4 გზა iPhone-დან ფოტოების მარტივად და სწრაფად ამოღების მიზნით
2022 წლის 27 აპრილი • შეტანილია: iPhone მონაცემთა გადაცემის გადაწყვეტილებები • დადასტურებული გადაწყვეტილებები
iPhone არის სტატუს კვო ყველასთვის. და დამეთანხმებით, რომ როდესაც ფოტოები გადაღებულია iPhone კამერიდან, მაშინ სხვა მოწყობილობასთან შედარება არ არის. გამოდის შესანიშნავი ხარისხით და უმაღლესი დონის ტექნოლოგიით ჩაშენებული. და აშკარაა, რომ ჩვენ ყოველთვის გვსურს დავრჩეთ iPhone-ის ამ დასამახსოვრებელი ფოტოებით, მაშინაც კი, როცა გვინდა iPhone-ის ფოტოების სხვა მოწყობილობებზე გადატანა.
მაგრამ მისი უნიკალური ტექნიკისა და პროგრამული უზრუნველყოფის სტრუქტურის გამო, ბევრჯერ მომხმარებელი აწყდება პრობლემას, როდესაც ნივთები უნდა გადაიტანოს iPhone-დან სხვა მოწყობილობაზე, რომელსაც არ აქვს iOS. მაგალითად, იყო რეგულარულად ჩივილი, რომ სულაც არ არის ადვილი iPhone-დან ფოტოების ამოღება, რადგან პროცესის დასასრულებლად საჭიროა შუალედური პროგრამული უზრუნველყოფა. აქედან გამომდინარე, ძალიან მნიშვნელოვანია სწორი პროგრამული უზრუნველყოფის არჩევა თქვენი სამუშაოს შესასრულებლად. დღეს თქვენ გაეცნობით 4 სხვადასხვა გზას, თუ როგორ უნდა მიიღოთ ფოტოები iPhone-დან. ასე რომ, მოდით განვიხილოთ თითოეული მათგანი სიღრმისეულად.
ნაწილი 1: გადაიტანეთ ფოტოები iPhone-დან კომპიუტერში
კომპიუტერზე ამოცანების უმეტესობა მარტივია. ეს ასევე მოიცავს ფოტოების გადაღებას ერთი ადგილიდან მეორეზე. მიუხედავად იმისა, რომ ბევრი მოწყობილობა მხარს უჭერს კოპირების პასტის ფუნქციას, ის შეიძლება არ იყოს iPhone-ისთვის. ამიტომ, დასაწყებად, მოდით ვნახოთ, როგორ ამოიღოთ ფოტოები iPhone-დან. ეს მეთოდი იყენებს ტელეფონის განბლოკვის მეთოდს Auto Play Services-ით. ჩართული ნაბიჯები შემდეგია.
- ნაბიჯი 1: შეაერთეთ iPhone კომპიუტერთან 30-პინიანი ან lightning კაბელის გამოყენებით.
- ნაბიჯი 2: განბლოკეთ iPhone ისე, რომ მოწყობილობა აღმოაჩინოს კომპიუტერს.
- ნაბიჯი 3: როგორც კი მოწყობილობა კომპიუტერთან იქნება დაკავშირებული, iPhone დაიწყებს დრაივერების დაყენების პროცესის დაწყებას.
- ნაბიჯი 4: და ავტომატური თამაში გამოჩნდება კომპიუტერზე. ამის შემდეგ აირჩიეთ სურათების და ვიდეოების იმპორტის ვარიანტი ყველა ფოტოს იმპორტისთვის.
- ნაბიჯი 5: შეგიძლიათ iPhone-ის დათვალიერებაც კი კომპიუტერზე iPhone-ზე გადასვლით
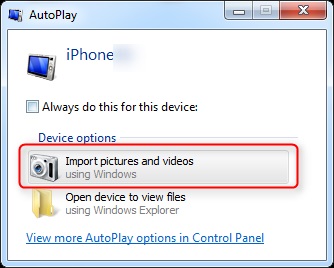
აი, ახლა შეგიძლიათ აირჩიოთ სასურველი სურათები და დააკოპიროთ და ჩასვათ საჭირო ფოტოები.
შეამოწმეთ iPhone ფოტოების Windows PC-ზე გადატანის სხვა გზები >>
ნაწილი 2: გადაიღეთ ფოტოები iPhone-დან Mac-ზე
Mac და iPhone იწარმოება იგივე კომპანია Apple-ის მიერ. ახლა თქვენ უნდა გაინტერესოთ, რომ რადგან პროდუქტი მიეკუთვნება მოწყობილობების იმავე ოჯახს, ამიტომ არ იქნება პრობლემა iPhone-დან სურათების გადაღებაზე. მაგრამ iPhone არ უშვებს პირდაპირ კოპირების პასტის ფუნქციას უსაფრთხოების მიზეზების გამო. ამიტომ, ჩვენ გადავხედავთ ერთ-ერთ ყველაზე საიმედო უფასო მეთოდს, რომელიც შეგიძლიათ გამოიყენოთ ჩვეულებრივი გამოყენებისთვის. ეს მეთოდი იყენებს iCloud Photo Library. აქ არის ნაბიჯები დასაწყებად
- ნაბიჯი 1: გამოიწერეთ iCloud შენახვის გეგმა. ძირითადი მომხმარებლებისთვის ხელმისაწვდომია 5 GB. მაგრამ რამდენიმე დოლარად შეგიძლიათ მიიღოთ მეტი საცავი.
- ნაბიჯი 2: შედით იმავე iCloud ანგარიშზე iPhone-ზე და Mac-ზე
- ნაბიჯი 3: ყველა ფოტო სინქრონიზებული იქნება ყველა მოწყობილობაში, რომელიც დაკავშირებულია ანგარიშთან
- ნაბიჯი 4: აირჩიეთ სასურველი ფაილი Mac-ში და გადმოწერეთ iCloud-დან.
შეამოწმეთ iPhone ფოტოების Mac-ზე გადატანის სხვა გზები >>
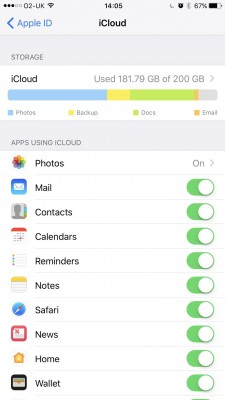
ნაწილი 3: გადაიღეთ ფოტოები iPhone-დან PC/Mac-ზე Dr.Fone-ით - ტელეფონის მენეჯერი (iOS)
მიუხედავად იმისა, რომ ზემოაღნიშნული პროგრამული უზრუნველყოფა უფასოა და ასრულებს ფოტოების გადაცემის დავალებას, თავისუფალ პროგრამას გააჩნია თავისი ხარვეზები, როგორიცაა:
- 1. მუდმივი ავარია, როდესაც ფაილები უზარმაზარია.
- 2. პროგრამული უზრუნველყოფის პროფესიონალური მხარდაჭერა არ არის.
- 3. ზოგიერთ უფასო პროგრამაში დაგჭირდებათ ინტერნეტ კავშირი დავალების შესასრულებლად.
ზემოაღნიშნული უარყოფითი მხარეები მას უვარგისს ხდის რეგულარული გამოყენების მიზნით. მაშ, როგორ ავიღო ფოტოები iPhone-დან? იმ მომხმარებლებისთვის, რომლებსაც სურთ პრობლემის საიმედო გადაწყვეტა, Wondershare წარმოგიდგენთ Dr.Fone - Phone Manager (iOS) . პროგრამული უზრუნველყოფა დატვირთულია ისეთი ფუნქციებით, რომლებიც შეგაყვარებთ Dr.Fone - Phone Manager (iOS).

Dr.Fone - ტელეფონის მენეჯერი (iOS)
გადაიტანეთ ფოტოები iPhone/iPad/iPod-დან კომპიუტერზე iTunes-ის გარეშე
- თქვენი მუსიკის, ფოტოების, ვიდეოების, კონტაქტების, SMS-ების, აპების და ა.შ. გადატანა, მართვა, ექსპორტი/იმპორტი.
- შექმენით თქვენი მუსიკის, ფოტოების, ვიდეოების, კონტაქტების, SMS-ების, აპების და ა.შ. სარეზერვო ასლები კომპიუტერში და მარტივად აღადგინეთ ისინი.
- გადაიტანეთ მუსიკა, ფოტოები, ვიდეოები, კონტაქტები, შეტყობინებები და ა.შ. ერთი სმარტფონიდან მეორეზე.
- გადაიტანეთ მედია ფაილები iOS მოწყობილობებსა და iTunes-ს შორის.
- სრულად თავსებადია iOS-ის უახლეს ვერსიასთან (iPod touch-ის მხარდაჭერა).
ასეთი ფუნქციებით შეფუთული პროგრამული უზრუნველყოფით, Dr.Fone აუცილებლად შეგიცვლით ფაილების გადაცემის გამოცდილებას. ეს არის საბოლოო პასუხი იმაზე, თუ როგორ უნდა ამოიღოთ სურათები iPhone-დან. ახლა მოდით ვნახოთ, როგორ შეგიძლიათ გამოიყენოთ პროგრამული უზრუნველყოფა და მიიღოთ საუკეთესო შედეგი.
- ნაბიჯი 1: მიიღეთ აპლიკაცია Wondershare Dr.Fone-ის ოფიციალური ვებ-გვერდიდან. იქიდან შეგიძლიათ ჩამოტვირთოთ პროგრამული უზრუნველყოფა Dr.Fone - ტელეფონის მენეჯერის (iOS) გამოსაყენებლად.
- ნაბიჯი 2: დააინსტალირეთ აპლიკაცია და დაეთანხმეთ პირობებს, რათა გააგრძელოთ ფოტოები კომპიუტერიდან iPhone-ზე გადატანის პროცესი.
- ნაბიჯი 3: როგორც ხედავთ, ინტერფეისი გასაგები და ინტუიციურია გამოსაყენებლად. დააწკაპუნეთ "ტელეფონის მენეჯერის" ფილაზე მთავარ ეკრანზე.
- ნაბიჯი 4: შეაერთეთ თქვენი iPhone კომპიუტერთან. სისტემას რამდენიმე წუთი დასჭირდება თქვენი მოწყობილობის ამოცნობას. მოწყობილობის ამოცნობის შემდეგ თქვენ შეძლებთ იხილოთ მოწყობილობის სახელი და ფოტო Dr.Fone ინტერფეისში.
- ნაბიჯი 5: გადატანის ფილაზე დაწკაპუნებისას თქვენ უნდა გქონდეთ მენიუს ჩანართი, აირჩიეთ ჩანართი ფოტოები, გამოჩნდება ფოტოების სია, აირჩიეთ საჭირო და აირჩიეთ ექსპორტი კომპიუტერში ექსპორტის ოფციაში.


მალე შერჩეული ფოტოები გადაეცემა iPhone-დან კომპიუტერში. პროცესი მარტივი და მოსახერხებელია. ის მუშაობს ყოველ ჯერზე. უფრო მეტიც, პროგრამული უზრუნველყოფა არასოდეს გადაწერს მოწყობილობაში უკვე არსებულ მიმდინარე ფაილს. ასე რომ, ეს უსაფრთხო პროცესია.
ნაწილი 4: გადაიღეთ ფოტოები iPhone-დან ახალ iPhone/Android მოწყობილობაზე
მიუხედავად იმისა, რომ Dr.Fone - ტელეფონის მენეჯერი (iOS) აგვარებს iPhone-დან დესკტოპზე გადატანის ყველა საკითხს და პირიქით, ზოგჯერ შეიძლება დაგჭირდეთ თქვენი ფაილების ერთი მობილურიდან მეორეზე გადატანა. მიუხედავად იმისა, რომ მობილურის უმეტესობა მხარს უჭერს პირდაპირ მობილურს მობილურ გადაცემას, ზოგჯერ ეს იწვევს ნაკლებობას და შეფერხებებს. აქედან გამომდინარე, მნიშვნელოვანია, რომ დაგჭირდეთ სპეციალისტი, რომელიც შეძლებს ფაილს ყოველ ჯერზე. Dr.Fone - Phone Transfer არის აპლიკაცია, რომელიც გამოდგება ამ შემთხვევაში. აქ მოცემულია გზა, თუ როგორ შეგიძლიათ გამოიყენოთ Dr.Fone - ტელეფონის გადაცემა (iOS), თუ როგორ გადაიტანოთ სურათები iPhone-დან სხვა iPhone-ზე ან Android-ზე.

Dr.Fone - ტელეფონის გადაცემა
გადაიტანეთ iPhone ფოტოები iPhone/Android-ზე 1 დაწკაპუნებით!
- მარტივი, სწრაფი და უსაფრთხო.
- მონაცემების გადატანა სხვადასხვა ოპერაციული სისტემის მქონე მოწყობილობებს შორის, ანუ iOS ანდროიდში.
-
მხარს უჭერს iOS მოწყობილობებს, რომლებიც ამუშავებენ iOS-ის უახლეს ვერსიას

- გადაიტანეთ ფოტოები, ტექსტური შეტყობინებები, კონტაქტები, შენიშვნები და მრავალი სხვა ფაილის ტიპი.
- მხარს უჭერს 8000+ Android მოწყობილობას.
- მუშაობს iPhone, iPad და iPod-ის ყველა მოდელზე.
ნაბიჯი 1: მიიღეთ ასლი Dr.Fone-ის ოფიციალური ვებ-გვერდიდან და დააინსტალირეთ.

ნაბიჯი 2: დააკავშირეთ ორივე მოწყობილობა სამუშაო მაგიდასთან.

ნაბიჯი 3: აირჩიეთ საჭირო ფაილები და დაიწყეთ გადაცემის პროცესი

იგივე პროცესი შეიძლება გამოყენებულ იქნას, თუ გსურთ ფოტოების გადატანა iPhone-დან სხვა iPhone მოწყობილობაზე
Dr.Fone- Transfer (iOS) უბრალოდ აადვილებს გადაცემის ყველა სახის პრობლემის გადაჭრას მისი საუკეთესო აპლიკაციის ნაკრებით, რომელიც ნებისმიერს შეუძლია გამოიყენოს უპრობლემოდ. სუფთა და ადვილად გამოსაყენებელი ინტერფეისი მას საუკეთესო აპლიკაციად აქცევს iPhone მოწყობილობების გადაცემის ყველა სახის პრობლემას. ამიტომ გამოიყენეთ ეს შესანიშნავი პროგრამული უზრუნველყოფა, სახელწოდებით Dr.Fone-PhoneManager (iOS), შემდეგ ჯერზე, როდესაც დაგჭირდებათ ფოტოების გადაღება iPhone-დან.
iPhone ფოტო გადაცემა
- ფოტოების იმპორტი iPhone-ზე
- გადაიტანეთ ფოტოები Mac-დან iPhone-ზე
- გადაიტანეთ ფოტოები iPhone-დან iPhone-ზე
- გადაიტანეთ ფოტოები iPhone-დან iPhone-ზე iCloud-ის გარეშე
- გადაიტანეთ ფოტოები ლეპტოპიდან iPhone-ზე
- გადაიტანეთ ფოტოები კამერიდან iPhone-ზე
- გადაიტანეთ ფოტოები კომპიუტერიდან iPhone-ზე
- iPhone ფოტოების ექსპორტი
- გადაიტანეთ ფოტოები iPhone-დან კომპიუტერში
- გადაიტანეთ ფოტოები iPhone-დან iPad-ზე
- ფოტოების იმპორტი iPhone-დან Windows-ში
- გადაიტანეთ ფოტოები კომპიუტერში iTunes-ის გარეშე
- გადაიტანეთ ფოტოები iPhone-დან ლეპტოპზე
- გადაიტანეთ ფოტოები iPhone-დან iMac-ზე
- ამოიღეთ ფოტოები iPhone-დან
- ჩამოტვირთეთ ფოტოები iPhone-დან
- ფოტოების იმპორტი iPhone-დან Windows 10-ში
- მეტი iPhone ფოტო გადაცემის რჩევები






Alice MJ
პერსონალის რედაქტორი