How to Mirror An Image on iPhone to Computer Screen?
Apr 27, 2022 • Filed to: Mirror Phone Solutions • Proven solutions
You do not need a bunch of cables to cast your iPhone to a screen so as to have an engaging board meeting. Well, you need to follow a simple wireless procedure that allows you to achieve that. Aside from the office setting, you can project some images from your iPhone to a computer screen for improved viewership. You have probably tried it a couple of times, but you didn’t get it right.

One thing we can assure you is that you are perusing the last read. In other words, this tutorial will show you the step-by-step process of how to mirror a picture iPhone. Furthermore, you will learn how to achieve that in several ways. No doubt, these are assurances that you will surely testify to after reading this piece to the end. Without much ado, let’s get down to the nitty-gritty.
Why do you need to mirror an image on the iPhone to a computer?
We don’t want to put the cart before the horse, so you have to understand why you need to cast an image from your iDevice to a PC. You will learn how to do it later.
- Explore tech capabilities: One of the reasons you are casting your smartphone on your PC is to explore other capabilities technology has to offer. The seamless connection makes the experience worthwhile.
- Copyright concerns: Also, you may want some people to view a photo without handing it outright to them. Instead of sharing the photo with them, you will cast it from your smartphone, thus allowing them to look at it without having a copy of it. The reason could be as a result of privacy or copyright concerns or even trust issues.
How to mirror an image on iPhone using Mirroring360?
Having seen the primary reasons, you will now learn how to mirror an image on the iPhone.
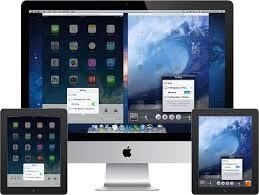
Now, one method of doing is by using the Mirroring360 app. Well, follow the steps below to do it.
Step 1: Install the software: Go to the app store and search for the Mirroring360 software. Once located, go ahead and download it onto your Windows or Mac computer. Sure, the good thing is that it is compatible with the two leading operating systems.
Step 2: Download AirPlay: Go to your Apple store and search AirPlay. Indeed, you will need the app to cast the image from your iDevice to your computer. Once done, take the next step.
Step 3: Open the Control Center: Make your way to the Control Center by swiping up from the bottom of your smartphone. You can also do this when you swipe down from the top right corner of your phone screen, depending on the iOS version you use.
Step 4: Launch the app: To display the image on your PC, you have to tap the Screen Mirroring or Airplay icon. A list of devices you wish to cast it on will pop up. Then, you have to select your computer. At this point, you will see the iPhone on your computer.
Step 5: Select the image: Open the image on your phone. Once you do that, you will see the image on your computer. This is how fast and easy it is.
How to mirror an image on iPhone with Reflector 3?
Aside from applying the method above, you can still give Reflector 3 a shot. Guess what, the process is as seamless as the previous one.
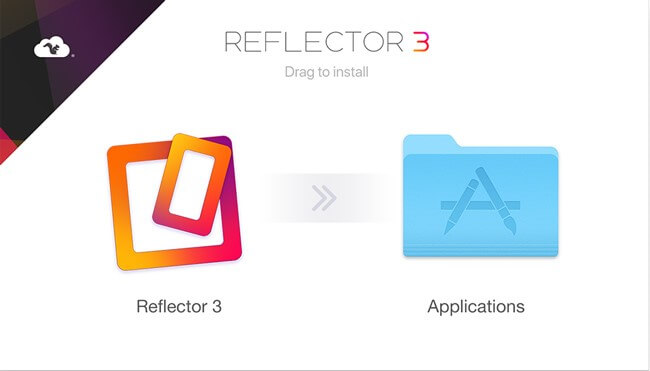
Here’s are the steps:
Step 1: Download the Reflector 3: You need to download the Reflector 3 software on your computer and install it. Anyone can do that in a split second. Once the installation is complete, launch it.
Step 2: Open your Control Center: Make your way to your phone’s Control Center. Once you are there, tap Screen Mirroring. The moment you do that, the Reflector 3 program receives the required signal, showing all the available devices you can connect to. Then, select your iPhone.
Step 3: Project the image: Already, a phone/computer connection is established, which allows your smartphone screen to display on your computer. Now, open the image you wish to cast. At this point, you can view it on the computer.
In addition to viewing an image, you can view everything else that your phone displays on its screen. Sure, that’s how fast and convenient the process is.
How to mirror an image on iPhone via LonelyScreen?
Variety is the spice of life, so you can also achieve the same result when you use LonelyScreen.
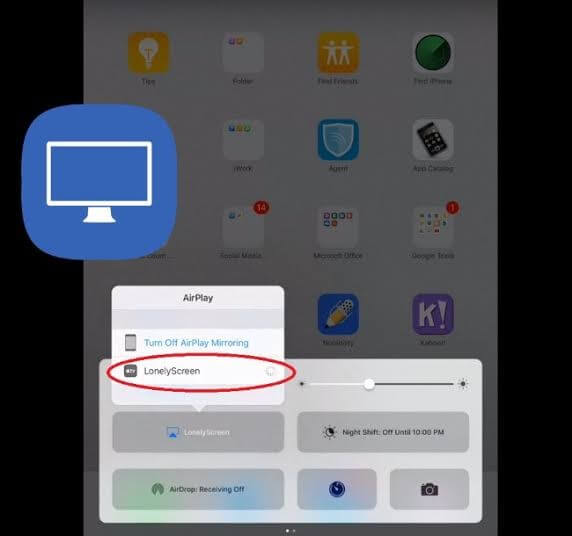
Are you wondering how possible that is? If so, stop wondering and follow the steps below.
Step 1: Run the LonelyScreen Installer: Run the LonelyScreen installer on your PC and set it up at the drop of a hat. Ensure that your PC and smartphone are on the same WiFi network.
Step 2: Open the Control Center: Open the Control Center and tap Screen Mirroring. You will have a list of devices to connect your iDevice to. You should choose your computer.
Step 3: View the Picture: At this point, you have established a connection between your computer and smartphone. You will notice that your phone screen displays on your PC. Now, choose the picture you wish to view and start exploring it.
Conclusion
In conclusion, it is crystal clear that you can do a lot of amazing things on your iPhone, including casting images for others to see. Feel free to explore tech wizardry. Moreover, you can still do it with your iPad and get the same awesome viewing experience. You may want to cast your image to a computer from your smartphone because you don’t wish to share it with people, even though they can see it. If you are in that dilemma, this is how you can overcome it. With that said, you may have to pay a stipend for the software pieces above or give the trial versions a shot. Either way, you don’t have to go online searching, “mirror an image iPhone” anymore, as this informative guide has simplified that task for you. Go ahead and give a try. Nonetheless, do not fail to share your experience with us afterward.
Mirror between Phone & PC
- Mirror iPhone to PC
- Mirror iPhone to Windows 10
- Mirror iPhone to PC via USB
- Mirror iPhone to Laptop
- Display iPhone Screen on PC
- Stream iPhone to Computer
- Stream iPhone Video to Computer
- Stream iPhone Images to Computer
- Mirror iPhone Screen to Mac
- iPad Mirror to PC
- iPad to Mac Mirroring
- Share iPad screen on Mac
- Share Mac screen to iPad
- Mirror Android to PC
- Mirror Android to PC
- Mirror Android to PC Wirelessly
- Cast Phone to Computer
- Cast Android Phone to Computer using WiFi
- Huawei Mirrorshare to Computer
- Screen Mirror Xiaomi to PC
- Mirror Android to Mac
- Mirror PC to iPhone/Android







James Davis
staff Editor