How to Mirror iPhone to Windows 10?
Apr 27, 2022 • Filed to: Mirror Phone Solutions • Proven solutions
Whenever we are sitting with our family and look forward to watching and enjoy something together, there is a desperate need for a bigger screen experience. At times, we demand bigger and better screens to observe details within the content that we are watching on the screen of our smartphones. The most considerate solution for such cases might be owning a very big screen to watch your movies and documentaries on; however, this comes with a very lavish price. Another compelling solution that has been presented is by mirroring the screen of our smartphone. This solution, as compared to the former, is cheaper and accessible for many users. This article discusses different techniques that can be adapted to mirror your iPhone onto your PC.
Part 1: Mirror iPhone to Windows 10 using 5KPlayer
There are many platforms that can be used for mirroring your iPhone onto the PC screen. Since these platforms are available in bulk, it usually gets strenuous for many users to select the best option that would particularly suit their needs. This article has focused its spotlight on a certain number of platforms that are explicable in providing iPhone screen mirroring with ease. The first in the list is 5KPlayer, a platform known for its services in screen mirroring. Many iOS users have referred to this software as an excellent option for sharing screens. 5KPlayer provides you with an in-built Airplay sender/receiver, allowing you to stream videos through your iPhone onto the PC screen. To understand the steps involved in guiding users to mirror their iPhone to the PC with the help of 5KPlayer, you need to follow the steps which are described as follows.
Step 1: Download and Install
Before using the explicit services of 5KPlayer, it is important to download and install the software into your PC. After having it installed, you can launch it to share your iPhone’s screen.
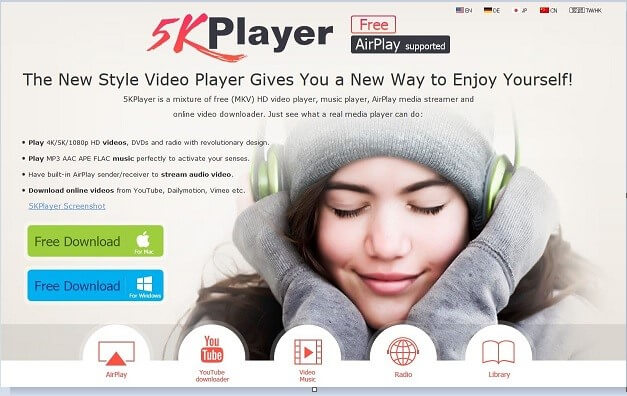
Step 2: Accessing the iPhone's Control Center
Following this, you need to turn on the Control Center of your iPhone. This can be simply done by swiping up your finger from the bottom.
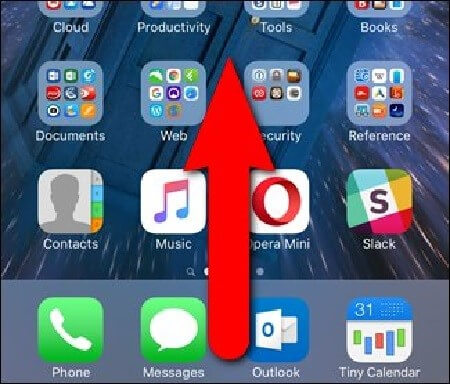
Step 3: Enabling the Appropriate Option
You need to navigate through the list of options available and locate the icon displaying the Airplay option. Alongside this, it is also important for you to activate the Mirroring Slider. This connects your iPhone with the PC, mirroring everything on the screen that is being done on the phone.

Part 2: Mirror iPhone to Windows 10 using 3uTools
Another tool that is considered categorical as a solution to screen mirroring iPhone screens onto PCs is 3uTools. This tool provides a very deviant service in screen mirroring for iPhone users of all scales. A specific tool within 3uTools, the 3uAirPlayer, provides a specific approach for live platforms where users can display and live their screens to PC with their devices. The applications presented by 3uAirPlayer are quite meticulous for iOS users who wish to mirror their iPhone to PC.
Step 1: Download and Run
It is important for you to download the latest version of 3uTools. After installing and running the software, tap on the “3uAirPlayer” button present on the main interface.
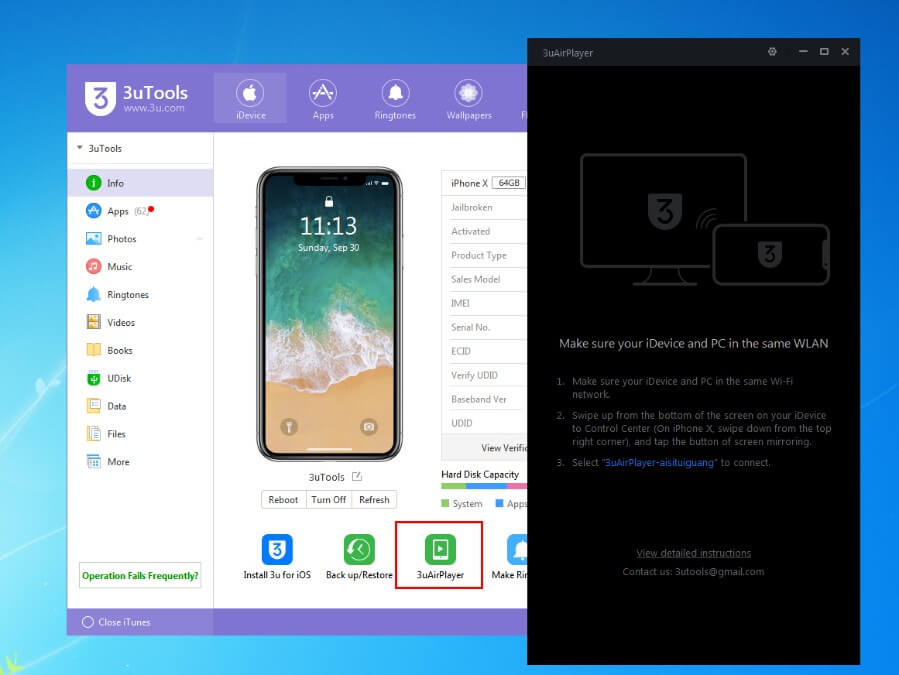
Step 2: Add your iDevice
After following the on-screen guidelines, you will initiate the process by adding the details of your iPhone. Tap on iDevice to open a screen where you’ll enter the basic details of your phone.
Step 3: Connect Device with 3uAirPlayer
After adding your device, you need to open it and swipe up to access its Control Center. Tap on the "Screen Mirroring" icon to open a list with which you can connect your iPhone.
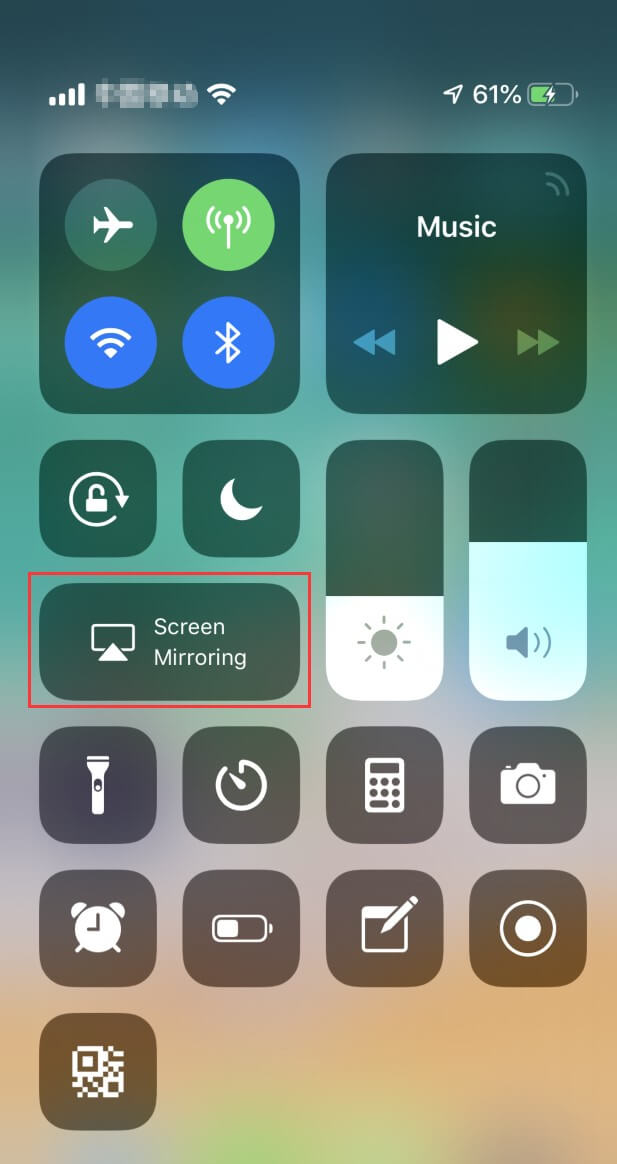
Step 4: Connect with Computer
Following this, you need to select the name of the computer within the list starting with “3uAirPlayer”.
Step 5: Open Control Panel, Upon Failing
If the device is unsuccessful in connecting with the PC, there is a particular remedy available to serve this purpose. You need to open the Control Panel of your PC and access the "Windows Firewall" in the options of System and Security. Open the option featuring "Allow a program or feature through Windows Firewall."
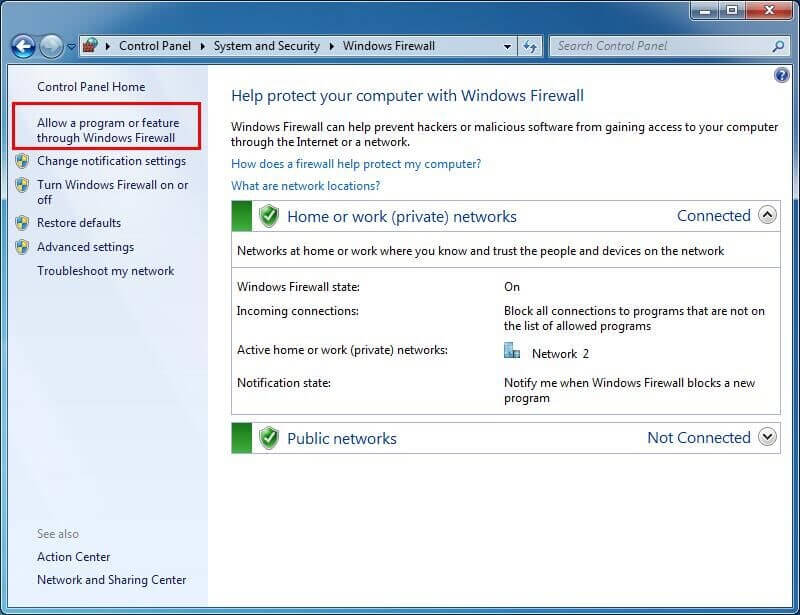
Step 6: Select Appropriate Service
Another screen opens upfront after tapping on the stated button. It consists of the allowed programs where you need to check the services of 3uAirPlayer and Bonjour. This would eventually help you mirror your iPhone to the PC.
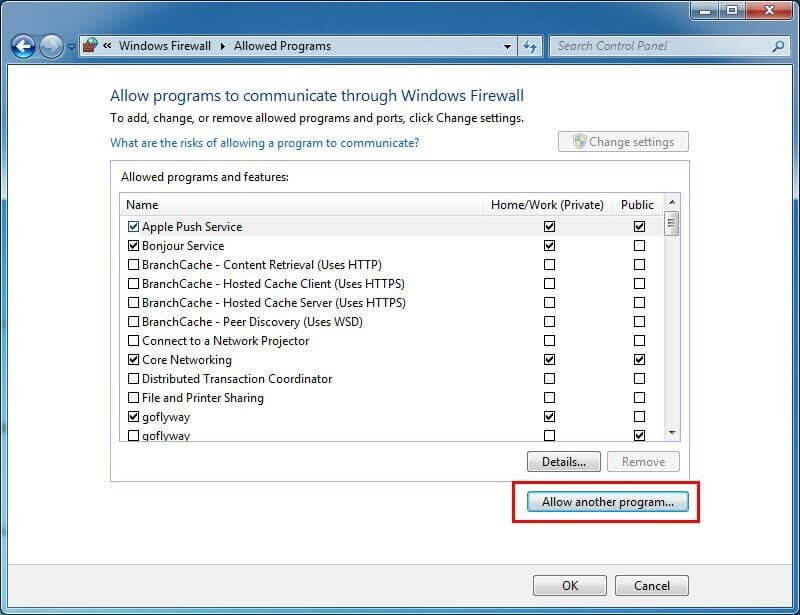
Part 3: Mirror iPhone to Windows 10 using AirServer
AirServer is known for its amazing services in screen mirroring where you can connect your iPhone with any PC in just a few simple steps. With a list of impressive features along with providing screening services, you need to follow the steps defined below to mirror your iPhone to the PC.
Step 1: Download and Install AirServer
Initially, you need to download, install, and run the software on the PC.
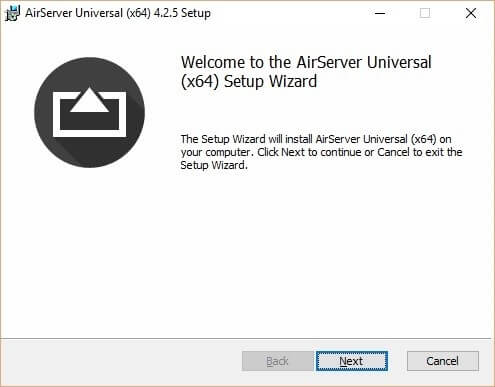
Step 2: Activate the Software
After launching AirServer, it will demand an activation key for using its services. Use the provided the key to activate the software.
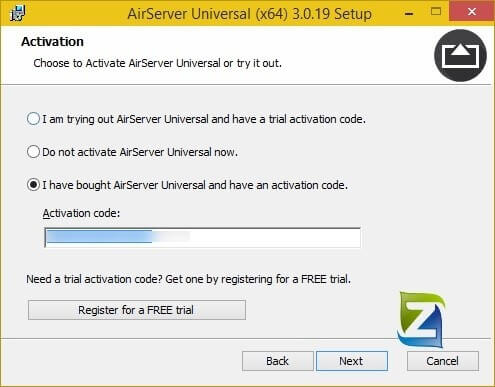
Step 3: Access Control Center and Mirror
Following this, you just need to simply open the Control Center of your iPhone and turn on the Mirroring Slider and Airplay option from the list. This will effectively mirror your iPhone easily with the PC.

If you search more mirroring apps for the iPhone, find the answer in another article.
Part 4: Mirror your iPhone with MirrorGo
While you are utilizing different mechanisms that explain to you efficiently how to mirror your iPhone to PC, there is one particular platform that would provide you the best services in screen mirroring iPhone to PC. MirrorGo offers you the perfect environment for mirroring your iPhone onto your PC. With the ability to provide a bigger screen experience, it induces an HD result for users to have a very proficient experience in consuming applications on their PC. Along with these features, MirrorGo ensures to offer you the features to record your screen, capture important frames with the screen capturing tool, and share the screen over other platforms. MirrorGo assures to induce a mirroring environment that allows you to efficiently consume its feature and work over your PC with a controlled environment. To understand the process of using MirrorGo for mirroring your iPhone to PC, you need to look over the guide that is provided as follows.

Wondershare MirrorGo
Mirror your iPhone to your computer!
- Mirror iOS phone screen to the computer for a full-screen experience.
- Reverse control iPhone with a mouse on your computer.
- Handle notifications simultaneously without picking up your phone.
- Screen Capture at crucial points.
Step 1: Connecting your iPhone and PC
It is important to connect your iPhone and PC over the same Wi-Fi network to perform the mirroring task with MirrorGo.
Step 2: Access Menu
After confirming the connectivity, you need to slide down the screen of your iPhone to open up a menu. Select the button displaying "Screen Mirroring" to propagate to the next screen containing the option of "MirrorGo." You can re-connect your Wi-Fi and perform a similar procedure if you fail to find the specific option.

Step 3: Establish Mirroring
This leads to the successful establishment of the connection of the iPhone with the PC. You can now use your iPhone through the platform on the computer.

Conclusion
This article has presented the best mirroring software available in the market that provides you impeccable services in screen mirroring your iPhone onto the PC. The step-by-step guide will help you decisively utilize the platform for fulfilling your needs and enjoy a better and wider screen in viewing the content. It is important for the readers to go through this article before working over this software with ease.
Mirror between Phone & PC
- Mirror iPhone to PC
- Mirror iPhone to Windows 10
- Mirror iPhone to PC via USB
- Mirror iPhone to Laptop
- Display iPhone Screen on PC
- Stream iPhone to Computer
- Stream iPhone Video to Computer
- Stream iPhone Images to Computer
- Mirror iPhone Screen to Mac
- iPad Mirror to PC
- iPad to Mac Mirroring
- Share iPad screen on Mac
- Share Mac screen to iPad
- Mirror Android to PC
- Mirror Android to PC
- Mirror Android to PC Wirelessly
- Cast Phone to Computer
- Cast Android Phone to Computer using WiFi
- Huawei Mirrorshare to Computer
- Screen Mirror Xiaomi to PC
- Mirror Android to Mac
- Mirror PC to iPhone/Android








James Davis
staff Editor