How to Mirror iPhone to Mac?
Apr 27, 2022 • Filed to: Mirror Phone Solutions • Proven solutions
Screen mirroring has been recognized as a very significant feature in professionally handling situations that involve showing content during a meeting to the partners present at the spot. Even though displaying the content on a small screen to a considerable amount of people in a room can be very stressful and difficult to be executed on a single go, many users consider opting for the availability of screen mirroring applications for showing the content to the colleagues or friends on larger screens. In such instances, you can mirror your screen onto the laptop screens that can be projected to make it visible for everyone present. This article considers discussing different mirroring platforms that can be used for serving the purpose. Following this, their step-by-step guide would also be considered for giving good knowledge to the readers. This article shall be targeting iPhone users who seek to mirror its screen to Mac using these platforms.
Q&A: Can I screen mirror iPhone to Mac?
Considering the utility of screen mirroring devices onto larger screens, you can have your iPhone’s screen mirrored onto the Mac. For that, a variety of screen mirroring applications can be consumed for perfectly covering your requirements and putting anything on the screen as per your requirement.
Part 1: Why should we consider using screen mirroring?
Screen mirroring has extensive utility if considered. However, the major factor that should be considered is its ability to control the discipline of the room where it is to be shared. Except for looking onto a single iPhone screen, it would be better if a similar screen is being mirrored to a larger screen, such as a laptop that is visible to everyone present in the room while maintaining the decorum of the room. If we look over the environment of an office, we will save the inadequacies involved in sharing the content with the people present during a presentation without explanation. Conversely, if we take the example of a classroom in a school, mirroring the iPhone screen to Mac saves a lot of disciplinary issues and would keep all the attendants in the class intact to their positions.
Part 2: How to mirror the iPhone to Mac with USB? – QuickTime
Numerous third-party applications are available to serve the purpose of mirroring the iPhone to a Mac. The factor that makes it strenuous for many of you is the selection of the best application that would prevent you from going aloof in the process. Such an application that preserves the ease of use and user-friendliness should always be taken into account. QuickTime has presented a promising stature by providing a very exquisite and straightforward guideline to mirror the iPhone screen to Mac. To understand the procedure involving mirroring the iPhone screen to Mac through QuickTime, you need to look over the following.
Step 1: Connect iPhone and Launch QuickTime
The complete procedure of mirroring is supposed to be carried out through the USB connection. After connecting your iPhone to Mac via USB, you need to open QuickTime to initiate the process.
Step 2: Accessing the Options
Following this, you need to access the “File” tab present on the top of the window to select the option of “New Movie Recording” from the drop-down menu.
Step 3: Confirm Connection of iPhone
After starting a new recording window, you need to navigate to an arrow present on the side of the recording button. If you find your iPhone present in the list, you need to tap on it to mirror its screen onto the window. However, if you fail to locate it on the screen, it requires a simple disconnection, followed by a re-connection with the Mac. The red recording button provides you an additional feature of recording your mirrored iPhone screen to save it for the future.
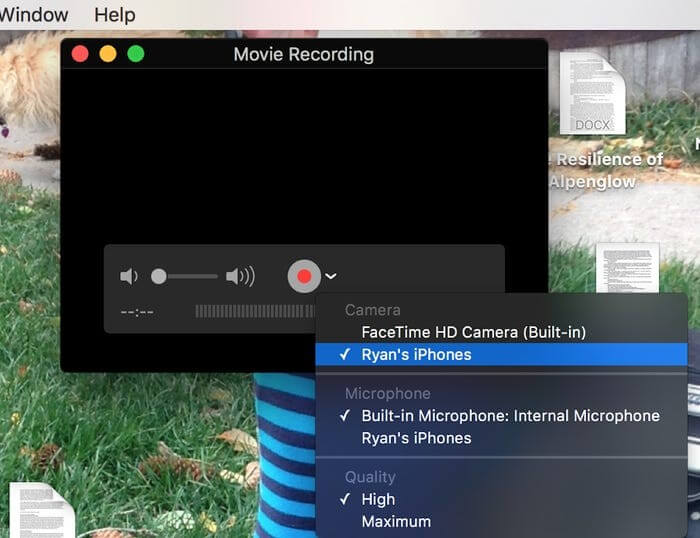
Part 3: How to mirror the iPhone to Mac wirelessly? – Reflector App with Airplay
Another application that has gained popularity in mirroring while providing exceptional facilities is Reflector 3. This application looks forward to easy-go connectivity where it attenuates with the AirPlay feature of Apple and has the screen mirrored onto Mac without any technical executions. Many Apple users have recommended using Reflector 3 to mirror the iPhone screen to Mac. For that, you need to follow the simple step-by-step guideline of using Reflector 3 for connecting your iPhone with Mac via the AirPlay feature.
Step 1: Download, Install and Launch
You can simply download the application from its official website and have it installed on the Mac by following a series of on-screen guidelines. You must cover the fact that the devices are connected through the same internet connection for avoiding discrepancies in the future. After that, you need to open the Reflector application from the folder simply.
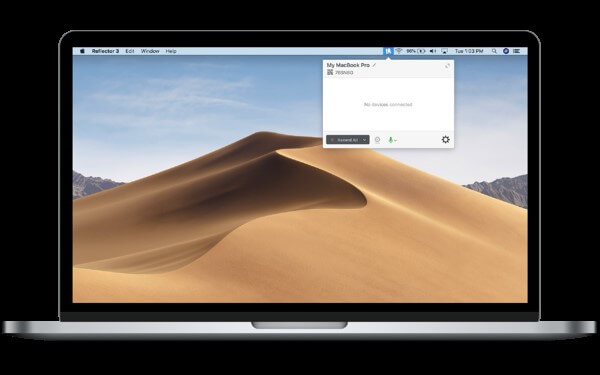
Step 2: Using Control Center of iPhone
After you successfully launch the application, you need to take your phone and swipe up its Control Center from the bottom to tap on the option of "Screen Mirroring."
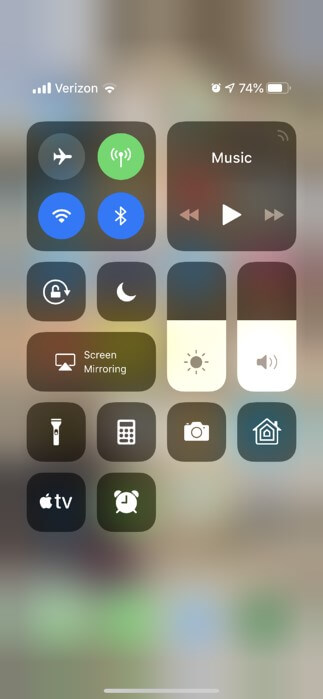
Step 3: Select Mac from the List
After selecting the Screen Mirroring feature, you would be guided towards a new screen containing a list of different computers and devices that are AirPlay-enabled receivers. You need to select your Mac out of these and hold up for the devices to connect and iPhone to be mirrored successfully onto the Mac. After this, you can enjoy everything on the screen along with the audio playbacks of your iPhone by looking over at the Mac with ease.
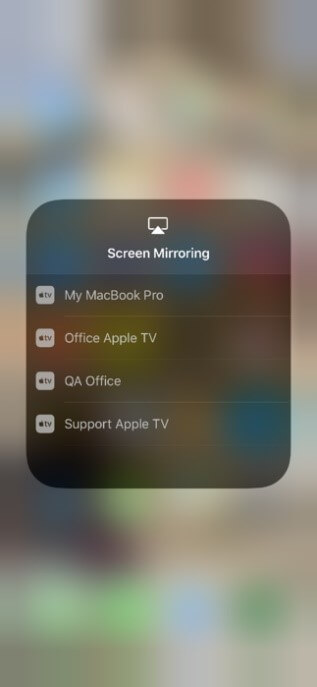
Bonus Tip: How to choose screen mirroring apps?
Selecting a mirroring application can be quite difficult than it is usually considered. With a series of applications present in the market on the first touch, you might feel the absence of differing the application with the other, leaving you at the brink of an un-guided selection. Such cases usually lead to bad choices, making you regret losing the time and re-evaluating the procedure from scratch. Thus, this article considers guiding you the optimal method of choosing mirroring applications. For that, a comparative and distinctive study shall be utilized by discussing different mirroring applications that provide the services of mirroring the iPhone screen to Mac.
Reflector
The Reflector is one of the most common screen mirroring application that is being used throughout the world by iOS users for mirroring their device onto bigger screens. This application, though exhibiting ease-of-use, still inquires you to purchase its package for utilizing its tools with no obstacles.
Reflector not only confines its services to screen mirroring, but leads other prominent features such as recording, doing voiceovers, and sharing the live streams on different platforms such as YouTube. The Reflector has an elite feature of recording multiple screens simultaneously, followed by their consolidation onto a single video. Reflector allows you to mirror your iPhone to Mac using its impressive modern interface.
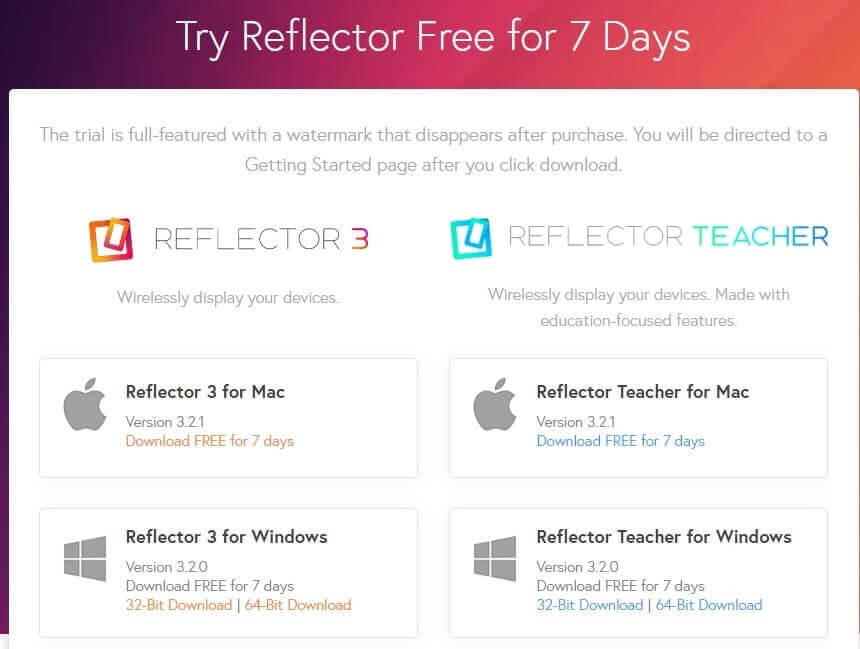
AirServer
This application can be considered as an option for major household shenanigans, where it provides a perfect environment for home entertainment, gaming, and live streaming. AirServer allows definitive and vast connectivity options, where it does not restrict Android or iPhone users to connect their devices on Macs or PCs.
AirServer allows high-quality video display and enables recording under 4K resolution at 60fps, making it the first-ever mirroring application to enable such high-definition results. If you seek to mirror your iPhone onto a Mac using AirServer, it ensures an exemplary image quality for people viewing the wider screens. You can connect up to 9 devices to AirServer at a single instant and have your content shared directly to different platforms such as YouTube.
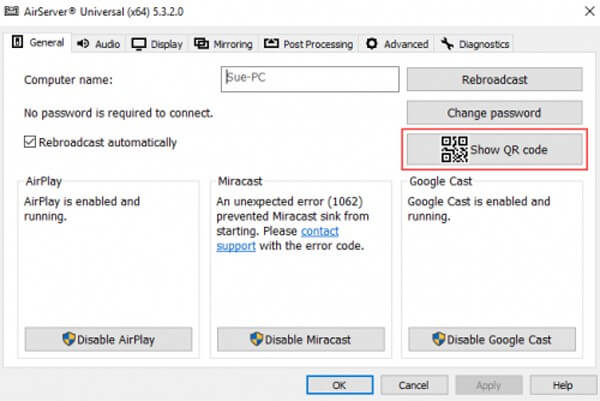
LetsView
LetsView is another platform that enables widened connection with no device restriction. The impressive interface offered by LetsView comes up with featured characteristics that are segregated under sections for allowing you to select the most suited option for the instant. The Scan to Connect feature provided in this platform allows you to scan the QR code via your iPhone to have it mirrored on the computer with ease. Furthermore, LetsView offers its users a PIN Connection for accessing multiple devices onto the platform at the same time. This application can be considered a masterclass in presentation development, where its Whiteboard and Recording features allow you to develop impressive content from it.
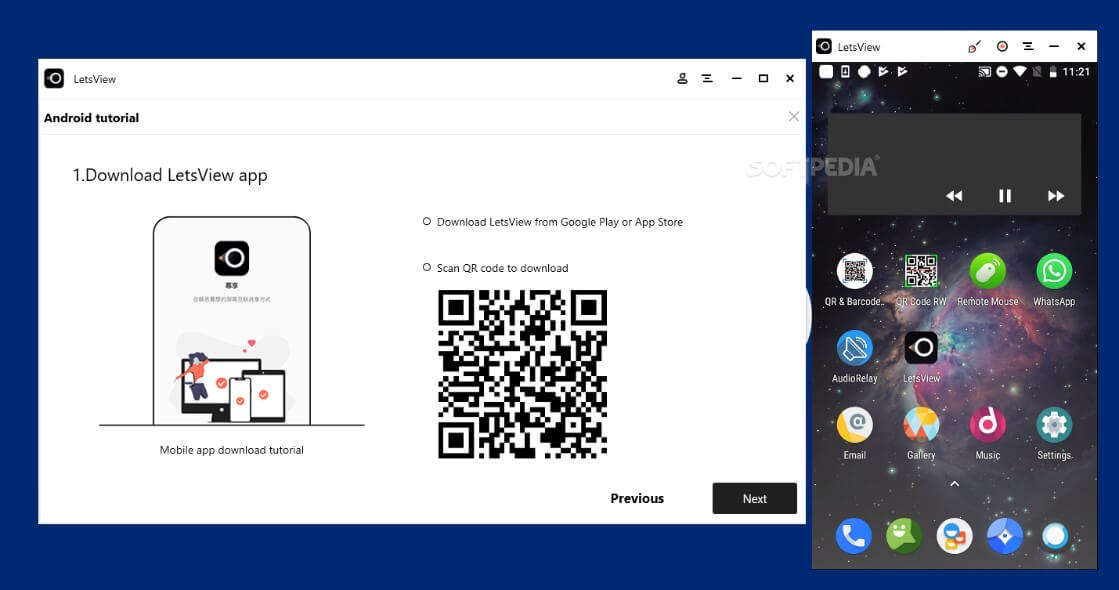
Conclusion
This article has provided a clear overview of the most explicit and impressive methods that can be adopted for mirroring iPhone to Mac along with a definitive guide on how to select the most effective screen mirroring application to serve your purpose. You should definitely have a look to get to know more about the system.
Mirror between Phone & PC
- Mirror iPhone to PC
- Mirror iPhone to Windows 10
- Mirror iPhone to PC via USB
- Mirror iPhone to Laptop
- Display iPhone Screen on PC
- Stream iPhone to Computer
- Stream iPhone Video to Computer
- Stream iPhone Images to Computer
- Mirror iPhone Screen to Mac
- iPad Mirror to PC
- iPad to Mac Mirroring
- Share iPad screen on Mac
- Share Mac screen to iPad
- Mirror Android to PC
- Mirror Android to PC
- Mirror Android to PC Wirelessly
- Cast Phone to Computer
- Cast Android Phone to Computer using WiFi
- Huawei Mirrorshare to Computer
- Screen Mirror Xiaomi to PC
- Mirror Android to Mac
- Mirror PC to iPhone/Android






James Davis
staff Editor