How to Mirror PC to iPhone?
Apr 27, 2022 • Filed to: Mirror Phone Solutions • Proven solutions
“What is the best way to mirror PC to iPhone? I wish to manage my PC and its content through the convenience of my iPhone. What can I do to make mirroring PC to iPhone possible?“
You can manage your PC with your iPhone. The method of mirroring will allow you to access multimedia files such as music, videos, and even presentations from PC to iPhone. This ability not only saves valuable time but increases productivity, especially if the right tools are used.
In this article, we will check out the top methods available to conveniently mirror a PC to the iPhone. We will recommend the best third-party applications to complete the task.

Part 1. Mirror PC to iPhone – The Method to use LetsView App Mirror PC to iPhone:
LetsView is a free-to-use app that allows the user to mirror the PC to the iPhone. The service supports all the major platforms, including Windows, macOS, iOS, and Android. The useful thing about the app is that it is fast and accurate with minimal latency issues.
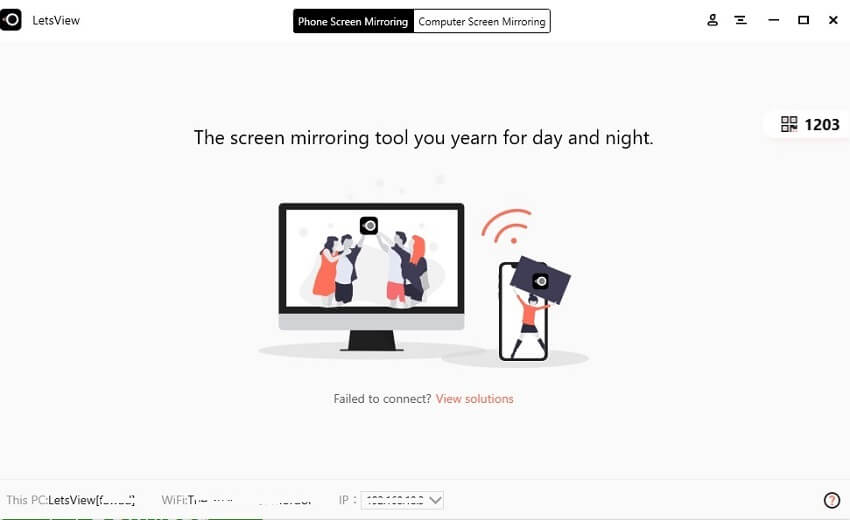
You will be able to mirror the computer to the phone in quality resolution via your WiFi. The method to use LetsView application to mirror PC to iPhone is as follows:
- Download and install LetsView app on both your PC and iPhone at the same time;
- Launch the app on both platforms;
- It is essential that both devices are connected to the same WiFi network or else the method will not work;
- Access your iPhone and locate your PC from the list of devices to connect. Tap on it to initiate the process of mirroring;
- Now click on Computer Screen Mirroring, where a new window will appear on your desktop. It will ask for your permission to gain access;
- Click on Allow to establish the connection;
- You will see that the computer screen will appear on your iPhone.
Part 2. Mirror PC to iPhone – The Process to use VNC viewer to Mirror PC to iPhone:
Mirroring is simply the method to share the screen of one device on another. You can use your computer to mirror the screen on any other device such as the iPhone. It can also be done on other platforms such as Android and macOS.
As stated earlier, third-party apps allow the user to access and control the PC remotely through the iPhone. The VNC viewer is one of the most versatile apps for sharing the PC screen to the iPhone, which offers 256-bit AES encryption for a secure mirroring experience.
The service supports the top operating systems for computers and smartphones, such as iOS, macOS, Chrome, Linux, and Android. The one major drawback of using the VNC viewer is that the image or display quality is not up to the mark.
The method to use the VNC viewer is stated below:
- The first thing that you need to do is install the VNC viewer on both your computer and iPhone;
- Launch the VNC app on your PC and provide your login credentials to sign-in to your VNC account;
- You would also need to install the VNC server separately, which is necessary if you wish to control the PC from iPhone;
- Run the VNC viewer on your iPhone and enter your login credentials. You will be able to see your PC’s name after from the VNC Viewer app on your phone;
- Start the identification by selecting the PC from the app and tap on Continue;
- You will notice that the PC screen will appear on your iPhone. It will also allow you to control the contents of the computer remotely.
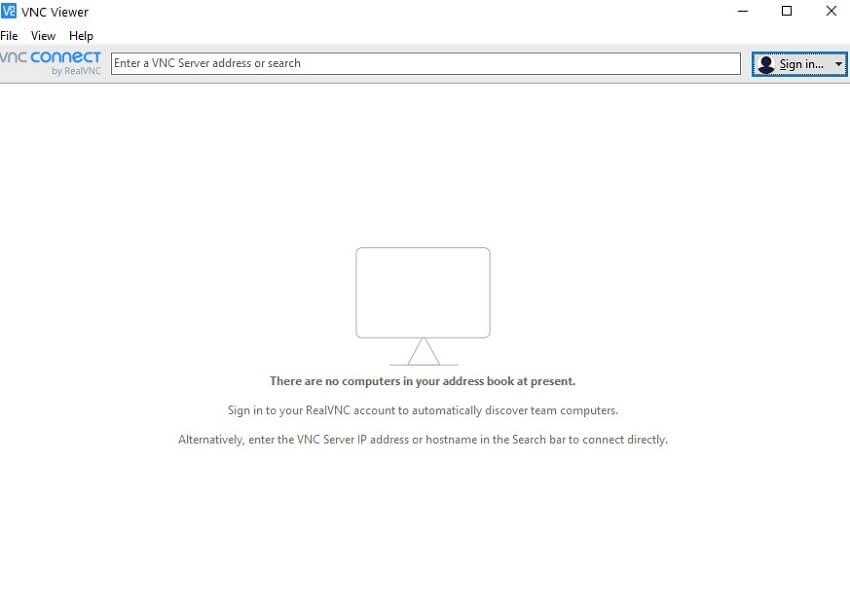
Part 3. Mirror PC to iPhone – The Way to use Duet Display app to Mirror PC to iPhone:
The Duet Display app is a smooth way to use your iPhone to manage everything from music to documents on the desktop of your PC. You will notice no signs of latency or lag thanks to the app’s 60 frames per second with retina display.
The service is not just available on iOS devices, but it also supports platforms such as Windows, macOS, and Android. The service is not free as you will have to pay $9.99 for the service
Please follow the instructions in the list below to learn how to use the Duet Display app to mirror PC to iPhone:
- Purchase the Duet Display App from the App Store or its official website;
- Download the app for the computer (Windows/Mac) from the website and install the software;
- Install the app on your iPhone as well and run it;
- Connect the iPhone to the computer via the USB cable.
- Give the necessary permission to the app, and after that, the iPhone will display the screen of your desktop.
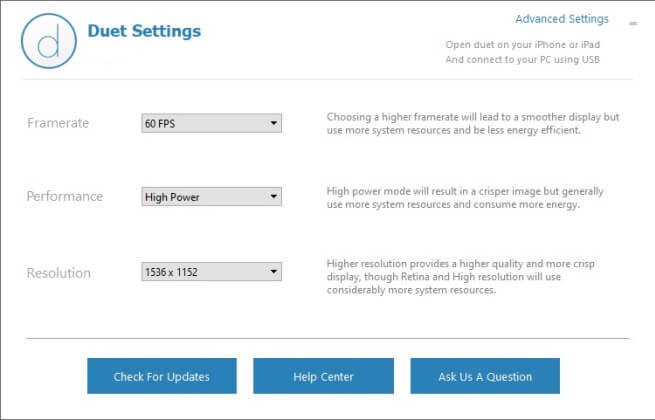
Conclusion:
Now you have the much-needed idea on how to be able to mirror PC to iPhone. The apps mentioned above are capable of doing the job with accuracy. The whole file sharing process will also remain secure with these applications.
Moreover, you will be able to control the computer through the smartphone fully. However, it is vital to keep your login credentials heavily encrypted to avoid any inconvenience. Please share this post with anyone unable to mirror their PC to the iPhone as it will be helpful to them.
Mirror between Phone & PC
- Mirror iPhone to PC
- Mirror iPhone to Windows 10
- Mirror iPhone to PC via USB
- Mirror iPhone to Laptop
- Display iPhone Screen on PC
- Stream iPhone to Computer
- Stream iPhone Video to Computer
- Stream iPhone Images to Computer
- Mirror iPhone Screen to Mac
- iPad Mirror to PC
- iPad to Mac Mirroring
- Share iPad screen on Mac
- Share Mac screen to iPad
- Mirror Android to PC
- Mirror Android to PC
- Mirror Android to PC Wirelessly
- Cast Phone to Computer
- Cast Android Phone to Computer using WiFi
- Huawei Mirrorshare to Computer
- Screen Mirror Xiaomi to PC
- Mirror Android to Mac
- Mirror PC to iPhone/Android






James Davis
staff Editor