Top 3 Ways to Transfer Data from Pixel to Samsung S20/S20+/S20 Ultra
May 12, 2022 • Filed to: Tips for Different Android Models • Proven solutions
“How to transfer data from Pixel to Samsung S20? I wish to move my files to my new Samsung S20 from my Google Pixel phone. What are the top three most quick and convenient ways to do that?
Android controls the market of smartphones pretty much like the Windows operating system, which is the king of the desktop market. It is no surprise that a massive number of brands have taken Android as their primary source of interface, and it is why Samsung phones are a huge hit. It is also not a surprise that everyday users tend to switch brands at the earliest signs of technological advancement. If you want to follow the phone switching trend and transfer your Google Pixel data to your new Samsung S20, this is the best place.
In this article, we will look upon three simple means to move data from one phone to another with the assistance of other devices and applications like Dr.Fone.

Part 1: Transfer All Data from Pixel to Samsung S20 in One-Click
If you wish to transfer data from Google Pixel to Samsung S20 quickly, there is no better option than using Dr.Fone to perform the exact procedure. This mode of data transfer is secure and requires a small amount of time to finish the process. Dr.Fone also provides services to transfer data from Samsung to pc. Here are some of the valuable features of Dr.Fone file transfer app:
- You can use the app on both of your Windows and macOS-based systems;
- It reads and recovers data from both Android and iOS-based devices;
- It allows creating a safe backup of all the files stored inside the phone, whether the brand is Google Pixel or Samsung S20.
Here is the step-by-step guide to transferring data from Google Pixel to Samsung S20 after downloading the app from the link below:

Now, let's learn hoe to use Dr.Fone - Phone Transfer:
Step 1. Connect your device to the computer:
Open Dr.Fone on your computer and select the “Phone Transfer” module from the interface.

Connect your Google Pixel and Samsung S20 phone separately with the PC through USB connector cables. The app will automatically detect the devices.

Select the Google Pixel phone as the source and Samsung S20 as the target device.
Step 2. Choose the file and start to transfer:
Select the type of data you wish to transfer from Pixel to Samsung and click on the “Start Transfer” tab.

If you think that the storage space on your target phone is not enough, then you have the option to click on “Clear Data before Copy” to create additional room. The data transfer will finish within a few minutes, and you will be notified with a pop-up message from the app. You will be able to use the data on your Samsung S20 after you close Dr.Fone’s interface and disconnect the phone with the PC.

Part 2: Transfer Data from Pixel to Samsung S20 with Samsung Smart Switch?
The Smart Switch app is a brand-originated product from Samsung that offers the users effortlessly transfer every kind of data from the Google Pixel phone to the Samsung Galaxy S20 phone in no time. It is also compatible with other OS other than Android, such as iOS, Windows, and Blackberry operating systems. Here are the steps to transfer data from Pixel to Samsung S20 with Smart Switch:
- Connect both Pixel and S20 through a connector cable such as the USB cable and the USB-OTG adapter.
- Open Smart Switch on both phones simultaneously and tap on “Send” from your Pixel phone. Simultaneously tap on “Receive” on your S20.
- Select the data you wish to transfer from the Pixel phone and tap on the “Transfer” option.
- Tap on “Done” on your Samsung S20 phone, and close the app on both phones.
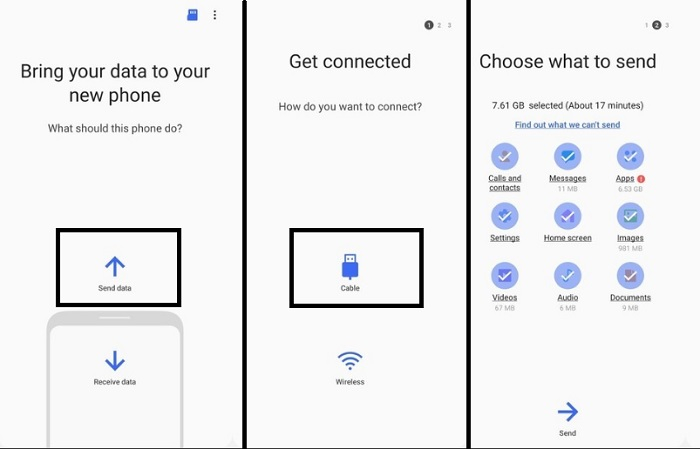
Part 3: Transfer Data from Pixel to Samsung S20 without Wires or Data Services:
You can also use the “Content Transfer” app from Verizon to transfer data from Pixel to S20 wirelessly. All you have to do is download/install the app on your respective Android phones from the Google Play Store and follow the steps mentioned below to complete the file transfer process:
- Open the app on both your old and new phones.
- From the Google Pixel device, tap on “Start Transfer” and then select the “Android to Android” option before tapping on “Next.”
- You will see a QR Code. Now open the Samsung S20 with the Content Transfer App and scan the QR code.
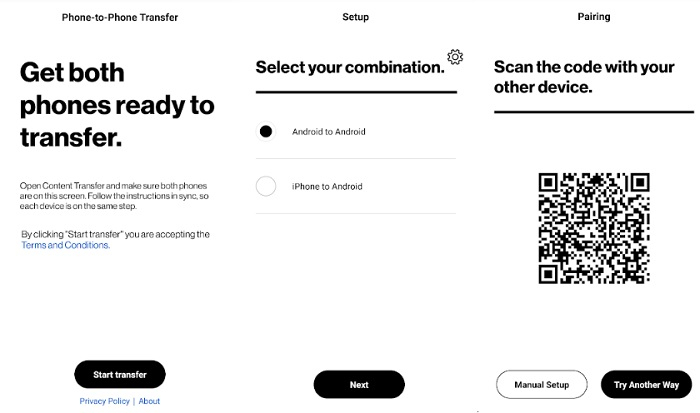
- Select the type of files you wish to move and Tap on “Transfer.” The app will begin to transfer data from one phone to another. You have the option to cancel the data transfer at any time.
- The app will notify you of the completion of the data transfer procedure. Tap on “Done” and start using the newly moved content on your Samsung S20.
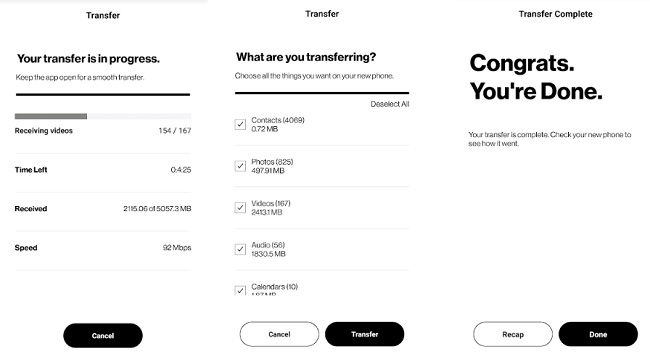
Conclusion:
It is vital to keep your Pixel and S20 phone on during the file transfer procedure, as some small negligence could result in the permanent deletion of data on both phones. Transferring files is quite a hectic job, and it requires patience from you, especially if you are using the conventional means to act.
But the file transfer process can get done without any delay if you avail of the service of Dr.Fone application and connect both the phones with it through the computer. This article discussed three simple ways to transfer data from the Pixel Phone to Samsung Galaxy S20. Feel free to share this guide with your family and friends, mainly if they are going through the same issue and want to know the easiest method to transfer data.
Samsung S20
- Switch to Samsung S20 from old phone
- Transfer iPhone SMS to S20
- Transfer iPhone to S20
- Transfer Data from Pixel to S20
- Transfer SMS from old Samsung to S20
- Transfer Photos from old Samsung to S20
- Transfer WhatsApp to S20
- Move from S20 to PC
- Remove S20 Lock Screen





Alice MJ
staff Editor