3 Smart Methods to Easily Transfer Your iPhone SMS to Android(Samsung S20 Included)
Apr 27, 2022 • Filed to: Tips for Different Android Models • Proven solutions
“I’ve just got my hand to a new Android device, and I’m struggling to transfer my iPhone SMS smoothly to my Android Device. We offer you three convenient methods to transfer your iPhone messages to an android device.”
The recent statistic found out that there are now over 2.5 billion active users. Among those users, most of them are an ex-Apple user. Before switching the device, you need to transfer data from iPhone to your Android Samsung, especially the SMS. While the task is simple, you will be scratching your head without a straightforward guide.
You may be wondering that the task of transferring the SMS is somewhat technical, but after reading this article, you will realize that nothing in this guide is too difficult to implement.
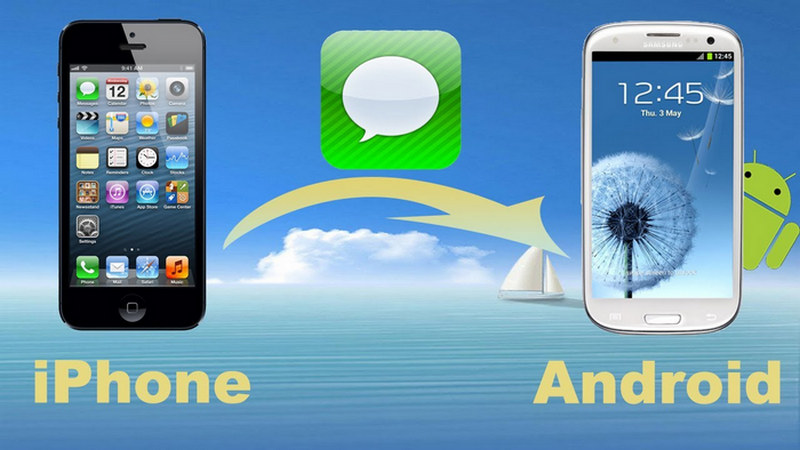
Part 1: Move SMS from iPhone to Android Using Dr.Fone within Minutes
One of the best applications that you can use to transfer your iPhone messages to your new Android Device promptly is via dr. fone. Just install the app from this link at first to get access to this tool. The good thing about this software is that it works perfectly in almost all smartphone devices like Samsung, Motorola, Huawei, Oppo, and all others.
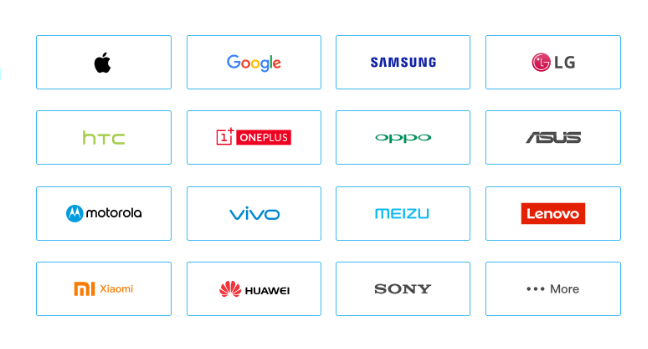
It also supports the latest iPhone and Android operating systems, which ensure that you won’t have much problem when transferring SMS or any other files. Let’s jump right into the few steps that you should take to move your iPhone messages to your Android devices quickly:
Step 1. Launch Dr.Fone
The first thing you need to do is launch the app, Dr.Fone on PC. After you start this app, you will see the option of “Phone Transfer.” In case you do not have a PC, you can use this app in the mobile version, which is available here.

Step 2. Connect both your Android and iPhone device to your PC
You need to connect both your Android and iPhone devices to PC via USB. After you combine both of your devices, the system will automatically detect both devices. Wait for a moment till you see an interface, displaying all your content.

Step 3. Just Transfer your messages within a minute or more
You’ve come a long way now. Was it easy? I guess so, as I find it easy to come up to this part. Now, you need to tick mark the text messages and click on the start button. Be patient, while this super-app will do all the heavy-duty for you in a quick time.

Part 2: Move SMS from iPhone to Android by Backup & Restore
The second method to successfully transfer your message from the iPhone to the new Android device is by using the backup and restore feature. Let me warn you about one thing. The method that I’m about to mention here is the most extended way to transfer your iPhone message to an Android device. It is a bit tricky, but don’t give up, as I will be revealing a step-by-step guide to applying this method correctly.
Step 1. Plug your iPhone to your PC and wait till the iTunes launch itself
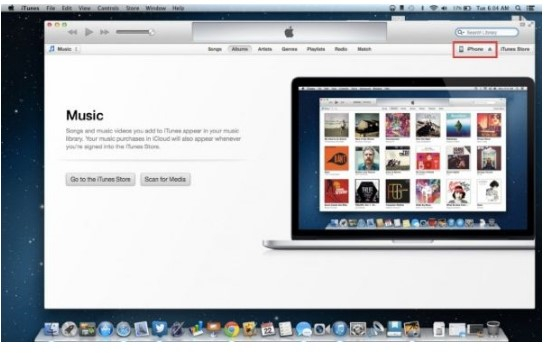
Step 2. Click the iPhone tab on the upper right corner of the application.
Step 3. Then, select “This Computer” to backup your file to your PC.
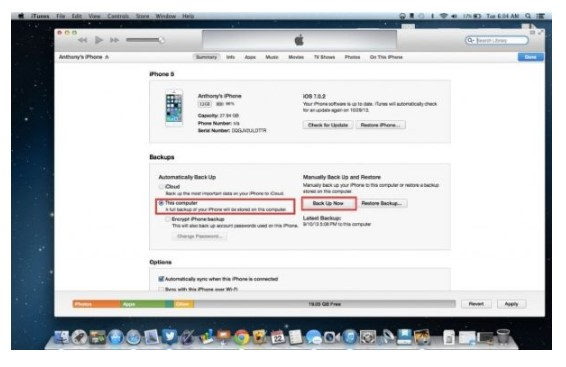
Step 4. Select the location and then back up your file.
Step 5. Find out the location of the backup file. There is, however, no need to be surprised if you see your backup file with a weird name.
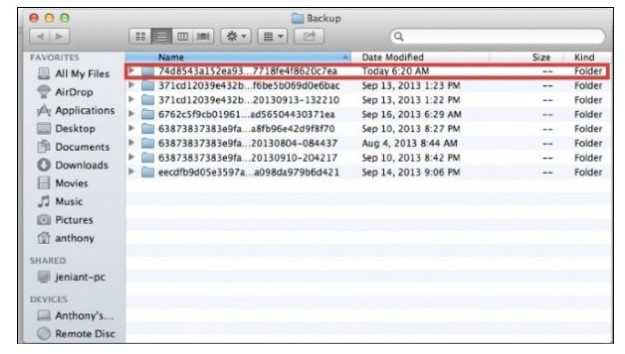
If you’re a Windows user, you will probably find your backup file in the location:
/Users/(Username)/AppData/Roaming/Apple Computer/Mobile Sync/Backup
In case you’re using iMac, your backup file will go to the location below:
/(user)/Library/Application Support/Mobile Sync/Backup
Check out the option-click on the Go menu if you cannot find your backup file.
Step 6. Your backup file is the one with the most recent timestamp.
Step 7. Time to do some manual work
Do not worry a lot, as this step is not going to be very technical. With that said, there is a need for you to do some manual work. At first, you need to move your backup file to your Android Device’ Storage. If you need to add more memory to your Android Device, it is wise to copy the backup file to your desktop to ensure that you can find that file easily in the future.
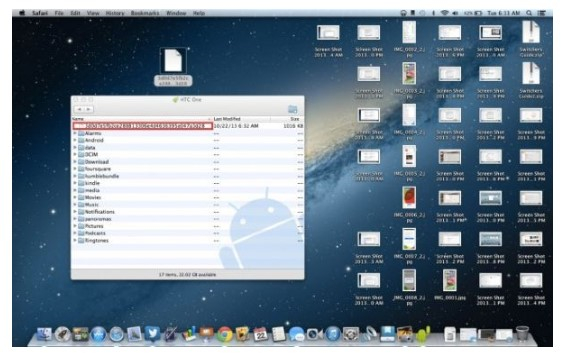
Step 8. Plug your Android Device to your PC
You should now explore the files in your Android Device via Windows Explorer or a Finder (OSX).
Step 9. Place your backup file to the main folder in your Android SD.
Step 10. Unplug your Android Device and Search for an App
Numerous apps can do the trick for you. Some of them are:
- SMS Export
- SMSBackUpandRestore
- iSMS2droid
For this tutorial, I will go with iSMS2droid.
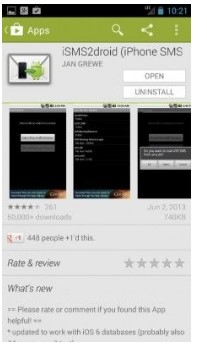
Step 11. Launch the app and select “Select iPhone SMS Database.”
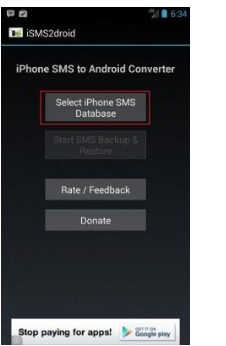
Step 12. Select the text messaging file and click on it.
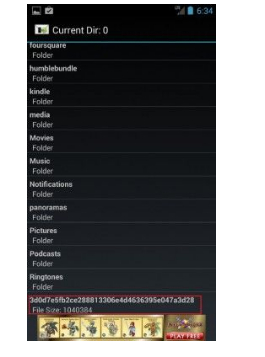
Step 13. Select All-Text Messages
You should now instruct the application to convert all texts into an Android-friendly version by clicking “All”.
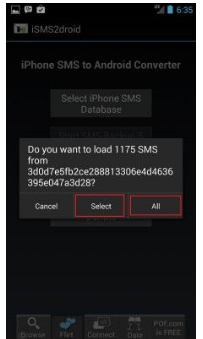
Part 3: Use smartphone manufacturers’ apps to move your SMS
Some manufacturers have made things simple for their customers. Some of the apps that you can use to transfer files are:
- Phone Clone for Huawei users
- Smart Switch for Samsung users
- Quick Switch Adaptor for Google Pixel.
I will explain the process of transferring files and SMS using Samsung Smart Switch. Samsung offers you a USB-OTG Cable.
Step 1. Connect your iPhone and your Samsung smartphone via USB-OTG Cable.
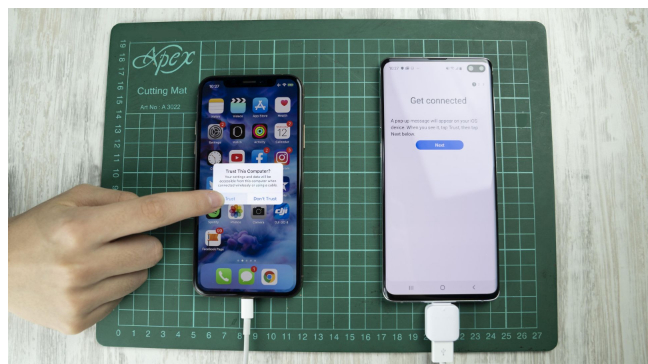
Step 2. Download Samsung Smart Switch from Playstore
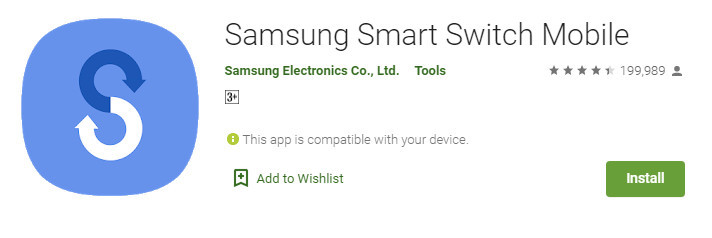
Step 3. Open the App and permit them to transfer the files
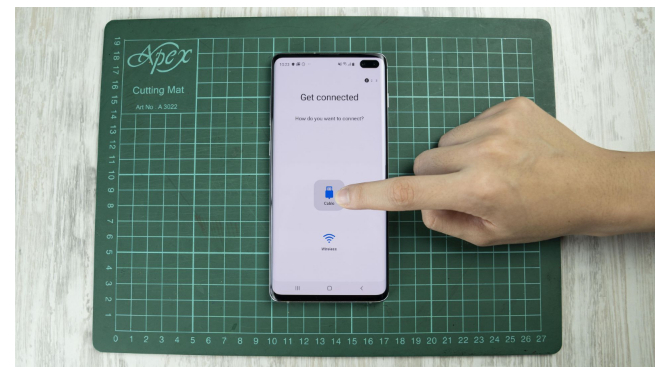
Step 4. Select the Trust Button from the pop-up window
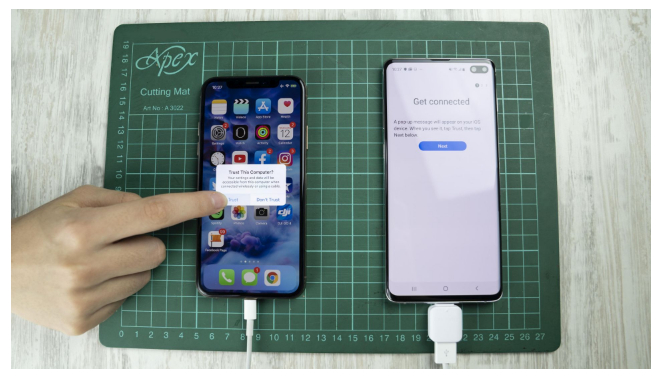
It will take some time for the app to locate and connect with your iPhone. The process may take some time if the size of the files in your iPhone is large. Do not interrupt the process.
Step 5. Choose Messages from the options
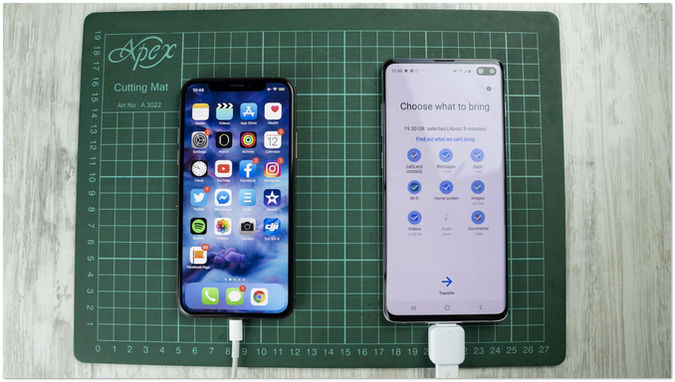
Step 6. Click Done Button and the task is completed
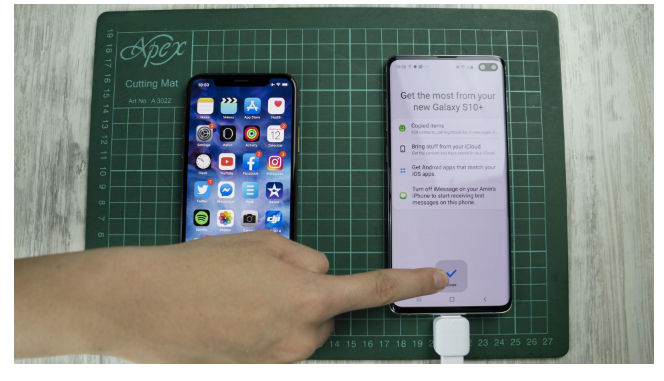
Conclusion:
If you have completed reading this article, let me know if the instructions that I mentioned were technical or not. I believe it was not that hard. Just try picking one of the methods that you like the most and let our audience know about your experience after you complete transferring the message.
Samsung S20
- Switch to Samsung S20 from old phone
- Transfer iPhone SMS to S20
- Transfer iPhone to S20
- Transfer Data from Pixel to S20
- Transfer SMS from old Samsung to S20
- Transfer Photos from old Samsung to S20
- Transfer WhatsApp to S20
- Move from S20 to PC
- Remove S20 Lock Screen





Alice MJ
staff Editor