Қолданба Android телефоныңызда ашылмайды ма? Мұнда барлық түзетулер бар!
27 сәуір, 2022 ж. • Файл жіберілді: Android мобильді ақауларын түзету • Дәлелденген шешімдер
Бұл Android құрылғысында іске қосу кезінде қолданба ашылмайтын, кенет бұзылатын немесе қиындыққа тап болатын өте сирек құбылыс емес. Көптеген Android телефондарын пайдаланушылар қолданбаны іске қосуға әрекеттенген сайын оның жүктелуін жалғастыратынын, бірақ қалыпты жағдайда дұрыс жұмыс істемейтінін қосады.
Мұндай сценарийде Android смартфонының пайдаланушылары қолданбалар/қолданбалар қалыпты түрде жүктеліп, жұмыс істеуі үшін осындай кездейсоқ қатенің ықтимал шешімдерін іздеуі анық.
Көптеген адамдар қолданбаның неліктен ашылмауының немесе бірнеше/барлық қолданбалардың неге ашылмайтынының себептері туралы білуге қызығушылық танытады. Бұл мақала мәселенің бірнеше ықтимал себептерін тізімдеу арқылы Android телефонында менің қолданбам неге ашылмайтыны туралы сұрауыңызға жауап береді.
Қолданба Android телефоныңызда ашылмаса, сізге қажет барлық түзетулер осында. Қолданбалар неге Android телефоныңызда ашылмайтыны және мұндай мәселені шешудің шешімдері туралы барлығын білу үшін оқыңыз.
1-бөлім: Қолданбалардың мүмкін себептері ашылмайды
Егер сіз Android телефонының пайдаланушысы болсаңыз және құрылғыңызда қолданбаны ашу кезінде мәселеге тап болсаңыз, өзіңізден «Менің қолданбам неге ашылмайды?» Деп сұрайсыз. Сұрағыңызға жауап беру және қолданбаның телефоныңызда неге ашылмайтынын түсіндіру үшін, міне, нақты мәселені түсінуге көмектесетін кейбір ықтимал және қарапайым себептер.
Ұрпақты смартфонға тәуелділер деп белгілеу орынды, өйткені біз смартфондарды кез келген нәрсе үшін қолданамыз. Фотосуреттер, бейнелер, аудио файлдар, құжаттар, жазбалар, күнтізбелер, электрондық хаттар және т.б. сияқты барлық маңызды ақпараттар телефонымызда сақталады. Бұл телефондарымызда үлкен жад/кеңістік мәселесін тудырады және сақтау орнының жетіспеушілігі қолданбаның ашылмауының немесе Android құрылғыңызда барлық қолданбалардың ашылмауының негізгі себептерінің бірі болып табылады. Қолданбалар жад орнының қанша бөлігін алып жатқанын көру үшін «Параметрлер» бөліміне өтіп, «Қолданба менеджері» тармағын таңдаңыз.
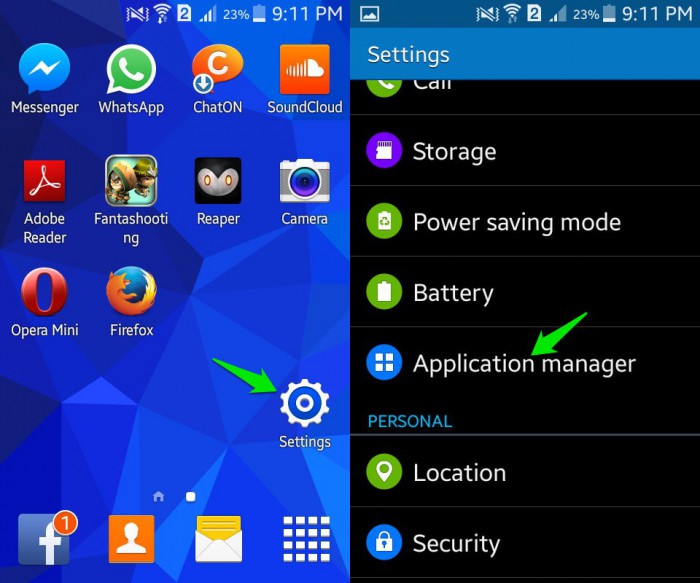
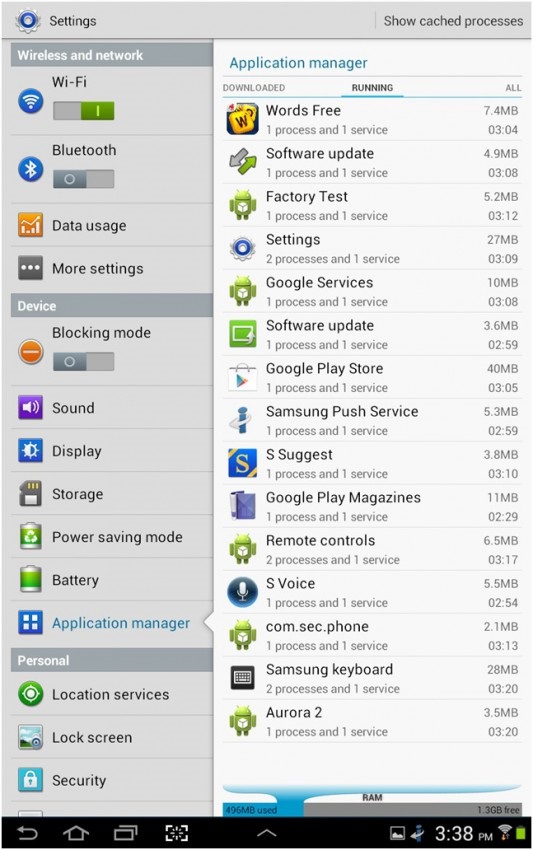
Қолданбалардың істен шығуының немесе қолданбаның ашылмауының тағы бір ықтимал себебі деректердің бұзылуы болып табылады. Бұл тұрақсыз интернет қосылымы немесе басқа фондық бағдарламалық құрал үзілістеріне байланысты болуы мүмкін.
Проблеманың пайда болу себептері өте көп және қолданбалардың Android құрылғыңызда ашылмауының жалғыз себебі ретінде нақты себепті анықтау мүмкін емес. Мұндай мәселенің неліктен орын алғаны және сақталатыны туралы көптеген болжамдар бар, бірақ белгілі бір қолданба ашылмайтын болса немесе Android жүйесінде барлық қолданбалар ашылмайтын болса, оны қалай түзетуге болатынына назар аудару маңыздырақ.
2-бөлім: қолданбаларды түзетудің ең жылдам шешімі Android жүйесінде ашылмайды
Сіз "неліктен қолданбаңыз ашылмайтынын" түсіндіңіз бе? осы мақаланың басында. Бірақ сіз қолданбаны шешудің дәстүрлі шешімдеріне риза емессіз, мәселені ашпайды.
Ал, мұндай жағдайда Dr.Fone - Жүйені жөндеу (Android) сіздің құтқарушыңыз болуы мүмкін. Ол сәтсіз Android жүйесін жаңарту мәселелерін, бұзылған қолданбаларды және өлімнің қара экранын шешеді. Ол сондай-ақ жауап бермейтін немесе кірпіштенген Android құрылғысын немесе бір рет басу арқылы түзетілген жүктеу циклі тұрып қалған құрылғыны ала алады.

Dr.Fone - Жүйені жөндеу (Android)
Неліктен менің қолданбам ашылмайды? Жылдам түзету осында!
- Бұл Android жүйелерін жөндейтін саладағы бірінші бағдарламалық құрал.
- Барлық соңғы Samsung планшеттері мен ұялы телефондары онымен үйлесімді.
- Бір рет басу арқылы қолданба ақауларды ашпайды, түзету өте оңай.
- Құралды пайдалану үшін ешқандай техникалық дағдылар қажет емес.
- Samsung Android құрылғысының ақаулықтарын түзетудің жоғары табыстылығы.
Мұнда Dr.Fone көмегімен ақауларды ашпайтын қолданбаларды түзетуге арналған егжей-тегжейлі нұсқаулық келеді - Жүйені жөндеу (Android) –
Ескертпе: Қолданбаларды түзетіп жатқанда, ақауларды ашпайды, Android құрылғысының сақтық көшірмесін алдын ала жасаңыз. Бұл процестер деректердің жойылуына әкелуі мүмкін және осылайша деректердің жоғалуын қаламайсыз.
1 кезең: Android құрылғысын дайындау және қосу
1-қадам: Dr.Fone-ды компьютерге орнатқаннан кейін және іске қосқаннан кейін сіз «Жүйені жөндеу» қойындысын басуыңыз керек. Android құрылғысын кейінірек қосыңыз.

2-қадам: Сол жақ панельде орналасқан «Android жөндеу» түймесін басып, «Бастау» түймесін түртіңіз.

3-қадам: Android құрылғысының мәліметтерін құрылғы ақпараты экранының астына жіберіңіз. Ескертуді тексеріп, одан кейін бірден «Келесі» түймесін басыңыз.

2-кезең: Android құрылғысын «Жүктеп алу» режимінде жөндеу
1-қадам: Жүктеу режимінде Android құрылғысын жүктеу керек, себебі бұл маңызды. Ол үшін қадамдар келесідей -
- Android жүйесі «Үй» түймесі арқылы әзірлейді – Құрылғыны өшіргеннен кейін «Дыбыс деңгейін төмендету», «Үй» және «Қуат» түймелерін бірге 5-10 секунд басыңыз. Оларды кейін босатып, «Жүктеу» режиміне өту үшін «Дыбыс деңгейін арттыру» түймесін басыңыз.

- «Үй» түймесі болмаған кезде – Құрылғыны өшіріп, одан кейін 5-10 секунд бойы «Дыбыс деңгейін төмендету», «Биксби» және «Қуат» түймелерін басып тұрыңыз. «Жүктеп алу» режиміне өту үшін барлық түймелерді босатқаннан кейін «Дыбыс деңгейін арттыру» түймесін түртіңіз.

2-қадам: «Келесі» түймесін басу Android микробағдарламасын жүктеп алуды бастайды.

3-қадам: Dr.Fone - Жүйені жөндеу (Android) жүктеп алынған микробағдарламаны тексергеннен кейін, ол қолданбаны түзете бастайды, мәселені тез арада ашпайды.

3-бөлім: Белгілі бір қолданба ашылмаса, 3 жалпы түзетулер
Бұл сегментте, егер белгілі бір қолданба ашылмаған/іске қосылмаса/ іске қосылмаса және жүктелуіне белгісіз уақыт кетсе, мәселені шешуге көмектесетін ең жақсы үш жолды талқылаймыз.
1. Қолданбаны жаңартыңыз
Әрқашан Android бағдарламалық құралын, сондай-ақ қолданбаларды жаңартып отыру ұсынылады және Google Play дүкенінде қолжетімді болуы мүмкін кез келген жаңартуларды үнемі тексеріп отыру керек.
Телефоныңызда ашылмайтын қолданбаны жаңарту үшін төменде берілген қадамдарды орындаңыз:
• Android телефонында Google Play дүкеніне кіріңіз.
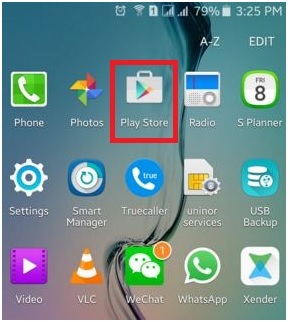
• Енді негізгі мәзірден «Менің қолданбаларым және ойындарым» тармағын таңдаңыз.
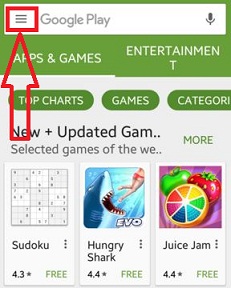
• Бұл қадамда жаңарту қолжетімді барлық қолданбаларды жаңарту үшін «Барлығын жаңарту» түймесін басуға немесе Жаңартқыңыз келетін қолданбаларды қолмен таңдауға болады.
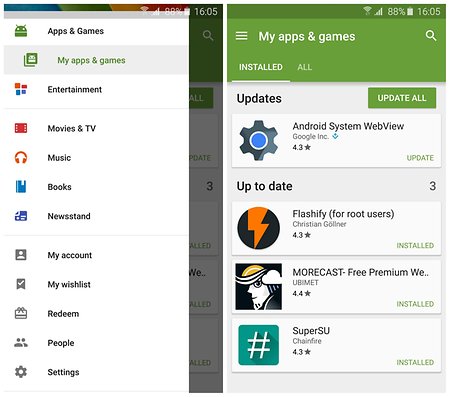
Қолданба жаңартылғаннан кейін фондық режимде жұмыс істейтін барлық қолданбалар мен қойындыларды жабыңыз. Енді қолданбаны тағы бір рет іске қосып көріңіз. Егер ол ашылса, мәселеңіз шешілді. Әйтпесе, Уайымдамаңыз, себебі сізге көмектесетін басқа жолдар бар.
2. Қолданбаны мәжбүрлеп тоқтату
Телефоныңызда ашылмайтын қолданбаны толығымен жабу жақсы идея. Қолданбаға қатысты фондық режимде ешқандай әрекеттер орындалмайтынына көз жеткізу үшін оны «Мәжбүрлеп тоқтату» керек. Мұны істеу өте қарапайым және сізге тек осы жерде берілген қадамдарды орындау қажет:
• Телефоныңыздағы «Параметрлер» бөліміне өтіңіз.
• Android телефонындағы барлық қолданбалардың тізімін көру үшін «Қолданбалар» түймесін басыңыз.
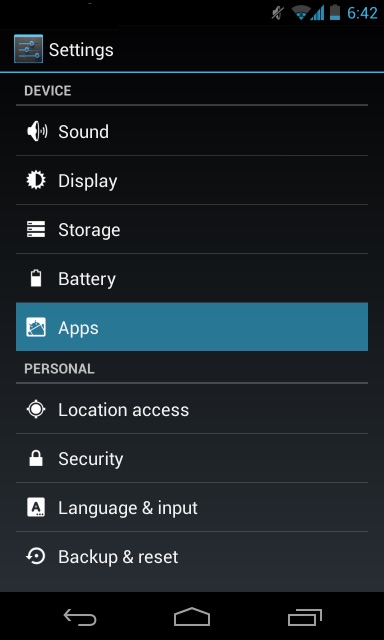
• Ашылмайтын қолданбаны таңдаңыз.
• Енді төменде көрсетілгендей «Мәжбүрлеп тоқтату» түймесін басыңыз.
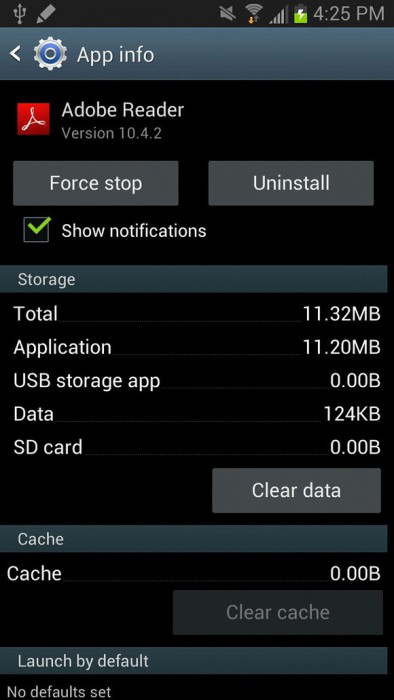
3. Қолданба кэші мен деректерді өшіріңіз
Бұл әдіс құрылғыңыздан қажет емес қолданба мазмұнын өшіру арқылы мәселені үлкен дәрежеде шешеді.
Барлық қолданба кэші мен деректерін тазалау үшін төменде берілген қадамдық нұсқауларды мұқият орындаңыз:
• «Параметрлер» бөліміне өтіп, «Қолданбалар» тармағын таңдаңыз.
• Пайда болған қолданбалар тізімінен ашылмайтын қолданбаны таңдаңыз.
• Енді тікелей немесе «Сақтау» астында «Кэшті тазалау» және «Деректерді өшіру» түймесін түртіңіз.
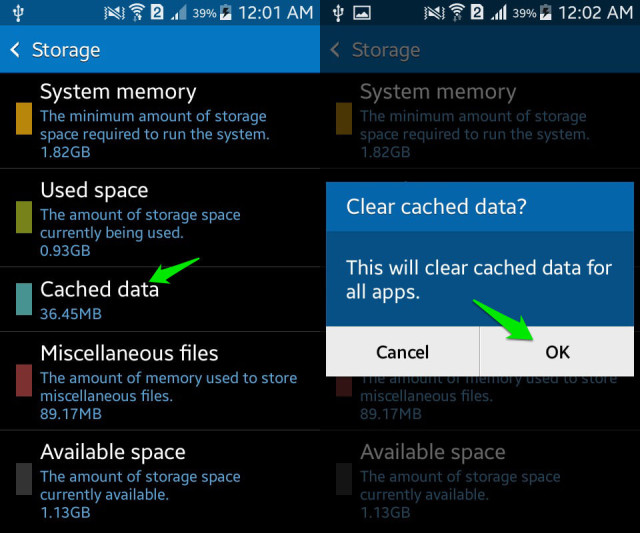
4-бөлім: Android жүйесінде барлық қолданбалар ашылмайтын болса, жалпы түзету
Бұл сегментте қолданбаларыңыз ашылмаса, мәселені шешу жолдарын талқылаймыз. Олар қарапайым және оңай орындалады және қатені тез арада шешеді.
1. Android жаңартулары
Біріншіден, Android бағдарламалық құралын үнемі жаңартып отыру өте маңызды, себебі ескі Android нұсқасы жаңа қолданбаларды немесе жаңартылған қолданбаларды қолдамауы мүмкін.
Бағдарламалық құралды жаңарту үшін:
• «Параметрлер» бөліміне өтіп, төмен қарай жүріңіз.
• Енді «Телефон туралы» таңдаңыз.
• Экранда қолжетімді опциялардан «Жүйе жаңартулары» түймесін түртіңіз.
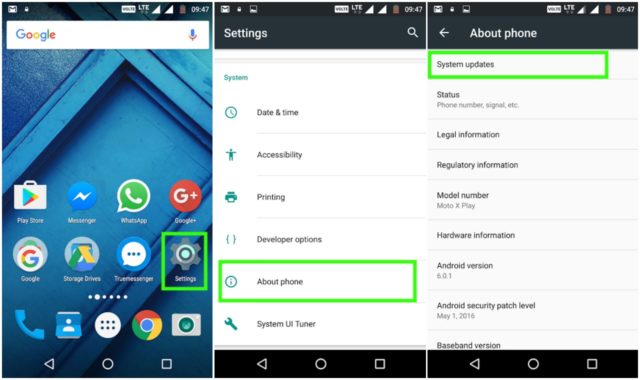
• Бұл қадамда жаңарту сұралса, берілген нұсқауды орындаңыз және солай істеңіз.
Android бағдарламалық құралын жаңарту көптеген мәселелеріңізді шешеді. Бұл әдіс оғаш көрінуі мүмкін, бірақ қолданбаға қатысты мәселелерге келгенде кереметтер жасайды.
2. Телефонды қайта іске қосыңыз
Қатені түзету үшін Android құрылғысын қайта іске қосу ескі мектеп сияқты көрінуі мүмкін, бірақ қолданбалар ашылмаған кезде жақсы нәтиже береді. Телефонды қайта іске қосу өте қарапайым. Бар болғаны:
• Қуат түймесін ұзақ басыңыз.
• Енді «Қайта іске қосу» түймесін басыңыз.
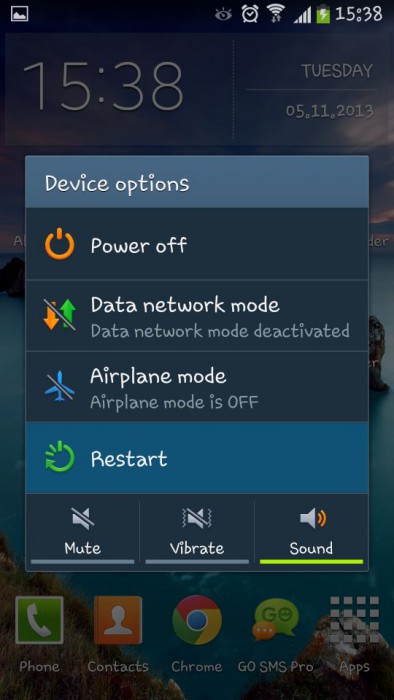
Телефон автоматты түрде қайта іске қосылады және ол іске қосылғаннан кейін қолданбаны іске қосып көруге болады. Сондай-ақ, қуат түймесін шамамен 15-20 секунд басу арқылы Android телефонын қайта қосуға болады.
3. Зауыттық параметрлерді қалпына келтіріңіз
Бұл әдіс аздап жалықтырады және сіздің тізіміңізде соңғы болуы керек. Сондай-ақ, Android телефонында сақталған барлық деректер мен мазмұнның сақтық көшірмесін жасағаныңызға көз жеткізіңіз және бұл шешім телефоныңызды жаңа смартфон сияқты жақсы етіп толығымен өшіреді.
Android телефонын зауыттық параметрлерге қайтару үшін төменде берілген нұсқауларды мұқият орындаңыз:
• Төмендегі скриншотта көрсетілгендей «Сақтық көшірме жасау және қалпына келтіру» опциясын табу үшін «Параметрлер» бөліміне өтіңіз.
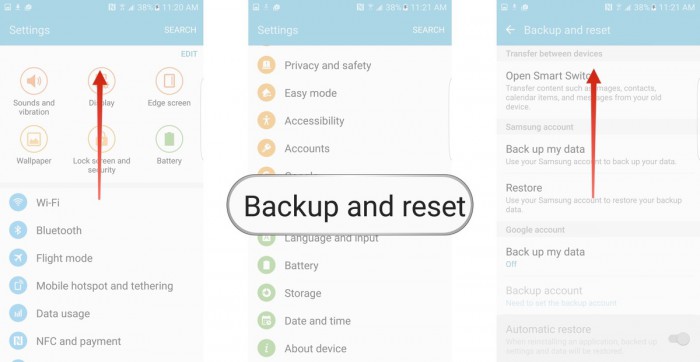
• Енді «Зауыттық деректерді қалпына келтіру» > «Құрылғыны қалпына келтіру» > «Барлығын өшіру» түймесін басыңыз.
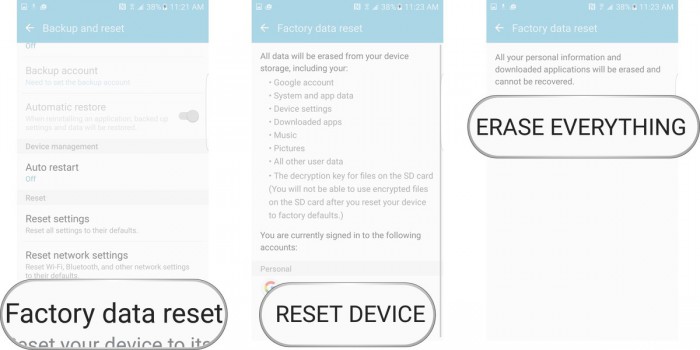
Телефоныңыз енді қайта жүктеледі және оны нөлден орнату қажет болады.
«Неліктен менің қолданбам ашылмайды» - бұл мәселе вирус шабуылынан немесе жүйе ақаулығынан туындайды деп қорқатын көптеген Android телефон пайдаланушылары қоятын сұрақ. Алайда бұлай емес. Беткі қатенің себебі өте аз және оны сіз үйде отырып, кез келген техникалық немесе сыртқы көмекке жүгінбестен түзете аласыз. Жоғарыда аталған шешімдерді түсіну оңай және көп уақытты қажет етпейді.
Сондықтан жалғастырыңыз және оларды қазір көріңіз!
Android жүйесін қалпына келтіру
- Android құрылғысының мәселелері
- Процесс жүйесі жауап бермейді
- Менің телефоным зарядталмайды
- Play Store жұмыс істемейді
- Android жүйесінің пайдаланушы интерфейсі тоқтатылды
- Буманы талдау мәселесі
- Android шифрлау сәтсіз аяқталды
- Қолданба ашылмайды
- Өкінішке орай, қолданба тоқтап қалды
- Аутентификация қатесі
- Google Play қызметін жойыңыз
- Android апаты
- Android телефоны баяу
- Android қолданбалары үзілмей қалады
- HTC ақ экраны
- Android қолданбасы орнатылмаған
- Камера сәтсіз аяқталды
- Samsung планшеттерінің ақаулары
- Android жөндеу бағдарламасы
- Android қолданбаларын қайта іске қосыңыз
- Өкінішке орай, Process.com.android.phone тоқтап қалды
- Android.Process.Media тоқтады
- Android.Process.Acore тоқтады
- Android жүйесін қалпына келтіруде тұрып қалды
- Huawei проблемалары
- Huawei батареясының ақаулары
- Android қате кодтары
- Android кеңестері






Алиса М.Дж
штаттық редактор
Жалпы баға 4,5 ( 105 қатысты)