[Шешілді] Ескерту: Samsung Galaxy құрылғыларында камера сәтсіз аяқталды
Бұл мақалада сіз Samsung құрылғыларында камераның неліктен істен шығатынын, камераның жұмысын қалай қалпына келтіруге болатынын, сондай-ақ бұл мәселені бірнеше рет басу арқылы шешу үшін жүйені жөндеу құралын білесіз.
27 сәуір, 2022 ж. • Файл жіберілді: Android мобильді ақауларын түзету • Дәлелденген шешімдер
Samsung Galaxy құрылғылары нарықтағы ең жақсы Android құрылғыларының бірі болып табылады және олардың пайдаланушылары әрқашан олардың мүмкіндіктеріне қанағаттанады. Дегенмен, жақында байқалғандай, көптеген Samsung пайдаланушылары құрылғыда камера қолданбасын пайдалану кезінде Samsung камерасы сәтсіз қате туралы шағымданады. Бұл біртүрлі қате және кенеттен бір ғана опцияны түрту арқылы пайда болады, яғни «Жарайды»
Қате туралы хабар келесідей оқылады: «Ескерту: камера сәтсіз аяқталды».
«OK» түймесін басқаннан кейін қолданба кенеттен өшеді және Samsung камерасы істен шығады. Біз бұл өте жағымды жағдай емес екенін түсінеміз, осылайша Samsung камерасының сәтсіз мәселесін шешудің жолдары бар. Енді алға жылжып, неліктен ескерту: камера сәтсіздігі қатесі туындағанын және оны қалай түзетуге болатынын білейік.
- 1-бөлім: Неліктен Samsung телефонында ескерту бар: камера қатесі?
- 2-бөлім: Samsung камерасын бір рет басу арқылы қалай түзетуге болады?
- 3-бөлім: камера деректерін тазалау арқылы Камера сәтсіз қатені қалай түзетуге болады?
- 4-бөлім: Үшінші тарап қолданбаларын жою арқылы Камера қатесін қалай түзетуге болады?
- 5-бөлім: Кэш бөлімін өшіру арқылы камераның сәтсіздігі қатесін қалай түзетуге болады?
- 6-бөлім: Параметрлерді қалпына келтіру арқылы камераның сәтсіздігі қатесін қалай түзетуге болады?
- 7-бөлім: Зауыттық параметрлерді қалпына келтіру арқылы камераның сәтсіздігі қатесін қалай түзетуге болады?
1-бөлім: Неліктен Samsung телефонында ескерту бар: камера қатесі?
Бірде-бір құрылғы бірқалыпты, ақаусыз жұмыс істемейтінін бәріміз білеміз. Әр мәселенің астарында бір себеп бар екенін де білеміз. Төменде, әсіресе Samsung құрылғыларында, камераның істен шығуының бірнеше себептері келтірілген:
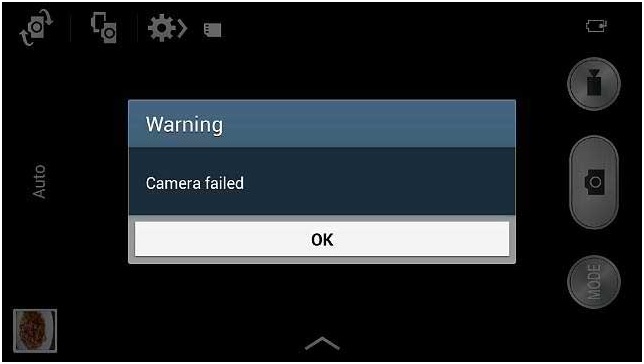
- Операциялық жүйе нұсқасын жақында жаңартқан болсаңыз, кейбір қателер камера қолданбасының қалыпты жұмыс істеуіне кедергі келтіруі мүмкін. Сондай-ақ, жаңарту үзіліп, толық жүктелмесе, кейбір қолданбалар зардап шегуі мүмкін.
- Ішкі жадыңыз қажетсіз қолданбалармен және файлдармен толып қалуы мүмкін, оның деректерін сақтау және біркелкі жұмыс істеуі үшін камера қолданбасына орын қалдырмайды.
- Камера кэші мен деректерін тазартпаған болсаңыз, қолданбаның бітеліп қалу мүмкіндігі айтарлықтай артады, бұл оның жұмысын бұзады.
- Ескерту: Камера сәтсіздігі қатесі жүйе параметрлерін немесе құрылғының ішкі параметрлерін өзгертудің тікелей нәтижесі болуы мүмкін.
- Соңында, егер сіз камера параметрлерін көп өзгертсеңіз және қолданба қолжетімді болған кезде оны жаңартпасаңыз, Samsung Camera қолданбасы тиімді болмайды.
Камераның істен шығуының көптеген себептері болуы мүмкін, бірақ бұл ең айқын. Енді мәселені шешуге көшейік.
2-бөлім: Samsung камерасын бір рет басу арқылы қалай түзетуге болады?
Егер сізде Android құрылғыларында қандай да бір мәселелер туындаса, мысалы, Samsung камерасы істен шықты, құрылғы жұмысын тоқтатты, қара экран, ойын дүкені жұмыс істемейді және т.б. Android құрылғыларындағы осындай мәселелерге арналған арнайы бағдарламалық құрал бар, яғни. доктор. fone. Құрал пайдаланушыларға Samsung құрылғыларындағы әртүрлі мәселелерді шешуге және құрылғы қалыпты жұмыс істей бастау үшін толық жүйені жөндеуге мүмкіндік береді.

Dr.Fone - Жүйені жөндеу (Android)
Samsung Galaxy құрылғыларында камераны түзету үшін бір рет басу шешімі орындалмады
- Құралда бір рет басу әрекеті бар, бұл оны пайдалануды өте оңай етеді.
- Бағдарламалық құралды пайдалану үшін сізге ешқандай техникалық дағдылар қажет емес.
- Бағдарламалық құрал барлық Samsung құрылғыларын, соның ішінде ең соңғы және ескілерін қолдайды.
- Бағдарламалық құрал «ескерту камерасы сәтсіз аяқталды», қолданба бұзылып жатыр, жаңартылмады және т.б. түзете алады.
Ескертпе: Жүйені жөндеу құрылғының барлық деректерін өшіруі мүмкін екенін есте ұстаған жөн. Сондықтан алдымен Samsung деректерінің сақтық көшірмесін жасаңыз, содан кейін Samsung телефонын жөндеп көріңіз.
Төменде берілген қадамдарды орындаңыз және камера сәтсіз қатесін түзетіңіз:
Қадам 1. Бағдарламаны компьютеріңізге жүктеп алып, оны іске қосыңыз. Құрылғыны қосыңыз және негізгі интерфейстен Жүйені жөндеу опциясын таңдаңыз. Келесі экранда Android жөндеу модулін таңдаңыз.

2- қадам. Бағдарлама жүктеп алынатын микробағдарламаның нақты пакетін қамтамасыз ететініне көз жеткізу үшін құрылғы мәліметтерін дәл көрсетуіңіз керек. Құрылғыңыздың брендін, атын, үлгісін, елін және операторын енгізіңіз және шарттар мен шарттармен келісесіз.

3-қадам . Енді құрылғыңызды жүктеу режиміне қойыңыз. Бағдарлама жүктеп алу процесін бастау үшін телефонды жүктеп алу режиміне қою бойынша нұсқаулықты береді.

4-қадам. Микробағдарлама жүктелген бойда бағдарламалық құрал жөндеу процесін автоматты түрде бастайды. Сіз ағымдағы жөндеуді көре аласыз.

Бағдарламалық жасақтама жүйені жөндеуді аяқтағанда, сізге хабарланады. Осылайша, телефоныңыздағы Камера сәтсіз Samsung қатесі түзетіледі.
3-бөлім: камера деректерін тазалау арқылы Камера сәтсіз қатені қалай түзетуге болады?
Біреу сізге камера деректерін анда-санда тазалау қажет екенін айтты ма? Иә, ол қолданбаға қатысты сақталған барлық қажет емес деректерді жояды және жоқ, бұл сіздің барлық фотосуреттеріңіз бен бейнелеріңіз жойылады дегенді білдірмейді. Камера деректерін тазалау үшін төменде берілген қадамдарды орындаңыз:
1. Алдымен, Samsung Galaxy құрылғысындағы «Параметрлер» бөліміне кіріп, «Қолданбалар» немесе Қолданбалар менеджері» таңдаңыз.
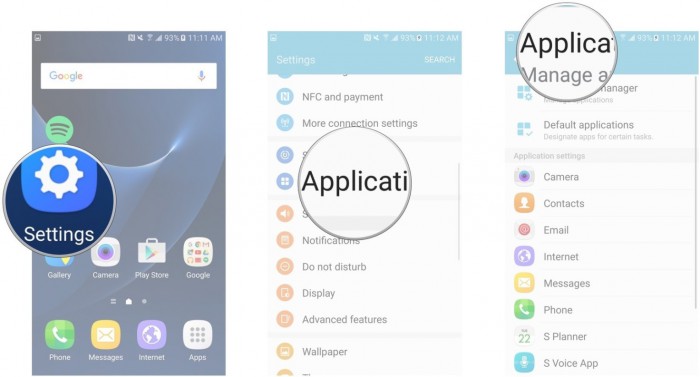
2. Енді сіздің алдыңызда барлық қолданбалардың тізімі пайда болады. «Камераны» тапқанша төмен жылжуды жалғастырыңыз.
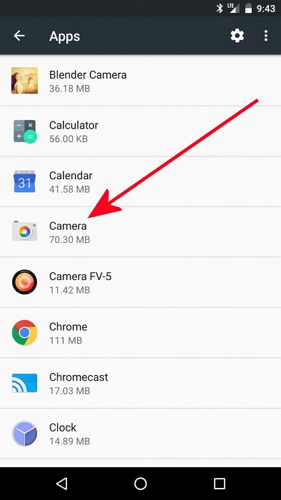
«Камера туралы ақпарат» экранын ашу үшін «Камера» түймесін түртіңіз және сол жерде болғаннан кейін төменде көрсетілгендей «Деректерді өшіру» опциясын басыңыз.
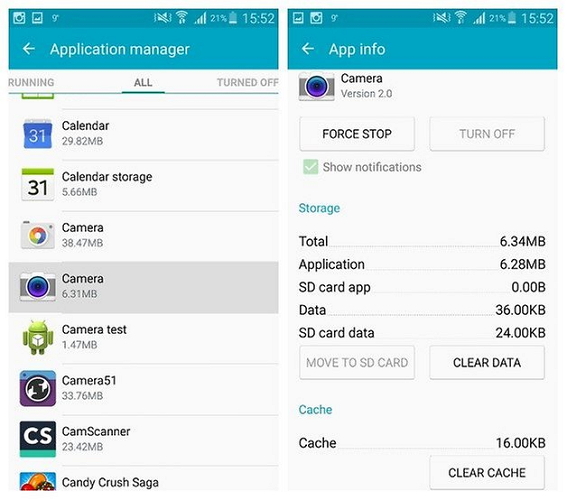
Барлығы осы, енді негізгі экранға оралып, камераға қайта кіріңіз. Енді ол жұмыс істейді деп үміттенеміз.
4-бөлім: Үшінші тарап қолданбаларын жою арқылы Камера қатесін қалай түзетуге болады?
Samsung камерасының сәтсіз қатесін түзетудің тағы бір кеңесі - құрылғының ішкі жадында біраз орынды босату үшін бірнеше қажетсіз үшінші тарап қолданбаларын (жақында орнатылған) жою. Камера қолданбасы бірқалыпты жұмыс істеуі және оның деректерін сақтауға мүмкіндік беруі үшін сақтау орнын жасау және сақтау маңызды. Сондай-ақ, бұл мәселе жақында ғана орын алса, бұл камерада кейбір ақауларды тудыратын жаңадан орнатылған қолданбалар болуы мүмкін.
Samsung Galaxy құрылғыларынан қолданбаларды жою үшін жай ғана төменде берілген нұсқауларды орындаңыз:
1. Негізгі экрандағы «Параметрлер» белгішесін басып, алдыңғы опциялардан «Қолданбалар»/ «Қолданба менеджері» тармағын таңдаңыз.
2. Жүктелген және кірістірілген қолданбалар тізімі келесідей алдарыңызда ашылатынын көресіз.
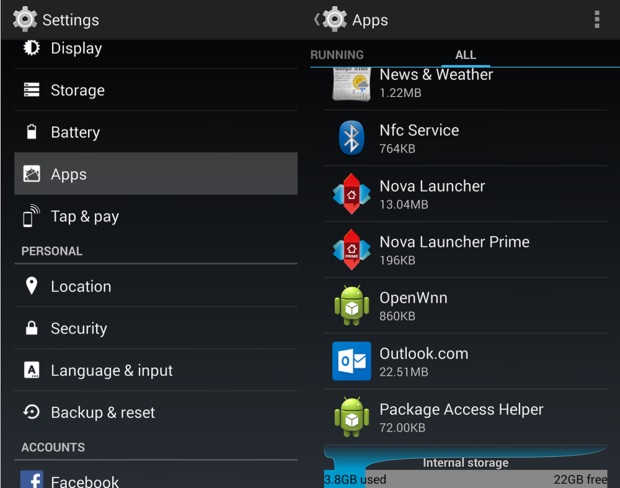
3. Енді, жойғыңыз келетін қолданбаны таңдағаннан кейін, қолданба туралы ақпарат экраны пайда болады. «Жою» опциясын түртіңіз, содан кейін қалқымалы хабарда «Жою» түймесін қайтадан түртіңіз.
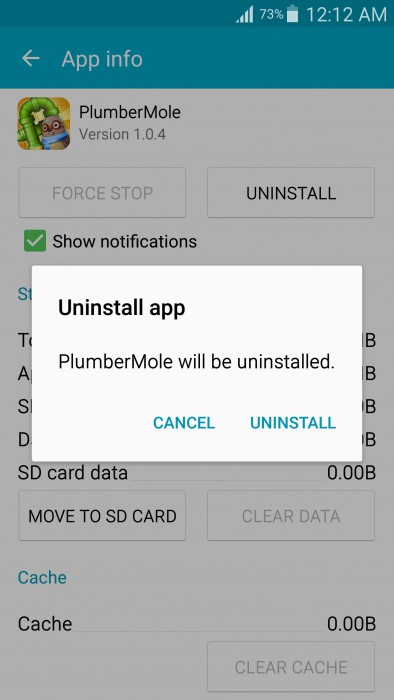
Қолданба дереу жойылады және оның белгішесі негізгі экраннан жоғалады және құрылғыңыздың сақтау сыйымдылығының артқанын байқайсыз.
5-бөлім: Кэш бөлімін өшіру арқылы камераның сәтсіздігі қатесін қалай түзетуге болады?
Бұл әдіс жалықтыратын және уақытты қажет ететін болып көрінуі мүмкін, сонымен қатар деректер мен маңызды параметрлерді жоғалтуыңыз мүмкін. Дегенмен, кэш бөлімін сүрту құрылғының жүйесін тек іштей тазалайды және Ескерту: камера сәтсіздігі қатесін тудыратын кез келген қажетсіз және ақаулық тудыратын элементтерден құтылады. Кэш бөлімін тегіс тазалау үшін төменде берілген қадамдық нұсқаулықты орындаңыз:
1. Алдымен, төмендегі скриншотта көрсетілгендей қуат түймесін басып, «Қуатты өшіру» түймесін түрту арқылы құрылғыны өшіріңіз. Одан әрі жалғастырмас бұрын жанып тұрған экран толығымен сөнгенше күтіңіз.
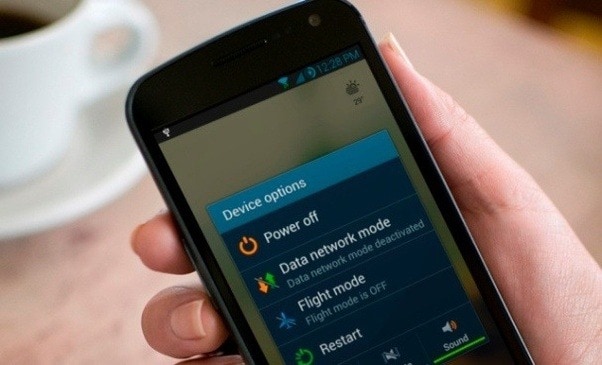
2. Енді қуатты қосу/өшіру, үй және дыбыс деңгейін арттыру түймелерін бір уақытта басып тұрыңыз. Құрылғыңыз енді дірілдейді. Бұл қуат түймесін босату сигналы (тек).
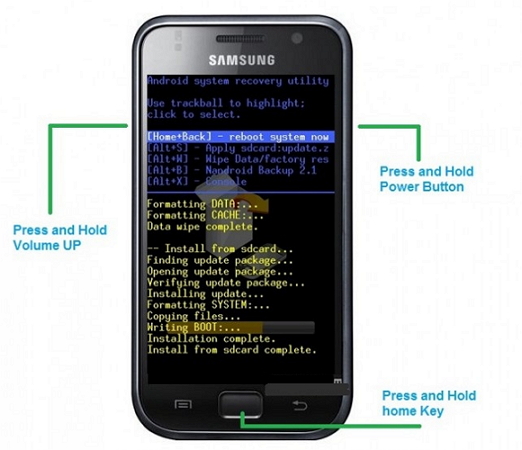
3. Қалпына келтіру экраны пайда болғаннан кейін барлық түймелерді қалдырыңыз және «Кэш бөлімін өшіру» жеткенше дыбыс деңгейін төмендету пернесін пайдаланыңыз.

4. Енді қуатты қосу/өшіру түймесін пайдалану опциясын таңдап, процестің аяқталуын күтіңіз. Бұл аяқталғаннан кейін «Жүйені қазір қайта жүктеу» түймесін түртіп, құрылғыңыз қалыпты түрде қайта іске қосылатынын көріңіз.
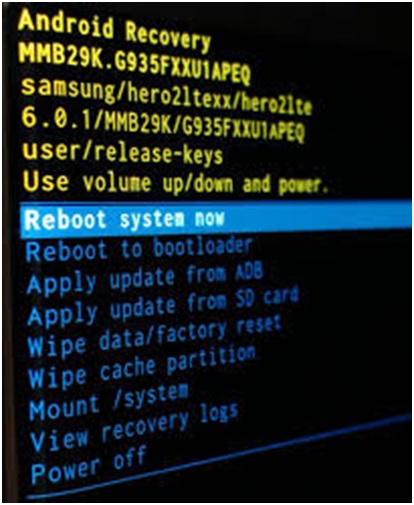
Процесс аяқталғаннан кейін камера қолданбасын пайдаланып көруіңізге болады.
6-бөлім: Параметрлерді қалпына келтіру арқылы камераның сәтсіздігі қатесін қалай түзетуге болады?
Камера параметрлерін қалпына келтіру мәселені 10 реттен 9 рет шешеді және осылайша байқап көруге тұрарлық.
1. Қалпына келтіру үшін алдымен оның белгішесін түрту арқылы Камера қолданбасын іске қосыңыз.
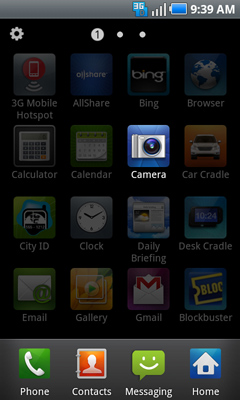
2. Содан кейін дөңгелек тісті доңғалақ тәрізді белгішені түрту арқылы Камераның «Параметрлері» бөліміне өтіңіз.
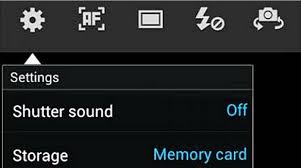
3. Енді «Параметрлерді қалпына келтіру» опцияларын іздеңіз және оны басыңыз.
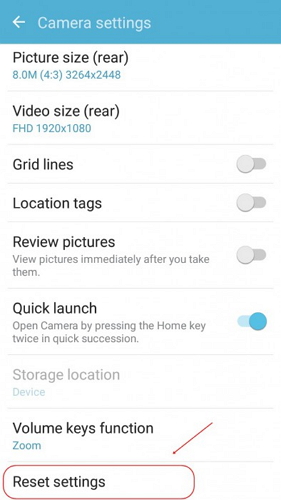
Аяқтағаннан кейін, негізгі экранға оралыңыз және оны пайдалану үшін камера қолданбасын қайта іске қосыңыз.
7-бөлім: Зауыттық параметрлерді қалпына келтіру арқылы камераның сәтсіздігі қатесін қалай түзетуге болады?
Соңында, егер жоғарыда аталған әдістер камераның сәтсіз қатесін түзетуге көмектеспесе, зауыттық параметрлерді қалпына келтіруді қарастыруға болады. Ескертпе: Бұл әдіс барлық сақталған деректеріңізді жояды, сондықтан процесті бастамас бұрын сақтық көшірме жасау ұсынылады.
Мұнда «Ескерту: камера сәтсіз аяқталды» қатесін түзету үшін құрылғыны зауыттық параметрлерге қайтару қадамдары берілген:
1. Камера істен шыққан Samsung Galaxy құрылғысындағы «Параметрлер» бөліміне өту арқылы бастаңыз.
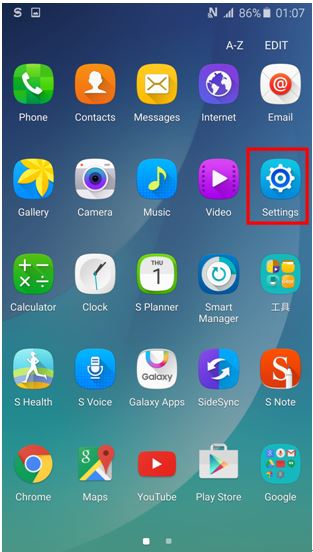
2. Енді сізден бұрын опциялар тізімінен «Сақтық көшірме жасау және қалпына келтіру» тармағын таңдап, алға жылжытыңыз.
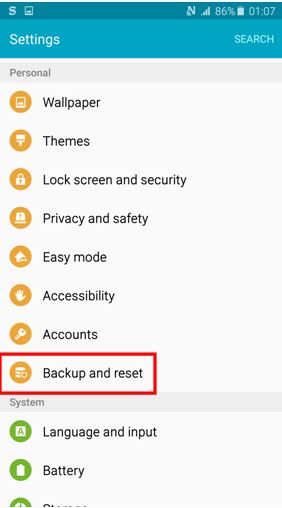
3. Енді сіз алдымен «Зауыттық деректерді қалпына келтіру» тармағын таңдап, төмендегі скриншотта көрсетілгендей «Құрылғыны қалпына келтіру» түймесін түртіңіз.
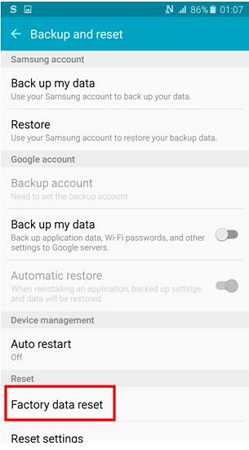
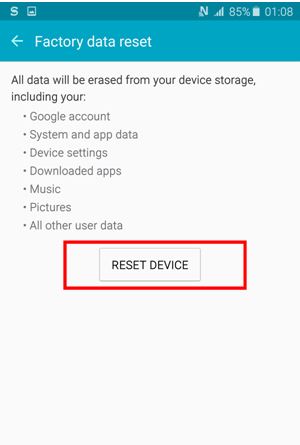
4. Соңында, сіз «Барлығын өшіру» түймесін басып, құрылғының өзін қайта жүктеуін күтуіңіз керек.
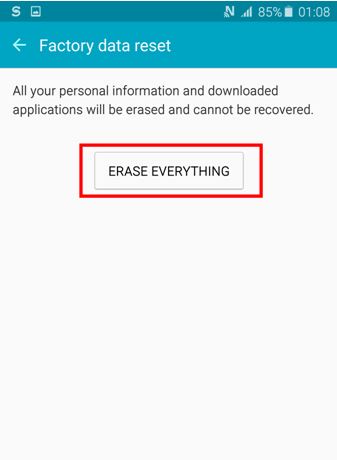
Ескертпе: Samsung Galaxy құрылғысын қалпына келтіргеннен кейін оны нөлден орнатуға тура келеді, бірақ бұл Камера қолданбасын жөндеу үшін төлейтін аз ғана баға.
Ескерту: Камераның сәтсіздігі қатесі сирек кездесетін құбылыс емес және көптеген пайдаланушылар оны күнделікті сезінеді. Сондықтан дүрбелеңге түсудің қажеті жоқ, сізге тек жоғарыда берілген нұсқауларды мұқият орындап, Камера қолданбасын өзіңіз жөндеу керек. Бұл үшін сізге техникалық көмек сұраудың қажеті жоқ, себебі камераның істен шығуы мәселесін шешу қиын емес. Сондықтан Samsung Galaxy құрылғыларында Камера қолданбасын пайдалану үшін осы амалдарды қолданып көріңіз.
Android жүйесін қалпына келтіру
- Android құрылғысының мәселелері
- Процесс жүйесі жауап бермейді
- Менің телефоным зарядталмайды
- Play Store жұмыс істемейді
- Android жүйесінің пайдаланушы интерфейсі тоқтатылды
- Буманы талдау мәселесі
- Android шифрлау сәтсіз аяқталды
- Қолданба ашылмайды
- Өкінішке орай, қолданба тоқтап қалды
- Аутентификация қатесі
- Google Play қызметін жойыңыз
- Android апаты
- Android телефоны баяу
- Android қолданбалары үзілмей қалады
- HTC ақ экраны
- Android қолданбасы орнатылмаған
- Камера сәтсіз аяқталды
- Samsung планшеттерінің ақаулары
- Android жөндеу бағдарламасы
- Android қолданбаларын қайта іске қосыңыз
- Өкінішке орай, Process.com.android.phone тоқтап қалды
- Android.Process.Media тоқтады
- Android.Process.Acore тоқтады
- Android жүйесін қалпына келтіруде тұрып қалды
- Huawei проблемалары
- Huawei батареясының ақаулары
- Android қате кодтары
- Android кеңестері






Алиса М.Дж
штаттық редактор
Жалпы баға 4,5 ( 105 қатысты)