Телефоным зарядталмаған кезде оны түзетудің 11 жолы
27 сәуір, 2022 ж. • Файл жіберілді: Android мобильді ақауларын түзету • Дәлелденген шешімдер
Телефоныңыздың немесе басқа құрылғының батареясы таусылып жатса, не істер едіңіз? Сіз оны қуат көзіне қосасыз. Дұрыс па? Телефоныңыз зарядталмайтынын түсінсеңіз ше? Менің телефоным зарядталмайды және Samsung планшеті зарядталмайды - бұл жиі кездесетін мәселе.
Android құрылғылары бұл мәселеге өте бейім, сондықтан Android құрылғысының иелері менің телефоным қуат көзіне дұрыс қосылған болса да зарядталмайды деп жиі шағымданады. Телефонның зарядталмауының немесе Samsung планшетінің зарядталмауының себебі өте күрделі емес, сондықтан оны үйде отырып шешуге болады.
Зарядтау мәселесі бағдарламалық құралдың уақытша бұзылуына байланысты туындауы мүмкін. Сондай-ақ, бүлінген құрылғы кэші мұндай ақаулықты тудыруы мүмкін. Телефондардың қалыпты зарядтамауының немесе баяу зарядталмауының тағы бір себебі - сәйкес емес қуат көзі немесе ақаулы зарядтау кабелі мен адаптері. Осы және басқа да көптеген мәселелер телефонымды зарядтамайды деген қатені түзетудің 10 шешімімен емделеді.
Сондықтан, егер сіз әлі де телефоным неге зарядталмайды деп ойласаңыз, телефонымның зарядталмайтын мәселесін шешу жолдарын табу үшін оқыңыз.
1-бөлім. Android телефонын зарядтамайды түзету үшін бір рет басу шешімі
«Телефоным неге зарядталмайды?» деп ренжіген кезде, бізге көмектесуге қарсы боласыз ба?
Ал, бізде Dr.Fone бар - Жүйені жөндеу (Android) бұл тітіркендіргіш телефон мәселелерінен (жүйенің бұзылуынан туындаған) зарядтамайды. Құрылғы қатып қалды ма, жауапсыз қалды ма, кірпіштеніп қалды ма немесе Samsung логотипіне/көгілдір экранда тұрып қалды ма немесе қолданбалар істен шыға бастады. Ол Android жүйесінің кез келген мәселесін шеше алады.

Dr.Fone - Жүйені жөндеу (Android)
Android телефонын жөндеуге арналған оңай жұмыс істейтін бағдарлама зарядталмайды
- Ол барлық соңғы Samsung құрылғыларын қолдайтындықтан, ол тіпті Samsung планшетінің зарядталмауы мәселесін оңай шеше алады.
- Бір рет басу арқылы сіз Android жүйесіндегі барлық мәселелерді шеше аласыз.
- Ең бірінші құрал Android жүйесін жөндеуге арналған нарықта қол жетімді.
- Ешқандай техникалық білімсіз бұл бағдарламалық құралды пайдалануға болады.
- Бұл құрал интуитивті және жоғары табыстылық көрсеткіші. �
Ескертпе: «Телефоным неге зарядталмайды» деп күйзелсеңіз, біз шиеленісті жоюға және сізге жұмысты жеңілдетуге дайынбыз. Бірақ телефонды жөндеуді бастамас бұрын, телефон ақаулықты зарядтамайды, Android құрылғысының сақтық көшірмесін жасаңыз . Бұл түзету процесі барлық құрылғы деректерін өшіруі мүмкін.
1 кезең: Android құрылғысын дайындау және қосу
1-қадам: Dr.Fone - Жүйені жөндеу (Android), компьютердегі Android жөндеудің соңғы бағдарламалық құралын орнатыңыз, содан кейін іске қосыңыз. «Жүйені жөндеу» қойындысын басып, содан кейін Android құрылғысын қосыңыз.

2-қадам: «Android жөндеу» опциясын түртіңіз, содан кейін алға жылжу үшін «Бастау» түймесін басыңыз.

3-қадам: Құрылғы ақпараты бөлімінде Android құрылғыңыз туралы толық ақпаратты атап өтіңіз. «Келесі» түймесін, содан кейін қосыңыз.

1-қадам: Телефон мәселені зарядтамайтынын шешу үшін Android құрылғысын «Жүктеп алу» режиміне қою маңызды. Міне, қалай істеу керек -
- «Үй» түймесі құрылғысымен «Қуат», «Дыбыс деңгейін төмендету» және «Үй» пернесін қоса, пернелер жинағын 5-10 секунд басып тұрмас бұрын оны өшіріңіз. Оларға рұқсат етіңіз және «Жүктеу» режиміне кіру үшін «Дыбыс деңгейін арттыру» пернесін басыңыз.

- «Үй» түймесі жоқ болса, құрылғыны өшіріп, «Дыбыс деңгейін төмендету», «Биксби» және «Қуат» пернелерін 5-10 секунд аралығында басып тұру керек. Пернелерді босатқаннан кейін көп ұзамай «Жүктеп алу» режиміне өту үшін «Дыбыс деңгейін арттыру» түймесін түртіңіз.

2-қадам: Android микробағдарламасын жүктеп алуды бастау үшін «Келесі» түймесін басыңыз.

3-қадам: Енді, Dr.Fone - Жүйені жөндеу (Android) микробағдарламаны тексеріп, содан кейін Android жүйесін өз бетінше жөндеуді бастайды. Бұл «неге телефоным зарядталмайды» деген мәселені шешеді.

2-бөлім. Android зарядын жөндеудің 10 жалпы әдісі
1. Зарядтау кабелін тексеріңіз/ ауыстырыңыз
Зарядтау кабельдері ұзақ уақыт пайдаланғаннан кейін тозады немесе істен шығады. Сондықтан әрқашан құрылғының түпнұсқа зарядтау кабелін пайдалану немесе құрылғыңызға немесе адаптерге зақым келтірмейтін жақсы сапалы зарядтау сымын сатып алу ұсынылады.
Сондай-ақ, құрылғының зарядтау портына қосылатын кабельдің зарядтау ұшының зақымдануы және токтың телефонға/планшетке өтуіне жол бермейтіні жиі байқалады.

2. Зарядтау портын тексеріңіз/тазалаңыз
Құрылғыдағы зарядтау порты телефонға/планшетке ток өтуі үшін кабинаның зарядтау ұшы салынған шағын саңылау болып табылады. Көбінесе біз зарядтау портының кішкене кір бөлшектерімен бітеліп қалғанын байқаймыз. Сондай-ақ зарядтау порты ішінде кір мен шаң жиналып қалса, бітеліп қалуы мүмкін, бұл сенсорлардың токты құрылғыға қабылдауына және жіберуіне жол бермейді.

Бұл мәселені шешудің ең жақсы жолы - портты пайдаланылмаған тіс щеткасымен немесе жұмсақ қылшықпен тазалау. Портты ақырын тазалап, оны немесе оның сенсорларын зақымдамау керек.
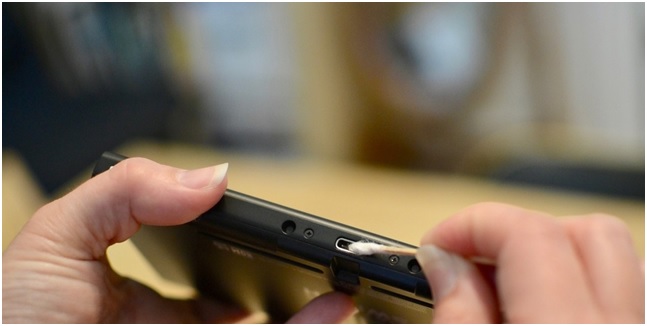
3. Зарядтау адаптерін тексеріңіз/ ауыстырыңыз
Бұл әдіс өте қарапайым, тек зарядтау адаптерінің дұрыс жұмыс істеп тұрғанын немесе жұмыс істемейтінін тексеру керек, өйткені кейде адаптердің өзі зарядқа кінәлі болуы мүмкін. Ақаулы адаптерді пайдаланбағаныңызға көз жеткізу үшін зарядтау кабелін/USB құрылғысын басқа адаптерге жалғаңыз. Құрылғыңыз қалыпты түрде зарядталса, бұл адаптерде ақау бар екенін білдіреді және телефонымды зарядтамайтынын шешу үшін оны тез арада ауыстыру керек.

4. Басқа қуат көзін қолданып көріңіз
Бұл әдіс жылдам трюкке көбірек ұқсайды. Бұл бір қуат көзінен екіншісіне ауысуды немесе тиімдірек және қолайлы қуат көзін пайдалануды білдіреді. Ноутбуктер мен компьютерлер тікелей қуат көзіне, яғни қабырға розеткасына қарағанда баяу зарядталады. Кейде зарядтау жылдамдығы баяулайды және батарея заряды таусылады. Мұндай сценарийде телефонымды зарядтау мәселесі ешқашан туындамас үшін оны қабырғадағы розеткаға тікелей қосу арқылы құрылғыны зарядтауды таңдаңыз.
5. Құрылғы кэшін тазалаңыз
Кэшті тазалау - бұл құрылғыны және оның барлық бөлімдерін тазартатын тамаша әдіс. Кэшті тазалау арқылы құрылғыңызда сақталған барлық қажетсіз деректер мен файлдар жойылады, бұл құрылғының бағдарламалық құралында ақауларды тудырып, оның токты тануына кедергі келтіруі мүмкін.
Құрылғының кэшін тазалау үшін төменде берілген қадамдарды орындаңыз:
• "Параметрлер" бөліміне өтіп, "Сақтау" бөлімін табыңыз
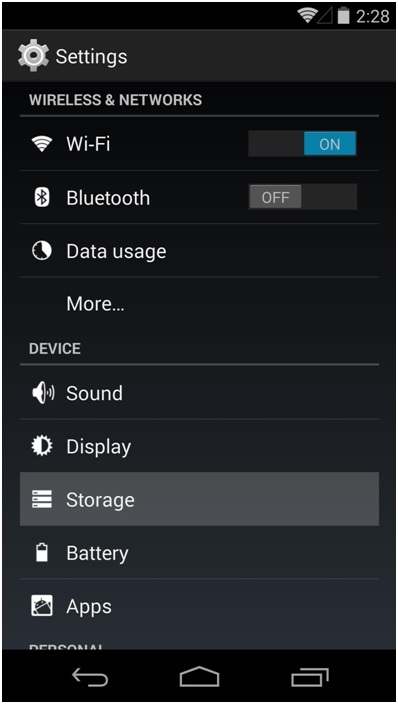
• Енді «Кэштелген деректер» түймесін түртіңіз.
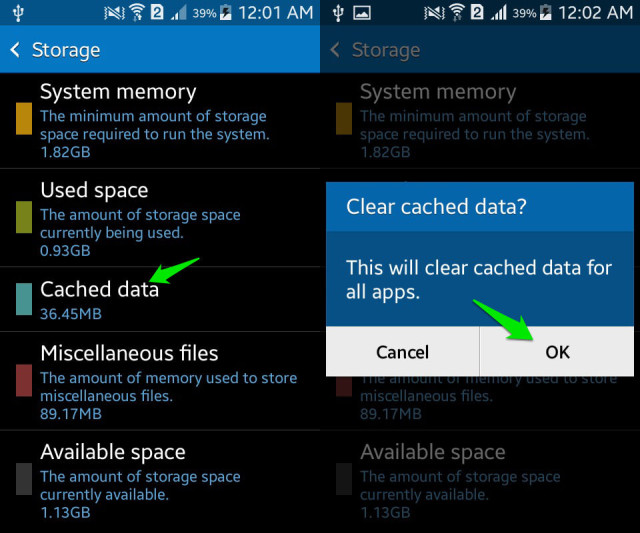
• Жоғарыда көрсетілгендей құрылғыдан барлық қажетсіз кэшті өшіру үшін «OK» түймесін басыңыз.
Кэшті тазалағаннан кейін телефонды зарядтап көріңіз. Телефоныңыз қазір де зарядталмаса, уайымдамаңыз. Телефонымды зарядтамайтын мәселемен күресуге көмектесетін тағы басқа әдістер бар.
6. Телефонды/планшетті қайта іске қосыңыз/қайта жүктеңіз
Неліктен телефонымды зарядтамайтын қатені түзету үшін құрылғыны қайта іске қосу өте тиімді құрал. Құрылғыны қайта жүктеудің бұл әдісі тек бағдарламалық құрал ақауларын түзетіп қана қоймайды, сонымен қатар фондық режимде жұмыс істеп тұрған құрылғының зарядталуына кедергі болатын басқа факторларды/операцияларды да шешеді.
Құрылғыны қайта іске қосу қарапайым және оны төменде берілген қадамдарды орындау арқылы жасауға болады:
• Құрылғының қуат түймесін ұзақ басып тұрыңыз.
• Пайда болған опциялардан төмендегі суретте көрсетілгендей «Қайта іске қосу»/ «Қайта жүктеу» түймесін басыңыз.
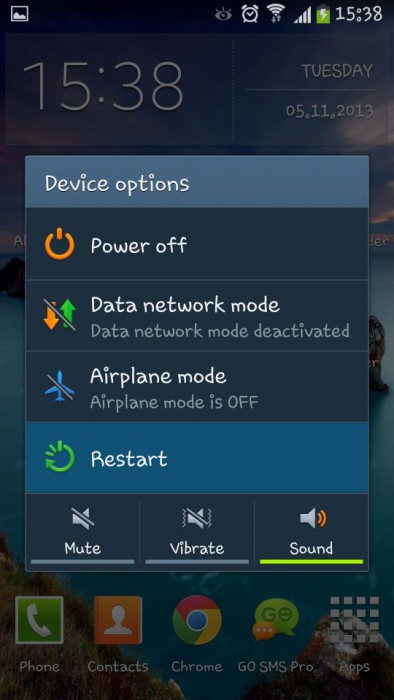
Құрылғыны қайта іске қосу үшін телефон/планшет автоматты түрде қайта іске қосылуы үшін қуат түймесін шамамен 20-25 секунд басып тұруыңызға болады.
7. Ampere қолданбасын жүктеп алыңыз және орнатыңыз
Ampere қолданбасын Google Play дүкенінен жүктеп алуға болады. Неліктен зарядтау қатесін түзету өте пайдалы, себебі ол сізге құрылғының батареяны тұтынуы, зарядтау күйі және басқа маңызды деректер туралы нақты уақытта ақпарат береді.
Қолданба ақпаратты жасыл түспен берсе, бұл сіздің құрылғыңыз қалыпты түрде зарядталып жатқан сулы-батпақты жер екенін білдіреді, дегенмен, сіздің алдыңыздағы ақпарат қызғылт сары түсте болса, зарядтау мәселесін шешу үшін қадамдар жасау керек.
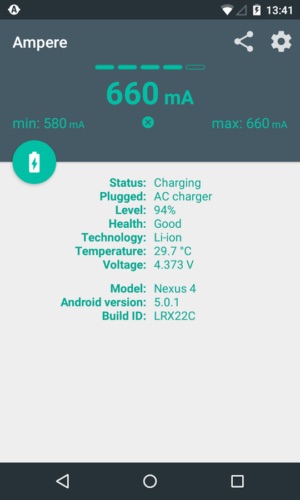
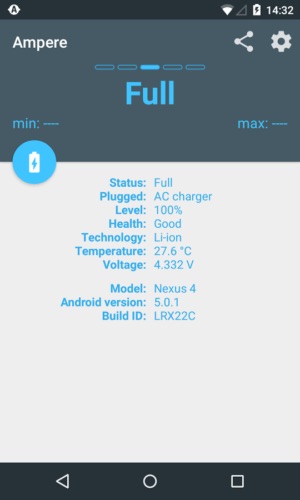
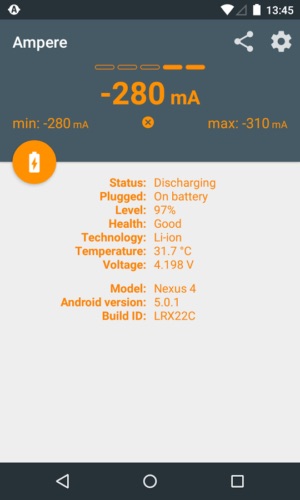
8. Бағдарламалық құрал жаңартуларын орнатыңыз
Android нұсқасының жаңартуларын орнату жақсы идея, өйткені бағдарламалық құрал зарядтау порты сенсорларынан заряд алатын және телефонды/планшетті зарядтау пәрменін беретін интерфейс болып табылады. Адамдар көбінесе ақаулық тудыратын және құрылғыны зарядтауға жол бермейтін ескі ОЖ нұсқаларын пайдалануды жалғастырады.
Құрылғыда жаңартуларды тексеру және орнату үшін WiFi немесе ұялы желіге қосылған болуыңыз керек. Содан кейін «Параметрлер» бөліміне өтіп, «Құрылғы туралы» таңдаңыз. Енді «Бағдарламалық құралды жаңарту» түймесін басыңыз.
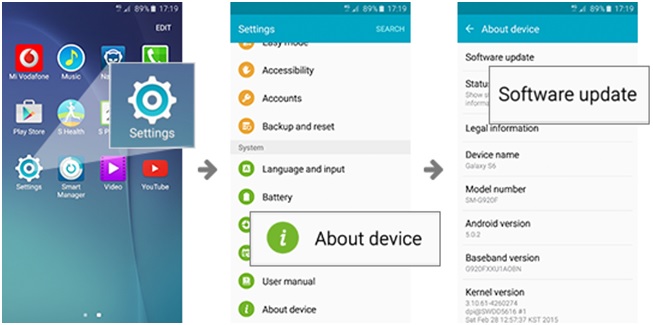
Қол жетімді жаңарту болса, оны жүктеп алу ұсынылады. Құрылғыңызға жаңа Android ОЖ нұсқасын орнатпас бұрын берілген нұсқауларды орындаңыз.
9. Құрылғыны зауыттық параметрлерге қайтарыңыз
Зауыттық параметрлерді қалпына келтіру тиісті талқылаудан кейін жасалуы керек. Бұл әдісті қолданбас бұрын бұлттағы немесе сыртқы жад құрылғысындағы барлық деректер мен мазмұнның сақтық көшірмесін жасауды ұмытпаңыз, себебі құрылғыда зауыттық параметрлерді қалпына келтіруді орындағаннан кейін барлық медиа, мазмұн, деректер және т.б. файлдар, соның ішінде құрылғы параметрлері жойылады.
Құрылғыны зауыттық параметрлерге қайтару үшін төменде берілген қадамдарды орындаңыз:
• Төменде көрсетілгендей параметрлер белгішесін басу арқылы «Параметрлер» бөліміне өтіңіз.
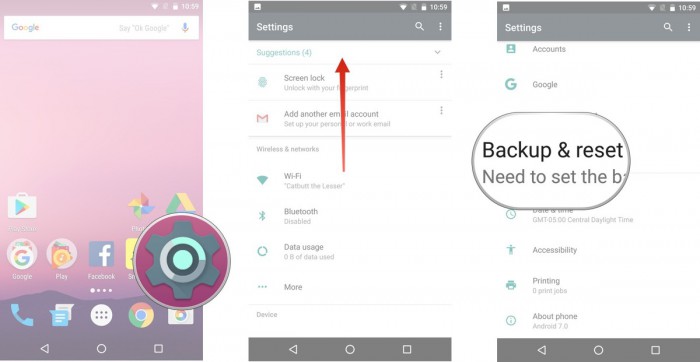
• Енді «Сақтық көшірме жасау және қалпына келтіру» опциясын таңдап, әрі қарай жылжытыңыз.
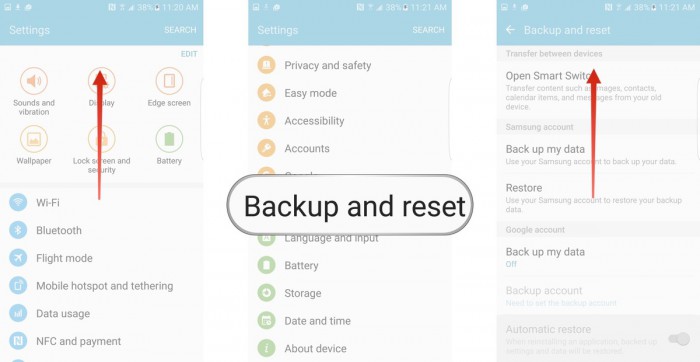
• Бұл қадамда «Зауыттық деректерді қалпына келтіру», содан кейін «Құрылғыны қалпына келтіру» опциясын таңдаңыз.
• Соңында құрылғыны зауыттық параметрлерге қайтару үшін төменде көрсетілгендей «БАРЛЫҒЫН ӨШІРУ» түймесін түртіңіз.
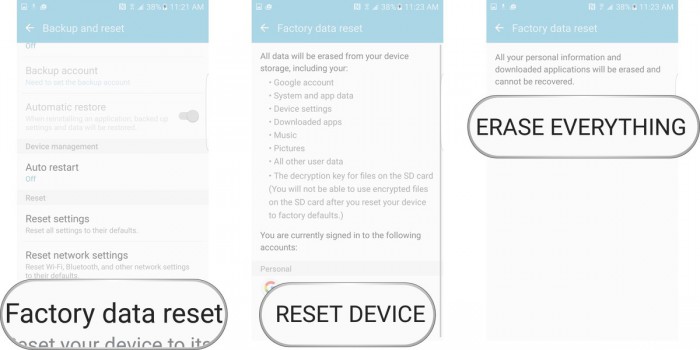
Ескертпе: Зауыттық параметрлерді қалпына келтіру процесі аяқталғаннан кейін құрылғы автоматты түрде қайта іске қосылады және оны қайтадан орнатуға тура келеді.
10. Батареяны ауыстырыңыз
Бұл телефонымды зарядтамайды деген мәселені шешудің соңғы шарасы болуы керек және басқа әдістердің ешқайсысы жұмыс істемесе ғана батареяны ауыстыруға әрекет жасау керек. Сондай-ақ, құрылғыңызға жаңа батареяны сатып алып, орнатпас бұрын техникпен кеңесіңіз, өйткені әртүрлі телефондар мен планшеттер батареяға қойылатын талаптардың басқа түріне ие.

Ақырында, телефонды жөндеу мәселені зарядтамайды, сондықтан сізді алаңдатудың қажеті жоқ, өйткені мұндай мәселе сізде жалғыз емес. Басқа Android пайдаланушылары телефоным не Samsung планшеті зарядталмайды деген қатені шешу үшін жоғарыда келтірілген әдістерді қолданып көрді, сынады және ұсынды. Сондықтан жалғастырыңыз және оларды қазір көріңіз.
Android жүйесін қалпына келтіру
- Android құрылғысының мәселелері
- Процесс жүйесі жауап бермейді
- Менің телефоным зарядталмайды
- Play Store жұмыс істемейді
- Android жүйесінің пайдаланушы интерфейсі тоқтатылды
- Буманы талдау мәселесі
- Android шифрлау сәтсіз аяқталды
- Қолданба ашылмайды
- Өкінішке орай, қолданба тоқтап қалды
- Аутентификация қатесі
- Google Play қызметін жойыңыз
- Android апаты
- Android телефоны баяу
- Android қолданбалары үзілмей қалады
- HTC ақ экраны
- Android қолданбасы орнатылмаған
- Камера сәтсіз аяқталды
- Samsung планшеттерінің ақаулары
- Android жөндеу бағдарламасы
- Android қолданбаларын қайта іске қосыңыз
- Өкінішке орай, Process.com.android.phone тоқтап қалды
- Android.Process.Media тоқтады
- Android.Process.Acore тоқтады
- Android жүйесін қалпына келтіруде тұрып қалды
- Huawei проблемалары
- Huawei батареясының ақаулары
- Android қате кодтары
- Android кеңестері






Алиса М.Дж
штаттық редактор
Жалпы баға 4,5 ( 105 қатысты)