[Шешілді] iCloud сақтық көшірмесін қосу кезінде мәселе туындады
07 наурыз, 2022 ж. • Құйылған: Құрылғы деректерін басқару • Дәлелденген шешімдер
Құрылғыда iCloud сақтық көшірмесін қосуда мәселе бар ма? Құрылғының мазмұнын iCloud қызметімен синхрондау кезінде пайдаланушылар жиі қажетсіз сәтсіздіктерге тап болады. Егер сіз бұлтта деректердің сақтық көшірмесін жасау үшін iOS-тың жергілікті интерфейсінің көмегін де қолдансаңыз, iCloud сақтық көшірмесін жасау мүмкіндігін қосу мәселесіне тап болуыңыз мүмкін. Жақсы жаңалық мынада, мәселені қарапайым ақаулықтарды жою арқылы оңай шешуге болады. Бұл мақалада біз сізге iCloud сақтық көшірмесін жасау сәтсіз болған кезде не істеу керектігін кезең-кезеңімен хабарлаймыз.
1-бөлім: iCloud сақтық көшірмесін қосу мәселесіне қатысты себептер
iCloud сақтық көшірмесін қосу кезінде мәселе туындаса, құрылғыға, iCloud-қа немесе желіге қатысты мәселе болуы мүмкін. Міне, осы мәселенің кейбір себептері.
- • Бұл iCloud жадында жеткілікті орын болмаған кезде орын алуы мүмкін.
- • Нашар немесе тұрақсыз желі қосылымы да осы жағдайға әкелуі мүмкін.
- • Егер Apple идентификаторы синхрондалмаған болса, ол одан әрі бұл қиындықты тудыруы мүмкін.
- • Кейде пайдаланушылар iCloud сақтық көшірме жасау мүмкіндігін қолмен өшіріп, оны қайта қосуды ұмытып кетеді, бұл бұл мәселені тудырады.
- • iOS жаңартуында мәселе болуы мүмкін.
- • iOS құрылғысы да дұрыс жұмыс істемеуі мүмкін.
iCloud сақтық көшірмесін қосу мәселесінің көпшілігін оңай шешуге болады. Біз бұл шешімдерді келесі бөлімде тізімдедік.
2-бөлім: iCloud сақтық көшірмесін жасауға мүмкіндік беретін мәселелерді шешуге арналған 5 кеңес
Егер iCloud сақтық көшірмесін жасау сәтсіз болса, iCloud сақтық көшірмесін қосу кезінде мәселе туындады, онда сіз бұл мәселені мына шешімдерді енгізу арқылы шешесіз:
1. Құрылғыны қайта іске қосыңыз
Бұл, әрине, iCloud сақтық көшірмесін жасауға мүмкіндік беретін мәселені шешудің ең оңай шешімі. Тамаша шешімді алу үшін iCloud сақтық көшірме жасау мүмкіндігін өшіріп, құрылғыны қайта іске қосып, мүмкіндікті қайта қосуға болады.
мен. Құрылғыңыздың Параметрлері > iCloud > Сақтау және сақтық көшірме тармағына өтіп, «iCloud сақтық көшірмесін жасау» опциясын өшіріңіз.
ii. Құрылғыдағы қуат түймесін басып, оны өшіру үшін экранды сырғытыңыз.
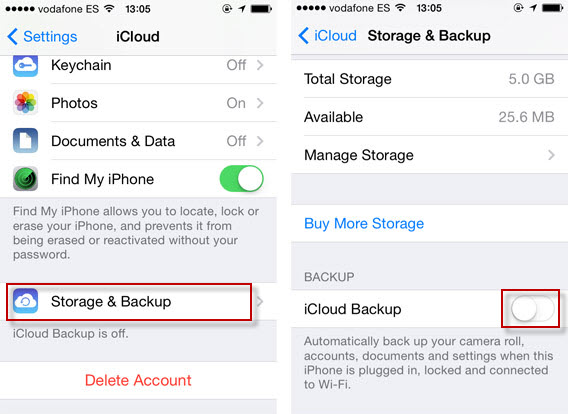
iii. Бірнеше секунд күткеннен кейін қуат түймесін басу арқылы құрылғыны қосыңыз.
iv. Оның Параметрлері > iCloud > Сақтау және сақтық көшірме тармағына оралып, опцияны қайта қосыңыз.

2. iCloud тіркелгіңізді қалпына келтіріңіз
Apple ID идентификаторында да мәселе болуы мүмкін. Оны қалпына келтіру арқылы сіз iCloud сақтық көшірмесін жасау сәтсіз болғанын шеше аласыз, iCloud сақтық көшірмесін қосу кезінде ақау бар.
мен. Құрылғының құлпын ашыңыз және оның Параметрлері > iTunes және App Store тармағына өтіңіз.
ii. Apple идентификаторын түртіп, «Шығу» опциясын таңдаңыз.
iii. Құрылғыны қайта іске қосыңыз және сол есептік жазбамен қайта кіріңіз.
iv. ICloud сақтық көшірмесін қосыңыз және оның жұмыс істейтінін тексеріңіз.
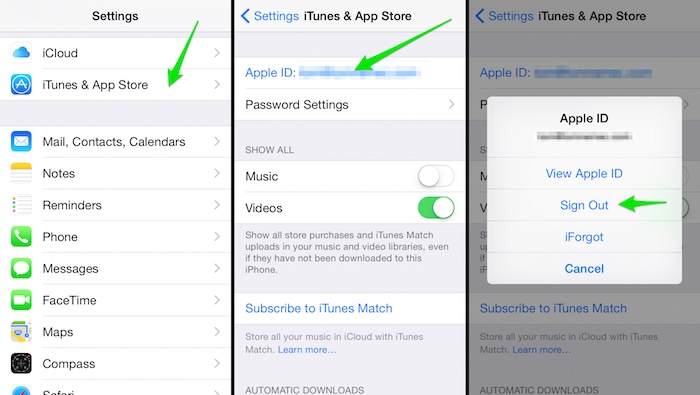
3. Ескі сақтық көшірме iCloud файлдарын жойыңыз
Бұлтта көптеген сақтық көшірме файлдары жинақталған болса, онда бос орын тапшылығы болуы мүмкін. Сондай-ақ, бар және жаңа файлдар арасында да қақтығыс болуы мүмкін. iCloud сақтық көшірмесін қосу кезінде мәселе туындаса, оны келесі қадамдарды орындау арқылы шешуге болады:
мен. Параметрлер > iCloud > Сақтау және сақтық көшірме бөліміне өтіңіз.
ii. Барлық ұсынылған опциялардың ішінен «Жадты басқару» түймесін түртіңіз.
iii. Бұл барлық алдыңғы сақтық көшірме файлдарының тізімін береді. Жойғыңыз келетін біреуін түртіңіз.
iv. Сақтық көшірме файлының опцияларынан «Сақтық көшірмені жою» түймесін түртіңіз.
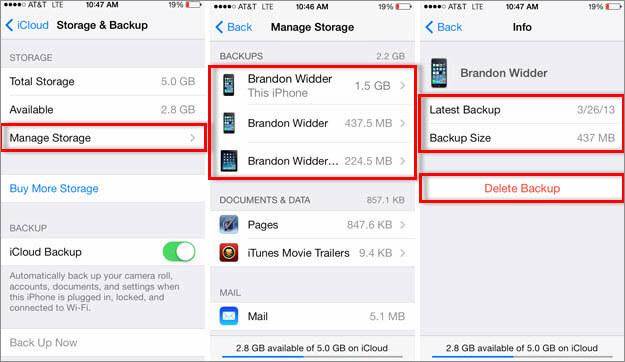
4. iOS нұсқасын жаңартыңыз
Жоғарыда айтылғандай, құрылғыңыз iOS жүйесінің тұрақсыз нұсқасында жұмыс істеп тұрса, ол iCloud сақтық көшірмесін қосуда ақаулық тудыруы мүмкін. Мұны түзету үшін оны тұрақты нұсқаға жаңарту керек.
мен. Құрылғының Параметрлері > Жалпы > Бағдарламалық құралды жаңарту тармағына өтіңіз.
ii. Осы жерден сіз қол жетімді iOS нұсқасының соңғы нұсқасын көре аласыз.
iii. Құрылғыны жаңарту үшін «Жүктеп алу және орнату» опциясын түртіңіз.
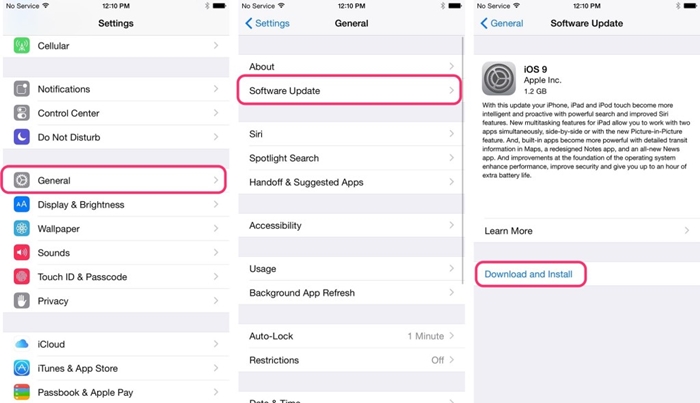
5. Желі параметрлерін қалпына келтіріңіз
Егер жоғарыда аталған шешімдердің ешқайсысы жұмыс істемесе, бұл мәселені шешу үшін кейбір түбегейлі қадамдар жасау керек. Құрылғының желі параметрлерін қалпына келтіру арқылы барлық сақталған WiFi құпия сөздері, желі параметрлері және т.б. қалпына келтіріледі. Сірә, ол сонымен қатар iCloud сақтық көшірмесін жасау сәтсіздігін түзетеді, iCloud сақтық көшірмесін қосу кезінде мәселе туындады.
мен. Құрылғының Параметрлері > Жалпы > Қалпына келтіру тармағына өту арқылы бастаңыз.
ii. Барлық тізімделген опциялардың ішінен «Желі параметрлерін қалпына келтіру» түймесін түртіңіз.
iii. Таңдауыңызды растаңыз және телефон әдепкі желі параметрлерімен қайта іске қосылатындықтан, біраз күтіңіз.
iv. ICloud сақтық көшірмесін қосу әрекетін жасап, оның жұмыс істейтінін немесе жұмыс істемейтінін тексеріңіз.
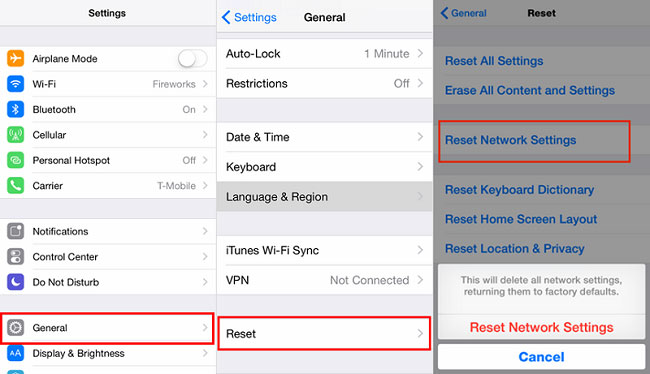
3-бөлім: iPhone сақтық көшірмесін жасаудың балама жолы - Dr.Fone iOS сақтық көшірме жасау және қалпына келтіру
Көп уақыт пен күш жұмсаудың орнына, сіз әрқашан деректеріңіздің сақтық көшірмесін жасау үшін iCloud баламасын қолданып көруге болады. Мысалы, Dr.Fone iOS сақтық көшірме жасау және қалпына келтіру деректердің сақтық көшірмесін жасау (және қалпына келтіру) үшін бір рет басу шешімін ұсынады. Оған қоса, сақтық көшірме жасағыңыз келетін мазмұн түрін таңдай аласыз және оны кез келген басқа жүйеде қауіпсіз сақтай аласыз. Осылайша, сіз бір iOS құрылғысынан екіншісіне ешқандай деректер жоғалмастан ауыса аласыз.

Dr.Fone құралдар жинағы - iOS деректерінің сақтық көшірмесін жасау және қалпына келтіру
iOS деректерінің сақтық көшірмесін жасау және қалпына келтіру икемді болады.
- Компьютерге бүкіл iOS құрылғысының сақтық көшірмесін жасау үшін бір рет басыңыз.
- Сақтық көшірмеден құрылғыға кез келген элементті алдын ала қарауға және қалпына келтіруге рұқсат беріңіз.
- Сақтық көшірмеден қалағаныңызды компьютеріңізге экспорттаңыз.
- Қалпына келтіру кезінде құрылғыларда деректер жоғалмайды.
- Қажетті кез келген деректердің сақтық көшірмесін жасаңыз және қалпына келтіріңіз.
- Қолдау көрсетілетін iPhone 7/SE/6/6 Plus/6s/6s Plus/5s/5c/5/4/4s, iOS 10.3/9.3/8/7/6/5/4
- Windows 10 немесе Mac 10.12/10.11 жүйесімен толық үйлесімді.
Әрбір жетекші iOS құрылғысымен және нұсқасымен үйлесімді Dr.Fone - iOS деректерінің сақтық көшірмесін жасау және қалпына келтіру құралы 100% қауіпсіз және сенімді нәтижелерді қамтамасыз етеді. Ол фотосуреттер, бейнелер, қоңыраулар журналдары, контактілер, хабарлар, музыка және т.б. сияқты әрбір негізгі деректер файлының сақтық көшірмесін жасай алады. Dr.Fone көмегімен құрылғының сақтық көшірмесін жасау үшін жай ғана осы нұсқауларды орындаңыз.
1. Жүйеде Dr.Fone құралдар жинағын іске қосыңыз. Егер сізде бағдарламалық құрал болмаса, оны әрқашан ресми веб-сайттан жүктеп алуға болады (Windows және Mac үшін қолжетімді).
2. Құрылғыңызды жүйеге қосып, қолданбаның оны автоматты түрде анықтауына мүмкіндік беріңіз. Негізгі экранда «Деректердің сақтық көшірмесін жасау және қалпына келтіру» опциясын таңдаңыз.

3. Енді сақтық көшірме жасағыңыз келетін деректер түрін таңдаңыз. Құрылғының толық сақтық көшірмесін жасау үшін «Барлығын таңдау» опциясын қосыңыз.

4. Сақтағыңыз келетін деректер түрін таңдағаннан кейін «Сақтық көшірме жасау» түймесін басыңыз.
5. Артқа отырыңыз және демалыңыз, себебі қолданба таңдалған мазмұнның сақтық көшірмесін алады. Экрандағы индикатордан операцияның орындалу барысын білуге болады.

6. Сақтық көшірме жасау процесі аяқталғаннан кейін сізге хабарланады. Интерфейс арқылы сіз әртүрлі санаттарға бөлінген сақтық көшірмеңізді алдын ала көре аласыз.

Көріп отырғаныңыздай, Dr.Fone деректердің сақтық көшірмесін жасау және қалпына келтірудің қиындықсыз әдісін ұсынады. Бір рет басу арқылы маңызды деректер файлдарын қалаған жерде сақтауға болады. Ол деректердің сақтық көшірмесін жасаудың қауіпсіз шешімін қамтамасыз етіп қана қоймайды, бұл құралды сақтық көшірмені таңдаулы түрде қалпына келтіру үшін де пайдалануға болады. Жалғастырыңыз және бір рет басу арқылы маңызды файлдардың сақтық көшірмесін жасап көріңіз.
iCloud сақтық көшірмесі
- Контактілердің сақтық көшірмесін iCloud қызметіне жасаңыз
- Контактілердің сақтық көшірмесін iCloud қызметіне жасаңыз
- iCloud сақтық көшірме хабарламалары
- iPhone iCloud-қа сақтық көшірме жасамайды
- iCloud WhatsApp сақтық көшірмесі
- Контактілердің сақтық көшірмесін iCloud қызметіне жасаңыз
- iCloud сақтық көшірмесін шығарып алыңыз
- iCloud сақтық көшірме мазмұнына қол жеткізіңіз
- iCloud фотосуреттеріне қол жеткізіңіз
- iCloud сақтық көшірмесін жүктеп алыңыз
- iCloud-тан фотосуреттерді шығарып алыңыз
- iCloud-тан деректерді шығарып алыңыз
- Тегін iCloud сақтық көшірме экстракторы
- iCloud-тан қалпына келтіру
- Қалпына келтірусіз сақтық көшірмеден iCloud қалпына келтіріңіз
- WhatsApp қолданбасын iCloud-тан қалпына келтіріңіз
- iCloud-тан фотосуреттерді қалпына келтіріңіз
- iCloud сақтық көшірме жасау мәселелері






Джеймс Дэвис
штаттық редактор