IOS 15/14 жүйесінде iPhone «Деректерді қалпына келтіру әрекетін» қалай түзетуге болады?
27 сәуір, 2022 ж. • Өткізілген: Әртүрлі iOS нұсқалары мен үлгілеріне арналған кеңестер • Дәлелденген шешімдер
"Не болғанын білмеймін? Мен жаңа iPhone 11-де сөйлесіп жатыр едім, ол өшіп, қайта іске қосылды. Қазір ол "Деректерді қалпына келтіру әрекеті" деп жатыр. Мен ескі iOS нұсқасынан iOS 15 нұсқасына жаңартып жатыр едім."
Бұл таныс естіледі ме? Жақында iOS нұсқасын жаңартуға әрекеттендіңіз және iPhone «деректерді қалпына келтіру әрекеті» қатесіне тап болдыңыз ба? Егер сіз осы мақаланы оқып жатсаңыз, енді бұл туралы алаңдамаудың қажеті жоқ. Сіз шешіміңізді осы жерден аласыз.
Көптеген iPhone пайдаланушылары iOS 15/14 жүйесінде деректерді қалпына келтіру әрекеті туралы қате туралы хабарлады. Бұл iOS 15-тің соңғы нұсқасында ғана емес, iOS нұсқасын жаңартуға тырысқанда да болады. Сондықтан осы мақалада сіз iPhone деректерін қалпына келтіру циклінің әрекетінің себебін біліп, түсінесіз. Сонымен қатар, сіз осы «Деректерді қалпына келтіру әрекеті» мәселесін оңай шешуге арналған 4 кеңес аласыз. Бірақ iPhone-да «Деректерді қалпына келтіру әрекеті» орын алса, iPhone деректерінің барлығын жоғалтуыңыз мүмкін. Сонымен, бұл мақала «Деректерді қалпына келтіру әрекеті» сәтсіз болған жағдайда iPhone деректерін қалай қайтаруға болатынын білуге көмектеседі. Бұл мәселені шешу өте оңай, сондықтан бұл туралы ештеңе білмесеңіз, алаңдамаңыз. Мен сізге көмектесу үшін келдім!
1-бөлім: Неліктен iPhone «Деректерді қалпына келтіру әрекеті» орын алады?
iOS бағдарламалық құралын соңғы нұсқаға жаңарту әрекеті кезінде «Деректерді қалпына келтіру әрекеті» күйі туралы хабарландыруды табасыз. Ең жаңа iOS нұсқасына жаңарту үшін iTunes қолданбасын пайдаланған кезде осы күй туралы хабарды көре аласыз. Сондықтан, егер сіз бұл күйді көрмегіңіз келсе, iOS жүйесін сымсыз жаңартуға болады.
iOS жүйесін iTunes арқылы жаңарту сізге міндетті түрде «Деректерді қалпына келтіру әрекеті» күйі туралы хабарды көрсетеді және алаңдайтын ештеңе жоқ. Бұл күй туралы хабарландыру әдетте iOS 15/14 және т.б. нұсқалары үшін iPhone құрылғысында пайда болады. Бұл хабардың iOS құрылғыңызда пайда болғанын көрсеңіз, ең алдымен шыдамдылық танытуыңыз және мүлде үрейленбеуіңіз керек. Кейде iPhone-ды джейлбрейк жасау немесе басқа мәселені шешу үшін қалпына келтіру режимін қосу сәтсіз әрекеті осы күй туралы хабарландырудың пайда болуына себеп болады. Бұл мәселені тез арада шешу үшін осы мақаланың нұсқауларын орындаңыз. Сіздің iPhone-ның барлық деректерін қалпына келтіру үшін аз уақыт қажет.
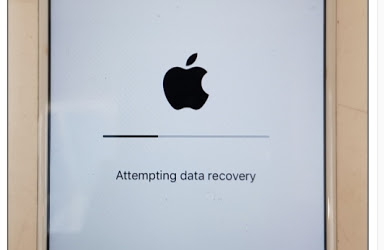
2-бөлім: «Деректерді қалпына келтіру әрекеті» бойынша тұрып қалған iPhone телефонын түзетуге арналған 4 кеңес
iOS 15/14 үшін деректерді қалпына келтіру әрекетін түзетудің әртүрлі жолдары бар. Осы жерден iPhone деректерін қалпына келтіруге әрекет жасау мәселесін шешуге арналған ең жақсы 4 кеңесті таба аласыз.
1-шешім: Басты түймесін басыңыз:
- iPhone деректерін қалпына келтіру циклін шешудің бірінші және ең оңай жолы - Басты түймесін басу. IPhone экранында күй туралы хабарды көргенде, сізге бірінші кезекте үрейленбеу және «Негізгі» түймесін басу керек. Енді жаңарту аяқталғанша біраз уақыт күтіңіз.
- Жаңарту аяқталғаннан кейін телефоныңыз қалыпты күйіне оралады.
- Бірақ ұзақ уақыт күткеннен кейін «Негізгі» түймесін басу мәселені шешпесе, осы мақаладағы басқа әдістерді қолдануға тура келеді.
Шешім 2. iPhone-ды мәжбүрлеп қайта іске қосыңыз
«Деректерді қалпына келтіру әрекеті» мәселесінде iPhone-ның тұрып қалуын түзетудің ең жақсы тәсілдерінің бірі - құрылғыны күштеп қайта қосу. Деректерді қалпына келтіру әрекетін түзету үшін iPhone-ды қайта іске қосуды қалай мәжбүрлеуге болады:
1. iPhone 6 немесе iPhone 6s үшін iPhone құрылғысының Қуат (ояту/ұйқы) түймесі мен Негізгі түймесін бір уақытта басу керек. Енді оны кем дегенде 10-15 секундқа дейін ұстаңыз. Осыдан кейін экранда Apple логотипі пайда болған кезде түймелерді босатыңыз.

2. Егер сізде iPhone 7 немесе iPhone 7 Plus болса, қуат пен дыбыс деңгейін азайту түймелерін бір уақытта басу керек. Экранда Apple логотипі пайда болғанша екі түймені де келесі 10 секунд бойы ұстап тұрыңыз. Содан кейін телефоныңыз қайта іске қосылады.
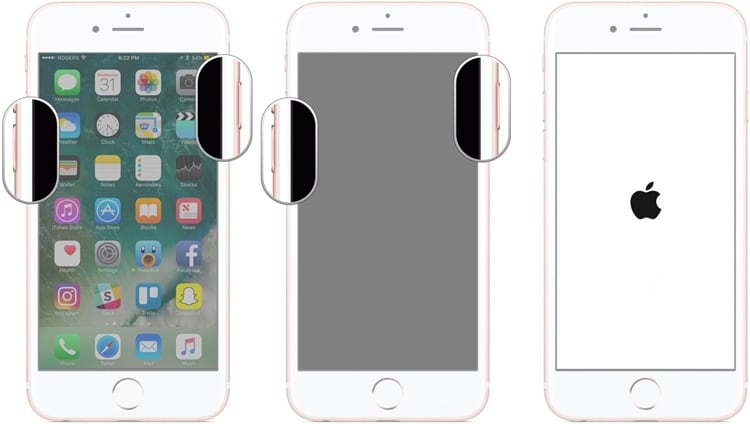
3. Егер сізде iPhone 7-ден жоғары iPhone үлгісі болса, мысалы, iPhone 8/8 Plus/X/11/12/13 және т.б. болса, алдымен дыбыс деңгейін арттыру пернесін басып, оны босатуыңыз керек. Содан кейін дыбыс деңгейін төмендету пернесін басып, оны босату керек. Соңында iPhone экранында Apple логотипі пайда болғанша қуат пернесін басып тұру керек.

Шешім 3. iPhone деректерін жоғалтпай қалпына келтіру әрекетін түзетіңіз
Көптеген жолдар сізге бұл мәселені шешуді ұсынады, бірақ құрылғыны зауыттық режимге қайтарады. Бұл қажетсіз деректердің жоғалуына әкеледі. Бірақ егер сіз iPhone-ның деректерді қалпына келтіру циклінің мәселесін кез келген деректерді жоғалтпай түзеткіңіз келсе, онда сіз Dr.Fone - Жүйені жөндеуге сенімді бола аласыз . Міне, осы таңғажайып құралдың негізгі ерекшеліктері.

Dr.Fone - Жүйені жөндеу
Деректерді жоғалтпай iPhone жүйесіндегі ақауларды түзетіңіз.
- Тек iOS жүйесін қалыпты күйге келтіріңіз, деректер жоғалмайды.
- Қалпына келтіру режимінде тұрып қалған iOS жүйесінің әртүрлі мәселелерін , ақ Apple логотипін , қара экранды , іске қосу кезінде циклді және т.б. түзетіңіз.
- Басқа iPhone қателерін және iTunes қателерін түзетеді, мысалы, iTunes қатесі 4013 , қате 14 , iTunes қатесі 27 , iTunes қатесі 9 және т.б.
- iPhone, iPad және iPod touch құрылғыларының барлық үлгілері үшін жұмыс істейді.
- Соңғы iOS нұсқасымен толық үйлесімді.

1. Біріншіден, сіз Dr.Fone - Жүйені жөндеуді компьютеріңізге жүктеп алып, орнатуыңыз керек және оны іске қосыңыз. Негізгі интерфейс пайда болған кезде, жалғастыру үшін «Жүйені жөндеу» түймесін басыңыз.

2. Енді USB кабелін пайдаланып iPhone-ды компьютерге қосыңыз және Dr.Fone құрылғыңызды анықтағанша күтіңіз. Енді процесті жалғастыру үшін «Стандартты режимді» немесе «Қосымша режимді» таңдаңыз.

3. Енді экрандағы нұсқауларды орындау арқылы құрылғыны Қалпына келтіру режиміне/DFU режиміне қойыңыз. Құрылғыны түзету үшін Қалпына келтіру режимі/DFU режимі қажет.

4. Dr.Fone телефоныңыз Қалпына келтіру режиміне/DFU режиміне өткенде анықтайды. Енді сіздің алдыңызда құрылғыңыз туралы кейбір ақпаратты сұрайтын жаңа бет шығады. Микробағдарлама жаңартуын жүктеп алу үшін негізгі ақпаратты беріңіз.
5. Енді «Жүктеу» түймесін басқаннан кейін біраз уақыт күтіңіз. Микробағдарлама жаңартуын жүктеп алу үшін аз уақыт қажет.

6. Микробағдарламаны жүктеп алғаннан кейін сіз төмендегі суреттегідей интерфейс аласыз. iPhone деректерін қалпына келтіру әрекетін түзету үшін жай ғана «Қазір түзету» түймесін басыңыз

7. Процесс аяқталғаннан кейін құрылғы автоматты түрде қайта іске қосылады және сіз Dr.Fone-де осы сияқты интерфейсті аласыз. Мәселе бар болса, қайта бастау үшін «Қайтадан әрекет ету» түймесін басуға болады.

Шешім 4. iTunes көмегімен iPhone деректерін қалпына келтіру әрекетін түзетіңіз
iPhone деректерін қалпына келтіруге әрекет жасау мәселесін шешу үшін iTunes-ті пайдалану мүмкін, бірақ сізде зауыттық параметрлерді толық қалпына келтіруге және iPhone құрылғысын тазалауға өте жақсы мүмкіндік бар. Сондықтан кез келген деректерді жоғалтқыңыз келмесе, Dr.Fone - Жүйені жөндеу әдісін пайдалану керек. Міне, iTunes арқылы iPhone деректерін қалпына келтіру циклін түзету жолы:
1. Компьютеріңізге iTunes бағдарламасының соңғы нұсқасын жүктеп алыңыз және орнатыңыз.
2. Енді iPhone-ды компьютерге USB кабелі арқылы қосыңыз.
3. iTunes іске қосыңыз және ол сіздің iPhone «Деректерді қалпына келтіру әрекеті» мәселесінде тұрып қалғанын анықтайды.

4. Егер сіз қалқымалы хабарландыру алмасаңыз, «iPhone-ды қалпына келтіру» түймесін басу арқылы iPhone-ды қолмен қалпына келтіруге болады.

5. Процесс аяқталғаннан кейін сіз толығымен тазартылған жаңа iPhone аласыз.
3-бөлім: «Деректерді қалпына келтіру әрекеті» сәтсіз аяқталса, iPhone деректерін қалай қайтаруға болады?
Егер iPhone деректерді қалпына келтіру әрекеті сәтсіз болған кезде деректерді қалай қайтаруға болатынын білмесеңіз, бұл бөлім сізге өте ыңғайлы. Деректерді қалпына келтіру әрекеті сәтсіз аяқталғаннан кейін сіз барлық iPhone деректеріңізді Dr.Fone көмегімен қайтара аласыз - Деректерді қалпына келтіру (iOS) . Бұл таңғажайып құрал iPhone деректерінің барлық дерлік түрлерін қысқа уақытта қалпына келтіре алады. Деректерді қалпына келтіру әрекеті сәтсіз болса, iPhone деректерін қалай қайтаруға болады:

Dr.Fone - деректерді қалпына келтіру (iOS)
Әлемдегі бірінші iPhone және iPad деректерін қалпына келтіру бағдарламасы
- iPhone деректерін қалпына келтірудің үш әдісін көрсетіңіз.
- Фотосуреттерді, бейнелерді, контактілерді, хабарларды, жазбаларды және т.б. қалпына келтіру үшін iOS құрылғыларын сканерлеңіз.
- iCloud/iTunes сақтық көшірме файлдарындағы барлық мазмұнды шығарып алыңыз және алдын ала қараңыз.
- Құрылғыға немесе компьютерге iCloud/iTunes сақтық көшірмесінен қалағаныңызды таңдап қалпына келтіріңіз.
- Соңғы iPhone үлгілерімен үйлесімді.
1. ДК-ге Dr.Fone - Data Recovery (iOS) жүктеп алып, орнатыңыз және оны орнатыңыз. Енді бағдарламаны іске қосыңыз, iPhone-ды USB кабелі арқылы компьютерге қосыңыз, содан кейін негізгі интерфейстен «Деректерді қалпына келтіру» түймесін басыңыз.

2. Бағдарлама сіздің iPhone телефоныңызды анықтағаннан кейін сіз әртүрлі файл түрлерін көрсететін төмендегідей интерфейсті көресіз. Қандай да бір қалауыңыз бар-жоғын таңдаңыз немесе олардың барлығын таңдаңыз. Содан кейін «Сканерлеуді бастау» түймесін басыңыз.

3. «Сканерлеуді бастау» түймесін басқаннан кейін, жойылған немесе файлдардың барлығын анықтау үшін құрылғыңыз Dr.Fone - деректерді қалпына келтіру (iOS) арқылы толығымен сканерленеді. Бұл құрылғыңыздағы деректер көлеміне байланысты. Процесс орындалып жатқанда, қажет жоғалған деректер сканерленгенін тапсаңыз, процесті тоқтату үшін «Кідірту» түймесін басуға болады.
4. Сканерлеу аяқталғаннан кейін жай ғана қалпына келтіргіңіз келетін қажетті файлдарды таңдап, «Компьютерге қалпына келтіру» түймесін басыңыз. Бұл компьютердегі барлық деректерді сақтайды.

Осы мақаланы оқығаннан кейін iPhone деректерін қалпына келтіру мәселесін оңай шешудің қай жолы жақсы екенін білуіңіз керек. Сіз осы әдістердің кез келгенін пайдалана аласыз, бірақ ең жақсысы әрқашан Dr.Fone болады - Жүйені жөндеу. Бұл пайдалану оңай және бірегей бағдарламалық жасақтама iPhone-да деректерді қалпына келтіру циклінің мәселесін тез арада түзете алады! Сонымен қатар, iPhone деректерін қалпына келтіру әрекеті сәтсіз аяқталса және сіз iPhone деректерін қайтара алмасаңыз, онда Dr.Fone - Деректерді қалпына келтіру (iOS) сіз үшін ең жақсы таңдау болып табылады. Мәселелеріңізді өз бетіңізше шешуден және барлық қиындықтарды жеңілдету үшін ең жақсы құралды пайдаланудан жақсы ештеңе жоқ. Dr.Fone сізге кәсіби маман сияқты «Деректерді қалпына келтіру әрекеті» мәселесін жеңілдетуге көмектеседі, сондықтан оны пайдалануда күмән жоқ.
iOS 12
- 1. iOS 12 ақаулықтарды жою
- 1. iOS 12 нұсқасын iOS 11 нұсқасына дейін төмендетіңіз
- 2. Фотосуреттер iOS 12 жаңартуынан кейін iPhone-дан жоғалып кетті
- 3. iOS 12 деректерін қалпына келтіру
- 5. iOS 12 жүйесіндегі WhatsApp мәселелері және шешімдері
- 6. iOS 12 Bricked iPhone жаңартуы
- 7. iOS 12 мұздату iPhone
- 8. iOS 12 Деректерді қалпына келтіру әрекеті
- 2. iOS 12 кеңестері






Алиса М.Дж
штаттық редактор
Жалпы баға 4,5 ( 105 қатысты)