iPhone камерасының бұлыңғырлығын түзетудің 6 жолы
27 сәуір, 2022 ж. • Файл жіберілді: iOS мобильді құрылғысының ақаулықтарын түзету • Дәлелденген шешімдер
Құрылғыңызда iPhone алдыңғы камерасының бұлыңғыр мәселесіне тап болсаңыз, оны аппараттық құралдың зақымдалуымен немесе iPhone құрылғысының бағдарламалық құралының ақаулығымен байланыстыруға болады. Осы екі мәселеден басқа, iPhone 13 алдыңғы камерасының бұлыңғыр ақауын экран қорғағыштары, корпус және т.б. сияқты үшінші тарап керек-жарақтарымен де көруге болады. Енді iPhone 13 фотосуреттерін жөндеу үшін құрылғыңызды қызмет көрсету орталығына апару туралы ойлануыңыз мүмкін. бұлыңғыр мәселе. Бірақ мұны жасамас бұрын, біз сізге iPhone суреттерінің галереяда бұлыңғыр болуына себеп болуы мүмкін бағдарламалық құралға қатысты факторларды түзетуге көмектесетін әртүрлі қолданылатын уақытша шешімдерді орындауды ұсынғымыз келеді. Сонымен, берілген мазмұнда біз әртүрлі балама шешімдерді қабылдау арқылы iPhone камерасының бұлыңғырлығын қалай түзетуге болатынын көрсетеміз.
1-шешім: iPhone камерасына назар аударыңыз:
Жақсы суретке түсіруді өнер мәселесі деп санауға болады, онда сіз камераны қалай ұстау керектігін және объектіге қай бұрыштан назар аудару керектігін білуіңіз керек. Бұл iPhone суреттерінің бұлыңғыр болуының себептерінің бірі болуы мүмкін дегенді білдіреді. Енді мұны дұрыс жасау үшін камераны бірқалыпты қолмен ұстау керек. Бірақ бұл сізге көрінетіндей оңай емес.
Мұнда камераға назар аудару үшін экранда түсіргіңіз келетін адамды немесе нысанды түртуге болады. Енді экранды түрткенде, сіз нысанға қысқаша өту немесе фокустан толығымен шығу арқылы камераны реттеу үшін пайдалануға болатын экран импульсін табасыз. Бұған қоса, құрылғымен суретке түсіру кезінде қолыңызды бір қалыпты ұстауға назар аударыңыз.

2-шешім: камера объективін сүртіңіз:
IPhone-да анық суреттер алу үшін қабылдауға болатын басқа шешім - камера объективін сүрту. Себебі камера объективі дақпен немесе кірмен жабылып, iPhone-мен түсірілген сурет сапасына әсер етуі мүмкін.
Енді камера объективін тазалау үшін көптеген дүкендерде оңай сатылатын микроталшықты матаны пайдалануға болады. Бұдан басқа, қағаз тінін iPhone камерасының объективін тазалау үшін де пайдалануға болады. Бірақ камера объективін сүрту үшін саусақтарыңызды пайдаланбаңыз.

3-шешім: Камера қолданбасынан шығып, қайта іске қосыңыз:
Егер сіз iPhone телефонымен бұлыңғыр суреттер түсіріп жатсаңыз, құрылғыңызда бағдарламалық құрал ақауы болуы мүмкін. Олай болса, камера қолданбасынан шығып, оны сол құрылғыда қайта ашуға болады. Мұны тиімді орындау үшін берілген қадамдарды орындаңыз:
- Біріншіден, iPhone 8 моделін немесе алдыңғылардың кез келгенін пайдалансаңыз, iPhone қолданбасының ауыстырғышын ашу үшін үй түймесін екі рет басу қажет.
- Егер сізде iPhone x моделі немесе соңғыларының кез келгені болса, экранның төменгі жағынан жоғары қарай сырғытуыңызға болады. Осыдан кейін экранның жоғарғы жағына сырғыту арқылы камера қолданбасын өшіріңіз. Бұл жағдайда камера қолданбасы қазір жабылуы керек. Содан кейін камера қолданбасын қайта ашып, жаңадан түсірілген суреттердің анықтығын тексеріңіз.
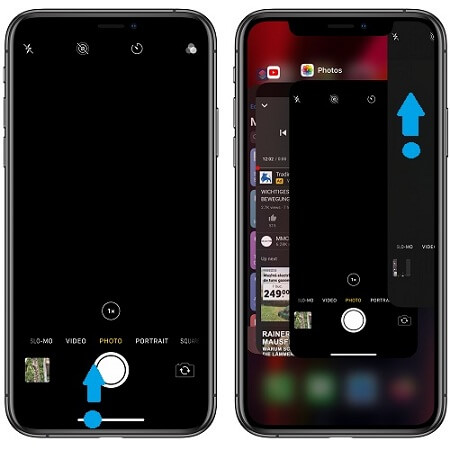
4-шешім: iPhone-ды қайта іске қосыңыз:
iPhone камерасының бұлыңғыр мәселесін шешуге болатын келесі шешім - құрылғыны қайта іске қосу. Себебі кейде iPhone қолданбаларының кез келгені кенеттен істен шығады, бұл әдетте құрылғыдағы басқа қолданбаларға әсер етеді және камера қолданбасы солардың бірі болуы мүмкін. Құрылғыны қайта іске қосқанда, сіз оны құрылғыңыздың көптеген басқа мәселелерін және iPhone камерасының бұлыңғыр мәселесін шешуге жеткілікті қабілетті етесіз.
Енді құрылғыны қайта іске қосу үшін берілген қадамдарды орындаңыз:
- Біріншіден, егер сіз iPhone 8 моделін немесе кез келген алдыңғы үлгілерін пайдаланып жатсаңыз, экраннан өшіру үшін «қосу үшін сырғыту» көрінбейінше, қуат түймесін ұзақ басып тұруға болады. Осыдан кейін түймені оң жаққа сырғытыңыз, ол ақырында құрылғыны өшіреді және оны қайта іске қосыңыз.
- Егер сіз iPhone X немесе кейінгі нұсқалардың кез келгенін пайдалансаңыз, экранда жүгірткі көрінбейінше, дыбыс деңгейі түймелерінің бірімен бірге бүйірлік түймені ұзақ басып тұруға болады. Содан кейін сырғытпаны оңға қарай сырғытыңыз, ол ақырында құрылғыны өшіреді және оны өздігінен қайта іске қосады.
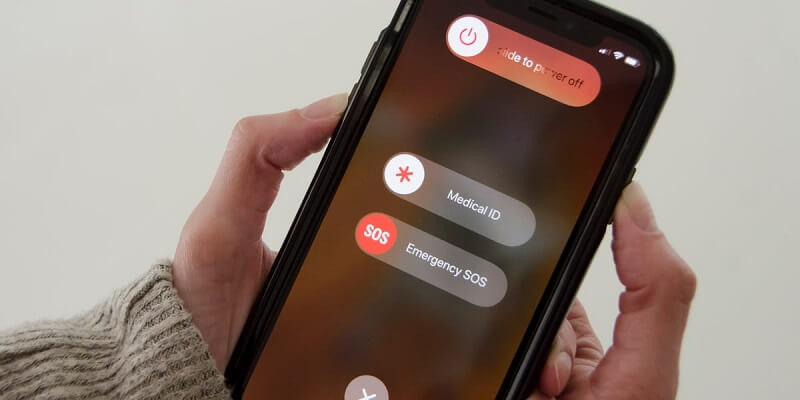
5-шешім: Барлығын қалпына келтіріңіз:
Кейде iPhone құрылғысының параметрлері дәл конфигурацияланбайды, бұл құрылғының жұмысында қайшылықтар тудырады. Сонымен, бұл сіздің iPhone камераңыздың бұлыңғыр суреттерді түсіруінің себебі болуы мүмкін.
Осы арқылы сіз кейбір теңшелген құрылғы параметрлері бірнеше қолданбаларға теріс әсер етті деп болжауға болады және сіздің iPhone камера қолданбасы солардың бірі. Енді мұны дұрыс жасау үшін берілген қадамдарды орындау арқылы iPhone-ның барлық параметрлерін қалпына келтіруге болады:
- Алдымен «Негізгі экранға» өтіңіз.
- Мұнда «Параметрлер» тармағын таңдаңыз.
- Содан кейін «Жалпы» таңдаңыз.
- Енді опцияларды көру үшін төмен айналдырып, «Қалпына келтіру» түймесін басыңыз.
- Содан кейін «Барлық параметрлерді қалпына келтіру» опциясын таңдаңыз.
- Осыдан кейін құрылғы рұқсат кодын енгізуді сұрайды.
- Содан кейін «жалғастыру» түймесін басыңыз.
- Соңында параметріңізді растаңыз.
Құрылғыдағы барлық параметрлерді қалпына келтіруді растаған кезде, ол сайып келгенде, iPhone құрылғысындағы барлық алдыңғы теңшелген параметрлерді жояды. Сонымен, барлық параметрлерді қалпына келтіру процесін аяқтағаннан кейін сіз iPhone құрылғыңыздағы барлық әдепкі параметрлерді көресіз. Бұл, әрине, iOS микробағдарламасымен қамтамасыз етілген әдепкі бойынша құрылғыларыңызда қосылған функциялар мен мүмкіндіктерді ғана алатыныңызды білдіреді.
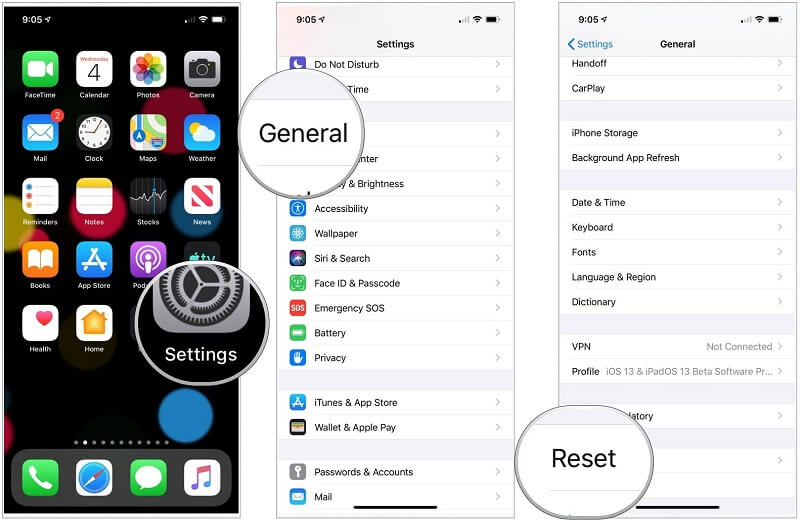
Шешім 6: Жүйе мәселесін деректерді жоғалтпай түзетіңіз (Dr.Fone - Жүйені жөндеу) :

Dr.Fone - Жүйені жөндеу
Apple логотипінде тұрып қалған iPhone телефонын деректерді жоғалтпай түзетіңіз.
- Тек iOS жүйесін қалыпты күйге келтіріңіз, деректер жоғалмайды.
- Қалпына келтіру режимінде тұрып қалған iOS жүйесінің әртүрлі мәселелерін , ақ Apple логотипін , қара экранды , іске қосу кезінде циклді және т.б. түзетіңіз.
- Басқа iPhone қателерін және iTunes қателерін түзетеді, мысалы, iTunes қатесі 4013 , қате 14 , iTunes қатесі 27 , iTunes қатесі 9 , және т.б.
- iPhone (iPhone 13 қосылған), iPad және iPod touch құрылғыларының барлық үлгілері үшін жұмыс істейді.
- Соңғы iOS нұсқасымен толық үйлесімді.

Барлық берілген әдістерді қолданғаннан кейін де, егер сіз әлі де iPhone камерасының бұлыңғыр мәселесін шеше алмасаңыз, «Dr.Fone - Жүйені жөндеу» деп аталатын үшінші тарап бағдарламалық құралын қабылдауға болады.
Бұл шешімде мәселеңізді дұрыс және тиімдірек шешу үшін iOS жүйесін қалпына келтірудің екі түрлі режимін пайдалана аласыз. Стандартты режимді пайдалану арқылы деректеріңізді жоғалтпай ең жиі кездесетін жүйе ақауларын түзете аласыз. Ал егер сіздің жүйеңіздің ақаулығы қиын болса, кеңейтілген режимді пайдалануыңыз керек, бірақ бұл құрылғыдағы деректерді өшіруі мүмкін.
Енді Dr. Fone құрылғысын стандартты режимде пайдалану үшін үш қадамды орындау керек:
Бірінші қадам - телефонды қосыңыз
Алдымен компьютерде Dr.Fone қолданбасын іске қосып, содан кейін iPhone құрылғысын компьютермен қосу керек.

Екінші қадам - iPhone микробағдарламасын жүктеп алыңыз
Енді iPhone микробағдарламасын дұрыс жүктеп алу үшін «Бастау» түймесін басу керек.

Үшінші қадам - Мәселеңізді түзетіңіз

Қорытынды:
Мұнда біз iPhone камерасының бұлыңғыр мәселесін шешуге арналған әртүрлі шешімдерді ұсындық. Сонымен, сіздің iPhone камераңыз қазір түзетілді және сіз iPhone камерасымен тағы бір рет таңғажайып суреттер түсіре алдыңыз деп үміттенеміз. Осы мақалада біз ұсынған шешімдер жеткілікті тиімді деп тапсаңыз, достарыңыз бен жанұяңызға осы соңғы шешімдерді басшылыққа ала аласыз және олардың iPhone құрылғысындағы ақауларды түзете аласыз.
iPhone ақаулары
- iPhone аппараттық ақаулары
- iPhone негізгі түймелерінің ақаулары
- iPhone пернетақтасының ақаулары
- iPhone құлаққаптарының ақаулары
- iPhone Touch ID жұмыс істемейді
- iPhone қызып кетуі
- iPhone шамы жұмыс істемейді
- iPhone дыбыссыз қосқышы жұмыс істемейді
- iPhone SIM қолданбасына қолдау көрсетілмейді
- iPhone бағдарламалық құралының ақаулары
- iPhone рұқсат коды жұмыс істемейді
- Google карталары жұмыс істемейді
- iPhone скриншоты жұмыс істемейді
- iPhone дірілі жұмыс істемейді
- Қолданбалар iPhone-дан жоғалып кетті
- iPhone апаттық ескертулері жұмыс істемейді
- iPhone батареясының пайызы көрсетілмейді
- iPhone қолданбасы жаңартылмайды
- Google күнтізбесі синхрондалмайды
- Денсаулық қолданбасы қадамдарды қадағаламайды
- iPhone автоматты құлыптау жұмыс істемейді
- iPhone батареясының ақаулары
- iPhone медиа ақаулары
- iPhone эхо мәселесі
- iPhone камерасы қара
- iPhone музыканы ойнатпайды
- iOS бейне қатесі
- iPhone-ға қоңырау шалу мәселесі
- iPhone қоңырауының мәселесі
- iPhone камерасының мәселесі
- iPhone алдыңғы камера мәселесі
- iPhone шырылдамайды
- iPhone дыбысы жоқ
- iPhone поштасының ақаулары
- Дауыстық пошта құпия сөзін қалпына келтіріңіз
- iPhone электрондық пошта мәселелері
- iPhone электрондық поштасы жоғалып кетті
- iPhone дауыстық поштасы жұмыс істемейді
- iPhone дауыстық поштасы ойнатылмайды
- iPhone пошта байланысын алу мүмкін емес
- Gmail жұмыс істемейді
- Yahoo Mail жұмыс істемейді
- iPhone жаңарту мәселелері
- iPhone Apple логотипінде тұрып қалды
- Бағдарламалық құралды жаңарту сәтсіз аяқталды
- iPhone растау жаңартуы
- Бағдарламалық құралды жаңарту серверімен байланысу мүмкін болмады
- iOS жаңарту мәселесі
- iPhone қосылымы/желі мәселелері
- iPhone синхрондау мәселелері
- iPhone өшірілген iTunes-ке қосылу
- iPhone қызметі жоқ
- iPhone Интернет жұмыс істемейді
- iPhone WiFi жұмыс істемейді
- iPhone Airdrop жұмыс істемейді
- iPhone кіру нүктесі жұмыс істемейді
- Airpods iPhone-ға қосылмайды
- Apple Watch iPhone-мен жұптаспайды
- iPhone хабарлары Mac жүйесімен синхрондалмайды






Алиса М.Дж
штаттық редактор
Жалпы баға 4,5 ( 105 қатысты)