Соңғы iPhone қоңыраулары көрсетілмейтінін қалай түзетуге болады?
27 сәуір, 2022 ж. • Файл жіберілді: iOS мобильді құрылғысының ақаулықтарын түзету • Дәлелденген шешімдер
iPhone кіріс қоңыраулардың, шығыс қоңыраулардың, қабылданбаған қоңыраулардың және т.б. толық тізімін сақтайды. Қоңыраулар журналына өту арқылы оларды оңай көруге болады. Бірақ көптеген пайдаланушылар iPhone соңғы қоңырауларды көрсетпейді деп хабарлады. Егер сіз бірдей мәселеге тап болсаңыз, iPhone-ның соңғы қоңырауларының көрсетілмейтінін түзету бойынша осы нұсқаулықты оқып шығуыңыз керек. Қызмет көрсету орталығының қиын критерийлеріне араласпай, мәселені шешу үшін осы жерде ұсынылған қарапайым және тексерілген шешімдерді орындаңыз.
- Неліктен соңғы қоңыраулар iPhone-да көрсетілмейді?
- 1-шешім: Автоматты режимде iPhone уақыты мен күнін орнатыңыз
- 2-шешім: iPhone-ды қайта іске қосыңыз
- 3-шешім: Ұшақ режимін ауыстыру
- 4-шешім: Желі параметрлерін қалпына келтіріңіз
- 5-шешім: Жад кеңістігін тексеріңіз және босатыңыз
- 6-шешім: Dr.Fone- Жүйені жөндеуді пайдаланыңыз
Неліктен соңғы қоңыраулар iPhone-да көрсетілмейді?
Соңғы iPhone қоңырауларының болмауының көптеген себептері бар және ол құрылғыдан құрылғыға өзгереді. Жалпы себептердің кейбірі
- iOS жаңартуы: Кейде жаңартуға барған кезде ол соңғы қоңыраулар тарихын жояды. Бұл, әдетте, соңғы iOS нұсқасын пайдаланған кезде орын алады.
- Жарамсыз iTunes немесе iCloud сақтық көшірмесін қалпына келтіру: дұрыс жасалмаған iTunes немесе iCloud сақтық көшірмесін пайдаланған кезде бұл мәселе туындайды. Осындай мәселелердің бірі - соңғы қоңыраулардың iPhone-да көрсетілмеуі.
- Қате күн мен уақыт: Кейде қате күн мен уақыт бұл мәселені тудырады.
- Жад орны аз: сақтау орны өте аз болса, мұндай мәселелер туындауы мүмкін.
- Сәйкес емес параметрлер: кейде қате тіл мен аймақ бұл мәселені тудырады. Басқа жағдайда желі параметрлері себеп болып табылады.
1-шешім: Автоматты режимде iPhone уақыты мен күнін орнатыңыз
Күндер мен уақытты дұрыс пайдаланбау жиі ақауларға әкеледі. Бұл iPhone-ның қалыпты жұмысына әсер етеді. Бұл жағдайда күн мен уақытты автоматты режимге орнату арқылы мәселені оңай шешуге болады.
Ол үшін «Параметрлер» бөліміне өтіп, «Жалпы» түймесін басыңыз. Енді «Күн және уақыт» бөліміне өтіп, «Автоматты түрде орнату» жанындағы қосқышты қосыңыз.
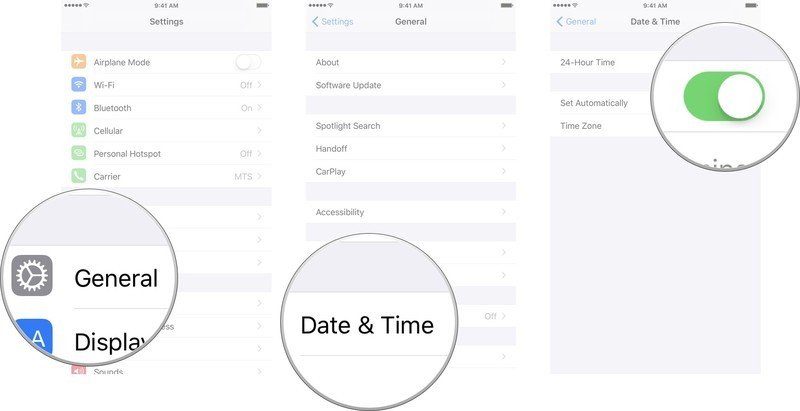
2-шешім: iPhone-ды қайта іске қосыңыз
Кейде iPhone-ның қалыпты жұмысына кедергі келтіретін бағдарламалық жасақтаманың ақаулары бар. Бұл жағдайда сіз әртүрлі мәселелерді оңай шеше аласыз, соның ішінде iPhone 11 соңғы қоңырауларды көрсетпейді немесе iPhone 12 соңғы қоңырауларды көрсетпейді немесе әртүрлі басқа модельдер.
iPhone X, 11 немесе 12
Дыбыс деңгейі түймесін бүйірлік түймемен бірге қуат өшіру сырғытпасын көргенше басып тұрыңыз. Енді сырғытпаны сүйреп, iPhone толығымен ӨШІРІЛГЕНше күтіңіз. Оны қосу үшін Apple логотипі пайда болғанша бүйірлік түймені басып тұрыңыз.
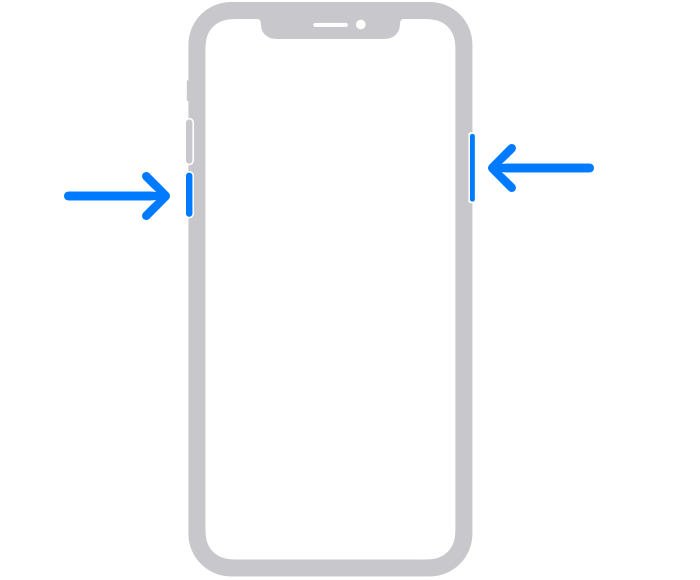
iPhone SE (2-ші ұрпақ), 8,7 немесе 6
Қуатты ӨШІРУ сырғытпасын көргенше бүйірлік түймені басып тұрыңыз. Ол пайда болғаннан кейін оны сүйреп, iPhone өшірілгенше күтіңіз. Енді құрылғыны қосу үшін Apple логотипін көргенше бүйірлік түймені басып тұрыңыз.
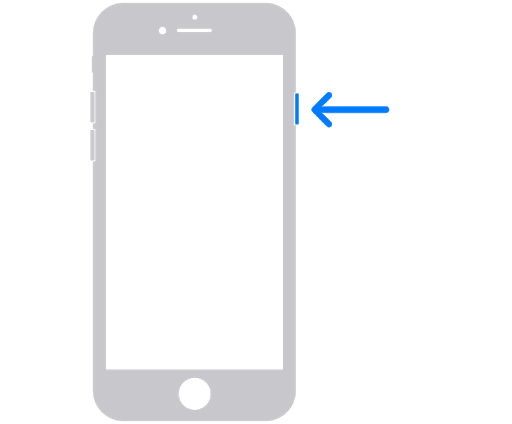
iPhone SE (1-ші буын), 5 немесе одан бұрынғы
Қуатты ӨШІРУ сырғытпасы пайда болғанша жоғарғы түймені басып тұрыңыз. Енді сырғытпаны сүйреп, iPhone өшірілгенше күтіңіз. Енді құрылғыны қайта қосу үшін Apple логотипі пайда болғанша жоғарғы түймені басып тұрыңыз.
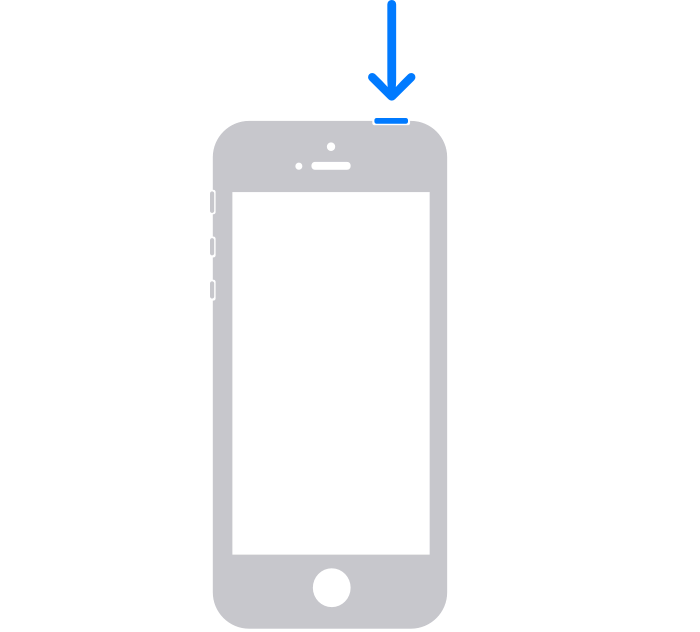
3-шешім: Ұшақ режимін ауыстыру
Кейде желі ақаулары осындай қатені тудырады. Бұл жағдайда ұшақ режимін ауыстырып қосу сізге тапсырма береді.
«Параметрлер» қолданбасын ашып, «Ұшақ режимін» ауыстырыңыз. Мұнда ауыстырып-қосқыш оны қосуды, бірнеше секунд күтуді және оны қайтадан өшіруді білдіреді. Бұл желі ақауларын түзетеді. Мұны тікелей «Басқару орталығынан» да жасауға болады.
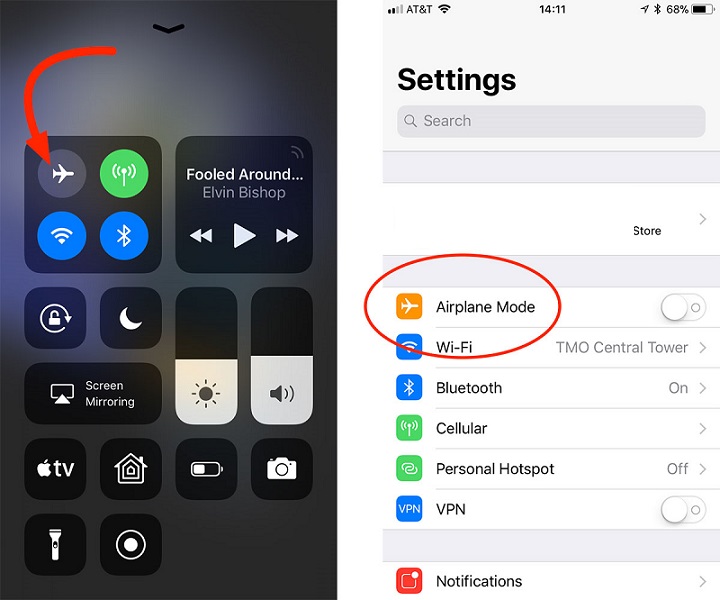
4-шешім: Желі параметрлерін қалпына келтіріңіз
Кейде желіде ақаулық туындайды, себебі iPhone телефонындағы соңғы қоңыраулардың болмауы мәселесі орын алады. Мәселе мынада, қоңырауға қатысты барлығы дерлік желіге байланысты. Сонымен, кез келген қате желі параметрлері әртүрлі қателерге әкелуі мүмкін. Желіні қалпына келтіру арқылы мәселені оңай шешуге болады.
1-қадам: «Параметрлер» бөліміне өтіп, «Жалпы» тармағын таңдаңыз. Енді «Қалпына келтіру» бөліміне өтіңіз.
2-қадам: Енді «Желі параметрлерін қалпына келтіру» тармағын таңдап, әрекетіңізді растаңыз.
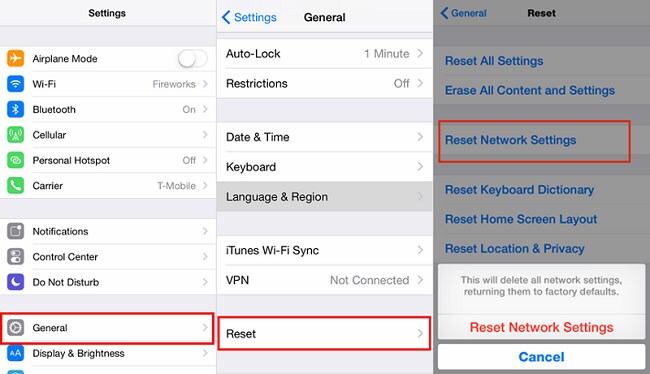
5-шешім: Жад кеңістігін тексеріңіз және босатыңыз
Егер сіздің iPhone жадыңыз аз болса, соңғы қоңыраулар iPhone -да көрсетілмеуі сізде жиі кездесетін мәселе болып табылады. Жад орнын босату арқылы мәселені оңай шешуге болады.
1-қадам: «Параметрлер» тармағын ашып, «Жалпы» бөліміне өтіңіз. Енді «Сақтау және iCloud пайдалану» тармағын, содан кейін «Жадты басқару» таңдаңыз.
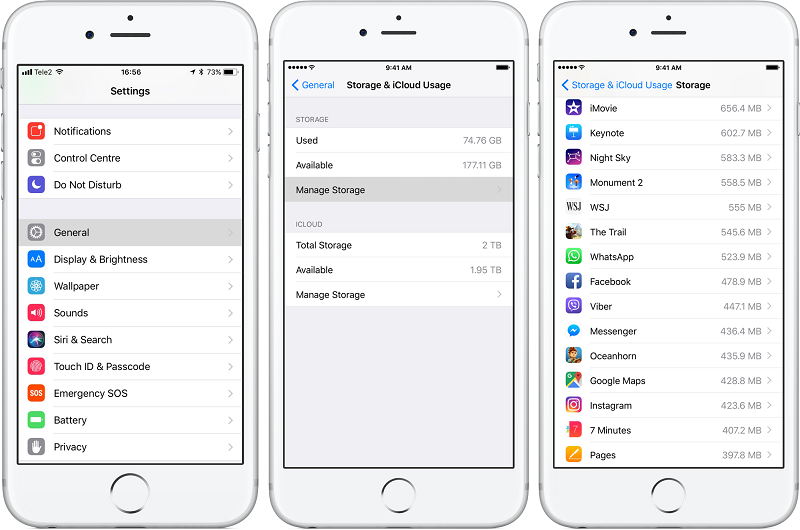
2-қадам: Енді сізге қажет емес қолданбаны таңдаңыз. Енді сол қолданбаны түртіп, «Қолданбаны жою» опциясын таңдау арқылы жойыңыз.
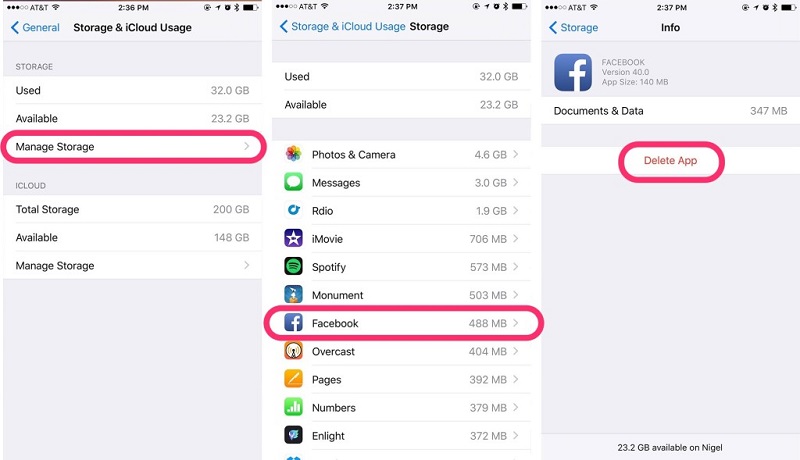
6-шешім: Dr.Fone- Жүйені жөндеуді пайдаланыңыз
Егер сіз үшін ештеңе жұмыс істемесе, iPhone-да мәселе болуы мүмкін. Бұл жағдайда, сіз Dr.Fone- Жүйені жөндеу (iOS жүйесін қалпына келтіру) баруға болады. Бұл қалпына келтіру режимінде тұрып қалған, DFU режимінде тұрып қалған, өлімнің ақ экраны, қара экран, жүктеу циклі, қатып қалған iPhone, соңғы қоңыраулар iPhone-да көрсетілмеуі және басқа да әртүрлі мәселелерді шешуге мүмкіндік береді.

Dr.Fone - Жүйені жөндеу
Деректерді жоғалтпай iPhone проблемаларын түзетіңіз.
- Тек iOS жүйесін қалыпты күйге келтіріңіз, деректер жоғалмайды.
- Қалпына келтіру режимінде тұрып қалған iOS жүйесінің әртүрлі мәселелерін , ақ Apple логотипін , қара экранды , іске қосу кезінде циклді және т.б. түзетіңіз.
- Басқа iPhone қателерін және iTunes қателерін түзетеді, мысалы, iTunes қатесі 4013 , қате 14 , iTunes қатесі 27 , iTunes қатесі 9 , және т.б.
- Барлық iPhone үлгілері, iPad және iPod touch үшін жұмыс істейді.
- Соңғы iOS нұсқасымен толық үйлесімді.

1-қадам: Dr.Fone іске қосыңыз
Компьютерде Dr. Fone - Жүйені жөндеу (iOS жүйесін қалпына келтіру) орнатып, іске қосыңыз және мәзірден «Жүйені жөндеу» тармағын таңдаңыз.

2-қадам: Режимді таңдаңыз
Енді iPhone-ды компьютерге найзағай кабелі арқылы қосыңыз. Құрал құрылғы үлгісін анықтайды және екі опцияны ұсынады: Стандартты және Кеңейтілген.
Берілген опциялардан «Стандартты режимді» таңдаңыз. Бұл режим iOS жүйесінің әртүрлі мәселелерін құрылғы деректерін жоймай оңай түзете алады.

Сіздің iPhone анықталғаннан кейін барлық қолжетімді iOS жүйесінің нұсқалары сізге ұсынылады. Олардың біреуін таңдап, жалғастыру үшін «Бастау» түймесін басыңыз.

Микробағдарлама жүктеле бастайды. Бұл процесс біраз уақыт алады.
Ескертпе: Егер автоматты жүктеу басталмаса, «Жүктеп алу» түймесін басыңыз. Бұл браузер арқылы микробағдарламаны жүктеп алады. Сәтті жүктелгеннен кейін жүктелген микробағдарламаны қалпына келтіру үшін «таңдау» түймесін басыңыз.

Жүктеп алғаннан кейін тексеру басталады.

3-қадам: Мәселені түзетіңіз
Тексеру аяқталғаннан кейін жаңа терезе пайда болады. Жөндеу процесін бастау үшін «Қазір түзету» опциясын таңдаңыз.

Жөндеу процесі мәселені шешуге біраз уақыт кетеді. Құрылғы сәтті жөнделгеннен кейін iPhone телефонының соңғы қоңырауларды көрсетпеу мәселесі жойылады. Енді сіздің құрылғыңыз қалыпты жұмыс істейді. Енді сіз бұрын көргендей соңғы қоңырауларды көре аласыз.

Ескертпе: Егер мәселе «Стандартты режиммен» шешілмесе, «Қосымша режиммен» де өтуге болады. Бірақ кеңейтілген режим барлық деректерді жояды. Сондықтан сізге деректердің сақтық көшірмесін жасағаннан кейін ғана осы режимге өту ұсынылады.
Қорытынды:
Соңғы қоңыраулар iPhone-да көрсетілмеуі - бұл көптеген пайдаланушыларда жиі кездесетін мәселе. Бұл бағдарламалық жасақтамадағы ақауларға, желі ақауларына немесе әртүрлі басқа себептерге байланысты болуы мүмкін. Бірақ сіз үйде мәселені оңай шеше аласыз. Енді мұны қалай істеу керектігі сізге осы батыл досьеде ұсынылған.
iPhone ақаулары
- iPhone аппараттық ақаулары
- iPhone негізгі түймелерінің ақаулары
- iPhone пернетақтасының ақаулары
- iPhone құлаққаптарының ақаулары
- iPhone Touch ID жұмыс істемейді
- iPhone қызып кетуі
- iPhone шамы жұмыс істемейді
- iPhone дыбыссыз қосқышы жұмыс істемейді
- iPhone SIM қолданбасына қолдау көрсетілмейді
- iPhone бағдарламалық құралының ақаулары
- iPhone рұқсат коды жұмыс істемейді
- Google карталары жұмыс істемейді
- iPhone скриншоты жұмыс істемейді
- iPhone дірілі жұмыс істемейді
- Қолданбалар iPhone-дан жоғалып кетті
- iPhone апаттық ескертулері жұмыс істемейді
- iPhone батареясының пайызы көрсетілмейді
- iPhone қолданбасы жаңартылмайды
- Google күнтізбесі синхрондалмайды
- Денсаулық қолданбасы қадамдарды қадағаламайды
- iPhone автоматты құлыптау жұмыс істемейді
- iPhone батареясының ақаулары
- iPhone медиа ақаулары
- iPhone эхо мәселесі
- iPhone камерасы қара
- iPhone музыканы ойнатпайды
- iOS бейне қатесі
- iPhone-ға қоңырау шалу мәселесі
- iPhone қоңырауының мәселесі
- iPhone камерасының мәселесі
- iPhone алдыңғы камера мәселесі
- iPhone шырылдамайды
- iPhone дыбысы жоқ
- iPhone поштасының ақаулары
- Дауыстық пошта құпия сөзін қалпына келтіріңіз
- iPhone электрондық пошта мәселелері
- iPhone электрондық поштасы жоғалып кетті
- iPhone дауыстық поштасы жұмыс істемейді
- iPhone дауыстық поштасы ойнатылмайды
- iPhone пошта байланысын алу мүмкін емес
- Gmail жұмыс істемейді
- Yahoo Mail жұмыс істемейді
- iPhone жаңарту мәселелері
- iPhone Apple логотипінде тұрып қалды
- Бағдарламалық құралды жаңарту сәтсіз аяқталды
- iPhone растау жаңартуы
- Бағдарламалық құралды жаңарту серверімен байланысу мүмкін болмады
- iOS жаңарту мәселесі
- iPhone қосылымы/желі мәселелері
- iPhone синхрондау мәселелері
- iPhone өшірілген iTunes-ке қосылу
- iPhone қызметі жоқ
- iPhone Интернет жұмыс істемейді
- iPhone WiFi жұмыс істемейді
- iPhone Airdrop жұмыс істемейді
- iPhone кіру нүктесі жұмыс істемейді
- Airpods iPhone-ға қосылмайды
- Apple Watch iPhone-мен жұптаспайды
- iPhone хабарлары Mac жүйесімен синхрондалмайды




Алиса М.Дж
штаттық редактор
Жалпы баға 4,5 ( 105 қатысты)