របៀបទាញយក និងដំឡើង iOS 15 Beta
ថ្ងៃទី 27 ខែមេសា ឆ្នាំ 2022 • បានដាក់ពាក្យទៅ៖ ដោះស្រាយបញ្ហាឧបករណ៍ចល័ត iOS • ដំណោះស្រាយដែល បានបញ្ជាក់
កំណែអាប់ដេតថ្មី និងច្រើនទៀតនៃបច្ចេកវិទ្យាដែលមានស្រាប់ បន្តមកជាមួយការអាប់ដេតថ្មីជាងនេះ។ ភាពជឿនលឿនក្នុងពិភពបច្ចេកវិទ្យាពិតជាគ្មានទីបញ្ចប់ទេ។ ជាមួយនឹងខែកញ្ញាជិតមកដល់ហើយ វាច្បាស់ណាស់ថា Apple អាចនឹងបញ្ចេញម៉ូដែលថ្មីនៃឧបករណ៍ចាស់របស់ពួកគេ។
ម៉ូដែលថ្មីជាងនេះច្បាស់ជាមានមុខងារអាប់ដេត និងប្រព័ន្ធប្រតិបត្តិការដែលប្រសើរឡើង ពោលគឺ iOS 15 beta ។ ជាមួយនឹងបច្ចេកវិទ្យាជឿនលឿន និងផ្លាស់ប្តូរនៅលើទីផ្សារ តើអ្នកចង់ទុកចោលទេ? ការធ្វើបច្ចុប្បន្នភាពកំណែប្រព័ន្ធប្រតិបត្តិការ iOS គឺចាំបាច់ដើម្បីឱ្យមានភាពស្មើគ្នាជាមួយនឹងបច្ចេកវិទ្យាថ្មីបំផុតនៅលើទីផ្សារ និងចាំបាច់សម្រាប់ដំណើរការរលូននៃឧបករណ៍របស់អ្នក។ ការអាប់ដេតនៅក្នុងកំណែ iOS ដើរតួជាប៊ូតុងធ្វើឱ្យស្រស់សម្រាប់ឧបករណ៍របស់អ្នក។ ដូច្នេះហើយ អ្នកត្រូវតែដឹងពីរបៀបដំឡើង iOS 15។ មុននឹងបន្តទៅវា សូមស្វែងយល់អំពីមុខងារថ្មីៗ និងគួរឱ្យរំភើបដែល iOS 15 នាំយកមក
មុខងារថ្មីរបស់ iOS 15៖
- កំណែដែលបានកែលម្អសម្រាប់ការជូនដំណឹងកម្មវិធី។
- មុខងារផ្តោតអារម្មណ៍ដើម្បីកាត់បន្ថយការរំខាន និងផ្តោតលើការបង្កើនផលិតភាព។
- មុខងារសម្គាល់អត្ថបទពីរូបភាព។
- ផ្នែកអត្តសញ្ញាណប័ណ្ណនៅក្នុងកម្មវិធីកាបូបដែលមានស្រាប់។
- មុខងារឯកជនភាពប្រសើរឡើង។
- កំណែដែលបានកែលម្អនៃ Safari, ផែនទី, អាកាសធាតុ។
ឥឡូវនេះ យើងដឹងថាមុខងារថ្មីអ្វីខ្លះដែលអ្នកទទួលបានដោយការទាញយក iOS 15 beta ។ អនុញ្ញាតឱ្យយើងយល់ពីរបៀបទាញយក iOS 15 ដើម្បីឱ្យទាន់សម័យជាមួយនឹងបច្ចេកវិទ្យាចុងក្រោយបំផុតនៅលើទីផ្សារ។
ផ្នែកទី 1: ត្រូវប្រាកដថាឧបករណ៍របស់អ្នកគាំទ្រប្រព័ន្ធប្រតិបត្តិការ iOS 15
រាល់ពេលដែល Apple បញ្ចេញកំណែ iOS ថ្មី វាត្រូវបានបង្កើតឡើងតែនៅលើឧបករណ៍មួយចំនួនដែល Hardware អាចដំណើរការមុខងារពិសេសរបស់ iOS ប៉ុណ្ណោះ។ នេះគឺដោយសារតែមិនមែនផ្នែករឹងទាំងអស់អាចគាំទ្រកម្មវិធីនៅក្នុងកំណែ iOS ថ្មីជាងនេះទេ។ ដូច្នេះ មុននឹងដំឡើងកំណែប្រព័ន្ធប្រតិបត្តិការ iOS របស់អ្នកទៅ iOS 15 បែតា វាជារឿងសំខាន់ក្នុងការធ្វើឱ្យប្រាកដថាឧបករណ៍របស់អ្នកត្រូវគ្នាជាមួយកំណែថ្មីនៃ iOS ។ ជាសំណាងល្អ iOS 15 អាចប្រើជាមួយឧបករណ៍ទាំងអស់ដែលអាចដំណើរការ iOS 14 និង iOS 13 ។ នេះក៏រួមបញ្ចូលកំណែចាស់របស់ iPhone ដូចជា iPhone SE និង iPhone 6 ។ ដែលបានផ្តល់ឱ្យខាងក្រោមគឺជាបញ្ជីឧបករណ៍ដែល iOS 15 បែតាត្រូវគ្នាជាមួយ
- ទូរស័ព្ទ iPhone 12
- ទូរស័ព្ទ iPhone 12 ខ្នាតតូច
- ទូរស័ព្ទ iPhone 12 Pro
- iPhone 12 Pro Max
- ទូរស័ព្ទ iPhone 11 Pro
- iPhone SE (2020)
- iPhone 11 Pro Max
- ទូរស័ព្ទ iPhone ១១
- ទូរស័ព្ទ iPhone XS
- iPhone XS Max
- ទូរស័ព្ទ iPhone XR
- ទូរស័ព្ទ iPhone X
- ទូរស័ព្ទ iPhone 8
- ទូរស័ព្ទ iPhone 8 បូក
- ទូរស័ព្ទ iPhone 7
- ទូរស័ព្ទ iPhone 7 Plus
- ទូរស័ព្ទ iPhone 6
- ទូរស័ព្ទ iPhone 6s បូក
- iPhone SE (2016)
- iPod touch (ជំនាន់ទី 7)
ប្រសិនបើអ្នកមានសេវាកម្មណាមួយដែលបានរៀបរាប់ខាងលើ អ្នកមិនចាំបាច់ព្រួយបារម្ភអំពីការអាប់ដេតទៅ iOS 15 beta នោះទេ។ អ្នកអាចធ្វើវាបានក្នុងរយៈពេលពីរបីនាទី!
ផ្នែកទី 2: ការរៀបចំសម្រាប់ការធ្វើឱ្យប្រសើរឡើងទៅ iOS 15
មុនពេលដំឡើងកំណែ iOS ចាស់របស់អ្នកទៅកំណែបែតា iOS 15 អ្នកត្រូវរៀបចំ iPhone របស់អ្នក។ នេះជារបៀបដែលអ្នកអាចធ្វើបាន!
1. ត្រូវប្រាកដថា iPhone របស់អ្នកត្រូវបានសាកពេញ
កំណែអាប់ដេតទូរស័ព្ទ iPhone ជារឿយៗត្រូវចំណាយពេលបន្តិចដើម្បីដំឡើងកំណែ។ នេះគឺដោយសារតែនៅពេលដែល iPhone អាប់ដេត កម្មវិធីថ្មីជាច្រើនត្រូវទាញយក។ នេះគឺជាដំណើរការដែលប្រើថ្មខ្លាំង ហើយប្រើប្រាស់ថាមពលច្រើន។ ជាការពិត សូម្បីតែមុនពេលដំឡើងការអាប់ដេតថ្មីក៏ដោយ iPhone ត្រូវតែមានថ្មយ៉ាងហោចណាស់ 30 ភាគរយ។ ទោះយ៉ាងណាក៏ដោយ វាត្រូវបានណែនាំដើម្បីធានាថា iPhone របស់អ្នកមានថ្មយ៉ាងហោចណាស់ 50 ភាគរយ។
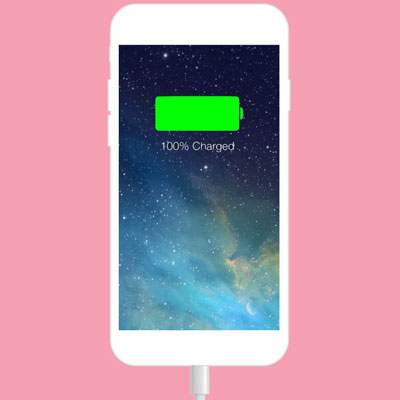
2. ទុកកន្លែងទំនេរគ្រប់គ្រាន់
ជាការប្រសើរណាស់, គ្មាននរណាម្នាក់ក្នុងចំណោមអ្នកប្រើប្រាស់ iPhone នឹងមិនស្គាល់បញ្ហាទំហំ iPhone ។ នៅពេលដែលកំណែ iPhone អាប់ដេត មុខងារថ្មីៗជាច្រើនចាំបាច់ត្រូវទាញយក។ វាច្បាស់ណាស់ថាវាត្រូវការទំហំគ្រប់គ្រាន់ដែលមាននៅលើឧបករណ៍របស់អ្នក។ ដូច្នេះ មុននឹងដំឡើងកំណែប្រព័ន្ធប្រតិបត្តិការ iOS របស់អ្នកទៅ iOS 15 បែតា អ្នកត្រូវធានាថាទំហំផ្ទុកគ្រប់គ្រាន់មាននៅលើឧបករណ៍របស់អ្នក។
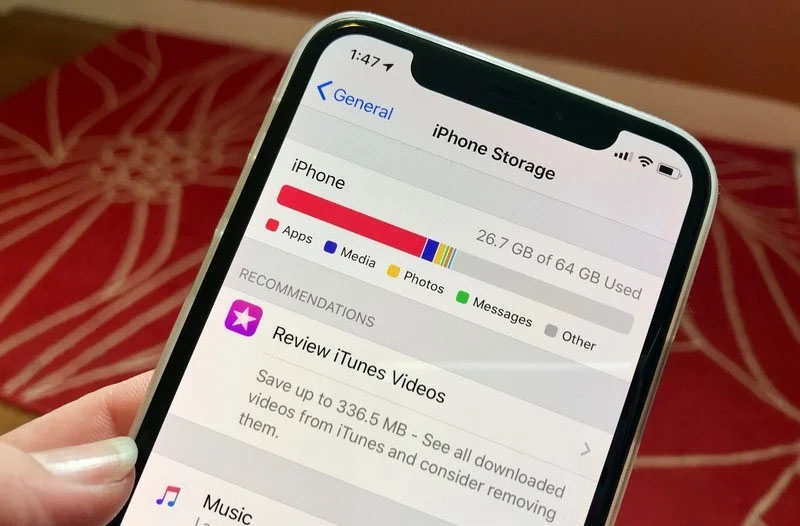
3. បម្រុងទុកទិន្នន័យរបស់អ្នក។
ការដំឡើងកម្មវិធីជាញឹកញាប់អាចមានផលវិបាក និងបញ្ហា។ ច្រើនដង ទិន្នន័យដែលមានស្រាប់នៅលើឧបករណ៍របស់អ្នកអាចបាត់បង់ដោយសារតែភាពស្មុគស្មាញមិនធម្មតា។ វាតែងតែមានឱកាសដែលឧបករណ៍របស់អ្នកដំណើរការក្នុងបញ្ហា។ វាតែងតែមានប្រាជ្ញាក្នុងការបម្រុងទុកទិន្នន័យឧបករណ៍របស់អ្នកមុនពេលធ្វើបច្ចុប្បន្នភាពកំណែ iOS របស់អ្នក។ នេះអាចការពារការបាត់បង់ទិន្នន័យដែលអាចកើតមាន និងការពារឯកសារ និងថតឯកសារសំខាន់ៗពីឧបករណ៍របស់អ្នក។ នេះជារបៀបដែលអ្នកអាចបម្រុងទុកទិន្នន័យឧបករណ៍របស់អ្នក!

វិធីទី 1: ប្រើ iCloud ដើម្បីបម្រុងទុកទិន្នន័យរបស់អ្នក។
iCloud គឺជាសេវាកម្មពពកដែលគួរឱ្យទុកចិត្តបំផុតមួយក្នុងការបម្រុងទុកទិន្នន័យពីទូរស័ព្ទ iPhone របស់អ្នក។ ទំហំផ្ទុកគឺជាឧបករណ៍ប្រើប្រាស់ក្នុងផ្ទះរបស់ apple ដែលផ្តល់ទំហំផ្ទុកមានកំណត់សម្រាប់អ្នកប្រើប្រាស់ apple ទាំងអស់។ វាមានភាពសាមញ្ញខ្ពស់ក្នុងការប្រើប្រាស់ ហើយក៏ធានាសុវត្ថិភាពទិន្នន័យផងដែរ។ ការអាប់ឡូតទិន្នន័យឧបករណ៍ទៅពពក និងស្ដារវាពីសេវាកម្មពពកក៏ងាយស្រួលផងដែរ។ ទោះជាយ៉ាងណាក៏ដោយ គុណវិបត្តិតែមួយគត់របស់ iCloud គឺថាវាផ្តល់ទំហំផ្ទុកមានកំណត់ប៉ុណ្ណោះ។ នៅពេលឈានដល់ដែនកំណត់នៃទំហំផ្ទុកដែលបានកំណត់ អ្នកប្រើប្រាស់ត្រូវបង់ប្រាក់ដើម្បីទទួលបានទំហំផ្ទុកបន្ថែម។

វិធីទី 2: ប្រើកុំព្យូទ័រដើម្បីបម្រុងទុកទិន្នន័យរបស់អ្នក។
ការប្រើប្រាស់កុំព្យូទ័រគឺជាដំណោះស្រាយដ៏ល្អបំផុតមួយផ្សេងទៀតសម្រាប់ការបម្រុងទុកទិន្នន័យឧបករណ៍។ សំខាន់ជាងនេះទៅទៀត វាក៏អាចប្រើប្រាស់ដោយឥតគិតថ្លៃផងដែរ។ ការប្រើប្រាស់កុំព្យូទ័រគឺជាវិធីសាស្រ្តបែបប្រពៃណីក្នុងការបម្រុងទុកទិន្នន័យរបស់អ្នក ហើយត្រូវបានប្រើប្រាស់ជាដំបូងមុនពេលដាក់ឱ្យប្រើប្រាស់ iCloud ។ ការប្រើប្រាស់កុំព្យូទ័រគឺកាន់តែស្មុគស្មាញ និងតម្រង់ទិសដំណើរការ។ ដើម្បីរក្សាទុកទិន្នន័យរបស់អ្នកនៅលើកុំព្យូទ័រ អ្នកត្រូវភ្ជាប់ឧបករណ៍របស់អ្នកទៅកុំព្យូទ័រតាមរយៈខ្សែ USB។ បន្ទាប់មកអ្នកនឹងត្រូវបានផ្តល់ជម្រើសមួយដើម្បីបម្រុងទុកទិន្នន័យនៅលើកុំព្យូទ័រ។ ជ្រើសរើសជម្រើសនេះ ហើយបន្ទាប់មកទិន្នន័យរបស់អ្នកនឹងត្រូវបានបម្រុងទុកនៅលើកុំព្យូទ័ររបស់អ្នកក្នុងរយៈពេលពីរបីនាទី។ ដើម្បីស្តារទិន្នន័យឡើងវិញ អ្នកអាចភ្ជាប់ទូរស័ព្ទរបស់អ្នកទៅឧបករណ៍កុំព្យូទ័រឡើងវិញ ហើយបន្ទាប់មកជ្រើសរើសបម្រុងទុកវានៅលើ iPhone របស់អ្នក។

វិធីសាស្រ្តទី 3: ប្រើ Dr.Fone - ការបម្រុងទុកទូរស័ព្ទដើម្បីបម្រុងទុកទិន្នន័យរបស់អ្នក។
Dr.Fone - ការបម្រុងទុកទូរស័ព្ទ គឺជាជម្រើសដ៏ល្អមួយផ្សេងទៀតដើម្បីបម្រុងទុកទិន្នន័យឧបករណ៍របស់អ្នក។ វាមិនទំនើបខ្លាំងទេ ហើយសូម្បីកូនក្មួយក៏អាចប្រើកម្មវិធីនេះយ៉ាងងាយស្រួលដើម្បីបម្រុងទុកទិន្នន័យពី iPhone របស់ពួកគេ។ ការប្រើប្រាស់ Dr. Fone ដើម្បីបម្រុងទុក និងស្ដារទិន្នន័យ អាចធ្វើបានដោយមិនចាំបាច់ចំណាយប្រាក់មួយកាក់! ការនាំចេញទិន្នន័យពីទូរស័ព្ទរបស់អ្នកទៅកាន់ឧបករណ៍កុំព្យូទ័រក្លាយជារឿងសាមញ្ញបំផុតដោយប្រើ Dr.Fone ។
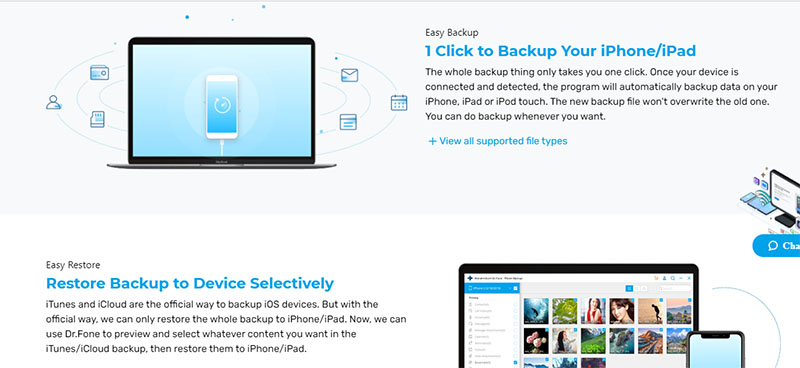
ផ្នែកទី 3: របៀបទាញយក iOS 15 beta?
1. តើធ្វើដូចម្តេចដើម្បីទាញយកបេតាសាធារណៈ?
អ្នកអភិវឌ្ឍន៍មកពីជុំវិញពិភពលោកបាននឹងកំពុងទាញយកកំណែ developer នៃ iOS 15 beta ដើម្បីសាកល្បង និងជួសជុលកំហុសនៅក្នុងការអាប់ដេតនេះ។ ទោះជាយ៉ាងណាក៏ដោយ ប្រសិនបើអ្នកមានបំណងប្រថុយវា ហើយសាកល្បងកំណែ iOS ថ្មីភ្លាមៗ អ្នកអាចជ្រើសរើសទាញយកកំណែសាធារណៈនៃ iOS 15 beta ។ ដើម្បីទាញយកកំណែបែតាសាធារណៈនៃ iOS 15 សូមធ្វើតាមជំហានខាងក្រោមដោយផ្ទាល់។
- ទៅកាន់កម្មវិធី Apple Beta Software នៅលើ គេហទំព័រផ្លូវការ ហើយចុចលើ Sign up ។ ក្នុងករណីដែលអ្នកបានបង្កើតគណនីពីមុន សូមចុចលើការចូល
- បន្ទាប់មក ទទួលយកលក្ខខណ្ឌដោយចុចប៊ូតុង 'យល់ព្រម' ។
- លើសពីនេះទៀត សូមចូលទៅកាន់ Safari នៅលើ iPhone របស់អ្នក ហើយបើក beta.apple.com/profile បន្ទាប់មកចូលទៅគណនី Apple ដូចគ្នាដែលអ្នកធ្លាប់ប្រើពីមុន ហើយទាញយក និងដំឡើងទម្រង់។
- ឥឡូវនេះ សូមចូលទៅកាន់ "ការកំណត់" -- "ទូទៅ" -- "ប្រវត្តិរូប" ហើយបន្ទាប់មកចុចលើ កម្មវិធី iOS 15 & iPadOS 15 Beta Software Program ហើយចុចប៊ូតុងដំឡើង។ ឥឡូវនេះអ្នកនឹងត្រូវបានស្នើសុំឱ្យចាប់ផ្តើមឧបករណ៍របស់អ្នកឡើងវិញ។
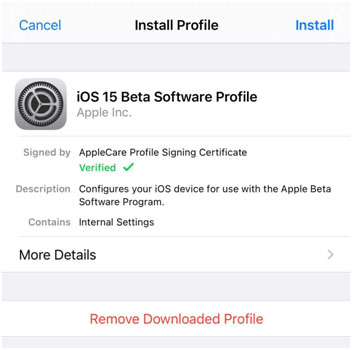
- បន្ទាប់ពីឧបករណ៍របស់អ្នកចាប់ផ្តើមឡើងវិញ សូមចូលទៅកាន់ការកំណត់ -- ទូទៅ -- ការធ្វើបច្ចុប្បន្នភាពកម្មវិធី ហើយបេតាសាធារណៈនឹងលេចចេញមក ចុចលើការទាញយក និងដំឡើង។
2. តើធ្វើដូចម្តេចដើម្បីទាញយកអ្នកអភិវឌ្ឍន៍បែតា?
ចាប់តាំងពីការអាប់ដេតចុងក្រោយនេះ Apple បានបង្កើតដំណើរការដោះស្រាយកំហុស និងប្រភពបើកចំហមួយ។ នេះមានន័យថានរណាម្នាក់អាចរួមចំណែកដល់ដំណើរការជួសជុលកំហុសនៃការអាប់ដេតថ្មីដែលចេញដោយ Apple។
- នៅលើឧបករណ៍របស់អ្នក សូមបើក developer.apple.com នៅក្នុង Safari ហើយបន្ទាប់មកចូលទៅគេហទំព័រដោយប្រើ Apple ID របស់អ្នក។
- នៅលើគេហទំព័រ សូមបើក ផ្នែកទាញយក នៅលើម៉ឺនុយនៅខាងឆ្វេងដៃ។
- បន្ថែមទៀត រំកិលចុះក្រោម អ្នកនឹងឃើញ iOS 15 beta ចុចលើប៊ូតុង Install Profile។
- សារលេចឡើងការបញ្ជាក់ឡើងវិញនឹងបង្ហាញឡើងដោយសួរថាតើអ្នកចង់ទាញយកទម្រង់ទៅកាន់ iPhone របស់អ្នកឬអត់។ ចុចលើ ប៊ូតុង យល់ព្រម ។
- បន្ទាប់មក បើក កម្មវិធី Settings នៅលើទូរសព្ទរបស់អ្នក ហើយចុចលើ Profile Downloaded នៅផ្នែកខាងលើនៃបញ្ជី។ ប្រសិនបើវាមិនលេចឡើងទេ សូមបើក General -- Profile ហើយចុចលើទម្រង់ iOS 14 beta ។
- លើសពីនេះ ចុចលើ ប៊ូតុងដំឡើង នៅខាងស្តាំខាងលើ ដើម្បីដំឡើងទម្រង់ iOS 15 បែតាចុងក្រោយនៅលើឧបករណ៍របស់អ្នក។ អ្នកនឹងត្រូវបានស្នើសុំឱ្យបំពេញទម្រង់ការយល់ព្រមរបស់អ្នកអភិវឌ្ឍន៍ ចុចលើយល់ព្រម។
- បន្ទាប់មក ចាប់ផ្តើមឧបករណ៍របស់អ្នកឡើងវិញ ដើម្បីបញ្ចប់ដំណើរការដំឡើង។
- នៅពេលដែលឧបករណ៍របស់អ្នកចាប់ផ្តើមឡើងវិញ សូមបើកកម្មវិធី Settings ហើយចូលទៅកាន់ General -- Software Update។
- ឥឡូវនេះ អ្នកនឹងអាចឃើញ iOS 15 beta លេចឡើង - ចុចលើប៊ូតុង ទាញយក និងដំឡើង ហើយបន្ទាប់មករង់ចាំរហូតដល់ការធ្វើបច្ចុប្បន្នភាពកម្មវិធីរបស់អ្នក។
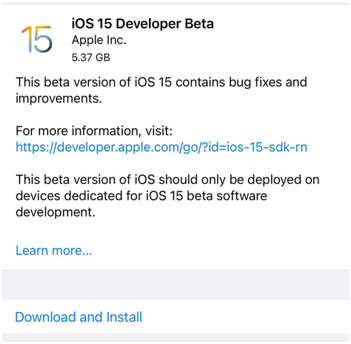
ផ្នែកទី 4៖ សោកស្ដាយក្នុងការអាប់ដេតទៅ iOS 15? នេះគឺជាការជួសជុល
ជាច្រើនដង អ្នកប្រើប្រាស់ពិតជាមិនរីករាយនឹងកំណែអាប់ដេតនៃចំណុចប្រទាក់នោះទេ។ ពួកគេចូលចិត្តប្តូរត្រឡប់ទៅកំណែដើមនៃកម្មវិធី។ ក្នុងករណីបែបនេះ អ្នកប្រើអាចនឹងពិបាកក្នុងការប្ដូរទៅកំណែចាស់វិញ។ ជាការប្រសើរណាស់ Dr.Fone - System Repair បានជួយអ្នកហើយ! នេះជារបៀបដែលអ្នកអាចជួសជុលប្រព័ន្ធ និងជួសជុលកំណែកម្មវិធី។ អ្នកអាចទម្លាក់ចំណាត់ថ្នាក់ប្រព័ន្ធប្រតិបត្តិការ iOS ប្រសិនបើអ្នកកំពុងសោកស្តាយវាឥឡូវនេះដោយការធ្វើឱ្យប្រសើរ នេះជារបៀបធ្វើវា។
ចំណាំ៖ សូមពិនិត្យមើលលើ https://ipsw.me/product/iPhone ដើម្បីប្រាកដថាកម្មវិធីបង្កប់ដែលត្រូវគ្នាមានមុនពេលទម្លាក់ចំណាត់ថ្នាក់។

Dr.Fone - ជួសជុលប្រព័ន្ធ
មិនធ្វើបច្ចុប្បន្នភាព iOS ដោយមិនបាត់បង់ទិន្នន័យ។
- ជួសជុលប្រព័ន្ធប្រតិបត្តិការ iOS របស់អ្នកឱ្យធម្មតា មិនមានការបាត់បង់ទិន្នន័យអ្វីទាំងអស់។
- ដោះស្រាយបញ្ហាប្រព័ន្ធ iOS ជាច្រើនដែល ជាប់គាំងនៅក្នុងរបៀបសង្គ្រោះ ឡូហ្គោ Apple ពណ៌ស អេក្រង់ ខ្មៅ រង្វិលជុំនៅពេលចាប់ផ្តើម។ល។
- ទម្លាក់ចំណាត់ថ្នាក់ iOS ដោយមិនចាំបាច់ប្រើ iTunes ទាល់តែសោះ។
- ដំណើរការសម្រាប់គ្រប់ម៉ូដែល iPhone, iPad និង iPod touch។
- ឆបគ្នាយ៉ាងពេញលេញជាមួយ iOS 15 ចុងក្រោយបង្អស់។

ជំហានទី 1: បើកដំណើរការកម្មវិធី Dr.Fone នៅលើកុំព្យូទ័ររបស់អ្នក។ ឥឡូវនេះ នៅពេលអ្នកចូលអេក្រង់ដំបូង គ្រាន់តែចុចលើ "System Repair" module។

ជំហានទី 2: បន្ទាប់មកភ្ជាប់ឧបករណ៍ iOS របស់អ្នកជាមួយកុំព្យូទ័រ។ បន្ទាប់មកកម្មវិធីនឹងរកឃើញឧបករណ៍របស់អ្នក ហើយផ្តល់ឱ្យអ្នកនូវជម្រើសក្នុងការប្រើ "របៀបស្តង់ដារ" ឬ "របៀបកម្រិតខ្ពស់" ។ ជ្រើសរើស "របៀបស្តង់ដារ។"

ជំហានទី 3 ៖ ដោយឥឡូវនេះ កម្មវិធីរកឃើញម៉ូដែលឧបករណ៍ដែលបានភ្ជាប់ដោយស្វ័យប្រវត្តិ។ ឥឡូវចុចលើ "ចាប់ផ្តើម" ។

ជំហានទី 4: ឥឡូវនេះបានមកដល់ផ្នែកសំខាន់បំផុត។ ដោយសារឧបករណ៍រកឃើញកម្មវិធីបង្កប់ដែលត្រូវគ្នាដោយស្វ័យប្រវត្តិសម្រាប់ឧបករណ៍របស់អ្នក អ្នកអាចជ្រើសរើសកញ្ចប់កម្មវិធីបង្កប់ដែលអ្នកចង់ទម្លាក់ចំណាត់ថ្នាក់ឧបករណ៍របស់អ្នក។ ចុចប៊ូតុង "ជ្រើសរើស" ហើយជ្រើសរើសមួយ។ ត្រូវប្រាកដថាអ៊ីនធឺណិតដំណើរការបានត្រឹមត្រូវក្នុងអំឡុងពេលដំណើរការ។ កម្មវិធីបង្កប់នឹងចាប់ផ្តើមទាញយក។

ជំហានទី 5: នៅពេលដែលកម្មវិធីបង្កប់ iOS ត្រូវបានដំឡើង និងផ្ទៀងផ្ទាត់ អេក្រង់ខាងក្រោមនឹងបង្ហាញឡើង។ ចុចលើ "Fix Now" ហើយកម្មវិធីនឹងចាប់ផ្តើមដោះស្រាយបញ្ហានៅក្នុងឧបករណ៍ iOS របស់អ្នក ប្រសិនបើមាន។ នៅពេលដែលដំណើរការនេះត្រូវបានធ្វើរួច iPhone របស់អ្នកនឹងត្រូវបានជួសជុល។

បន្ទាត់ខាងក្រោមបង្អស់
iOS 15 beta គឺជាកំណែថ្មីបំផុតនៃកម្មវិធី Apple ហើយមានការអាប់ដេតប្លែកៗជាច្រើនទៀត។ ជាការពិតណាស់ ការអាប់ដេតថ្មីទាំងនេះ ពិតជាមានអត្ថប្រយោជន៍ណាស់សម្រាប់អ្នកប្រើប្រាស់។ ទោះជាយ៉ាងណាក៏ដោយ ការដំឡើងអាប់ដេតកម្មវិធីដែលមិនបានសាកល្បងថ្មីៗបន្ថែមទៀតក៏មានហានិភ័យរបស់វាផងដែរ។ សម្រាប់អ្នកដែលចូលចិត្តសាកល្បងកម្មវិធីថ្មីជាងនេះ វាជាពេលវេលាដ៏ល្អឥតខ្ចោះក្នុងការដំឡើងកំណែបែតារបស់ iOS 15។ នៅក្នុងកំណត់ត្រាសន្និដ្ឋាន យើងចង់ណែនាំអ្នកឱ្យសាកល្បង Wondershare Dr.Fone សម្រាប់តម្រូវការកម្មវិធីរបស់អ្នក។ វាមានកន្លែងបម្រុងទុកទិន្នន័យដ៏អស្ចារ្យ ជួយអ្នកគ្រប់គ្រងកំណែ iOS បច្ចុប្បន្នរបស់អ្នក និងជួយអ្នកជួសជុលកំណែកម្មវិធីរបស់អ្នក។
អ្នកក៏អាចចូលចិត្តដែរ។
បញ្ហា iPhone
- បញ្ហាផ្នែករឹង iPhone
- បញ្ហាប៊ូតុងដើម iPhone
- បញ្ហាក្តារចុច iPhone
- បញ្ហាកាសស្តាប់ត្រចៀក iPhone
- iPhone Touch ID មិនដំណើរការទេ។
- ទូរស័ព្ទ iPhone ឡើងកំដៅ
- ពិល iPhone មិនដំណើរការទេ។
- iPhone Silent Switch មិនដំណើរការទេ។
- ស៊ីម iPhone មិនត្រូវបានគាំទ្រទេ។
- បញ្ហាកម្មវិធីទូរស័ព្ទ iPhone
- លេខសម្ងាត់ iPhone មិនដំណើរការទេ។
- ផែនទី Google មិនដំណើរការទេ។
- រូបថតអេក្រង់ទូរស័ព្ទ iPhone មិនដំណើរការទេ។
- ទូរស័ព្ទ iPhone ញ័រមិនដំណើរការ
- កម្មវិធីបានបាត់ពី iPhone
- ការជូនដំណឹងពេលមានអាសន្ន iPhone មិនដំណើរការ
- ភាគរយថ្ម iPhone មិនបង្ហាញ
- កម្មវិធីទូរស័ព្ទ iPhone មិនធ្វើបច្ចុប្បន្នភាព
- ប្រតិទិន Google មិនធ្វើសមកាលកម្មទេ។
- កម្មវិធីសុខភាពមិនតាមដានជំហាន
- iPhone ចាក់សោស្វ័យប្រវត្តិមិនដំណើរការទេ។
- បញ្ហាថ្ម iPhone
- បញ្ហាប្រព័ន្ធផ្សព្វផ្សាយ iPhone
- iPhone Echo បញ្ហា
- កាមេរ៉ា iPhone ខ្មៅ
- ទូរស័ព្ទ iPhone នឹងមិនលេងតន្ត្រីទេ។
- កំហុសវីដេអូ iOS
- បញ្ហាការហៅទូរស័ព្ទ iPhone
- បញ្ហារោទិ៍ទូរស័ព្ទ iPhone
- បញ្ហាកាមេរ៉ា iPhone
- បញ្ហាកាមេរ៉ាមុខ iPhone
- ទូរស័ព្ទ iPhone មិនរោទិ៍
- ទូរស័ព្ទ iPhone មិនមានសំឡេង
- បញ្ហាអ៊ីមែល iPhone
- កំណត់ពាក្យសម្ងាត់សារជាសំឡេងឡើងវិញ
- បញ្ហាអ៊ីមែល iPhone
- អ៊ីមែល iPhone បាត់
- សារជាសំឡេងទូរស័ព្ទ iPhone មិនដំណើរការទេ។
- សារជាសំឡេងទូរស័ព្ទ iPhone នឹងមិនលេងទេ។
- iPhone មិនអាចទទួលបានការតភ្ជាប់អ៊ីមែល
- Gmail មិនដំណើរការទេ។
- Yahoo Mail មិនដំណើរការទេ។
- បញ្ហាអាប់ដេត iPhone
- ទូរស័ព្ទ iPhone ជាប់គាំងនៅលើស្លាកសញ្ញា Apple
- ការអាប់ដេតកម្មវិធីបានបរាជ័យ
- iPhone ផ្ទៀងផ្ទាត់ការធ្វើបច្ចុប្បន្នភាព
- ម៉ាស៊ីនមេអាប់ដេតកម្មវិធីមិនអាចទាក់ទងបានទេ។
- បញ្ហាអាប់ដេត iOS
- បញ្ហាការតភ្ជាប់/បណ្តាញទូរស័ព្ទ iPhone
- បញ្ហាសមកាលកម្ម iPhone
- ទូរស័ព្ទ iPhone ត្រូវបានបិទភ្ជាប់ទៅ iTunes
- iPhone គ្មានសេវាកម្ម
- អ៊ីនធឺណិត iPhone មិនដំណើរការ
- iPhone WiFi មិនដំណើរការទេ។
- iPhone Airdrop មិនដំណើរការទេ។
- iPhone Hotspot មិនដំណើរការទេ។
- Airpods នឹងមិនភ្ជាប់ទៅ iPhone ទេ។
- Apple Watch មិនផ្គូផ្គងជាមួយ iPhone
- សារទូរស័ព្ទ iPhone មិនធ្វើសមកាលកម្មជាមួយ Mac



សេលេណា លី
និពន្ធនាយក
វាយតម្លៃជាទូទៅ 4.5 ( 105 បានចូលរួម)