8 វិធីដើម្បីជួសជុល Airpods នឹងមិនភ្ជាប់ទៅ iPhone
ថ្ងៃទី 27 ខែមេសា ឆ្នាំ 2022 • បានដាក់ពាក្យទៅ៖ ដោះស្រាយបញ្ហាឧបករណ៍ចល័ត iOS • ដំណោះស្រាយដែល បានបញ្ជាក់
AirPods របស់ខ្ញុំនឹងមិនភ្ជាប់ទៅ iPhone របស់ខ្ញុំទេ ហើយខ្ញុំហាក់ដូចជាមិនអាចចាក់តន្ត្រីពីកម្មវិធីណាមួយនៅលើពួកវាបាន!
ដូចដែលខ្ញុំបានជំពប់ដួលលើសំណួរដែលបានបង្ហោះថ្មីៗនេះនៅលើ Quora ខ្ញុំបានដឹងថាអ្នកប្រើប្រាស់ជាច្រើនពិបាកភ្ជាប់ AirPods របស់ពួកគេទៅ iPhone របស់ពួកគេ។ តាមឧត្ដមគតិ វាអាចមានការតភ្ជាប់គ្រប់ប្រភេទ ឬសូម្បីតែកម្មវិធីដែលទាក់ទងនឹងកម្មវិធីសម្រាប់ AirPods នឹងមិនផ្គូផ្គងជាមួយបញ្ហា iPhone របស់អ្នក។ ដូច្នេះប្រសិនបើ AirPods របស់អ្នកនឹងមិនភ្ជាប់ទៅ iPhone 11/12/13 ផងដែរនោះ អ្នកអាចសាកល្បងដំណោះស្រាយផ្សេងៗដែលខ្ញុំបានរាយក្នុងប្រកាសនេះ។

- ដំណោះស្រាយទី 1៖ ពិនិត្យមើលបញ្ហា Hardware ណាមួយនៅលើ AirPods របស់អ្នក។
- ដំណោះស្រាយទី 2៖ សូមប្រាកដថា iPhone/iPad របស់អ្នកត្រូវបានអាប់ដេត
- ដំណោះស្រាយទី 3៖ ត្រួតពិនិត្យការកំណត់ប៊្លូធូសនៅលើ iPhone របស់អ្នក។
- ដំណោះស្រាយទី 4៖ ពិនិត្យស្ថានភាពថ្ម និងការសាកថ្មរបស់ AirPods របស់អ្នក។
- ដំណោះស្រាយទី 5៖ ផ្ទៀងផ្ទាត់ការតភ្ជាប់ និងការកំណត់ទូទៅនៃ AirPods របស់អ្នក។
- ដំណោះស្រាយទី 6: កំណត់ការកំណត់ឡើងវិញទាំងអស់នៅលើឧបករណ៍ iOS របស់អ្នក។
- ដំណោះស្រាយទី 7៖ ផ្តាច់ និងផ្គូផ្គង AirPods របស់អ្នកទៅ iPhone ម្តងទៀត
- ដំណោះស្រាយ 8: ប្រើឧបករណ៍ជួសជុលដែលអាចទុកចិត្តបានដើម្បីដោះស្រាយបញ្ហា iPhone
ដំណោះស្រាយទី 1៖ ពិនិត្យមើលបញ្ហា Hardware ណាមួយនៅលើ AirPods របស់អ្នក។
មុនពេលដែលអ្នកចាត់វិធានការខ្លាំងណាមួយ អ្នកគ្រាន់តែត្រូវប្រាកដថា AirPods របស់អ្នកស្ថិតក្នុងស្ថានភាពដំណើរការ។ ជាឧទាហរណ៍ ប្រសិនបើ iPhone រកមិនឃើញ AirPods នោះ ឱកាសគឺថាពួកគេប្រហែលជាមិនសាកថ្មគ្រប់គ្រាន់ទេ។ លើសពីនេះ វាអាចមានបញ្ហាការតភ្ជាប់ជាមួយ AirPods របស់អ្នក ឬសមាសធាតុណាមួយអាចនឹងខូច។ អ្នកអាចពិនិត្យវាដោយខ្លួនឯង ឬចូលទៅកាន់មជ្ឈមណ្ឌលសេវាកម្ម Apple ដែលនៅជិតនោះផងដែរ។ ដូចគ្នានេះផងដែរ AirPods របស់អ្នកត្រូវតែស្ថិតនៅក្នុងជួរដែលគាំទ្រ (នៅជិត iPhone របស់អ្នក) ដើម្បីភ្ជាប់យ៉ាងរលូន។
ដំណោះស្រាយទី 2៖ សូមប្រាកដថា iPhone/iPad របស់អ្នកត្រូវបានអាប់ដេត
មនុស្សជាច្រើនត្អូញត្អែរថា AirPods Pro នឹងមិនភ្ជាប់ទៅ iPhone នៅពេលដែលពួកគេកំពុងដំណើរការកំណែ iOS ចាស់ ឬហួសសម័យនៅលើឧបករណ៍របស់ពួកគេ។ ដូច្នេះហើយ វិធីសាមញ្ញបំផុតមួយក្នុងការជួសជុល AirPods នឹងមិនផ្គូផ្គងទៅនឹង iPhone គឺដោយការអាប់ដេត iPhone របស់អ្នក។
ដើម្បីធ្វើដូច្នេះបាន អ្នកគ្រាន់តែដោះសោឧបករណ៍ iOS របស់អ្នក ហើយចូលទៅកាន់ Settings > General > Software Update។ នៅទីនេះ អ្នកអាចមើលកំណែ iOS ដែលអាចប្រើបាន ហើយចុចលើប៊ូតុង "ទាញយក និងដំឡើង" ។ ឥឡូវនេះ គ្រាន់តែរង់ចាំមួយរយៈ ព្រោះឧបករណ៍របស់អ្នកនឹងដំឡើងកំណែ iOS ហើយនឹងចាប់ផ្តើមឡើងវិញជាធម្មតា។
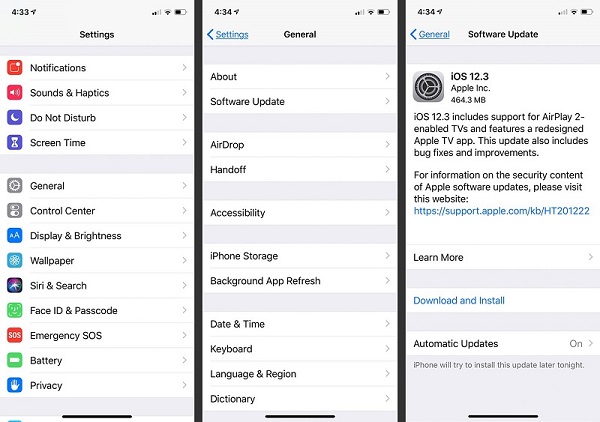
ដំណោះស្រាយទី 3៖ ត្រួតពិនិត្យការកំណត់ប៊្លូធូសនៅលើ iPhone របស់អ្នក។
ប្រសិនបើ AirPods របស់អ្នកនឹងមិនផ្គូផ្គងជាមួយ iPhone របស់អ្នកទេ នោះឱកាសគឺអាចមានបញ្ហាជាមួយនឹងការកំណត់ប៊្លូធូសនៃឧបករណ៍របស់អ្នក។ យ៉ាងណាមិញ ដើម្បីផ្គូផ្គង AirPods ដោយជោគជ័យជាមួយឧបករណ៍ iOS របស់អ្នក អ្នកត្រូវទទួលយកជំនួយពីប៊្លូធូស។
ដូច្នេះ ប្រសិនបើ AirPods នឹងមិនភ្ជាប់ទៅ iPhone របស់អ្នកទេ នោះគ្រាន់តែដោះសោឧបករណ៍របស់អ្នក ហើយចូលទៅកាន់ Settings > Bluetooth របស់វា។ នៅទីនេះ អ្នកអាចពិនិត្យមើលឧបករណ៍ដែលមាននៅក្បែរនោះ ហើយភ្ជាប់ទៅ AirPods របស់អ្នក។
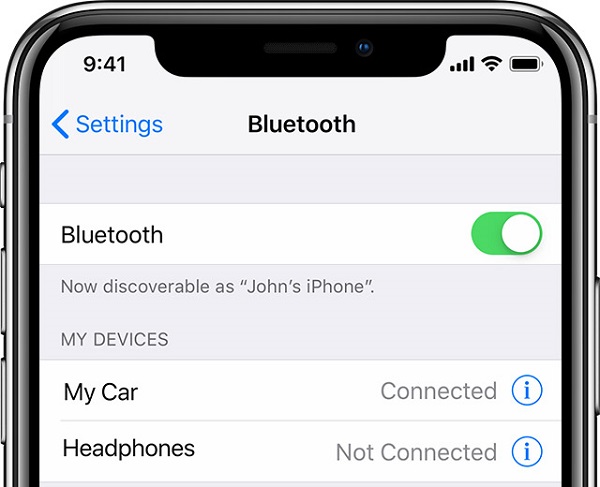
ប្រសិនបើអ្នកចង់ អ្នកអាចបិទជម្រើសប៊្លូធូសពីទីនេះជាមុនសិន រង់ចាំមួយរយៈ ហើយបើកវាម្តងទៀតដើម្បីកំណត់វាឡើងវិញ។ ម្យ៉ាងវិញទៀត អ្នកក៏អាចចូលទៅកាន់មជ្ឈមណ្ឌលបញ្ជានៅលើ iPhone របស់អ្នក ដើម្បីចុចលើរូបតំណាងប៊្លូធូស ដើម្បីបើក/បិទវា។
ដំណោះស្រាយទី 4៖ ពិនិត្យស្ថានភាពថ្ម និងការសាកថ្មរបស់ AirPods របស់អ្នក។
ទោះបីជា AirPods របស់អ្នកត្រូវបានភ្ជាប់ទៅ iPhone របស់អ្នកក៏ដោយ ពួកគេអាចដំណើរការបានលុះត្រាតែពួកគេសាកថ្មគ្រប់គ្រាន់។ អ្នកប្រើប្រាស់ជាច្រើនទទួលបាន AirPods នឹងមិនផ្គូផ្គងទៅនឹងបញ្ហា iPhone គ្រាន់តែដឹងថា AirPods របស់ពួកគេមិនត្រូវបានគិតថ្លៃទេ។
ប្រសិនបើអ្នកចង់ធ្វើរោគវិនិច្ឆ័យបញ្ហានេះ នោះគ្រាន់តែភ្ជាប់ AirPods របស់អ្នកទៅ iPhone របស់អ្នកតាមវិធីធម្មតា។ អ្នកអាចឃើញស្ថានភាពថ្មរបស់ AirPods របស់អ្នកពីរបារជូនដំណឹង។ ប្រសិនបើអ្នកចុចលើវា វានឹងបង្ហាញព័ត៌មានលម្អិតអំពីថ្មដែលនៅសល់។
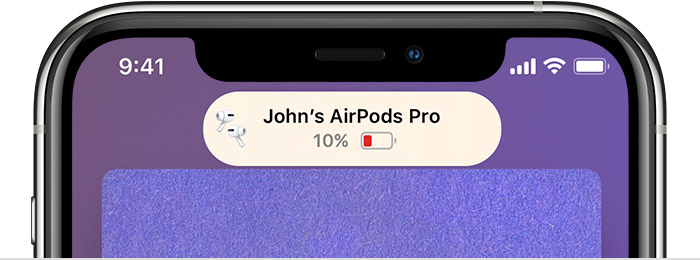
ក្នុងករណីប្រសិនបើ AirPods របស់អ្នកមិនសាកថ្មគ្រប់គ្រាន់ នោះ iPhone របស់អ្នកនឹងមិនស្វែងរក AirPods ទេ (ហើយមិនអាចផ្គូផ្គងវាបាន)។ ដើម្បីដោះស្រាយបញ្ហានេះ ដំបូងអ្នកអាចដាក់ AirPods ទាំងពីរនៅក្នុងប្រអប់សាកថ្ម រួចបិទវា។ ឥឡូវនេះ អ្នកអាចទទួលយកជំនួយពីបន្ទះសាកថ្មដែលមានការបញ្ជាក់ Qi ដែលអាចប្រើបានជាមួយ AirPods របស់អ្នក។ នៅពេលដែល AirPods របស់អ្នកត្រូវបានសាក អ្នកអាចមើលភ្លើងពណ៌បៃតងនៅលើប្រអប់សាក។
ដំណោះស្រាយទី 5៖ ផ្ទៀងផ្ទាត់ការតភ្ជាប់ និងការកំណត់ទូទៅនៃ AirPods របស់អ្នក។
ចូរសន្មតថាឥឡូវនេះអ្នកបានពិនិត្យការកំណត់ប៊្លូធូសនៃឧបករណ៍របស់អ្នកហើយថែមទាំងបានធ្វើបច្ចុប្បន្នភាពកំណែ iOS របស់វា។ ប្រសិនបើ AirPods របស់អ្នកនៅតែមិនភ្ជាប់ទៅ iPhone របស់អ្នក នោះខ្ញុំសូមណែនាំឱ្យពិនិត្យមើលការកំណត់របស់វា។ នេះគឺដោយសារតែអ្នកអាចកំណត់រចនាសម្ព័ន្ធការកំណត់ខុសមួយចំនួននៅលើ iPhone របស់អ្នកដែលអាចបណ្តាលឱ្យមានបញ្ហា។
នៅពេលណាដែល AirPods របស់ខ្ញុំមិនភ្ជាប់ទៅ iPhone របស់ខ្ញុំ ខ្ញុំគ្រាន់តែចូលទៅកាន់ Settings > Bluetooth ហើយចុចលើ AirPods ដែលបានផ្គូផ្គង។ នៅទីនេះ អ្នកអាចមើលការតភ្ជាប់គ្រប់ប្រភេទ និងការកំណត់ទូទៅសម្រាប់ AirPods របស់អ្នក។ ជាឧទាហរណ៍ អ្នកអាចដំឡើងការភ្ជាប់ដោយស្វ័យប្រវត្តិ ផ្ទៀងផ្ទាត់ឧបករណ៍របស់អ្នក និងសូម្បីតែពិនិត្យមើលដំណើរការរបស់ AirPod ឆ្វេង/ស្តាំដោយដៃ។
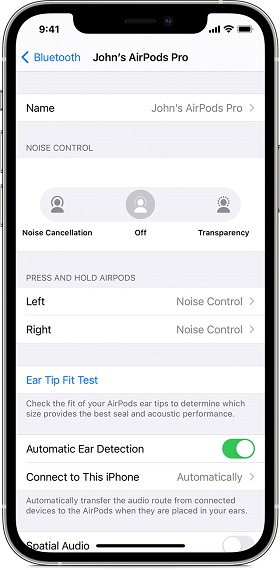
ដំណោះស្រាយទី 6: កំណត់ការកំណត់ឡើងវិញទាំងអស់នៅលើឧបករណ៍ iOS របស់អ្នក។
ដូចដែលខ្ញុំបានរៀបរាប់ខាងលើ ការផ្លាស់ប្តូរនៅក្នុងការកំណត់ឧបករណ៍របស់អ្នកអាចជាហេតុផលចម្បងសម្រាប់ការទទួលបាន AirPods នឹងមិនភ្ជាប់ទៅបញ្ហា iPhone របស់អ្នក។ ឱកាសគឺថាបណ្តាញ ការតភ្ជាប់ ឬការកំណត់ឧបករណ៍ផ្សេងទៀតនឹងបង្កបញ្ហាជាមួយ AirPods ។
ដូច្នេះហើយ ប្រសិនបើ iPhone របស់អ្នកមិនស្វែងរក AirPods ទេនោះ អ្នកគ្រាន់តែអាចលុបការកំណត់ដែលបានរក្សាទុកទាំងអស់នៅលើឧបករណ៍របស់អ្នក។ អ្វីដែលអ្នកត្រូវធ្វើគឺដោះសោទូរស័ព្ទ iPhone របស់អ្នក ចូលទៅកាន់ការកំណត់> ទូទៅ> កំណត់ឡើងវិញ ហើយចុចលើជម្រើស "កំណត់ការកំណត់ទាំងអស់ឡើងវិញ" ។ ឥឡូវនេះ គ្រាន់តែបញ្ចូលលេខសម្ងាត់នៃឧបករណ៍របស់អ្នក ហើយរង់ចាំព្រោះថា iPhone របស់អ្នកនឹងត្រូវបានចាប់ផ្តើមឡើងវិញជាមួយនឹងការកំណត់លំនាំដើមរបស់វា។
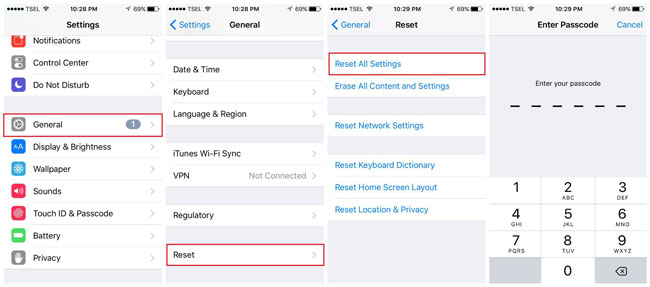
ដំណោះស្រាយទី 7៖ ផ្តាច់ និងផ្គូផ្គង AirPods របស់អ្នកទៅ iPhone ម្តងទៀត
ដោយធ្វើតាមវិធីសាស្រ្តដែលបានរាយខាងលើ អ្នកនឹងអាចដោះស្រាយបញ្ហាតូចៗភាគច្រើនជាមួយ AirPods របស់អ្នក។ ទោះបីជាយ៉ាងណាក៏ដោយ ប្រសិនបើ AirPods Pro របស់អ្នកនឹងមិនភ្ជាប់ទៅ iPhone ឥឡូវនេះទេនោះ អ្នកអាចផ្គូផ្គងពួកវាម្តងទៀត។ ដើម្បីធ្វើដូច្នេះ អ្នកគ្រាន់តែអាចផ្តាច់ AirPods របស់អ្នកពី iPhone របស់អ្នក ហើយផ្គូផ្គងវាម្តងទៀតតាមវិធីខាងក្រោម។
ជំហានទី 1: ផ្តាច់ AirPods របស់អ្នកពី iPhone
ដំបូង គ្រាន់តែដោះសោ iPhone របស់អ្នក ហើយចូលទៅកាន់ Settings > Bluetooth ដើម្បីជ្រើសរើស AirPods ដែលបានភ្ជាប់។ ពីទីនេះ អ្នកអាចជ្រើសរើសផ្តាច់ AirPods របស់អ្នក ឬគ្រាន់តែភ្លេចឧបករណ៍ទាំងស្រុង។
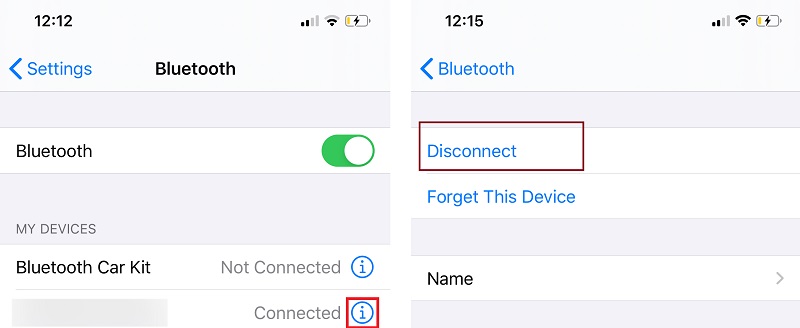
ជំហានទី 2: ផ្គូផ្គង AirPods របស់អ្នកទៅ iPhone ម្តងទៀត
ឥឡូវនេះ អ្នកគ្រាន់តែអាចដាក់ AirPods ក្នុងស្រោម ហើយបិទវា។ ត្រឡប់ករណីហើយសង្កត់ប៊ូតុងដំឡើងនៅខាងក្រោយយ៉ាងហោចណាស់ 15 វិនាទីដើម្បីកំណត់វាឡើងវិញ។ លែងប៊ូតុង Setup នៅពេលដែលអ្នកទទួលបានពន្លឺ Amber នៅលើស្រោម។

បន្ទាប់ពីកំណត់ AirPods របស់អ្នកឡើងវិញ អ្នកអាចបើកគម្រប ហើយដាក់វានៅជិត iPhone របស់អ្នក។ ឥឡូវនេះ អ្នកអាចចូលទៅកាន់ការកំណត់ប៊្លូធូសនៅលើ iPhone របស់អ្នក ដើម្បីផ្គូផ្គងវាជាមួយ AirPods របស់អ្នកម្តងទៀត។
ដំណោះស្រាយ 8: ប្រើឧបករណ៍ជួសជុលដែលអាចទុកចិត្តបានដើម្បីដោះស្រាយបញ្ហា iPhone
ជាចុងក្រោយ ប្រសិនបើ AirPods របស់អ្នកនឹងមិនផ្គូផ្គងជាមួយ iPhone របស់អ្នក សូម្បីតែបន្ទាប់ពីធ្វើតាមការណែនាំដែលបានរាយបញ្ជីទាំងអស់នោះ វាមានន័យថាមានបញ្ហាធ្ងន់ធ្ងរជាងនេះ។ ដើម្បីជួសជុល AirPods នឹងមិនភ្ជាប់ទៅ iPhone អ្នកអាចប្រើ Dr.Fone – System Repair (iOS)។ វាគឺជាដំណោះស្រាយជួសជុលប្រព័ន្ធប្រតិបត្តិការ iOS ដែលអាចដោះស្រាយបញ្ហាគ្រប់ប្រភេទជាមួយ iPhone របស់អ្នកដូចជា AirPods មិនភ្ជាប់ ឧបករណ៍មិនឆ្លើយតប អេក្រង់ខ្មៅនៃការស្លាប់ និងច្រើនទៀត។
ផ្នែកដ៏ល្អបំផុតគឺថាការប្រើប្រាស់ Dr.Fone – System Repair គឺសាមញ្ញបំផុត ហើយវានឹងមិនត្រូវការបទពិសោធន៍បច្ចេកទេសពីមុនទេ។ ដូចគ្នានេះផងដែរ កម្មវិធីនឹងមិនលុបទិន្នន័យរបស់អ្នក និងអាចដោះស្រាយបញ្ហាគ្រប់ប្រភេទដោយគ្មានភាពស្មុគស្មាញណាមួយឡើយ។ ដូច្នេះ ប្រសិនបើ AirPods របស់អ្នកនឹងមិនផ្គូផ្គងទៅនឹង iPhone នោះគ្រាន់តែដំឡើង Dr.Fone – System Repair ហើយធ្វើតាមជំហានទាំងនេះ៖

Dr.Fone - ជួសជុលប្រព័ន្ធ
ដំណោះស្រាយទម្លាក់ចំណាត់ថ្នាក់ប្រព័ន្ធប្រតិបត្តិការ iOS ងាយស្រួលបំផុត។ មិនត្រូវការ iTunes ។
- ទម្លាក់ចំណាត់ថ្នាក់ iOS ដោយមិនបាត់បង់ទិន្នន័យ។
- ដោះស្រាយបញ្ហាប្រព័ន្ធ iOS ជាច្រើនដែល ជាប់គាំងនៅក្នុងរបៀបសង្គ្រោះ ឡូហ្គោ Apple ពណ៌ស អេក្រង់ ខ្មៅ រង្វិលជុំនៅពេលចាប់ផ្តើម។ល។
- ដោះស្រាយបញ្ហាប្រព័ន្ធ iOS ទាំងអស់ដោយគ្រាន់តែចុចពីរបីដងប៉ុណ្ណោះ។
- ដំណើរការសម្រាប់គ្រប់ម៉ូដែល iPhone, iPad និង iPod touch។
- ឆបគ្នាយ៉ាងពេញលេញជាមួយ iOS ចុងក្រោយបំផុត។

ជំហានទី 1: ជ្រើសរើសរបៀបជួសជុលតាមជម្រើសរបស់អ្នក។
ដំបូងគ្រាន់តែភ្ជាប់ iPhone របស់អ្នកទៅកុំព្យូទ័ររបស់អ្នក បើកដំណើរការប្រអប់ឧបករណ៍ Dr.Fone ហើយជ្រើសរើសមុខងារ "System Repair" ពីផ្ទះរបស់វា។

ចូលទៅកាន់មុខងារ "iOS Repair" ពីរបារចំហៀង ដើម្បីទទួលបានជម្រើសខាងក្រោម។ នៅទីនេះ អ្នកអាចជ្រើសរើសរវាង ស្តង់ដារ (មិនបាត់បង់ទិន្នន័យ) ឬ កម្រិតខ្ពស់ (ការបាត់បង់ទិន្នន័យ) ។ ដោយសារវាជាបញ្ហាតូចតាច ខ្ញុំសូមណែនាំឱ្យជ្រើសរើសរបៀបស្តង់ដារជាមុនសិន។

ជំហានទី 2: បញ្ចូលព័ត៌មានលម្អិតជាក់លាក់អំពីទូរស័ព្ទ iPhone របស់អ្នក។
លើសពីនេះ អ្នកគ្រាន់តែអាចបញ្ចូលព័ត៌មានលម្អិតជាក់លាក់អំពី iPhone របស់អ្នក ដូចជាម៉ូដែលឧបករណ៍ និងកំណែកម្មវិធីបង្កប់ប្រព័ន្ធតាមជម្រើសរបស់អ្នក។

ជំហានទី 3: ធ្វើបច្ចុប្បន្នភាព និងជួសជុលឧបករណ៍ iOS របស់អ្នក។
ដូចដែលអ្នកនឹងចុចលើប៊ូតុង "ចាប់ផ្តើម" កម្មវិធីនឹងទាញយកកម្មវិធីបង្កប់នៃឧបករណ៍របស់អ្នក ហើយនឹងផ្ទៀងផ្ទាត់វាជាមួយទូរស័ព្ទរបស់អ្នកជាបន្តបន្ទាប់។

បន្ទាប់ពីនោះ អ្នកនឹងទទួលបានប្រអប់បញ្ចូលខាងក្រោមនៅលើចំណុចប្រទាក់។ ឥឡូវនេះ អ្នកអាចចុចលើប៊ូតុង "ជួសជុលឥឡូវនេះ" ហើយរង់ចាំដូចដែល Dr.Fone នឹងជួសជុលឧបករណ៍របស់អ្នក (និងធ្វើបច្ចុប្បន្នភាពកំណែ iOS របស់វា)។

គ្រាន់តែរង់ចាំមួយរយៈ ហើយអនុញ្ញាតឱ្យកម្មវិធីបញ្ចប់ដំណើរការជួសជុល។ នៅទីបញ្ចប់ iPhone របស់អ្នកនឹងត្រូវបានចាប់ផ្តើមឡើងវិញក្នុងរបៀបធម្មតា ហើយអ្នកអាចយកវាចេញពីប្រព័ន្ធរបស់អ្នកដោយសុវត្ថិភាព។

ឥឡូវនេះ អ្នកអាចដោះសោ iPhone របស់អ្នក ហើយព្យាយាមភ្ជាប់ AirPods របស់អ្នកទៅឧបករណ៍ម្តងទៀត។
សេចក្តីសន្និដ្ឋាន
ឥឡូវនេះនៅពេលដែលអ្នកដឹងពីអ្វីដែលត្រូវធ្វើនៅពេលដែល AirPods នឹងមិនភ្ជាប់ទៅ iPhone អ្នកអាចដោះស្រាយបញ្ហានេះបានយ៉ាងងាយស្រួល។ តាមឧត្ដមគតិ ប្រសិនបើ iPhone របស់អ្នកមិនស្វែងរក AirPods ទេនោះ វាអាចទាក់ទងនឹងការតភ្ជាប់ ឬបញ្ហាកម្មវិធី។ ក្រៅពីដំណោះស្រាយឆ្លាតវៃដែលខ្ញុំបានរាយបញ្ជី អ្នកក៏អាចប្រើឧបករណ៍ពិសេសដូចជា Dr.Fone – System Repair (iOS) ដើម្បីដោះស្រាយបញ្ហា។ ខ្ញុំសូមផ្តល់អនុសាសន៍ឱ្យរក្សាកម្មវិធីដែលបានដំឡើងព្រោះវាមានប្រយោជន៍សម្រាប់ការដោះស្រាយបញ្ហាគ្រប់ប្រភេទជាមួយ iPhone របស់អ្នកយ៉ាងងាយស្រួល។
បញ្ហា iPhone
- បញ្ហាផ្នែករឹង iPhone
- បញ្ហាប៊ូតុងដើម iPhone
- បញ្ហាក្តារចុច iPhone
- បញ្ហាកាសស្តាប់ត្រចៀក iPhone
- iPhone Touch ID មិនដំណើរការទេ។
- ទូរស័ព្ទ iPhone ឡើងកំដៅ
- ពិល iPhone មិនដំណើរការទេ។
- iPhone Silent Switch មិនដំណើរការទេ។
- ស៊ីម iPhone មិនត្រូវបានគាំទ្រទេ។
- បញ្ហាកម្មវិធីទូរស័ព្ទ iPhone
- លេខសម្ងាត់ iPhone មិនដំណើរការទេ។
- ផែនទី Google មិនដំណើរការទេ។
- រូបថតអេក្រង់ទូរស័ព្ទ iPhone មិនដំណើរការទេ។
- ទូរស័ព្ទ iPhone ញ័រមិនដំណើរការ
- កម្មវិធីបានបាត់ពី iPhone
- ការជូនដំណឹងពេលមានអាសន្ន iPhone មិនដំណើរការ
- ភាគរយថ្ម iPhone មិនបង្ហាញ
- កម្មវិធីទូរស័ព្ទ iPhone មិនធ្វើបច្ចុប្បន្នភាព
- ប្រតិទិន Google មិនធ្វើសមកាលកម្មទេ។
- កម្មវិធីសុខភាពមិនតាមដានជំហាន
- iPhone ចាក់សោស្វ័យប្រវត្តិមិនដំណើរការទេ។
- បញ្ហាថ្ម iPhone
- បញ្ហាប្រព័ន្ធផ្សព្វផ្សាយ iPhone
- iPhone Echo បញ្ហា
- កាមេរ៉ា iPhone ខ្មៅ
- ទូរស័ព្ទ iPhone នឹងមិនលេងតន្ត្រីទេ។
- កំហុសវីដេអូ iOS
- បញ្ហាការហៅទូរស័ព្ទ iPhone
- បញ្ហារោទិ៍ទូរស័ព្ទ iPhone
- បញ្ហាកាមេរ៉ា iPhone
- បញ្ហាកាមេរ៉ាមុខ iPhone
- ទូរស័ព្ទ iPhone មិនរោទិ៍
- ទូរស័ព្ទ iPhone មិនមានសំឡេង
- បញ្ហាអ៊ីមែល iPhone
- កំណត់ពាក្យសម្ងាត់សារជាសំឡេងឡើងវិញ
- បញ្ហាអ៊ីមែល iPhone
- អ៊ីមែល iPhone បាត់
- សារជាសំឡេងទូរស័ព្ទ iPhone មិនដំណើរការទេ។
- សារជាសំឡេងទូរស័ព្ទ iPhone នឹងមិនលេងទេ។
- iPhone មិនអាចទទួលបានការតភ្ជាប់អ៊ីមែល
- Gmail មិនដំណើរការទេ។
- Yahoo Mail មិនដំណើរការទេ។
- បញ្ហាអាប់ដេត iPhone
- ទូរស័ព្ទ iPhone ជាប់គាំងនៅលើស្លាកសញ្ញា Apple
- ការអាប់ដេតកម្មវិធីបានបរាជ័យ
- iPhone ផ្ទៀងផ្ទាត់ការធ្វើបច្ចុប្បន្នភាព
- ម៉ាស៊ីនមេអាប់ដេតកម្មវិធីមិនអាចទាក់ទងបានទេ។
- បញ្ហាអាប់ដេត iOS
- បញ្ហាការតភ្ជាប់/បណ្តាញទូរស័ព្ទ iPhone
- បញ្ហាសមកាលកម្ម iPhone
- ទូរស័ព្ទ iPhone ត្រូវបានបិទភ្ជាប់ទៅ iTunes
- iPhone គ្មានសេវាកម្ម
- អ៊ីនធឺណិត iPhone មិនដំណើរការ
- iPhone WiFi មិនដំណើរការទេ។
- iPhone Airdrop មិនដំណើរការទេ។
- iPhone Hotspot មិនដំណើរការទេ។
- Airpods នឹងមិនភ្ជាប់ទៅ iPhone ទេ។
- Apple Watch មិនផ្គូផ្គងជាមួយ iPhone
- សារទូរស័ព្ទ iPhone មិនធ្វើសមកាលកម្មជាមួយ Mac






អាលីស MJ
កម្មវិធីនិពន្ធបុគ្គលិក
វាយតម្លៃជាទូទៅ 4.5 ( 105 បានចូលរួម)