វិធីជួសជុលកំហុសវីដេអូ iOS ដែលបណ្តាលឱ្យ iPhone បង្កក
ថ្ងៃទី 27 ខែមេសា ឆ្នាំ 2022 • បានដាក់ពាក្យទៅ៖ ដោះស្រាយបញ្ហាឧបករណ៍ចល័ត iOS • ដំណោះស្រាយដែល បានបញ្ជាក់
មាន trojan horse killer iOS ថ្មី ដែលមកដល់ឧបករណ៍របស់អ្នកក្នុងទម្រង់ជាវីដេអូដែលគ្មានគ្រោះថ្នាក់។ ប្រសិនបើអ្នកកំពុងអានវា អ្នកទំនងជាត្រូវបានរងទុក្ខជាមួយនឹងកំហុសវីដេអូ iOS រួចហើយ។ អ្នកប្រហែលជាបានចុចលើវីដេអូ mp4 មួយចំនួននៅលើ Safari ហើយឧបករណ៍របស់អ្នកអាចនឹងមានល្បឿនយឺតតាមពេលវេលា។ ឬវាអាចនឹងបង្កកដោយការវិលជុំនៃការស្លាប់ដ៏គួរឱ្យខ្លាចនៅលើអេក្រង់របស់អ្នកនឹងបន្តដោយគ្មានកំណត់។
នេះគឺដោយសារតែតំណភ្ជាប់វីដេអូព្យាបាទដែលកំពុងចរាចរនៅលើអ៊ីនធឺណិត ការបើកវីដេអូបណ្តាលឱ្យឧបករណ៍ iOS របស់អ្នកបង្កក ជាទូទៅទាមទារឱ្យមានការកំណត់ឡើងវិញយ៉ាងលំបាក ដែលបណ្តាលឱ្យបាត់បង់ទិន្នន័យយ៉ាងច្រើន។ កំហុសវីដេអូ iOS នេះគឺជាកំហុសចុងក្រោយបំផុតក្នុងជួរនៃកំហុសដែលទាក់ទងនឹង iOS និង 'crash pranks' ដែលអាចបង្កឱ្យមានភាពចលាចលយ៉ាងខ្លាំង។ ទោះយ៉ាងណាក៏ដោយ មិនចាំបាច់ភ័យស្លន់ស្លោនោះទេ។ សូមអានបន្តដើម្បីស្វែងយល់ពីរបៀបជួសជុលកំហុសវីដេអូ iOS ។
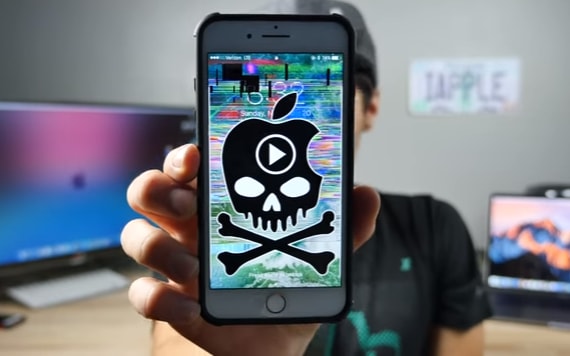
- ផ្នែកទី 1: របៀបជួសជុលកំហុសវីដេអូ iOS តាមរយៈការកំណត់ឡើងវិញរឹង
- ផ្នែកទី 2: តើធ្វើដូចម្តេចដើម្បីជួសជុលកំហុសប្រព័ន្ធប្រតិបត្តិការ iOS វីដេអូដោយគ្មានការបាត់បង់ទិន្នន័យ
- ផ្នែកទី 3: ព័ត៌មានជំនួយ: របៀបជៀសវាងកំហុសវីដេអូ iOS
ផ្នែកទី 1: របៀបជួសជុលកំហុសវីដេអូ iOS តាមរយៈការកំណត់ឡើងវិញរឹង
ការកំណត់ឡើងវិញរឹងគឺជាវិធីសាស្ត្រទូទៅដែលមនុស្សប្រើដើម្បីជួសជុលកំហុសរបស់ iOS ភាគច្រើន មិនថាវាបង្កក ការមិនឆ្លើយតប ឬអ្វីក៏ដោយ។ ដូចនេះ ប្រសិនបើអ្នកចង់ជួសជុលកំហុសវីដេអូ iOS អ្នកអាចសាកល្បងវិធីនេះ។
វិធីជួសជុល iOS Video Bug តាមរយៈ Hard Reset៖
1. សង្កត់ប៊ូតុងថាមពលនៅជ្រុងខាងស្តាំនៃឧបករណ៍។
2. បន្តសង្កត់ប៊ូតុងថាមពល ហើយចុចចុះក្រោមនៅលើប៊ូតុងកម្រិតសំឡេងទាប។
3. បន្តសង្កត់ទាំងពីរចុះក្រោមរហូតដល់ស្លាកសញ្ញា Apple ត្រឡប់មកវិញ។
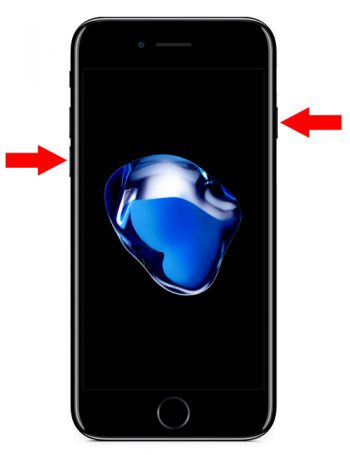
ការកំណត់ឡើងវិញគួរតែដំណើរការដើម្បីជួសជុលកំហុសវីដេអូរបស់ iOS ទោះជាយ៉ាងណាក៏ដោយ ប្រសិនបើវាមិនមាន អ្នកប្រហែលជាត្រូវជ្រើសរើសដើម្បីធ្វើឱ្យរបៀប DFU សកម្ម។
របៀបជួសជុល iOS Video Bug ដោយបើកដំណើរការមុខងារ DFU៖
1. បិទ iPhone ហើយភ្ជាប់វាទៅកុំព្យូទ័រដោយប្រើខ្សែ USB ។ ត្រូវប្រាកដថាកម្មវិធី iTunes បើក។
2. សង្កត់ប៊ូតុងថាមពលរយៈពេល 3 វិនាទី។
3. សង្កត់ប៊ូតុងកម្រិតសំឡេងទាប ក៏ដូចជាប៊ូតុងថាមពល។
4. សង្កត់ពួកគេទាំងពីរជាមួយគ្នារយៈពេល 10 វិនាទី។ ទោះយ៉ាងណាក៏ដោយ វាមិនគួរយូរប៉ុន្មានទេដែលអ្នកឃើញឡូហ្គោ Apple អេក្រង់គួរតែនៅទទេ។
5. លែងប៊ូតុងថាមពល ប៉ុន្តែបន្តសង្កត់ប៊ូតុងកម្រិតសំឡេងទាបរយៈពេល 5 វិនាទីបន្ថែម។ អេក្រង់គួរតែនៅទទេ។

6. អ្នកនឹងទទួលបានប្រអប់សន្ទនាមួយប្រាប់អ្នកថា iPhone ស្ថិតក្នុងរបៀបងើបឡើងវិញ។
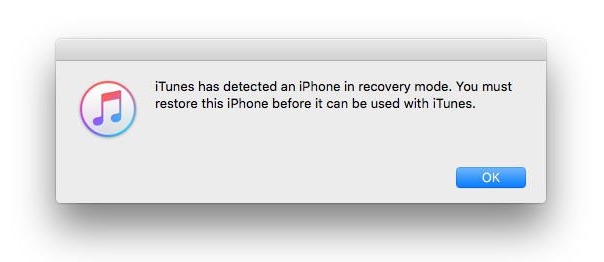
7. នៅក្នុងអេក្រង់ iTunes អ្នកគួរតែឃើញសារដូចខាងក្រោម: "ប្រសិនបើអ្នកកំពុងជួបប្រទះបញ្ហាជាមួយ iPhone របស់អ្នក អ្នកអាចស្ដារការកំណត់ដើមរបស់វាដោយចុច Restore iPhone"។
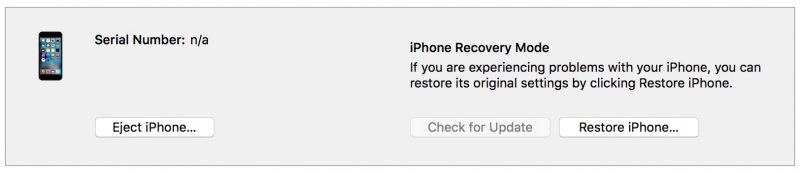
8. ដូច្នេះអ្នកអាចស្ដារ iPhone របស់អ្នក ឬអ្នកអាចចេញពីរបៀប DFU ដោយចុចប៊ូតុងកម្រិតសំឡេងទាប រហូតដល់និមិត្តសញ្ញា Apple ចេញមក។
វិធីសាស្រ្តនេះពិតជាគួរតែជួសជុលកំហុសវីដេអូ iOS ទោះជាយ៉ាងណា អ្នកគួរតែត្រូវបានព្រមានថាការប្រើវិធីសាស្ត្រនេះនឹងបណ្តាលឱ្យបាត់បង់ទិន្នន័យធ្ងន់ធ្ងរ។
ផ្នែកទី 2: តើធ្វើដូចម្តេចដើម្បីជួសជុលកំហុសប្រព័ន្ធប្រតិបត្តិការ iOS វីដេអូដោយគ្មានការបាត់បង់ទិន្នន័យ
ប្រសិនបើអ្នកមានទិន្នន័យដ៏មានតម្លៃមួយចំនួននៅក្នុងឧបករណ៍ iOS របស់អ្នកដែលអ្នកមិនអាចមានលទ្ធភាពបាត់បង់ នោះការភ្នាល់ដ៏ល្អបំផុតសម្រាប់អ្នកគឺត្រូវប្រើឧបករណ៍ភាគីទីបីដែលមានឈ្មោះថា Dr.Fone - System Repair (iOS) ។ ជាមួយនឹងកម្មវិធីនេះ ជាទូទៅអ្នកអាចថែរក្សារាល់កំហុសដែលកើតឡើងនៅក្នុង iPhone, iPad របស់អ្នកដោយមិនបាត់បង់ទិន្នន័យដ៏មានតម្លៃណាមួយឡើយ។ អ្នកអាចធីកប្រអប់ខាងក្រោមសម្រាប់ព័ត៌មានបន្ថែមអំពីកម្មវិធី។

Dr.Fone - ជួសជុលប្រព័ន្ធ (iOS)
ជួសជុលកំហុសវីដេអូ iOS ដោយមិនបាត់បង់ទិន្នន័យ
- លឿន ងាយស្រួល និងអាចទុកចិត្តបាន។
- ជួសជុលជាមួយនឹងបញ្ហាប្រព័ន្ធ iOS ជាច្រើនដូចជា របៀបសង្គ្រោះ ស្លាកសញ្ញា Apple ពណ៌ស អេក្រង់ខ្មៅ រង្វិលជុំនៅពេលចាប់ផ្តើម។ល។
- ជួសជុលកំហុសកម្មវិធី iTunes កំហុស iPhone និងច្រើនទៀត។
- ដំណើរការសម្រាប់គ្រប់ម៉ូដែល iPhone, iPad និង iPod touch។
ជាការពិតណាស់ ដំណើរការមិនកាត់ និងស្ងួតដូច Hard Reset នោះទេ ប៉ុន្តែការខិតខំប្រឹងប្រែងបន្ថែមតិចតួចគឺមានតម្លៃទាំងស្រុង ដើម្បីរក្សាទិន្នន័យដ៏មានតម្លៃរបស់អ្នក តើអ្នកមិនយល់ព្រមទេ? ដូច្នេះសូមអានបន្ត ដើម្បីស្វែងរកវិធីជួសជុលកំហុសវីដេអូ iOS ដោយមិនចាំបាច់ទទួលរងការបាត់បង់ទិន្នន័យ ដោយប្រើ Dr.Fone - iOS System Recovery ។
របៀបជួសជុល iOS Video Bug ដោយប្រើ Dr.Fone - System Repair (iOS)
ជំហានទី 1: ជ្រើសរើស 'ជួសជុលប្រព័ន្ធ'
បន្ទាប់ពីអ្នកបើកដំណើរការកម្មវិធី សូមចូលទៅកាន់ 'ឧបករណ៍ច្រើនទៀត' នៅលើបន្ទះខាងឆ្វេង។ បន្ទាប់មកជ្រើសរើស 'ជួសជុលប្រព័ន្ធ'។

ភ្ជាប់ឧបករណ៍ iOS របស់អ្នកទៅកុំព្យូទ័រដោយប្រើខ្សែ USB ហើយជ្រើសរើស 'របៀបស្តង់ដារ' នៅលើកម្មវិធី។

ជំហានទី 2: ទាញយកកម្មវិធីបង្កប់
Dr.Fone នឹងរកឃើញឧបករណ៍ iOS របស់អ្នកដោយស្វ័យប្រវត្តិ ហើយផ្តល់ឱ្យអ្នកនូវកម្មវិធីបង្កប់ចុងក្រោយបំផុតដើម្បីទាញយក។ អ្វីដែលអ្នកត្រូវធ្វើគឺចុច 'ចាប់ផ្តើម' ហើយរង់ចាំ។

វានឹងចាប់ផ្តើមទាញយកកញ្ចប់កម្មវិធីបង្កប់ ហើយអាចចំណាយពេលខ្លះ។

ជំហានទី 3: ជួសជុលកំហុសវីដេអូ iOS
ដរាបណាការទាញយកបានបញ្ចប់ សូមចុចលើ "Fix Now" ហើយ Dr.Fone នឹងចាប់ផ្តើមជួសជុលឧបករណ៍ iOS របស់អ្នកភ្លាមៗ។

បន្ទាប់ពីពីរបីនាទី ឧបករណ៍របស់អ្នកនឹងចាប់ផ្តើមឡើងវិញទៅរបៀបធម្មតា។ ដំណើរការទាំងមូលនឹងចំណាយពេលប្រហែល 10 នាទី។

ហើយជាមួយនោះ អ្នកបានកំចាត់មេរោគវីដេអូ iOS យ៉ាងមានប្រសិទ្ធភាព ដោយមិនបានបាត់បង់ទិន្នន័យអ្វីទាំងអស់។
ផ្នែកទី 3: ព័ត៌មានជំនួយ: របៀបជៀសវាងកំហុសវីដេអូ iOS
នេះជាការប្រុងប្រយ័ត្នពីរបីដែលអ្នកអាចធ្វើដើម្បីជៀសវាងការចុះហត្ថលេខាលើបញ្ហាវីដេអូ iOS។
1. 'ការលេងសើចគាំង' បែបនេះមកដល់ហើយទៅ។ នេះគឺដោយសារតែ Apple បន្តធ្វើបច្ចុប្បន្នភាពកម្មវិធីរបស់ខ្លួន ដើម្បីការពារឧបករណ៍របស់អ្នកពីបញ្ហាទាំងនេះ។ ដូច្នេះ អ្នកគួរតែរក្សាឧបករណ៍ iOS របស់អ្នកឱ្យទាន់សម័យ។
2. កុំចូលប្រើវីដេអូ ប្រសិនបើពួកគេត្រូវបានផ្ញើដោយប្រភពដែលអ្នកមិនទុកចិត្ត ឬប្រសិនបើពួកគេត្រូវបានផ្ញើដោយអនាមិក។
3. បង្កើនការកំណត់ឯកជនភាពរបស់អ្នក ដោយចូលទៅកាន់ផ្ទាំង 'ឯកជនភាព' នៅក្នុងកម្មវិធីការកំណត់។
ដឹងទេថាគេនិយាយអ្វី ការពារប្រសើរជាងព្យាបាល។ ដូចនេះ អ្នកគួរតែប្រើវិធីប្រុងប្រយ័ត្ន ដើម្បីជៀសវាងការចុះកិច្ចសន្យាជាមួយបាតុភូតកំហុសវីដេអូ iOS។ ទោះជាយ៉ាងណាក៏ដោយ ប្រសិនបើអ្នកមានសំណាងគ្រប់គ្រាន់ក្នុងការទទួលបានវា អ្នកអាចជួសជុលកំហុសវីដេអូ iOS យ៉ាងមានប្រសិទ្ធភាពដោយប្រើបច្ចេកទេសណាមួយដែលយើងបានលើកឡើង។ ពួកវាទាំងអស់ - Hard Reset, DFU Recover, និង Dr.Fone - គឺជាវិធីសាស្រ្តដ៏អស្ចារ្យ ដែលទាំងអស់នេះនឹងជួសជុលឧបករណ៍ iOS របស់អ្នក។ ទោះជាយ៉ាងណាក៏ដោយ ប្រសិនបើអ្នកមានការព្រួយបារម្ភអំពីការបាត់បង់ទិន្នន័យ អ្នកគួរតែប្រើ Dr.Fone - iOS System Recovery ព្រោះវាមានឱកាសតិចបំផុតនៃការបាត់បង់ទិន្នន័យក្នុងចំណោមជម្រើសទាំងអស់។
ដូច្នេះខ្ញុំសង្ឃឹមថា ទាំងនេះដំណើរការសម្រាប់អ្នក ហើយអនុញ្ញាតឱ្យយើងដឹងពីបច្ចេកទេសណាមួយដែលអ្នកបានប្រើ ហើយប្រសិនបើវាជោគជ័យក្នុងការជួសជុលកំហុសវីដេអូ iOS ។ យើងចង់ឮសំឡេងរបស់អ្នក!
បញ្ហា iPhone
- បញ្ហាផ្នែករឹង iPhone
- បញ្ហាប៊ូតុងដើម iPhone
- បញ្ហាក្តារចុច iPhone
- បញ្ហាកាសស្តាប់ត្រចៀក iPhone
- iPhone Touch ID មិនដំណើរការទេ។
- ទូរស័ព្ទ iPhone ឡើងកំដៅ
- ពិល iPhone មិនដំណើរការទេ។
- iPhone Silent Switch មិនដំណើរការទេ។
- ស៊ីម iPhone មិនត្រូវបានគាំទ្រទេ។
- បញ្ហាកម្មវិធីទូរស័ព្ទ iPhone
- លេខសម្ងាត់ iPhone មិនដំណើរការទេ។
- ផែនទី Google មិនដំណើរការទេ។
- រូបថតអេក្រង់ទូរស័ព្ទ iPhone មិនដំណើរការទេ។
- ទូរស័ព្ទ iPhone ញ័រមិនដំណើរការ
- កម្មវិធីបានបាត់ពី iPhone
- ការជូនដំណឹងពេលមានអាសន្ន iPhone មិនដំណើរការ
- ភាគរយថ្ម iPhone មិនបង្ហាញ
- កម្មវិធីទូរស័ព្ទ iPhone មិនធ្វើបច្ចុប្បន្នភាព
- ប្រតិទិន Google មិនធ្វើសមកាលកម្មទេ។
- កម្មវិធីសុខភាពមិនតាមដានជំហាន
- iPhone ចាក់សោស្វ័យប្រវត្តិមិនដំណើរការទេ។
- បញ្ហាថ្ម iPhone
- បញ្ហាប្រព័ន្ធផ្សព្វផ្សាយ iPhone
- iPhone Echo បញ្ហា
- កាមេរ៉ា iPhone ខ្មៅ
- ទូរស័ព្ទ iPhone នឹងមិនលេងតន្ត្រីទេ។
- កំហុសវីដេអូ iOS
- បញ្ហាការហៅទូរស័ព្ទ iPhone
- បញ្ហារោទិ៍ទូរស័ព្ទ iPhone
- បញ្ហាកាមេរ៉ា iPhone
- បញ្ហាកាមេរ៉ាមុខ iPhone
- ទូរស័ព្ទ iPhone មិនរោទិ៍
- ទូរស័ព្ទ iPhone មិនមានសំឡេង
- បញ្ហាអ៊ីមែល iPhone
- កំណត់ពាក្យសម្ងាត់សារជាសំឡេងឡើងវិញ
- បញ្ហាអ៊ីមែល iPhone
- អ៊ីមែល iPhone បាត់
- សារជាសំឡេងទូរស័ព្ទ iPhone មិនដំណើរការទេ។
- សារជាសំឡេងទូរស័ព្ទ iPhone នឹងមិនលេងទេ។
- iPhone មិនអាចទទួលបានការតភ្ជាប់អ៊ីមែល
- Gmail មិនដំណើរការទេ។
- Yahoo Mail មិនដំណើរការទេ។
- បញ្ហាអាប់ដេត iPhone
- ទូរស័ព្ទ iPhone ជាប់គាំងនៅលើស្លាកសញ្ញា Apple
- ការអាប់ដេតកម្មវិធីបានបរាជ័យ
- iPhone ផ្ទៀងផ្ទាត់ការធ្វើបច្ចុប្បន្នភាព
- ម៉ាស៊ីនមេអាប់ដេតកម្មវិធីមិនអាចទាក់ទងបានទេ។
- បញ្ហាអាប់ដេត iOS
- បញ្ហាការតភ្ជាប់/បណ្តាញទូរស័ព្ទ iPhone
- បញ្ហាសមកាលកម្ម iPhone
- ទូរស័ព្ទ iPhone ត្រូវបានបិទភ្ជាប់ទៅ iTunes
- iPhone គ្មានសេវាកម្ម
- អ៊ីនធឺណិត iPhone មិនដំណើរការ
- iPhone WiFi មិនដំណើរការទេ។
- iPhone Airdrop មិនដំណើរការទេ។
- iPhone Hotspot មិនដំណើរការទេ។
- Airpods នឹងមិនភ្ជាប់ទៅ iPhone ទេ។
- Apple Watch មិនផ្គូផ្គងជាមួយ iPhone
- សារទូរស័ព្ទ iPhone មិនធ្វើសមកាលកម្មជាមួយ Mac






អាលីស MJ
កម្មវិធីនិពន្ធបុគ្គលិក
វាយតម្លៃជាទូទៅ 4.5 ( 105 បានចូលរួម)