ការណែនាំអំពីការដោះស្រាយបញ្ហាសម្រាប់កម្មវិធីមិនឆ្លើយតបបន្ទាប់ពីការអាប់ដេត iPad OS 14
“iPad របស់ខ្ញុំដំណើរការមិនប្រក្រតីបន្ទាប់ពីការអាប់ដេតចុងក្រោយបង្អស់។ កម្មវិធី iPadOS 14 បើក និងបិទភ្លាមៗ ដោយមិនចាំបាច់ផ្ទុកត្រឹមត្រូវ។ តើខ្ញុំអាចជួសជុលកម្មវិធី iPadOS 14 របស់ខ្ញុំមិនឆ្លើយតបយ៉ាងដូចម្តេច?
ខណៈពេលដែលរាល់ការអាប់ដេត iPadOS ថ្មីមានអត្ថប្រយោជន៏ជាក់លាក់ វាបានភ្ជាប់មកជាមួយនូវបញ្ហាមួយចំនួនផងដែរ។ ជាឧទាហរណ៍ អ្នកប្រើប្រាស់ជាច្រើនកំពុងត្អូញត្អែរអំពីកម្មវិធី iPadOS 14 មិនឆ្លើយតប។ មួយរយៈក្រោយមក សូម្បីតែខ្ញុំបានអាប់ដេត iPad របស់ខ្ញុំទៅ OS ថ្មី ហើយបទពិសោធន៍មិនរលូនបំផុតនោះទេ។ ជាការភ្ញាក់ផ្អើលរបស់ខ្ញុំ កម្មវិធីរបស់ខ្ញុំមិនបានបើកនៅលើ iPad បន្ទាប់ពីការធ្វើបច្ចុប្បន្នភាព iPadOS 14 ដែលធ្វើឱ្យខ្ញុំស្វែងរកដំណោះស្រាយដែលអាចធ្វើទៅបាន។ ប្រសិនបើអ្នកក៏កំពុងជួបប្រទះដូចគ្នានោះ សូមបន្តទៅមុខ ហើយដោះស្រាយបញ្ហាដោយអានការណែនាំស៊ីជម្រៅនេះ។

- ផ្នែកទី 1៖ ការណែនាំដោះស្រាយបញ្ហាដើម្បីជួសជុលកម្មវិធីដែលមិនឆ្លើយតបនៅលើ iPadOS 14
- ផ្នែកទី 2៖ ត្រូវជួសជុលប្រព័ន្ធ iPadOS របស់អ្នក ឬទម្លាក់ចំណាត់ថ្នាក់ទៅកំណែមុន។
ផ្នែកទី 1៖ ការណែនាំដោះស្រាយបញ្ហាដើម្បីជួសជុលកម្មវិធីដែលមិនឆ្លើយតបនៅលើ iPadOS 14
ពីការតភ្ជាប់អ៊ីនធឺណិតមិនស្ថិតស្ថេរទៅកម្មវិធីដែលខូច - វាអាចមានហេតុផលគ្រប់យ៉ាងដែលកម្មវិធី iPadOS 14 មិនឆ្លើយតប។ ដូច្នេះហើយ អ្នកអាចសាកល្បងការណែនាំទាំងនេះមួយចំនួន ប្រសិនបើកម្មវិធី iPadOS 14 បើក និងបិទភ្លាមៗ។
1.1 ពិនិត្យការភ្ជាប់អ៊ីនធឺណិត
មុនពេលអ្នកចាត់វិធានការខ្លាំងណាមួយ ត្រូវប្រាកដថា iPad របស់អ្នកត្រូវបានភ្ជាប់ទៅការតភ្ជាប់អ៊ីនធឺណិតដែលមានស្ថេរភាព និងដំណើរការ។ កម្មវិធី iPad ភាគច្រើនពឹងផ្អែកលើការតភ្ជាប់អ៊ីនធឺណិត ដើម្បីដំណើរការបានត្រឹមត្រូវ។ ដូច្នេះ ពួកគេប្រហែលជាមិនផ្ទុកនៅលើ iPad ប្រសិនបើការភ្ជាប់អ៊ីនធឺណិតមិនមានស្ថេរភាព។
- ដើម្បីពិនិត្យមើលភាពខ្លាំងនៃបណ្តាញដែលបានភ្ជាប់ សូមចូលទៅកាន់ការកំណត់របស់ iPad របស់អ្នក > WiFi ហើយពិនិត្យមើលភាពខ្លាំងរបស់សញ្ញា។ អ្នកក៏អាចភ្លេចការតភ្ជាប់វ៉ាយហ្វាយ ហើយកំណត់វាឡើងវិញ ដើម្បីបង្កើនមុខងាររបស់វា។
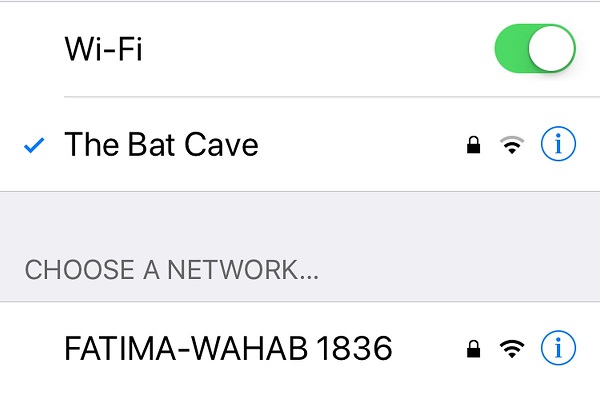
- ក្នុងករណីប្រសិនបើអ្នកកំពុងប្រើការភ្ជាប់កោសិកា បន្ទាប់មកចូលទៅកាន់ការកំណត់ទិន្នន័យចល័តរបស់ iPad ហើយត្រូវប្រាកដថាជម្រើសត្រូវបានបើក។
- លើសពីនេះ អ្នកក៏អាចបើក និងបិទមុខងារ Airplane Mode ផងដែរ។ ដើម្បីធ្វើដូចនេះចូលទៅកាន់ការកំណត់ឧបករណ៍របស់អ្នក > ទូទៅ ហើយបើករបៀបជិះយន្តហោះ។ រង់ចាំមួយរយៈ បិទមុខងារនៅលើយន្តហោះ ហើយព្យាយាមបើកដំណើរការកម្មវិធីម្តងទៀត។
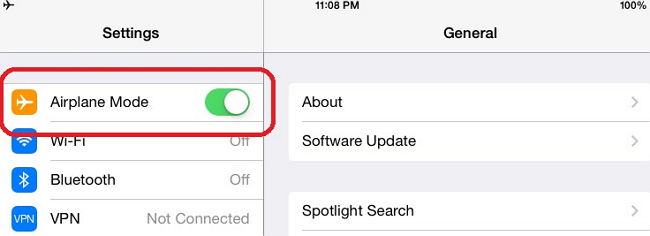
1.2 លុបកម្មវិធី Frozen ហើយដំឡើងម្តងទៀត
ប្រសិនបើមានតែកម្មវិធីមួយចំនួនដែលមិនបើកនៅលើ iPad បន្ទាប់ពីការអាប់ដេត iPadOS 14 នោះវានឹងជាដំណោះស្រាយដ៏ល្អមួយ។ អ្នកគ្រាន់តែអាចលុបកម្មវិធីដែលមិនដំណើរការទាំងនេះចេញពី iPad របស់អ្នក ហើយដំឡើងវាម្តងទៀតនៅពេលក្រោយ។ នៅពេលដែលយើងលុបកម្មវិធីចេញពី iPad ទិន្នន័យដែលពាក់ព័ន្ធក៏ត្រូវបានលុបផងដែរ។ ដូច្នេះហើយ អ្នកអាចកំណត់ទិន្នន័យកម្មវិធីឡើងវិញ និងដោះស្រាយបញ្ហាដូចជាកម្មវិធី iPadOS 14 បើក និងបិទភ្លាមៗជាមួយនឹងវិធីសាស្រ្តនេះ។
- ដំបូងអ្នកត្រូវលុបកម្មវិធីចេញពី iPad របស់អ្នកដែលជាប់គាំង។ ដើម្បីធ្វើដូច្នេះ សូមចូលទៅកាន់ផ្ទះរបស់វា ហើយសង្កត់រូបតំណាងកម្មវិធីណាមួយ។ វានឹងធ្វើឱ្យរូបតំណាងកម្មវិធីរំកិលដោយមាននិមិត្តសញ្ញាឈើឆ្កាងនៅផ្នែកខាងលើ។ ចុចលើរូបតំណាង “x” នៅផ្នែកខាងលើនៃកម្មវិធីដែលអ្នកចង់លុបចេញ។
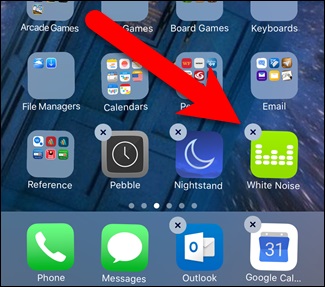
- គ្រាន់តែបញ្ជាក់ជម្រើសរបស់អ្នកដោយចុចលើប៊ូតុង "លុប" ដើម្បីលុបកម្មវិធី។
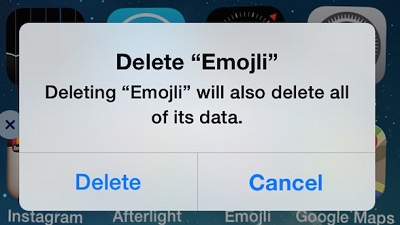
- ម្យ៉ាងវិញទៀត អ្នកក៏អាចចូលទៅកាន់ការកំណត់របស់ iPad របស់អ្នក > ទូទៅ > Storage ដើម្បីមើលកម្មវិធីដែលបានដំឡើង។ ចុចលើកម្មវិធីដើម្បីមើលព័ត៌មានលម្អិតរបស់វា ហើយលុបវាចេញពី iPad របស់អ្នក។
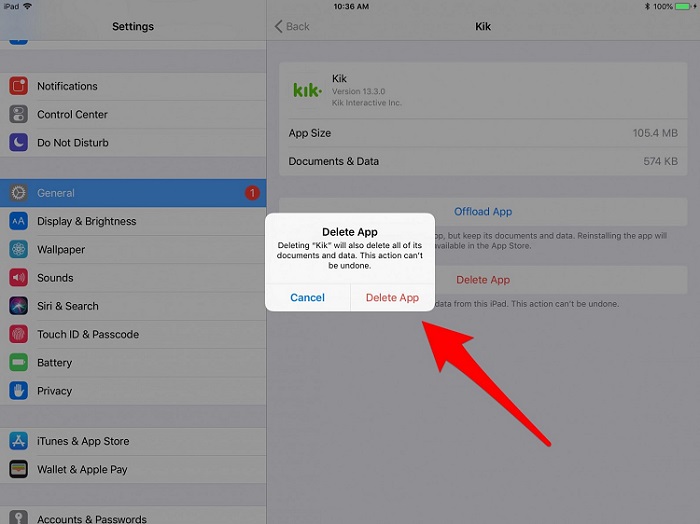
- នៅពេលដែលកម្មវិធីត្រូវបានលុប សូមចាប់ផ្តើម iPad របស់អ្នកឡើងវិញ ដើម្បីធ្វើអោយវាស្រស់លឿន។ នៅពេលក្រោយ អ្នកអាចចូលទៅកាន់ App Store រកមើលកម្មវិធីដែលបានលុបពីមុន ហើយដំឡើងវានៅលើ iPad របស់អ្នកម្តងទៀត។
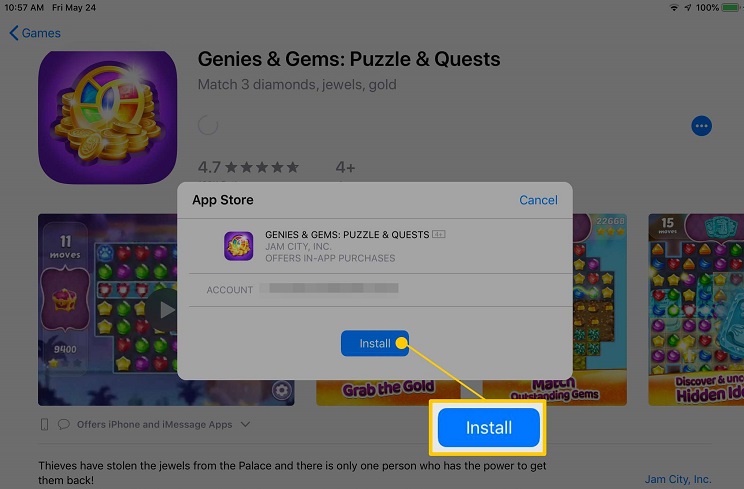
1.3 ធ្វើបច្ចុប្បន្នភាពកម្មវិធីពី App Store
ភាគច្រើន នៅពេលដែលយើងអាប់ដេតឧបករណ៍របស់យើងទៅកម្មវិធីបង្កប់ថ្មី កម្មវិធីដែលគាំទ្រក៏ត្រូវបានអាប់ដេតនៅក្នុងដំណើរការផងដែរ។ ទោះយ៉ាងណាក៏ដោយ មានពេលខ្លះដែលបញ្ហាភាពឆបគ្នាជាមួយកម្មវិធី និង iPadOS អាចធ្វើឱ្យកម្មវិធីដំណើរការខុសប្រក្រតី។ មធ្យោបាយងាយស្រួលបំផុតក្នុងការជួសជុលកម្មវិធី iPadOS 14 មិនឆ្លើយតបគឺដោយការអាប់ដេតពួកវាទៅកំណែដែលគាំទ្រ។
- ដើម្បីអាប់ដេតកម្មវិធីចាស់ៗ ដំបូងអ្នកត្រូវដោះសោ iPad របស់អ្នក ហើយចូលទៅកាន់ App Store របស់វាពីផ្ទះ។
- អ្នកអាចរកមើលកម្មវិធីជាក់លាក់ពីជម្រើសស្វែងរកនៅលើបន្ទះខាងក្រោម។ ដូចគ្នានេះផងដែរ អ្នកអាចចូលទៅកាន់ជម្រើស "អាប់ដេត" ដើម្បីមើលកម្មវិធីដែលមានដើម្បីធ្វើបច្ចុប្បន្នភាពយ៉ាងឆាប់រហ័ស។
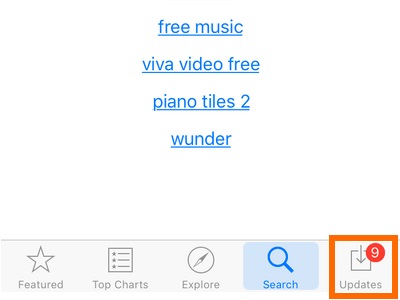
- វានឹងបង្ហាញបញ្ជីកម្មវិធីទាំងអស់ដែលអ្នកអាចធ្វើបច្ចុប្បន្នភាពបាន។ អ្នកអាចចុចលើជម្រើស "អាប់ដេតទាំងអស់" ដើម្បីធ្វើបច្ចុប្បន្នភាពកម្មវិធីទាំងអស់ក្នុងពេលតែមួយ។
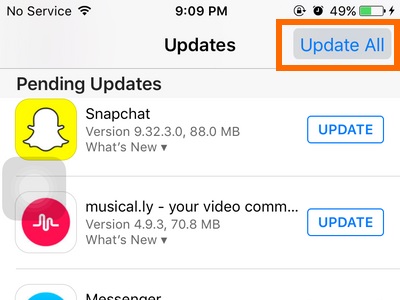
- អ្នកក៏អាចជួសជុលកម្មវិធីដែលបានជ្រើសរើសដោយចុចលើប៊ូតុង "អាប់ដេត" ដែលនៅជិតរូបតំណាងរបស់ពួកគេ។
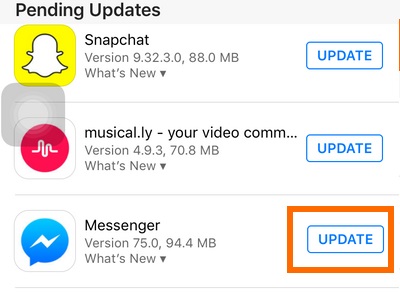
1.3.1 កំណត់កាលបរិច្ឆេទមួយឆ្នាំខាងមុខនៅក្នុងការកំណត់ ហើយព្យាយាមម្តងទៀត
នេះគឺជាល្បិចមួយដែលអ្នកជំនាញអនុវត្តដើម្បីជួសជុលកម្មវិធីមិនបើកនៅលើ iPad បន្ទាប់ពីការធ្វើបច្ចុប្បន្នភាព iPadOS 14 ។ កម្មវិធីបង្កប់របស់អ្នកប្រហែលជាមិនគាំទ្រកម្មវិធីទេ ដោយសារមានការប៉ះទង្គិចនៅក្នុងកាលបរិច្ឆេទ និងពេលវេលារបស់វា។ ដើម្បីជួសជុលវា អ្នកអាចកំណត់កាលបរិច្ឆេទមួយឆ្នាំខាងមុខពីការកំណត់របស់វា។
- ដំបូង ដោះសោឧបករណ៍របស់អ្នក ហើយចូលទៅកាន់ការកំណត់ > ទូទៅ > កាលបរិច្ឆេទ និងពេលវេលារបស់វា។
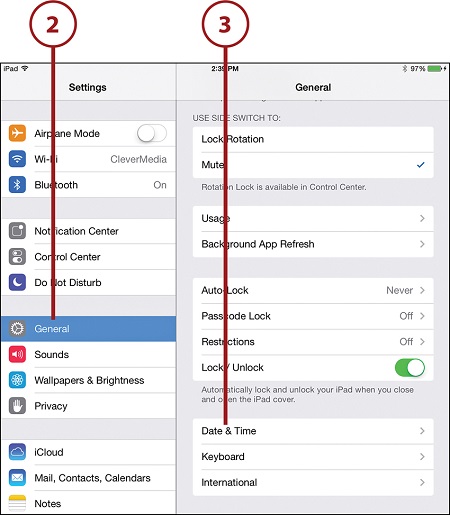
- ពីទីនេះ អ្នកអាចជ្រើសរើសតំបន់ពេលវេលា និងទម្រង់ដែលពាក់ព័ន្ធ។ ដូចគ្នានេះផងដែរ, បិទមុខងារ "កំណត់ដោយស្វ័យប្រវត្តិ" ។
- វានឹងអនុញ្ញាតឱ្យអ្នកកំណត់កាលបរិច្ឆេទដោយដៃនៅលើឧបករណ៍។ ចុចលើប្រតិទិន ហើយកំណត់កាលបរិច្ឆេទទៅមួយឆ្នាំខាងមុខពីទីនេះ។
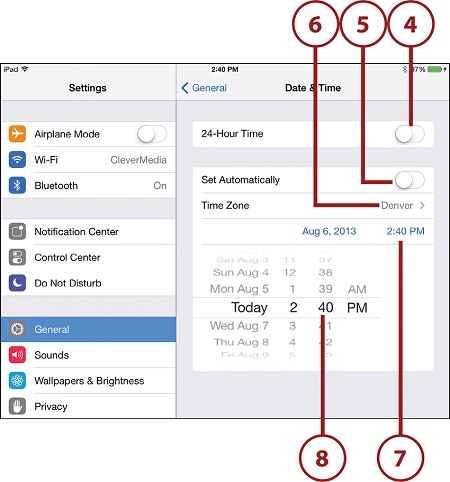
1.4 ចេញពី Apple ID របស់អ្នក ហើយព្យាយាមម្តងទៀត
មនុស្សជាច្រើនមិនគិតពីការពិតដែលថាវាអាចមានបញ្ហាខ្លះជាមួយ Apple ID របស់ពួកគេផងដែរ។ ជាឧទាហរណ៍ គណនីរបស់អ្នកអាចនឹងត្រូវបានរារាំង ឬមិនមានសិទ្ធិប្រើប្រាស់កម្មវិធីជាក់លាក់។ ប្រសិនបើកម្មវិធីមួយចំនួនមិនបើកនៅលើ iPad បន្ទាប់ពីការអាប់ដេត iPadOS 14 នោះ សូមចេញពី Apple ID របស់អ្នកជាមុនសិន ហើយព្យាយាមម្តងទៀត។
- ដោះសោ iPad របស់អ្នក ហើយចូលទៅកាន់ការកំណត់របស់វា។ ពីទីនេះ អ្នកត្រូវចុចលើគណនីរបស់អ្នក (ការកំណត់ Apple ID និង iCloud)។
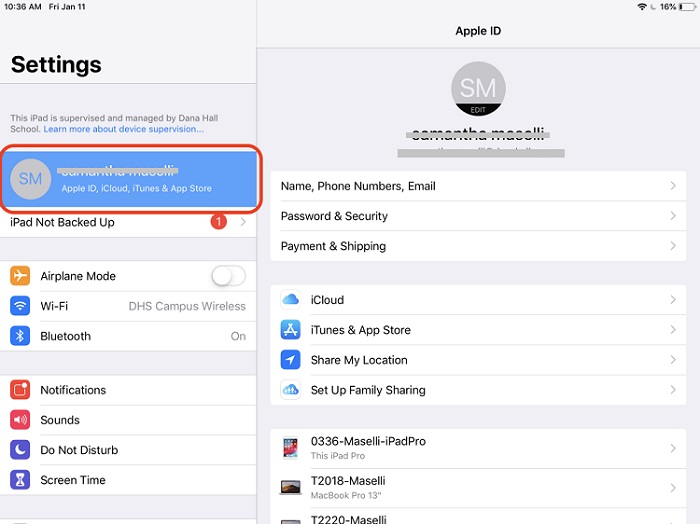
- រំលងជម្រើសដែលបានបង្ហាញ ហើយរំកិលចុះក្រោមដើម្បីមើលប៊ូតុង "ចេញ" ។ ចុចលើវា ហើយបញ្ជាក់ជម្រើសរបស់អ្នកដោយបញ្ចូលពាក្យសម្ងាត់របស់អ្នកដែលភ្ជាប់ទៅ Apple ID ។
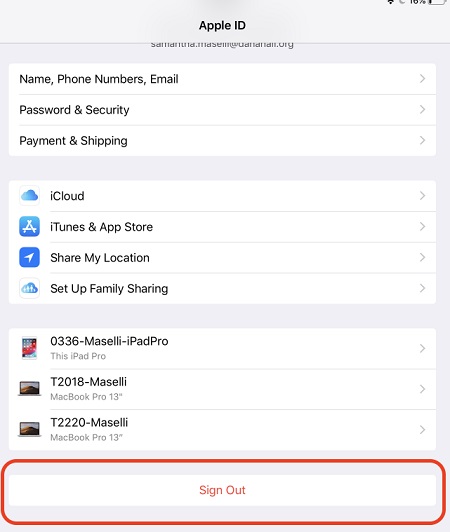
- នោះហើយជាវា! Th2s នឹងផ្តាច់ Apple ID របស់អ្នកពី iPad ។ ឥឡូវនេះ សូមព្យាយាមបើកដំណើរការកម្មវិធីដែលមិនដំណើរការ ឬចូលទៅ Apple ID ផ្សេងទៀតនៅលើ iPad របស់អ្នក ប្រសិនបើបញ្ហានៅតែបន្ត។
1.5 Hard Reset iPad របស់អ្នក។
ប្រសិនបើអ្នកអរគុណមានបញ្ហាជាមួយការកំណត់ iPad ដែលធ្វើឱ្យកម្មវិធី iPadOS 14 មិនឆ្លើយតប នោះអ្នកគួរតែពិបាកកំណត់ឧបករណ៍ឡើងវិញ។ នៅក្នុងនេះ យើងនឹងចាប់ផ្ដើមឧបករណ៍ឡើងវិញដោយបង្ខំដែលនឹងកំណត់វដ្តថាមពលបច្ចុប្បន្នរបស់វាឡើងវិញ។ វាត្រូវបានគេសង្កេតឃើញថាភាគច្រើនវាដោះស្រាយបញ្ហាដែលទាក់ទងនឹងកម្មវិធីបង្កប់តិចតួចនៅក្នុង iPad ។
- ប្រសិនបើកំណែ iPad របស់អ្នកមានទាំងប៊ូតុងដើម និងប៊ូតុងថាមពល បន្ទាប់មកចុចពួកវាក្នុងពេលតែមួយយ៉ាងហោចណាស់ 10 វិនាទី។ វានឹងធ្វើឱ្យឧបករណ៍របស់អ្នកញ័រ ដូចដែលវានឹងត្រូវបានចាប់ផ្តើមឡើងវិញដោយបង្ខំ។ លែងប៊ូតុងនៅពេលដែលឡូហ្គោ Apple នឹងបង្ហាញ។
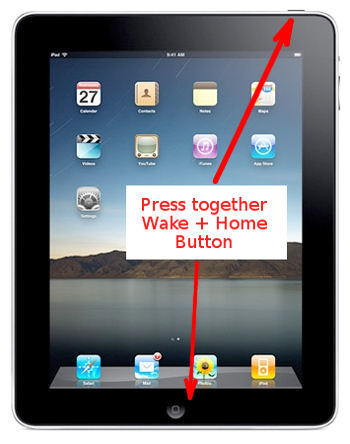
- ប្រសិនបើឧបករណ៍មិនមានប៊ូតុងដើម (ដូចជា iPad Pro) បន្ទាប់មកដំបូង ចុចប៊ូតុងកម្រិតសំឡេងឡើង ហើយបញ្ចេញវាឱ្យលឿន។ បើគ្មានការរំខានណាមួយទេ សូមចុចប៊ូតុងកម្រិតសំឡេងចុះក្រោម។ ឥឡូវនេះ សូមចុចប៊ូតុងថាមពលឱ្យជាប់រហូតទាល់តែ iPad របស់អ្នកនឹងត្រូវបានចាប់ផ្តើមឡើងវិញដោយបង្ខំ។
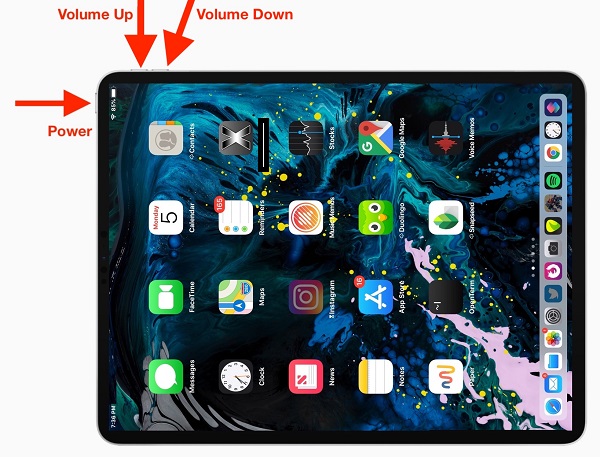
1.6 បម្រុងទុក iPad និងស្តារការកំណត់រោងចក្រឡើងវិញ
ប្រសិនបើគ្មានអ្វីផ្សេងទៀតហាក់ដូចជាដំណើរការ ហើយកម្មវិធី iPadOS 14 របស់អ្នកបើក និងបិទភ្លាមៗ សូម្បីតែឥឡូវនេះ សូមសាកល្បងជម្រើសនេះ។ វានឹងកំណត់ iPad របស់អ្នកឡើងវិញទៅការកំណត់របស់រោងចក្រ ហើយខណៈពេលកំពុងធ្វើដូច្នេះ វាក៏នឹងលុបទិន្នន័យដែលមានស្រាប់ទាំងអស់ និងការកំណត់ដែលបានរក្សាទុកនៅក្នុងវាផងដែរ។ ដូច្នេះ វាត្រូវបានផ្ដល់អនុសាសន៍ឱ្យធ្វើការបម្រុងទុកឧបករណ៍របស់អ្នកជាមុនសិន ដើម្បីជៀសវាងការបាត់បង់ទិន្នន័យដែលមិនចង់បាន។ នេះជាដំណោះស្រាយរហ័សដើម្បីជួសជុលកម្មវិធីមិនបើកនៅលើ iPad បន្ទាប់ពីបញ្ហាអាប់ដេត iPadOS 14។
- ជាដំបូង យក iPad របស់អ្នកបម្រុងទុកទៅទីតាំងដែលមានសុវត្ថិភាព។ អ្នកអាចធ្វើដូចនេះបានដោយប្រើឧបករណ៍ភាគីទីបីដូចជា Dr.Fone – Backup & Recover (iOS) ឬសូម្បីតែ iTunes ។ ប្រសិនបើអ្នកកំពុងប្រើ iTunes បន្ទាប់មកភ្ជាប់ iPad របស់អ្នកទៅប្រព័ន្ធ បើកដំណើរការ iTunes ហើយចូលទៅកាន់ផ្ទាំងសង្ខេបរបស់វា។ ពីទីនេះ ជ្រើសរើសយកការបម្រុងទុករបស់វានៅលើប្រព័ន្ធមូលដ្ឋាន។
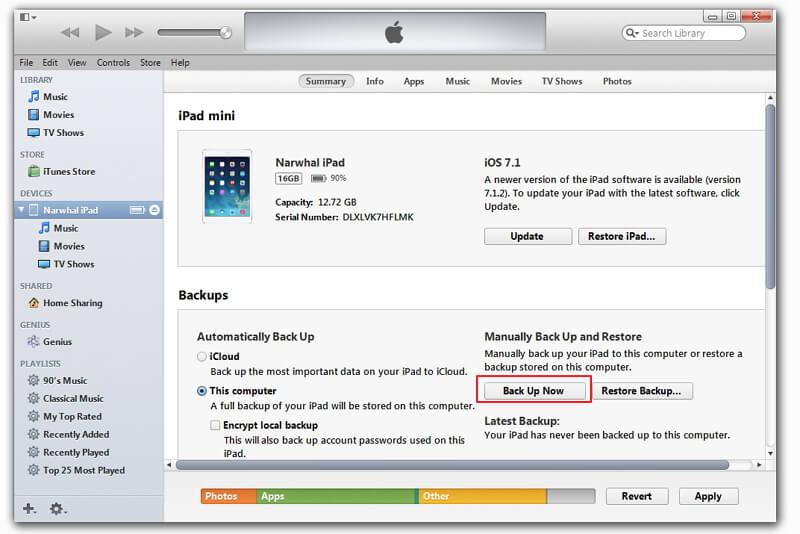
- អស្ចារ្យ! នៅពេលដែលអ្នកបានយក iPad របស់អ្នកបម្រុងទុក អ្នកអាចកំណត់វាឡើងវិញបាន។ ដើម្បីធ្វើដូចនេះចូលទៅកាន់ការកំណត់> ទូទៅ> កំណត់ឡើងវិញ។
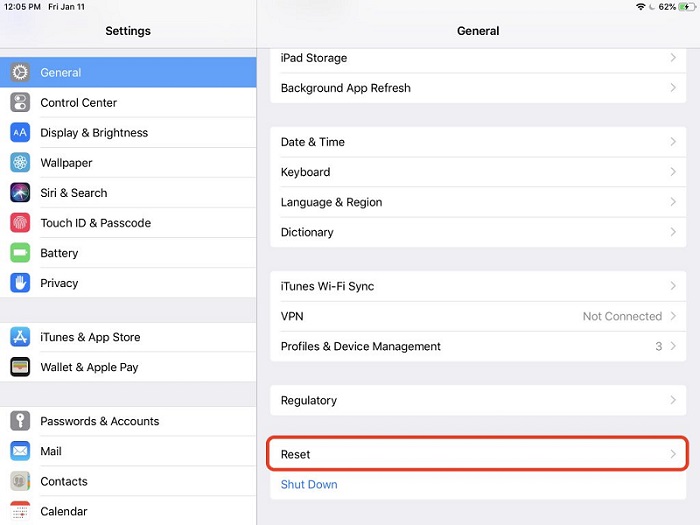
- វានឹងបង្ហាញជម្រើសផ្សេងៗដើម្បីកំណត់ឧបករណ៍ iOS របស់អ្នកឡើងវិញ។ ដើម្បីកំណត់ឧបករណ៍ឡើងវិញទាំងស្រុងពីរោងចក្រ សូមចុចលើ "លុបខ្លឹមសារ និងការកំណត់ទាំងអស់"។
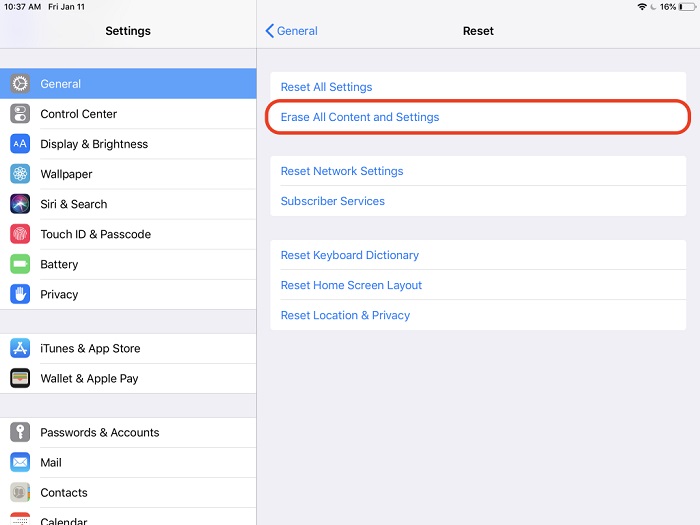
- លើសពីនេះ អ្នកត្រូវបញ្ជាក់ជម្រើសរបស់អ្នកដោយបញ្ចូលលេខសម្ងាត់របស់ឧបករណ៍ ហើយចុចលើប៊ូតុង "Erase" ម្តងទៀត។
- រង់ចាំមួយរយៈព្រោះ iPad របស់អ្នកនឹងត្រូវបានចាប់ផ្តើមឡើងវិញជាមួយនឹងការកំណត់ពីរោងចក្រ។ ខណៈពេលកំពុងដំឡើងឧបករណ៍ អ្នកអាចស្តារការបម្រុងទុករបស់វាឡើងវិញ ហើយព្យាយាមបើកដំណើរការកម្មវិធីរបស់វានៅពេលក្រោយ។
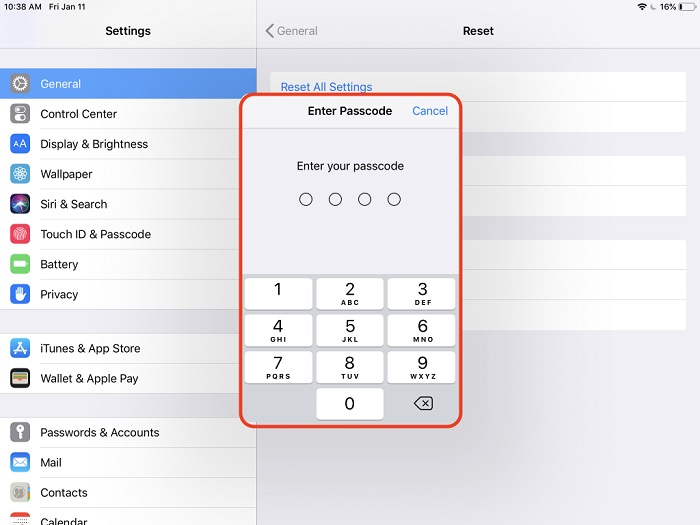
ផ្នែកទី 2៖ ត្រូវជួសជុលប្រព័ន្ធ iPadOS របស់អ្នក ឬទម្លាក់ចំណាត់ថ្នាក់ទៅកំណែមុន។
ប្រសិនបើអ្នកបានធ្វើបច្ចុប្បន្នភាពឧបករណ៍របស់អ្នកទៅកំណែ iPadOS បេតា ឬមិនស្ថិតស្ថេរនោះ អ្នកអាចជួបប្រទះបញ្ហាដូចជាកម្មវិធី iPadOS 14 មិនឆ្លើយតប។ លើសពីនេះ បញ្ហាដែលទាក់ទងនឹងកម្មវិធីបង្កប់ផ្សេងទៀតក៏អាចបង្កឱ្យមានបញ្ហានេះផងដែរ។ វិធីល្អបំផុតដើម្បីជួសជុលនេះគឺដោយប្រើឧបករណ៍ជួសជុលប្រព័ន្ធដែលអាចទុកចិត្តបានដូចជា Dr.Fone - System Repair (iOS) ។ ឧបករណ៍នេះនឹងជួសជុល ធ្វើបច្ចុប្បន្នភាព ឬទម្លាក់ចំណាត់ថ្នាក់ឧបករណ៍របស់អ្នកដោយស្វ័យប្រវត្តិទៅជាកំណែកម្មវិធីបង្កប់ដែលមានស្ថេរភាព។ នៅក្នុងវិធីនេះ បញ្ហាដែលទាក់ទងនឹងកម្មវិធីទាំងអស់ដូចជាកម្មវិធី iPadOS 14 បើក និងបិទភ្លាមៗនឹងត្រូវបានជួសជុលដោយស្វ័យប្រវត្តិ។ កម្មវិធីនេះអាចប្រើបានយ៉ាងពេញលេញជាមួយគ្រប់ម៉ូដែល iPad ឈានមុខគេ ហើយនឹងមិនបណ្តាលឱ្យបាត់បង់ទិន្នន័យណាមួយនៅលើឧបករណ៍របស់អ្នកផងដែរ។ នេះជារបៀបដែលអ្នកអាចប្រើវា៖
- បើកដំណើរការប្រអប់ឧបករណ៍ Dr.Fone នៅលើ Mac ឬ Windows PC របស់អ្នក ហើយជ្រើសរើសម៉ូឌុល "System Repair" ។ ក្នុងពេលជាមួយគ្នានេះ ភ្ជាប់ iPad របស់អ្នកទៅប្រព័ន្ធដោយប្រើខ្សែធ្វើការ។

- នៅក្រោមជម្រើសជួសជុល iOS អ្នកអាចជ្រើសរើសរបៀបស្តង់ដារ ឬកម្រិតខ្ពស់។ ដោយសារនេះជាបញ្ហាតូចតាច អ្នកអាចជ្រើសរើសរបៀបស្តង់ដារ។ វាក៏នឹងរក្សាទិន្នន័យដែលមានស្រាប់នៅលើឧបករណ៍របស់អ្នកផងដែរ។

- កម្មវិធីនឹងរកឃើញឧបករណ៍របស់អ្នកដោយស្វ័យប្រវត្តិ ហើយនឹងបង្ហាញកំណែកម្មវិធីបង្កប់ដែលត្រូវគ្នាសម្រាប់វា។ ផ្ទៀងផ្ទាត់វា ហើយចុចលើប៊ូតុង "ចាប់ផ្តើម" ដើម្បីទាញយកបច្ចុប្បន្នភាពប្រព័ន្ធប្រតិបត្តិការ។

- វានឹងចាប់ផ្តើមដំណើរការទាញយក ហើយនៅពេលដែលវាត្រូវបានធ្វើរួច ឧបករណ៍នឹងផ្ទៀងផ្ទាត់ឧបករណ៍របស់អ្នកដោយស្វ័យប្រវត្តិ។ ព្យាយាមមិនឱ្យផ្តាច់ឧបករណ៍ក្នុងអំឡុងពេលដំណើរការទាំងមូលដើម្បីទទួលបានលទ្ធផលរំពឹងទុក។

- នៅពេលការទាញយកត្រូវបានបញ្ចប់ អ្នកនឹងត្រូវបានជូនដំណឹង។ ឥឡូវនេះអ្នកអាចចុចលើប៊ូតុង "ជួសជុលឥឡូវនេះ" ដើម្បីចាប់ផ្តើមការជួសជុល។

- ជាថ្មីម្តងទៀត សូមរង់ចាំមួយរយៈសិន ព្រោះកម្មវិធីនឹងជួសជុល iPad របស់អ្នក ហើយចាប់ផ្តើមវាឡើងវិញក្នុងរបៀបធម្មតា។ នៅទីបញ្ចប់ អ្នកអាចដក iPad របស់អ្នកចេញដោយសុវត្ថិភាព ហើយបើកដំណើរការកម្មវិធីណាមួយនៅលើវាដោយរលូន។

ឥឡូវនេះនៅពេលដែលអ្នកមិនស្គាល់មួយ ប៉ុន្តែវិធី 7 ផ្សេងគ្នាដើម្បីជួសជុលកម្មវិធី iPadOS 14 មិនឆ្លើយតប អ្នកអាចបំពេញតាមតម្រូវការរបស់អ្នកយ៉ាងងាយស្រួល។ ប្រសិនបើដំណោះស្រាយណាមួយនឹងមិនដំណើរការ ហើយកម្មវិធី iPadOS 14 របស់អ្នកនៅតែបើក និងបិទភ្លាមៗនោះ សូមប្រើឧបករណ៍ជំនាញដូចជា Dr.Fone - System Repair (iOS)។ ដូចដែលឈ្មោះបានបង្ហាញ វាផ្តល់នូវដំណោះស្រាយជាក់លាក់សម្រាប់បញ្ហាគ្រប់ប្រភេទដែលទាក់ទងនឹង iPhone, iPad និងសូម្បីតែ iTunes (ដោយមិនបណ្តាលឱ្យបាត់បង់ទិន្នន័យ)។ រក្សាឧបករណ៍ឱ្យងាយស្រួលព្រោះវាអាចជួយអ្នកបានគ្រប់ពេលដែល iPad ឬ iPhone របស់អ្នកហាក់ដូចជាមិនដំណើរការ។
អ្នកក៏អាចចូលចិត្តដែរ។
បញ្ហា iPhone
- បញ្ហាផ្នែករឹង iPhone
- បញ្ហាប៊ូតុងដើម iPhone
- បញ្ហាក្តារចុច iPhone
- បញ្ហាកាសស្តាប់ត្រចៀក iPhone
- iPhone Touch ID មិនដំណើរការទេ។
- ទូរស័ព្ទ iPhone ឡើងកំដៅ
- ពិល iPhone មិនដំណើរការទេ។
- iPhone Silent Switch មិនដំណើរការទេ។
- ស៊ីម iPhone មិនត្រូវបានគាំទ្រទេ។
- បញ្ហាកម្មវិធីទូរស័ព្ទ iPhone
- លេខសម្ងាត់ iPhone មិនដំណើរការទេ។
- ផែនទី Google មិនដំណើរការទេ។
- រូបថតអេក្រង់ទូរស័ព្ទ iPhone មិនដំណើរការទេ។
- ទូរស័ព្ទ iPhone ញ័រមិនដំណើរការ
- កម្មវិធីបានបាត់ពី iPhone
- ការជូនដំណឹងពេលមានអាសន្ន iPhone មិនដំណើរការ
- ភាគរយថ្ម iPhone មិនបង្ហាញ
- កម្មវិធីទូរស័ព្ទ iPhone មិនធ្វើបច្ចុប្បន្នភាព
- ប្រតិទិន Google មិនធ្វើសមកាលកម្មទេ។
- កម្មវិធីសុខភាពមិនតាមដានជំហាន
- iPhone ចាក់សោស្វ័យប្រវត្តិមិនដំណើរការទេ។
- បញ្ហាថ្ម iPhone
- បញ្ហាប្រព័ន្ធផ្សព្វផ្សាយ iPhone
- iPhone Echo បញ្ហា
- កាមេរ៉ា iPhone ខ្មៅ
- ទូរស័ព្ទ iPhone នឹងមិនលេងតន្ត្រីទេ។
- កំហុសវីដេអូ iOS
- បញ្ហាការហៅទូរស័ព្ទ iPhone
- បញ្ហារោទិ៍ទូរស័ព្ទ iPhone
- បញ្ហាកាមេរ៉ា iPhone
- បញ្ហាកាមេរ៉ាមុខ iPhone
- ទូរស័ព្ទ iPhone មិនរោទិ៍
- ទូរស័ព្ទ iPhone មិនមានសំឡេង
- បញ្ហាអ៊ីមែល iPhone
- កំណត់ពាក្យសម្ងាត់សារជាសំឡេងឡើងវិញ
- បញ្ហាអ៊ីមែល iPhone
- អ៊ីមែល iPhone បាត់
- សារជាសំឡេងទូរស័ព្ទ iPhone មិនដំណើរការទេ។
- សារជាសំឡេងទូរស័ព្ទ iPhone នឹងមិនលេងទេ។
- iPhone មិនអាចទទួលបានការតភ្ជាប់អ៊ីមែល
- Gmail មិនដំណើរការទេ។
- Yahoo Mail មិនដំណើរការទេ។
- បញ្ហាអាប់ដេត iPhone
- ទូរស័ព្ទ iPhone ជាប់គាំងនៅលើស្លាកសញ្ញា Apple
- ការអាប់ដេតកម្មវិធីបានបរាជ័យ
- iPhone ផ្ទៀងផ្ទាត់ការធ្វើបច្ចុប្បន្នភាព
- ម៉ាស៊ីនមេអាប់ដេតកម្មវិធីមិនអាចទាក់ទងបានទេ។
- បញ្ហាអាប់ដេត iOS
- បញ្ហាការតភ្ជាប់/បណ្តាញទូរស័ព្ទ iPhone
- បញ្ហាសមកាលកម្ម iPhone
- ទូរស័ព្ទ iPhone ត្រូវបានបិទភ្ជាប់ទៅ iTunes
- iPhone គ្មានសេវាកម្ម
- អ៊ីនធឺណិត iPhone មិនដំណើរការ
- iPhone WiFi មិនដំណើរការទេ។
- iPhone Airdrop មិនដំណើរការទេ។
- iPhone Hotspot មិនដំណើរការទេ។
- Airpods នឹងមិនភ្ជាប់ទៅ iPhone ទេ។
- Apple Watch មិនផ្គូផ្គងជាមួយ iPhone
- សារទូរស័ព្ទ iPhone មិនធ្វើសមកាលកម្មជាមួយ Mac


Daisy Raines
កម្មវិធីនិពន្ធបុគ្គលិក
វាយតម្លៃជាទូទៅ 4.5 ( 105 បានចូលរួម)