ផ្ទាំងរូបភាពមិនបង្ហាញត្រឹមត្រូវបន្ទាប់ពីការអាប់ដេតទៅ iPadOS 13.2? ជួសជុលនៅទីនេះ!
“ខ្ញុំមិនអាចផ្លាស់ប្តូរផ្ទាំងរូបភាពនៅលើ iPadOS 13.2 ទៀតទេ! ខ្ញុំបានអាប់ដេត iPad របស់ខ្ញុំទៅកម្មវិធីបង្កប់ចុងក្រោយបំផុត ប៉ុន្តែមិនមានជម្រើសផ្ទាំងរូបភាពនៅលើ iPadOS 13.2 ឥឡូវនេះទេ។ តើខ្ញុំអាចជួសជុលវា និងកំណត់ផ្ទាំងរូបភាពថ្មីដោយរបៀបណា?
គួរឱ្យភ្ញាក់ផ្អើលដូចដែលវាអាចស្តាប់ទៅ អ្នកប្រើប្រាស់ iPad ជាច្រើនមានការត្អូញត្អែរដូចគ្នា បន្ទាប់ពីបានធ្វើបច្ចុប្បន្នភាពឧបករណ៍របស់ពួកគេនាពេលថ្មីៗនេះ។ កំណែ iPad ដែលមិនគាំទ្រ ការទាញយក iPadOS 13.2 មិនពេញលេញ ការធ្វើបច្ចុប្បន្នភាពទៅកំណែបែតា ការសរសេរជាន់លើការកំណត់លំនាំដើម។ល។ គឺជាគន្លឹះទូទៅមួយចំនួនសម្រាប់បញ្ហានេះ។ ខណៈពេលដែលការទទួលបានបញ្ហាផ្ទាំងរូបភាព iPadOS 13.2 ដែលមិនចង់បានគឺជារឿងធម្មតាណាស់ ដំណឹងល្អគឺថាវាអាចត្រូវបានជួសជុលយ៉ាងងាយស្រួលដោយការកែប្រែការកំណត់មួយចំនួននៅលើឧបករណ៍របស់អ្នក។ ដើម្បីជួយអ្នកធ្វើដូចគ្នា យើងបានផ្ដល់ការណែនាំនេះអំពីរបៀបដោះស្រាយបញ្ហាដូចជាផ្ទាំងរូបភាពមិនបង្ហាញត្រឹមត្រូវនៅលើ iPadOS 13.2 នៅទីនេះ។

ផ្នែកទី 1: វិធីពីរយ៉ាងដើម្បីផ្លាស់ប្តូរផ្ទាំងរូបភាព iPad (សាកល្បងមួយផ្សេងទៀតប្រសិនបើមួយបរាជ័យ)
ជាច្រើនដង នៅពេលដែលយើងអាប់ដេតឧបករណ៍ទៅ OS ថ្មី វាកំណត់ការកំណត់លំនាំដើមនៅក្នុងវា។ ជាលទ្ធផល ផ្ទាំងរូបភាពដែលបានកំណត់ជាមុននៅលើ iPad ត្រូវបានបាត់បង់ ឬសរសេរជាន់ពីលើ។ ប្រសិនបើផ្ទាំងរូបភាពមិនត្រូវបានបង្ហាញត្រឹមត្រូវនៅលើ iPadOS 13.2 នោះអ្នកអាចព្យាយាមផ្លាស់ប្តូរវាជំនួសវិញតាមវិធីខាងក្រោម៖
ដំណោះស្រាយ 1: ផ្លាស់ប្តូរផ្ទាំងរូបភាព iPad តាមរយៈរូបថត
នេះគឺជាវិធីសាមញ្ញបំផុតមួយក្នុងការផ្លាស់ប្តូរផ្ទាំងរូបភាពរបស់ iPad ។ អ្នកគ្រាន់តែអាចចូលទៅកាន់កម្មវិធីរូបថតនៅលើឧបករណ៍ ជ្រើសរើសរូបភាព ហើយកំណត់វាជាផ្ទាំងរូបភាពថ្មី។
- ដំបូង ដោះសោ iPad របស់អ្នក ហើយចូលទៅកាន់កម្មវិធី "រូបថត"។ រកមើល និងជ្រើសរើសរូបភាពដែលអ្នកចង់កំណត់ជាផ្ទាំងរូបភាព។
- នៅពេលដែលរូបថតត្រូវបានជ្រើសរើស ចុចលើរូបតំណាងចែករំលែកនៅជ្រុងខាងក្រោមខាងឆ្វេងនៃអេក្រង់។
- វានឹងបង្ហាញបញ្ជីនៃជម្រើសផ្សេងៗ។ ចុចលើជម្រើស "ប្រើជាផ្ទាំងរូបភាព" ហើយបញ្ជាក់ជម្រើសរបស់អ្នក។
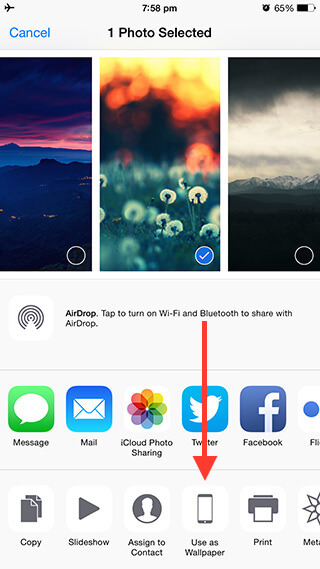
ដំណោះស្រាយ 2: ផ្លាស់ប្តូរផ្ទាំងរូបភាព iPad តាមរយៈការកំណត់
ប្រសិនបើដំណោះស្រាយដំបូងមិនអាចដោះស្រាយបញ្ហាផ្ទាំងរូបភាព iPadOS 13.2 ទាំងនេះបានទេនោះ កុំបារម្ភ។ អ្នកក៏អាចចូលទៅកាន់ការកំណត់ឧបករណ៍របស់អ្នក និងផ្លាស់ប្តូរផ្ទាំងរូបភាពរបស់វាដោយដៃពីទីនេះ។
- ដោះសោ iPad របស់អ្នក ហើយចូលទៅកាន់ការកំណត់របស់វា > Wallpaper ដើម្បីចាប់ផ្តើមជាមួយ។ នៅទីនេះ អ្នកនឹងទទួលបានជម្រើសមួយក្នុងការកំណត់ផ្ទាំងរូបភាព Stills (ថេរ) ឬ Dynamic (moving) wallpapers។
- អ្នកអាចចុចលើជម្រើសណាមួយ (Stills/Dynamic) ហើយរកមើលបញ្ជីនៃផ្ទាំងរូបភាពដែលមាន។
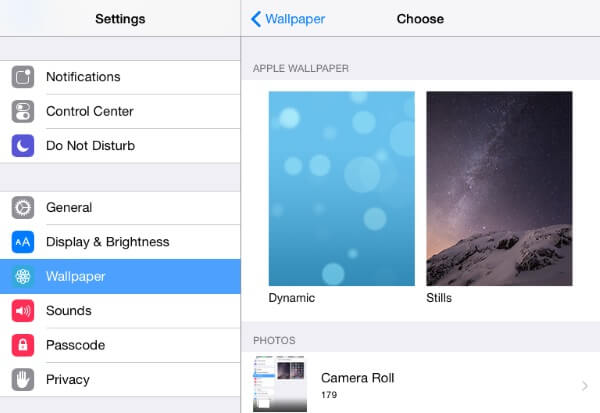
- លើសពីនេះ សូមរំកិលបន្តិចដើម្បីមើលជម្រើសក្នុងការជ្រើសរើសផ្ទាំងរូបភាពពី Camera Roll ឬថតផ្សេងទៀតនៃកម្មវិធីរូបថត។
- អ្នកអាចចុចលើអាល់ប៊ុមរូបថតទាំងពីរនេះ ដើម្បីរកមើលរូបភាពដែលអ្នកជ្រើសរើស។ នៅទីបញ្ចប់ អ្នកគ្រាន់តែជ្រើសរើសវា ហើយធ្វើឱ្យវាក្លាយជាផ្ទាំងរូបភាពថ្មីនៃ iPad របស់អ្នក។
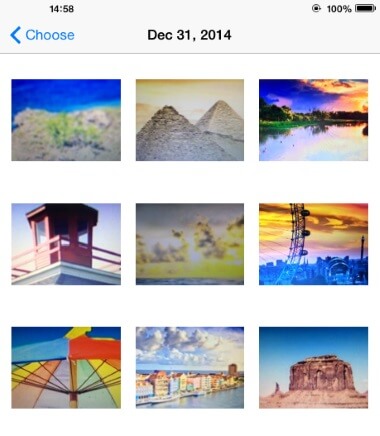
ផ្នែកទី 2៖ បញ្ហាផ្ទាំងរូបភាព iPad ធម្មតាចំនួនពីរសម្រាប់ iPadOS 13.2
ឥឡូវនេះនៅពេលដែលអ្នកដឹងពីរបៀបកំណត់ផ្ទាំងរូបភាពថ្មីនៅលើ iPadOS 13.2 អ្នកនឹងអាចដោះស្រាយបញ្ហាផ្ទាំងរូបភាព iPadOS 13.2 ភាគច្រើនបាន។ លើសពីនេះ ប្រសិនបើមិនមានជម្រើសផ្ទាំងរូបភាពនៅលើ iPadOS 13.2 ឬអ្នកមិនអាចផ្លាស់ប្តូរផ្ទាំងរូបភាពនៅលើ iPadOS 13.2 ទាំងអស់គ្នាបានទេនោះ សូមពិចារណាការណែនាំទាំងនេះ។
2.1 គ្មានជម្រើសផ្ទាំងរូបភាពនៅលើ iPadOS 13.2
មានពេលខ្លះបន្ទាប់ពីការអាប់ដេតឧបករណ៍របស់ពួកគេ អ្នកប្រើប្រាស់មិនទទួលបានជម្រើសណាមួយដើម្បីផ្លាស់ប្តូរផ្ទាំងរូបភាព iPad នៅក្នុងការកំណត់របស់វា ឬបើមិនដូច្នេះទេ។ ក្នុងករណីនេះអ្នកអាចពិចារណាលើការជួសជុលដូចខាងក្រោម។
- តើអ្នកមានឧបករណ៍កំហិតទេ?
ភាគច្រើននៃ iPad ដែលត្រូវបានផ្តល់ឱ្យសិស្សដោយសាលារៀន/សាកលវិទ្យាល័យ ឬដល់អ្នកជំនាញដែលធ្វើការនៅក្នុងសាជីវកម្មត្រូវបានកម្រិត។ នេះមានន័យថា អ្នកប្រើប្រាស់មិនទទួលបានជម្រើសច្រើនដើម្បីប្ដូរ iPad របស់ពួកគេតាមបំណងក្នុងករណីនេះទេ។ មុនពេលអ្នកចាត់វិធានការខ្លាំងណាមួយ ត្រូវប្រាកដថាអ្នកជាម្ចាស់ iPad ពាណិជ្ជកម្ម ហើយមិនមែនជាឧបករណ៍ដាក់កម្រិតដែលផ្តល់ដោយអង្គការនោះទេ។
- កំណត់ការកំណត់ទាំងអស់ឡើងវិញ
ប្រសិនបើមិនមានជម្រើសផ្ទាំងរូបភាពនៅលើ iPadOS 13.2 ទេនោះ វាអាចនឹងមានការផ្លាស់ប្តូរមួយចំនួននៅក្នុងការកំណត់ឧបករណ៍។ ដើម្បីជួសជុលវា អ្នកអាចកំណត់ការកំណត់ iPad ទាំងអស់ឡើងវិញទៅតម្លៃលំនាំដើមរបស់វា។ ដោះសោឧបករណ៍ ហើយចូលទៅកាន់ការកំណត់> ទូទៅ> កំណត់ឡើងវិញ។ ពីទីនេះ ចុចលើជម្រើស "កំណត់ការកំណត់ទាំងអស់ឡើងវិញ" ហើយបញ្ជាក់ជម្រើសរបស់អ្នក។ វានឹងធ្វើឱ្យ iPad របស់អ្នកចាប់ផ្តើមឡើងវិញជាមួយនឹងការកំណត់លំនាំដើម ហើយអ្នកនឹងទទួលបានជម្រើសដើម្បីផ្លាស់ប្តូរផ្ទាំងរូបភាពរបស់វា។
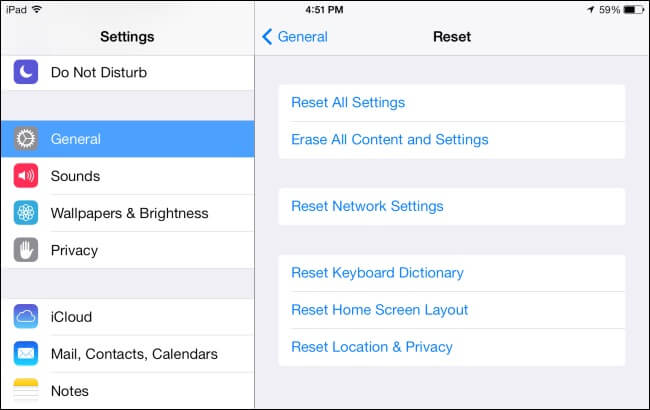
2.2 មិនអាចផ្លាស់ប្តូរ Wallpaper នៅលើ iPadOS 13.2
ក្នុងករណីនេះ ទោះបីជាបន្ទាប់ពីទទួលបានជម្រើសផ្ទាំងរូបភាពនៅលើឧបករណ៍របស់ពួកគេក៏ដោយ ក៏អ្នកប្រើប្រាស់នៅតែមិនអាចផ្លាស់ប្តូរវាបានដែរ។ ប្រសិនបើអ្នកមិនអាចផ្លាស់ប្តូរផ្ទាំងរូបភាពនៅលើ iPadOS 13.2 បានទេនោះ សូមសាកល្បងដំណោះស្រាយងាយៗទាំងនេះជំនួសវិញ។
- ជ្រើសរើសផ្ទាំងរូបភាពឋិតិវន្តលំនាំដើម
នៅពេលអ្នកចូលទៅកាន់ការកំណត់ផ្ទាំងរូបភាពរបស់ iPad របស់អ្នក អ្នកនឹងទទួលបានជម្រើសមួយដើម្បីជ្រើសរើសផ្ទាំងរូបភាពដែលនៅស្ងៀម ឬថាមវន្ត។ ពីទីនេះ ជ្រើសរើសជម្រើស “Stills” ហើយជ្រើសរើសផ្ទាំងរូបភាពបន្ទាប់ពីជម្រើសលំនាំដើមដែលមាន។ មានពេលខ្លះដែលអ្នកប្រើប្រាស់មានបញ្ហាផ្ទាំងរូបភាព iPadOS 13.2 ដែលមិនចង់បាន ខណៈពេលដែលជ្រើសរើសរូបភាពថាមវន្ត ឬភាគីទីបី។
- ជ្រើសរើសរូបភាព HD ដែលត្រូវគ្នា។
ជាច្រើនដង អ្នកប្រើប្រាស់រកឃើញថាផ្ទាំងរូបភាពមិនបង្ហាញត្រឹមត្រូវនៅលើ iPadOS 13.2 ព្រោះវាមិនមានគុណភាពខ្ពស់។ ដូចគ្នានេះផងដែរ ប្រសិនបើរូបភាពត្រូវបានខូច ឬមិនត្រូវបានគាំទ្រដោយឧបករណ៍នោះ អ្នកនឹងមិនអាចកំណត់វាជាផ្ទាំងរូបភាពរបស់វាបានទេ។ ដើម្បីជៀសវាងបញ្ហាទាំងនេះ ត្រូវប្រាកដថារូបភាពត្រូវបានគាំទ្រដោយឧបករណ៍របស់អ្នក និងមានគុណភាពខ្ពស់។
- ចាប់ផ្ដើម iPad របស់អ្នកឡើងវិញ
ប្រសិនបើអ្នកនៅតែមិនអាចប្តូរផ្ទាំងរូបភាពនៅលើ iPadOS 13.2 បានទេ សូមជ្រើសរើសចាប់ផ្តើមវាឡើងវិញ។ ដើម្បីធ្វើដូចនេះគ្រាន់តែចុចប៊ូតុងថាមពល (ភ្ញាក់ / គេង) ឱ្យជាប់រយៈពេលពីរបីវិនាទី។ វានឹងបង្ហាញគ្រាប់រំកិលថាមពលនៅលើអេក្រង់។ គ្រាន់តែអូសវា ហើយរង់ចាំ iPad របស់អ្នកបិទ។ បន្ទាប់មក ចុចប៊ូតុងថាមពលម្តងទៀត ដើម្បីបើកវា។
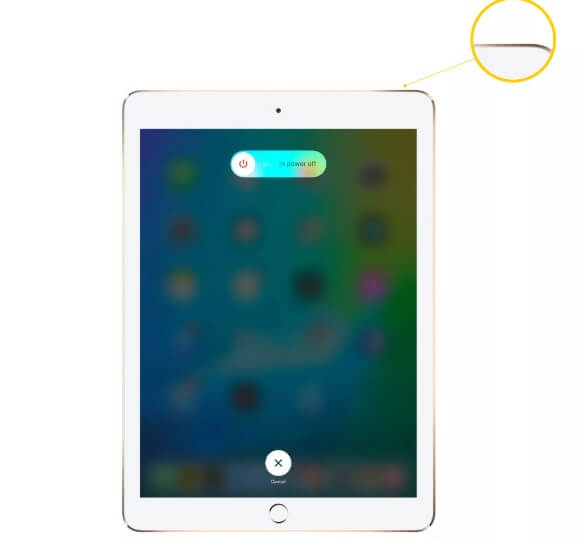
ផ្នែកទី 3៖ ទម្លាក់ចំណាត់ថ្នាក់ទៅប្រព័ន្ធប្រតិបត្តិការ iOS ពីមុន ប្រសិនបើបញ្ហាផ្ទាំងរូបភាពនៅតែមាន
ប្រសិនបើអ្នកនៅតែប្រឈមមុខនឹងបញ្ហាផ្ទាំងរូបភាព iPadOS 13.2 ដែលមិនចង់បាននោះ អ្នកអាចពិចារណា ទម្លាក់វាទៅកំណែដែលមានស្ថេរភាពពីមុន ។ ការអាប់ដេតទៅកំណែបែតា ឬប្រព័ន្ធប្រតិបត្តិការមិនស្ថិតស្ថេរ ជាធម្មតាបង្កើតបញ្ហាដូចនេះ ហើយគួរតែត្រូវបានជៀសវាង។ ដោយសារការទម្លាក់ iPad អាចធុញទ្រាន់ជាមួយ iTunes អ្នកអាចពិចារណាជម្រើសល្អជាង Dr.Fone - System Repair (iOS) ។ កម្មវិធីនេះគឺជាផ្នែកមួយនៃប្រអប់ឧបករណ៍ Dr.Fone ហើយអាចដោះស្រាយបញ្ហាធំៗ ឬតូចតាចគ្រប់ប្រភេទជាមួយឧបករណ៍ iOS ណាមួយ។ ក្រៅពីម៉ូដែល iPhone វាក៏អាចប្រើបានគ្រប់ជំនាន់ iPad ឈានមុខគេផងដែរ។ ដូចគ្នានេះផងដែរ ខណៈពេលទម្លាក់ចំណាត់ថ្នាក់ iPad របស់អ្នក អ្នកនឹងមិនរងការបាត់បង់ឬមិនអាចប្រើទិន្នន័យបានឡើយ។ អ្វីដែលអ្នកត្រូវធ្វើគឺធ្វើតាមជំហានងាយៗទាំងនេះ ដើម្បីទម្លាក់ចំណាត់ថ្នាក់ iPad របស់អ្នក៖
- ភ្ជាប់ iPad របស់អ្នកទៅកុំព្យូទ័រ ហើយនៅពេលដែលវាត្រូវបានរកឃើញ សូមបើកដំណើរការប្រអប់ឧបករណ៍ Dr.Fone ។ ចុចលើជម្រើស "ជួសជុលប្រព័ន្ធ" ដើម្បីដោះស្រាយបញ្ហាផ្ទាំងរូបភាព iPadOS 13.2 ។

- នៅពេលអ្នកចូលទៅកាន់ជម្រើស "iOS Repair" អ្នកអាចជ្រើសរើសរវាងរបៀបស្តង់ដារ និងកម្រិតខ្ពស់។ របៀបស្តង់ដារអាចដោះស្រាយបញ្ហាតូចតាចដូចនេះដោយមិនបណ្តាលឱ្យបាត់បង់ទិន្នន័យណាមួយនៅលើ iPad របស់អ្នក។

- នៅលើបង្អួចបន្ទាប់ កម្មវិធីនឹងរកឃើញម៉ូដែល iPad ដោយស្វ័យប្រវត្តិ និងកំណែកម្មវិធីបង្កប់ដែលមានស្ថេរភាពរបស់វា។ ប្រសិនបើអ្នកចង់ទម្លាក់ចំណាត់ថ្នាក់ឧបករណ៍របស់អ្នក នោះអ្នកអាចជ្រើសរើសកំណែដែលមានស្ថេរភាពពីមុនដោយដៃ ហើយបន្ត។

- អង្គុយត្រឡប់មកវិញ ហើយរង់ចាំពីរបីនាទី ដោយសារកម្មវិធីនឹងទាញយកកម្មវិធីបង្កប់ដែលមានស្ថេរភាព ហើយនឹងផ្ទៀងផ្ទាត់ឧបករណ៍របស់អ្នកសម្រាប់ភាពឆបគ្នារបស់វា។

- នៅពេលដែលការទាញយកត្រូវបានបញ្ចប់ អ្នកនឹងត្រូវបានជូនដំណឹង។ អ្វីដែលអ្នកត្រូវធ្វើគឺចុចលើប៊ូតុង "ជួសជុលឥឡូវនេះ" ដើម្បីជួសជុល iPad របស់អ្នក។

- ជាថ្មីម្តងទៀត អ្នកត្រូវរង់ចាំមួយរយៈសិនសម្រាប់កម្មវិធីដើម្បីស្ដារ iPad របស់អ្នកទៅកំណែស្ថិរភាពមុនរបស់វា។ នៅទីបញ្ចប់ អ្នកនឹងត្រូវបានជូនដំណឹង ដូច្នេះអ្នកអាចដកឧបករណ៍ចេញដោយសុវត្ថិភាព។

ខ្ញុំប្រាកដថាការណែនាំនេះនឹងជួយអ្នកដោះស្រាយបញ្ហាដូចជាផ្ទាំងរូបភាពមិនបង្ហាញត្រឹមត្រូវនៅលើ iPadOS 13.2 ឬមិនអាចផ្លាស់ប្តូរផ្ទាំងរូបភាពនៅលើ iPadOS 13.2 ។ ក្នុងករណីប្រសិនបើអ្នកបានធ្វើបច្ចុប្បន្នភាពឧបករណ៍របស់អ្នកទៅកម្មវិធីបង្កប់ដែលមិនស្ថិតស្ថេរនោះ សូមពិចារណាប្រើ Dr.Fone - System Repair (iOS) ដើម្បីបន្ទាបវាទៅជាកំណែដែលមានស្ថេរភាពពីមុនជំនួសវិញ។ លើសពីនេះ កម្មវិធីក៏អាចដោះស្រាយបញ្ហាធំៗគ្រប់ប្រភេទជាមួយ iPad (ឬ iPhone) ផងដែរ។ លើកក្រោយដែលអ្នកប្រឈមមុខនឹងបញ្ហាផ្ទាំងរូបភាព iPadOS 13.2 អ្នកនឹងដឹងពីអ្វីដែលត្រូវធ្វើ។ ប្រសិនបើអ្នកមានល្បិច iPad ផ្សេងទៀតដែលអ្នកចង់ចែករំលែកជាមួយអ្នកអានផ្សេងទៀត បន្ទាប់មកសរសេរវានៅក្នុងមតិយោបល់ខាងក្រោម។
អ្នកក៏អាចចូលចិត្តដែរ។
បញ្ហា iPhone
- បញ្ហាផ្នែករឹង iPhone
- បញ្ហាប៊ូតុងដើម iPhone
- បញ្ហាក្តារចុច iPhone
- បញ្ហាកាសស្តាប់ត្រចៀក iPhone
- iPhone Touch ID មិនដំណើរការទេ។
- ទូរស័ព្ទ iPhone ឡើងកំដៅ
- ពិល iPhone មិនដំណើរការទេ។
- iPhone Silent Switch មិនដំណើរការទេ។
- ស៊ីម iPhone មិនត្រូវបានគាំទ្រទេ។
- បញ្ហាកម្មវិធីទូរស័ព្ទ iPhone
- លេខសម្ងាត់ iPhone មិនដំណើរការទេ។
- ផែនទី Google មិនដំណើរការទេ។
- រូបថតអេក្រង់ទូរស័ព្ទ iPhone មិនដំណើរការទេ។
- ទូរស័ព្ទ iPhone ញ័រមិនដំណើរការ
- កម្មវិធីបានបាត់ពី iPhone
- ការជូនដំណឹងពេលមានអាសន្ន iPhone មិនដំណើរការ
- ភាគរយថ្ម iPhone មិនបង្ហាញ
- កម្មវិធីទូរស័ព្ទ iPhone មិនធ្វើបច្ចុប្បន្នភាព
- ប្រតិទិន Google មិនធ្វើសមកាលកម្មទេ។
- កម្មវិធីសុខភាពមិនតាមដានជំហាន
- iPhone ចាក់សោស្វ័យប្រវត្តិមិនដំណើរការទេ។
- បញ្ហាថ្ម iPhone
- បញ្ហាប្រព័ន្ធផ្សព្វផ្សាយ iPhone
- iPhone Echo បញ្ហា
- កាមេរ៉ា iPhone ខ្មៅ
- ទូរស័ព្ទ iPhone នឹងមិនលេងតន្ត្រីទេ។
- កំហុសវីដេអូ iOS
- បញ្ហាការហៅទូរស័ព្ទ iPhone
- បញ្ហារោទិ៍ទូរស័ព្ទ iPhone
- បញ្ហាកាមេរ៉ា iPhone
- បញ្ហាកាមេរ៉ាមុខ iPhone
- ទូរស័ព្ទ iPhone មិនរោទិ៍
- ទូរស័ព្ទ iPhone មិនមានសំឡេង
- បញ្ហាអ៊ីមែល iPhone
- កំណត់ពាក្យសម្ងាត់សារជាសំឡេងឡើងវិញ
- បញ្ហាអ៊ីមែល iPhone
- អ៊ីមែល iPhone បាត់
- សារជាសំឡេងទូរស័ព្ទ iPhone មិនដំណើរការទេ។
- សារជាសំឡេងទូរស័ព្ទ iPhone នឹងមិនលេងទេ។
- iPhone មិនអាចទទួលបានការតភ្ជាប់អ៊ីមែល
- Gmail មិនដំណើរការទេ។
- Yahoo Mail មិនដំណើរការទេ។
- បញ្ហាអាប់ដេត iPhone
- ទូរស័ព្ទ iPhone ជាប់គាំងនៅលើស្លាកសញ្ញា Apple
- ការអាប់ដេតកម្មវិធីបានបរាជ័យ
- iPhone ផ្ទៀងផ្ទាត់ការធ្វើបច្ចុប្បន្នភាព
- ម៉ាស៊ីនមេអាប់ដេតកម្មវិធីមិនអាចទាក់ទងបានទេ។
- បញ្ហាអាប់ដេត iOS
- បញ្ហាការតភ្ជាប់/បណ្តាញទូរស័ព្ទ iPhone
- បញ្ហាសមកាលកម្ម iPhone
- ទូរស័ព្ទ iPhone ត្រូវបានបិទភ្ជាប់ទៅ iTunes
- iPhone គ្មានសេវាកម្ម
- អ៊ីនធឺណិត iPhone មិនដំណើរការ
- iPhone WiFi មិនដំណើរការទេ។
- iPhone Airdrop មិនដំណើរការទេ។
- iPhone Hotspot មិនដំណើរការទេ។
- Airpods នឹងមិនភ្ជាប់ទៅ iPhone ទេ។
- Apple Watch មិនផ្គូផ្គងជាមួយ iPhone
- សារទូរស័ព្ទ iPhone មិនធ្វើសមកាលកម្មជាមួយ Mac


Daisy Raines
កម្មវិធីនិពន្ធបុគ្គលិក
វាយតម្លៃជាទូទៅ 4.5 ( 105 បានចូលរួម)