តើធ្វើដូចម្តេចដើម្បីកញ្ចក់រូបភាពនៅលើ iPhone ទៅអេក្រង់កុំព្យូទ័រ?
ថ្ងៃទី 27 ខែមេសា ឆ្នាំ 2022 • បានដាក់ទៅកាន់៖ Mirror Phone Solutions • ដំណោះស្រាយដែល បានបញ្ជាក់
អ្នកមិនត្រូវការបាច់នៃខ្សែដើម្បីបោះទូរស័ព្ទ iPhone របស់អ្នកទៅអេក្រង់ដើម្បីឱ្យមានការជួបប្រជុំក្រុមប្រឹក្សាភិបាលដែលមានការចូលរួម។ ជាការប្រសើរណាស់, អ្នកត្រូវអនុវត្តតាមនីតិវិធីឥតខ្សែសាមញ្ញដែលអនុញ្ញាតឱ្យអ្នកសម្រេចបាននូវនោះ។ ក្រៅពីការកំណត់ការិយាល័យ អ្នកអាចបញ្ចាំងរូបភាពមួយចំនួនពីទូរស័ព្ទ iPhone របស់អ្នកទៅកាន់អេក្រង់កុំព្យូទ័រសម្រាប់ការមើលកាន់តែប្រសើរ អ្នកប្រហែលជាបានសាកល្បងវាពីរបីដងហើយ ប៉ុន្តែអ្នកមិនបានយល់ត្រូវទេ។

រឿងមួយដែលយើងអាចធានាបានថាអ្នកកំពុងអានអត្ថបទចុងក្រោយ។ ម្យ៉ាងវិញទៀត ការបង្រៀននេះនឹងបង្ហាញអ្នកពីដំណើរការមួយជំហានម្តង ៗ នៃរបៀបឆ្លុះរូបភាព iPhone ។ លើសពីនេះ អ្នកនឹងរៀនពីរបៀបដើម្បីសម្រេចបានវាតាមវិធីជាច្រើន។ គ្មានការសង្ស័យទេ ទាំងនេះគឺជាការធានាដែលអ្នកប្រាកដជានឹងថ្លែងទីបន្ទាល់បន្ទាប់ពីបានអានអត្ថបទនេះដល់ទីបញ្ចប់។ បើគ្មានការរំខានច្រើនទេ ចូរយើងចុះទៅរកភាពរឹងម៉ាំ។
ហេតុអ្វីបានជាអ្នកចាំបាច់ត្រូវឆ្លុះរូបភាពនៅលើ iPhone ទៅកុំព្យូទ័រ?
យើងមិនចង់ដាក់រទេះមុនសេះទេ ដូច្នេះអ្នកត្រូវយល់ថាហេតុអ្វីបានជាអ្នកត្រូវបោះរូបភាពពី iDevice របស់អ្នកទៅកាន់កុំព្យូទ័រ។ អ្នកនឹងរៀនពីរបៀបធ្វើវានៅពេលក្រោយ។
- ស្វែងយល់ពីសមត្ថភាពបច្ចេកវិទ្យា៖ ហេតុផលមួយក្នុងចំណោមហេតុផលដែលអ្នកកំពុងដាក់ស្មាតហ្វូនរបស់អ្នកនៅលើកុំព្យូទ័ររបស់អ្នកគឺដើម្បីស្វែងរកបច្ចេកវិទ្យាសមត្ថភាពផ្សេងទៀតដែលត្រូវផ្តល់ជូន។ ការតភ្ជាប់គ្មានថ្នេរធ្វើឱ្យបទពិសោធន៍មានតម្លៃ។
- ការព្រួយបារម្ភអំពីការរក្សាសិទ្ធិ៖ ដូចគ្នានេះដែរ អ្នកប្រហែលជាចង់ឱ្យមនុស្សមួយចំនួនមើលរូបថតដោយមិនចាំបាច់ប្រគល់វាឱ្យពួកគេទាំងស្រុង។ ជំនួសឱ្យការចែករំលែករូបថតជាមួយពួកគេ អ្នកនឹងបោះវាចេញពីស្មាតហ្វូនរបស់អ្នក ដូច្នេះអនុញ្ញាតឱ្យពួកគេមើលវាដោយមិនចាំបាច់ចម្លងវា។ ហេតុផលអាចជាលទ្ធផលនៃបញ្ហាឯកជនភាព ឬការរក្សាសិទ្ធិ ឬសូម្បីតែបញ្ហាទំនុកចិត្ត។
របៀបឆ្លុះរូបភាពនៅលើ iPhone ដោយប្រើ Mirroring360?
ដោយបានមើលឃើញមូលហេតុចម្បងហើយ ឥឡូវនេះអ្នកនឹងរៀនពីរបៀបឆ្លុះរូបភាពនៅលើ iPhone។
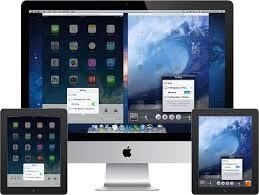
ឥឡូវនេះ វិធីសាស្រ្តមួយនៃការធ្វើគឺដោយប្រើកម្មវិធី Mirroring360។ ជាការប្រសើរណាស់, អនុវត្តតាមជំហានខាងក្រោមដើម្បីធ្វើវា។
ជំហានទី 1៖ ដំឡើងកម្មវិធី៖ ចូលទៅកាន់ហាងកម្មវិធី ហើយស្វែងរកកម្មវិធី Mirroring360។ នៅពេលដែលរកឃើញហើយ សូមចូលទៅទាញយកវានៅលើកុំព្យូទ័រ Windows ឬ Mac របស់អ្នក។ ប្រាកដណាស់ រឿងល្អគឺថាវាអាចប្រើបានជាមួយប្រព័ន្ធប្រតិបត្តិការឈានមុខគេទាំងពីរ។
ជំហានទី 2: ទាញយក AirPlay: ចូលទៅកាន់ហាង Apple របស់អ្នក ហើយស្វែងរក AirPlay ។ ជាការពិតណាស់ អ្នកនឹងត្រូវការកម្មវិធីដើម្បីបញ្ជូនរូបភាពពី iDevice របស់អ្នកទៅកាន់កុំព្យូទ័ររបស់អ្នក។ នៅពេលរួចរាល់ សូមធ្វើជំហានបន្ទាប់។
ជំហានទី 3៖ បើក Control Center៖ ធ្វើផ្លូវរបស់អ្នកទៅកាន់ Control Center ដោយអូសឡើងពីខាងក្រោមនៃស្មាតហ្វូនរបស់អ្នក។ អ្នកក៏អាចធ្វើដូចនេះនៅពេលដែលអ្នកអូសចុះក្រោមពីជ្រុងខាងលើខាងស្តាំនៃអេក្រង់ទូរសព្ទរបស់អ្នក អាស្រ័យលើកំណែ iOS ដែលអ្នកប្រើ។
ជំហានទី 4៖ បើកដំណើរការកម្មវិធី៖ ដើម្បីបង្ហាញរូបភាពនៅលើ PC របស់អ្នក អ្នកត្រូវចុចលើ Screen Mirroring ឬ Airplay icon។ បញ្ជីឧបករណ៍ដែលអ្នកចង់ខាសវានឹងលេចឡើង។ បន្ទាប់មកអ្នកត្រូវជ្រើសរើសកុំព្យូទ័ររបស់អ្នក។ នៅចំណុចនេះ អ្នកនឹងឃើញ iPhone នៅលើកុំព្យូទ័ររបស់អ្នក។
ជំហានទី 5: ជ្រើសរើសរូបភាព៖ បើករូបភាពនៅលើទូរសព្ទរបស់អ្នក។ នៅពេលអ្នកធ្វើវាអ្នកនឹងឃើញរូបភាពនៅលើកុំព្យូទ័ររបស់អ្នក។ នេះជារបៀបដែលវាលឿន និងងាយស្រួល។
របៀបឆ្លុះរូបភាពនៅលើ iPhone ជាមួយ Reflector 3?
ក្រៅពីការអនុវត្តវិធីខាងលើ អ្នកនៅតែអាចឲ្យ Reflector 3 បាញ់។ ស្មានអីទៅ ដំណើរការគឺគ្មានថ្នេរដូចលើកមុនទេ។
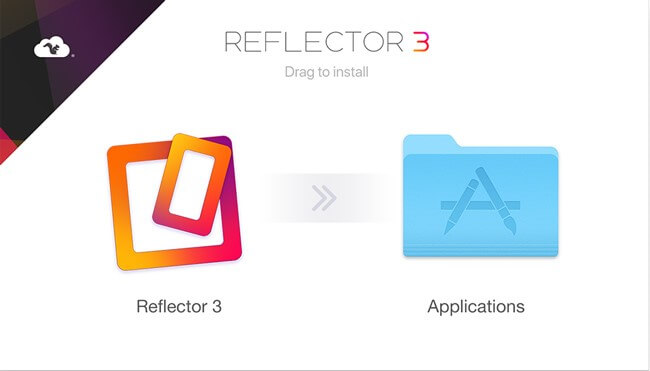
នេះជាជំហាន៖
ជំហានទី 1: ទាញយក Reflector 3: អ្នកត្រូវទាញយកកម្មវិធី Reflector 3 នៅលើកុំព្យូទ័ររបស់អ្នក ហើយដំឡើងវា។ នរណាម្នាក់អាចធ្វើវាបានក្នុងរយៈពេលមួយវិនាទី។ នៅពេលដែលការដំឡើងត្រូវបានបញ្ចប់ សូមបើកដំណើរការវា។
ជំហានទី 2: បើកមជ្ឈមណ្ឌលបញ្ជារបស់អ្នក៖ ធ្វើដំណើរទៅកាន់មជ្ឈមណ្ឌលបញ្ជាទូរស័ព្ទរបស់អ្នក។ នៅពេលដែលអ្នកនៅទីនោះ សូមចុច Screen Mirroring។ នៅពេលដែលអ្នកធ្វើដូច្នេះ កម្មវិធី Reflector 3 ទទួលបានសញ្ញាដែលត្រូវការ ដោយបង្ហាញឧបករណ៍ដែលមានទាំងអស់ដែលអ្នកអាចភ្ជាប់បាន។ បន្ទាប់មកជ្រើសរើស iPhone របស់អ្នក។
ជំហានទី 3៖ គម្រោងរូបភាព៖ រួចហើយ ការភ្ជាប់ទូរស័ព្ទ/កុំព្យូទ័រត្រូវបានបង្កើតឡើង ដែលអនុញ្ញាតឱ្យអេក្រង់ស្មាតហ្វូនរបស់អ្នកបង្ហាញនៅលើកុំព្យូទ័ររបស់អ្នក។ ឥឡូវនេះ សូមបើករូបភាពដែលអ្នកចង់ខាស។ នៅចំណុចនេះអ្នកអាចមើលវានៅលើកុំព្យូទ័រ។
បន្ថែមពីលើការមើលរូបភាព អ្នកអាចមើលអ្វីៗផ្សេងទៀតដែលទូរសព្ទរបស់អ្នកបង្ហាញនៅលើអេក្រង់របស់វា។ ប្រាកដណាស់ ដំណើរការនេះលឿន និងងាយស្រួល។
តើធ្វើដូចម្តេចដើម្បីឆ្លុះរូបភាពនៅលើ iPhone តាមរយៈ LonelyScreen?
ភាពសម្បូរបែបគឺជាគ្រឿងទេសនៃជីវិត ដូច្នេះអ្នកក៏អាចសម្រេចបានលទ្ធផលដូចគ្នានៅពេលដែលអ្នកប្រើ LonelyScreen។
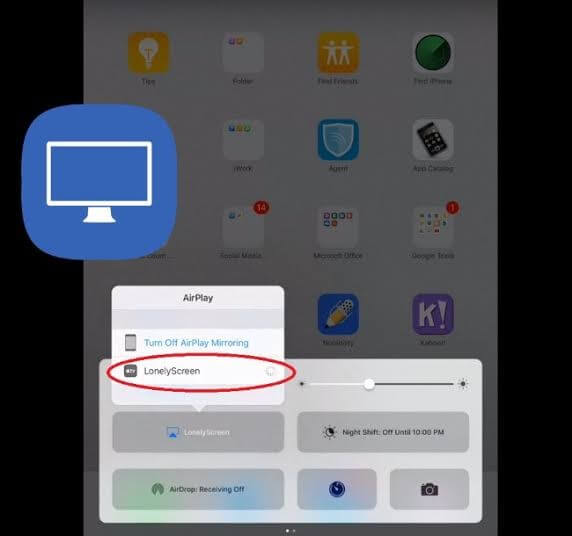
តើអ្នកឆ្ងល់ថាតើវាអាចទៅរួចទេ? បើដូច្នេះ ឈប់ឆ្ងល់ ហើយធ្វើតាមជំហានខាងក្រោម។
ជំហានទី 1៖ ដំណើរការកម្មវិធីដំឡើង LonelyScreen៖ ដំណើរការកម្មវិធីដំឡើង LonelyScreen នៅលើកុំព្យូទ័ររបស់អ្នក ហើយដំឡើងវានៅពេលទម្លាក់មួក។ ត្រូវប្រាកដថាកុំព្យូទ័រ និងស្មាតហ្វូនរបស់អ្នកស្ថិតនៅលើបណ្តាញ WiFi ដូចគ្នា។
ជំហានទី 2: បើក Control Center៖ បើក Control Center ហើយចុចលើ Screen Mirroring។ អ្នកនឹងមានបញ្ជីឧបករណ៍សម្រាប់ភ្ជាប់ iDevice របស់អ្នកទៅ។ អ្នកគួរតែជ្រើសរើសកុំព្យូទ័ររបស់អ្នក។
ជំហានទី 3៖ មើលរូបភាព៖ នៅចំណុចនេះ អ្នកបានបង្កើតការតភ្ជាប់រវាងកុំព្យូទ័រ និងស្មាតហ្វូនរបស់អ្នក។ អ្នកនឹងសម្គាល់ឃើញថាអេក្រង់ទូរស័ព្ទរបស់អ្នកបង្ហាញនៅលើកុំព្យូទ័ររបស់អ្នក។ ឥឡូវនេះ សូមជ្រើសរើសរូបភាពដែលអ្នកចង់មើល ហើយចាប់ផ្តើមរុករកវា។
សេចក្តីសន្និដ្ឋាន
សរុបសេចក្តីមក វាច្បាស់ណាស់ថាអ្នកអាចធ្វើរឿងអស្ចារ្យជាច្រើននៅលើ iPhone របស់អ្នក រួមទាំងការបញ្ជូនរូបភាពឱ្យអ្នកដ៏ទៃបានឃើញផងដែរ។ មានអារម្មណ៍ថាមានសេរីភាពក្នុងការរុករកអ្នកជំនួយការបច្ចេកវិទ្យា។ លើសពីនេះទៅទៀត អ្នកនៅតែអាចធ្វើវាជាមួយ iPad របស់អ្នក និងទទួលបានបទពិសោធន៍មើលដ៏អស្ចារ្យដូចគ្នា។ អ្នកប្រហែលជាចង់បោះរូបភាពរបស់អ្នកទៅកុំព្យូទ័រពីស្មាតហ្វូនរបស់អ្នក ព្រោះអ្នកមិនចង់ចែករំលែកវាជាមួយមនុស្សទេ ទោះបីជាពួកគេអាចមើលឃើញវាក៏ដោយ។ ប្រសិនបើអ្នកស្ថិតក្នុងស្ថានភាពលំបាកនោះ នេះជារបៀបដែលអ្នកអាចយកឈ្នះវាបាន។ ជាមួយនឹងការនិយាយនោះ អ្នកប្រហែលជាត្រូវចំណាយប្រាក់ឧបត្ថម្ភសម្រាប់បំណែកកម្មវិធីខាងលើ ឬផ្តល់ឱ្យកំណែសាកល្បង។ វិធីណាក៏ដោយ អ្នកមិនចាំបាច់ស្វែងរកតាមអ៊ីនធឺណិត "កញ្ចក់រូបភាព iPhone" ទៀតទេ ដោយសារការណែនាំព័ត៌មាននេះបានធ្វើឱ្យកិច្ចការនោះងាយស្រួលសម្រាប់អ្នក។ ទៅមុខហើយសាកល្បង។ ទោះជាយ៉ាងណាក៏ដោយ កុំខកខានក្នុងការចែករំលែកបទពិសោធន៍របស់អ្នកជាមួយពួកយើងនៅពេលក្រោយ។
កញ្ចក់រវាងទូរស័ព្ទ និងកុំព្យូទ័រ
- កញ្ចក់ទូរស័ព្ទ iPhone ទៅកុំព្យូទ័រ
- កញ្ចក់ iPhone ទៅ Windows 10
- កញ្ចក់ទូរស័ព្ទ iPhone ទៅកុំព្យូទ័រតាមរយៈ USB U
- កញ្ចក់ទូរស័ព្ទ iPhone ទៅកុំព្យូទ័រយួរដៃ
- បង្ហាញអេក្រង់ iPhone នៅលើកុំព្យូទ័រ
- ស្ទ្រីមទូរស័ព្ទ iPhone ទៅកុំព្យូទ័រ
- ស្ទ្រីមវីដេអូ iPhone ទៅកុំព្យូទ័រ
- ស្ទ្រីមរូបភាព iPhone ទៅកុំព្យូទ័រ
- កញ្ចក់អេក្រង់ iPhone ទៅ Mac
- កញ្ចក់ iPad ទៅកុំព្យូទ័រ
- iPad ទៅ Mac Mirroring
- ចែករំលែកអេក្រង់ iPad នៅលើ Mac
- ចែករំលែកអេក្រង់របស់ Mac ទៅ iPad
- កញ្ចក់ប្រព័ន្ធប្រតិបត្តិការ Android ទៅកុំព្យូទ័រ
- កញ្ចក់ប្រព័ន្ធប្រតិបត្តិការ Android ទៅកុំព្យូទ័រ
- កញ្ចក់ប្រព័ន្ធប្រតិបត្តិការ Android ទៅកុំព្យូទ័រឥតខ្សែ
- ខាសទូរស័ព្ទទៅកុំព្យូទ័រ
- ខាសទូរស័ព្ទ Android ទៅកុំព្យូទ័រដោយប្រើវ៉ាយហ្វាយ
- Huawei Mirrorshare ទៅកុំព្យូទ័រ
- កញ្ចក់អេក្រង់ Xiaomi ទៅកុំព្យូទ័រ
- កញ្ចក់ប្រព័ន្ធប្រតិបត្តិការ Android ទៅ Mac
- កញ្ចក់កុំព្យូទ័រទៅ iPhone/Android







លោក James Davis
កម្មវិធីនិពន្ធបុគ្គលិក