តើធ្វើដូចម្តេចដើម្បីកញ្ចក់ទូរស័ព្ទ iPhone ទៅ Mac?
ថ្ងៃទី 27 ខែមេសា ឆ្នាំ 2022 • បានដាក់ទៅកាន់៖ Mirror Phone Solutions • ដំណោះស្រាយដែល បានបញ្ជាក់
ការឆ្លុះអេក្រង់ត្រូវបានទទួលស្គាល់ថាជាមុខងារសំខាន់មួយក្នុងការដោះស្រាយស្ថានភាពប្រកបដោយវិជ្ជាជីវៈ ដែលពាក់ព័ន្ធនឹងការបង្ហាញខ្លឹមសារអំឡុងពេលប្រជុំទៅកាន់ដៃគូដែលមានវត្តមាននៅនឹងកន្លែង។ ទោះបីជាការបង្ហាញខ្លឹមសារនៅលើអេក្រង់តូចមួយទៅកាន់មនុស្សច្រើនសន្ធឹកសន្ធាប់ក្នុងបន្ទប់មួយអាចជាភាពតានតឹងខ្លាំង និងពិបាកក្នុងការប្រតិបត្តិនៅពេលតែមួយក៏ដោយ អ្នកប្រើប្រាស់ជាច្រើនពិចារណាជ្រើសរើសសម្រាប់ការប្រើប្រាស់កម្មវិធីឆ្លុះអេក្រង់សម្រាប់បង្ហាញខ្លឹមសារដល់សហសេវិក។ ឬមិត្តភក្តិនៅលើអេក្រង់ធំ។ ក្នុងករណីបែបនេះ អ្នកអាចឆ្លុះអេក្រង់របស់អ្នកទៅលើអេក្រង់កុំព្យូទ័រយួរដៃ ដែលអាចត្រូវបានព្យាករដើម្បីធ្វើឱ្យវាមើលឃើញសម្រាប់អ្នករាល់គ្នាដែលមានវត្តមាន។ អត្ថបទនេះពិចារណាលើការពិភាក្សាអំពីវេទិកាឆ្លុះបញ្ចាំងផ្សេងៗគ្នាដែលអាចត្រូវបានប្រើសម្រាប់បម្រើគោលបំណង។ បន្ទាប់ពីនេះ ការណែនាំជាជំហាន ៗ របស់ពួកគេក៏នឹងត្រូវបានពិចារណាផងដែរសម្រាប់ការផ្តល់ចំណេះដឹងល្អដល់អ្នកអាន។
- សំណួរ និងចម្លើយ៖ តើខ្ញុំអាចអេក្រង់កញ្ចក់ iPhone ទៅ Mac បានទេ?
- ផ្នែកទី 1: ហេតុអ្វីបានជាយើងគួរពិចារណាប្រើការឆ្លុះអេក្រង់?
- ផ្នែកទី 2: តើធ្វើដូចម្តេចដើម្បីឆ្លុះបញ្ចាំងពីទូរស័ព្ទ iPhone ទៅ Mac ជាមួយ USB? - QuickTime
- ផ្នែកទី 3: តើធ្វើដូចម្តេចដើម្បីឆ្លុះបញ្ចាំងពីទូរស័ព្ទ iPhone ទៅ Mac ដោយឥតខ្សែ? - កម្មវិធីឆ្លុះបញ្ចាំងជាមួយ Airplay
- ការណែនាំអំពីប្រាក់រង្វាន់៖ របៀបជ្រើសរើសកម្មវិធីឆ្លុះអេក្រង់?
សំណួរ និងចម្លើយ៖ តើខ្ញុំអាចអេក្រង់កញ្ចក់ iPhone ទៅ Mac បានទេ?
ដោយពិចារណាលើការប្រើប្រាស់ឧបករណ៍ឆ្លុះអេក្រង់លើអេក្រង់ធំ អ្នកអាចឱ្យអេក្រង់របស់ iPhone របស់អ្នកឆ្លុះលើ Mac។ សម្រាប់នោះ ភាពខុសគ្នានៃកម្មវិធីឆ្លុះអេក្រង់អាចត្រូវបានប្រើប្រាស់សម្រាប់គ្របដណ្តប់យ៉ាងល្អឥតខ្ចោះនូវតម្រូវការរបស់អ្នក និងដាក់អ្វីទាំងអស់នៅលើអេក្រង់តាមតម្រូវការរបស់អ្នក។
ផ្នែកទី 1: ហេតុអ្វីបានជាយើងគួរពិចារណាប្រើការឆ្លុះអេក្រង់?
ការឆ្លុះអេក្រង់មានអត្ថប្រយោជន៍យ៉ាងទូលំទូលាយប្រសិនបើត្រូវបានពិចារណា។ ទោះជាយ៉ាងណាក៏ដោយកត្តាសំខាន់ដែលគួរពិចារណាគឺសមត្ថភាពរបស់វាក្នុងការគ្រប់គ្រងវិន័យនៃបន្ទប់ដែលវាត្រូវចែករំលែក។ លើកលែងតែការសម្លឹងមើលលើអេក្រង់ iPhone តែមួយ វានឹងល្អជាងប្រសិនបើអេក្រង់ស្រដៀងគ្នាត្រូវបានគេឆ្លុះទៅកាន់អេក្រង់ធំជាងនេះ ដូចជាកុំព្យូទ័រយួរដៃដែលអាចមើលឃើញដល់អ្នករាល់គ្នាដែលមានវត្តមានក្នុងបន្ទប់ ខណៈដែលរក្សាការតុបតែងបន្ទប់។ ប្រសិនបើយើងក្រឡេកមើលបរិយាកាសនៃការិយាល័យ យើងនឹងរក្សាទុកនូវភាពមិនគ្រប់គ្រាន់ដែលពាក់ព័ន្ធនឹងការចែករំលែកខ្លឹមសារជាមួយមនុស្សដែលមានវត្តមានក្នុងពេលធ្វើបទបង្ហាញដោយគ្មានការពន្យល់។ ផ្ទុយទៅវិញ ប្រសិនបើយើងយកឧទាហរណ៍នៃថ្នាក់រៀននៅក្នុងសាលា ការឆ្លុះអេក្រង់ iPhone ទៅកាន់ Mac អាចជួយសន្សំសំចៃបញ្ហាវិន័យជាច្រើន ហើយនឹងធ្វើឱ្យអ្នកចូលរួមទាំងអស់នៅក្នុងថ្នាក់នៅដដែលចំពោះមុខតំណែងរបស់ពួកគេ។
ផ្នែកទី 2: តើធ្វើដូចម្តេចដើម្បីឆ្លុះបញ្ចាំងពីទូរស័ព្ទ iPhone ទៅ Mac ជាមួយ USB? - QuickTime
កម្មវិធីភាគីទីបីជាច្រើនមានដើម្បីបម្រើគោលបំណងនៃការឆ្លុះបញ្ចាំង iPhone ទៅ Mac ។ កត្តាដែលធ្វើឲ្យអ្នកមានការលំបាកជាច្រើនគឺការជ្រើសរើសកម្មវិធីល្អបំផុតដែលនឹងរារាំងអ្នកពីការវង្វេងនៅក្នុងដំណើរការនេះ។ កម្មវិធីបែបនេះដែលរក្សាភាពងាយស្រួលក្នុងការប្រើប្រាស់ និងភាពស្និទ្ធស្នាលក្នុងការប្រើប្រាស់គួរត្រូវបានយកមកពិចារណាជានិច្ច។ QuickTime បានបង្ហាញពីជំហរដ៏ជោគជ័យមួយដោយផ្តល់នូវគោលការណ៍ណែនាំដ៏ល្អឥតខ្ចោះនិងត្រង់ដើម្បីឆ្លុះអេក្រង់ iPhone ទៅ Mac ។ ដើម្បីយល់ពីនីតិវិធីដែលពាក់ព័ន្ធនឹងការឆ្លុះអេក្រង់ iPhone ទៅ Mac តាមរយៈ QuickTime អ្នកត្រូវមើលខាងក្រោម។
ជំហានទី 1: ភ្ជាប់ទូរស័ព្ទ iPhone និងបើកដំណើរការ QuickTime
នីតិវិធីពេញលេញនៃការឆ្លុះកញ្ចក់ត្រូវបានគេសន្មត់ថាត្រូវបានអនុវត្តតាមរយៈការភ្ជាប់ USB ។ បន្ទាប់ពីភ្ជាប់ទូរស័ព្ទ iPhone របស់អ្នកទៅ Mac តាមរយៈ USB អ្នកត្រូវបើក QuickTime ដើម្បីចាប់ផ្តើមដំណើរការ។
ជំហានទី 2: ការចូលប្រើជម្រើស
បន្ទាប់ពីនេះ អ្នកត្រូវចូលទៅកាន់ផ្ទាំង "ឯកសារ" ដែលមានវត្តមាននៅលើកំពូលនៃបង្អួច ដើម្បីជ្រើសរើសជម្រើសនៃ "ការថតភាពយន្តថ្មី" ពីម៉ឺនុយទម្លាក់ចុះ។
ជំហានទី 3: បញ្ជាក់ការតភ្ជាប់នៃទូរស័ព្ទ iPhone
បន្ទាប់ពីចាប់ផ្តើមបង្អួចថតថ្មី អ្នកត្រូវរុករកទៅសញ្ញាព្រួញដែលបង្ហាញនៅផ្នែកម្ខាងនៃប៊ូតុងថត។ ប្រសិនបើអ្នកឃើញ iPhone របស់អ្នកមានវត្តមាននៅក្នុងបញ្ជី អ្នកត្រូវចុចលើវា ដើម្បីឆ្លុះអេក្រង់របស់វានៅលើបង្អួច។ ទោះយ៉ាងណាក៏ដោយ ប្រសិនបើអ្នកបរាជ័យក្នុងការកំណត់ទីតាំងវានៅលើអេក្រង់ វាទាមទារឱ្យមានការផ្តាច់សាមញ្ញ បន្ទាប់មកការភ្ជាប់ឡើងវិញជាមួយ Mac ។ ប៊ូតុងថតពណ៌ក្រហមផ្ដល់ឱ្យអ្នកនូវមុខងារបន្ថែមមួយនៃការថតអេក្រង់ iPhone ដែលឆ្លុះកញ្ចក់របស់អ្នក ដើម្បីរក្សាទុកវាសម្រាប់ពេលអនាគត។
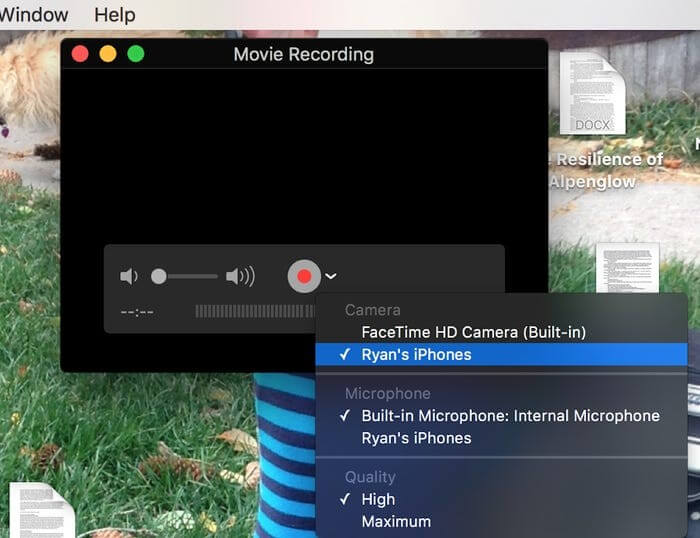
ផ្នែកទី 3: តើធ្វើដូចម្តេចដើម្បីឆ្លុះបញ្ចាំងពីទូរស័ព្ទ iPhone ទៅ Mac ដោយឥតខ្សែ? - កម្មវិធីឆ្លុះបញ្ចាំងជាមួយ Airplay
កម្មវិធីមួយទៀតដែលបានទទួលការពេញនិយមក្នុងការឆ្លុះកញ្ចក់ខណៈពេលដែលផ្តល់នូវគ្រឿងបរិក្ខារពិសេសគឺ Reflector 3។ កម្មវិធីនេះទន្ទឹងរង់ចាំការតភ្ជាប់ងាយស្រួលដែលវាកាត់បន្ថយជាមួយនឹងមុខងារ AirPlay របស់ Apple និងមានអេក្រង់ឆ្លុះលើ Mac ដោយមិនមានការប្រតិបត្តិបច្ចេកទេសណាមួយឡើយ។ អ្នកប្រើប្រាស់ Apple ជាច្រើនបានណែនាំឱ្យប្រើ Reflector 3 ដើម្បីឆ្លុះអេក្រង់ iPhone ទៅ Mac ។ សម្រាប់វា អ្នកត្រូវធ្វើតាមគោលការណ៍ណែនាំជាជំហានដោយជំហានសាមញ្ញនៃការប្រើ Reflector 3 សម្រាប់ការភ្ជាប់ iPhone របស់អ្នកជាមួយ Mac តាមរយៈមុខងារ AirPlay ។
ជំហានទី 1: ទាញយក ដំឡើង និងចាប់ផ្តើម
អ្នកគ្រាន់តែអាចទាញយកកម្មវិធីពីគេហទំព័រផ្លូវការរបស់វា ហើយដំឡើងវានៅលើ Mac ដោយធ្វើតាមការណែនាំជាច្រើននៅលើអេក្រង់។ អ្នកត្រូវតែគ្របដណ្តប់ការពិតដែលថាឧបករណ៍ត្រូវបានភ្ជាប់តាមរយៈការតភ្ជាប់អ៊ីធឺណិតដូចគ្នា ដើម្បីជៀសវាងការមិនស្របគ្នានៅពេលអនាគត។ បន្ទាប់ពីនោះអ្នកត្រូវបើកកម្មវិធី Reflector ពីថតឯកសារយ៉ាងសាមញ្ញ។
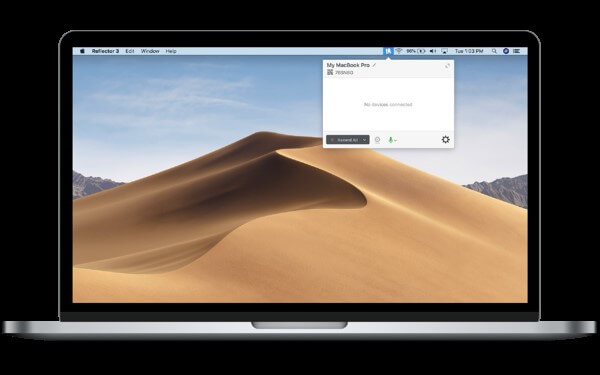
ជំហានទី 2: ការប្រើមជ្ឈមណ្ឌលបញ្ជានៃទូរស័ព្ទ iPhone
បន្ទាប់ពីអ្នកបើកដំណើរការកម្មវិធីដោយជោគជ័យ អ្នកត្រូវយកទូរសព្ទរបស់អ្នក ហើយអូសឡើងលើ Control Center របស់វាពីខាងក្រោម ដើម្បីចុចលើជម្រើសនៃ "Screen Mirroring"។
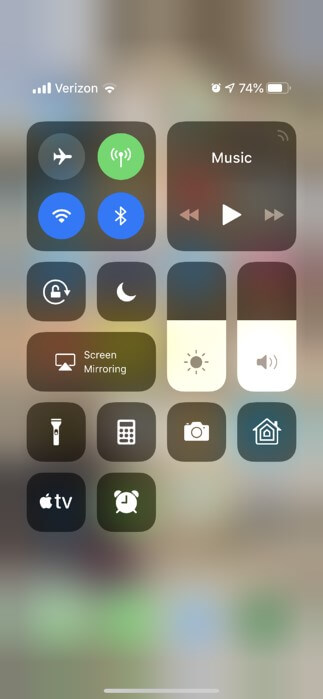
ជំហានទី 3: ជ្រើស Mac ពីបញ្ជី
បន្ទាប់ពីជ្រើសរើសមុខងារ Screen Mirroring អ្នកនឹងត្រូវបានណែនាំទៅកាន់អេក្រង់ថ្មីដែលមានបញ្ជីកុំព្យូទ័រ និងឧបករណ៍ផ្សេងៗគ្នា ដែលជាអ្នកទទួលដែលបើកដោយ AirPlay។ អ្នកត្រូវជ្រើសរើស Mac របស់អ្នកចេញពីទាំងនេះ ហើយសង្កត់ឡើងសម្រាប់ឧបករណ៍ដើម្បីភ្ជាប់ ហើយ iPhone នឹងត្រូវបានឆ្លុះបញ្ចាំងដោយជោគជ័យលើ Mac។ បន្ទាប់ពីនេះ អ្នកអាចរីករាយជាមួយអ្វីគ្រប់យ៉ាងនៅលើអេក្រង់រួមជាមួយនឹងការចាក់អូឌីយ៉ូនៃទូរស័ព្ទ iPhone របស់អ្នកដោយមើលទៅលើ Mac ដោយងាយស្រួល។
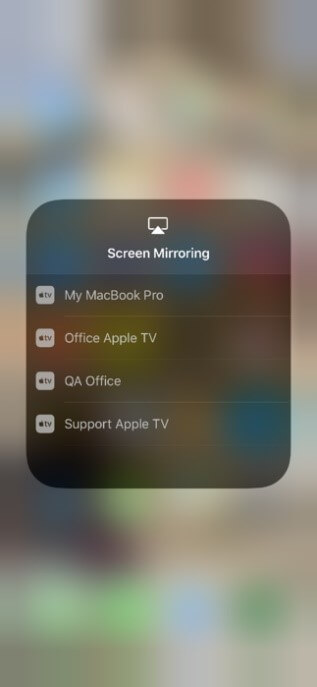
ការណែនាំអំពីប្រាក់រង្វាន់៖ របៀបជ្រើសរើសកម្មវិធីឆ្លុះអេក្រង់?
ការជ្រើសរើសកម្មវិធីឆ្លុះអាចជាការពិបាកជាងវាត្រូវបានពិចារណាជាធម្មតា។ ជាមួយនឹងស៊េរីនៃកម្មវិធីដែលមានវត្តមាននៅលើទីផ្សារនៅពេលប៉ះដំបូង អ្នកអាចមានអារម្មណ៍ថាអវត្តមាននៃភាពខុសគ្នានៃកម្មវិធីជាមួយកម្មវិធីផ្សេងទៀត ដែលទុកឱ្យអ្នកនៅគែមនៃជម្រើសដែលមិនមានការណែនាំ។ ករណីបែបនេះជាធម្មតានាំទៅរកជម្រើសមិនល្អ ធ្វើឱ្យអ្នកសោកស្តាយចំពោះការបាត់បង់ពេលវេលា និងវាយតម្លៃឡើងវិញនូវនីតិវិធីតាំងពីដំបូង។ ដូច្នេះ អត្ថបទនេះពិចារណាណែនាំអ្នកអំពីវិធីសាស្រ្តដ៏ល្អប្រសើរក្នុងការជ្រើសរើសកម្មវិធីឆ្លុះ។ សម្រាប់នោះ ការសិក្សាប្រៀបធៀប និងប្លែកនឹងត្រូវប្រើប្រាស់ដោយការពិភាក្សាអំពីកម្មវិធីឆ្លុះកញ្ចក់ផ្សេងគ្នាដែលផ្តល់សេវាកម្មនៃការឆ្លុះអេក្រង់ iPhone ទៅ Mac ។
ឧបករណ៍ឆ្លុះបញ្ចាំង
Reflector គឺជាកម្មវិធីឆ្លុះអេក្រង់ដ៏សាមញ្ញបំផុតមួយដែលត្រូវបានប្រើប្រាស់ទូទាំងពិភពលោកដោយអ្នកប្រើប្រាស់ប្រព័ន្ធប្រតិបត្តិការ iOS សម្រាប់ការឆ្លុះឧបករណ៍របស់ពួកគេទៅលើអេក្រង់ធំជាងនេះ។ កម្មវិធីនេះ ទោះបីជាបង្ហាញពីភាពងាយស្រួលនៃការប្រើប្រាស់ក៏ដោយ ក៏នៅតែសួរអ្នកឱ្យទិញកញ្ចប់របស់វាសម្រាប់ការប្រើប្រាស់ឧបករណ៍របស់វាដោយគ្មានឧបសគ្គ។
Reflector មិនត្រឹមតែកំណត់សេវាកម្មរបស់ខ្លួនចំពោះការឆ្លុះអេក្រង់ប៉ុណ្ណោះទេ ប៉ុន្តែថែមទាំងដឹកនាំមុខងារលេចធ្លោផ្សេងទៀត ដូចជាការថតសំឡេង ការបញ្ចេញសំឡេង និងការចែករំលែកការផ្សាយផ្ទាល់នៅលើវេទិកាផ្សេងៗដូចជា YouTube ជាដើម។ Reflector មានមុខងារពិសេសក្នុងការថតអេក្រង់ច្រើនក្នុងពេលដំណាលគ្នា បន្ទាប់មកការបង្រួបបង្រួមរបស់ពួកគេទៅលើវីដេអូតែមួយ។ Reflector អនុញ្ញាតឱ្យអ្នកឆ្លុះ iPhone របស់អ្នកទៅ Mac ដោយប្រើចំណុចប្រទាក់ទំនើបគួរឱ្យចាប់អារម្មណ៍របស់វា។
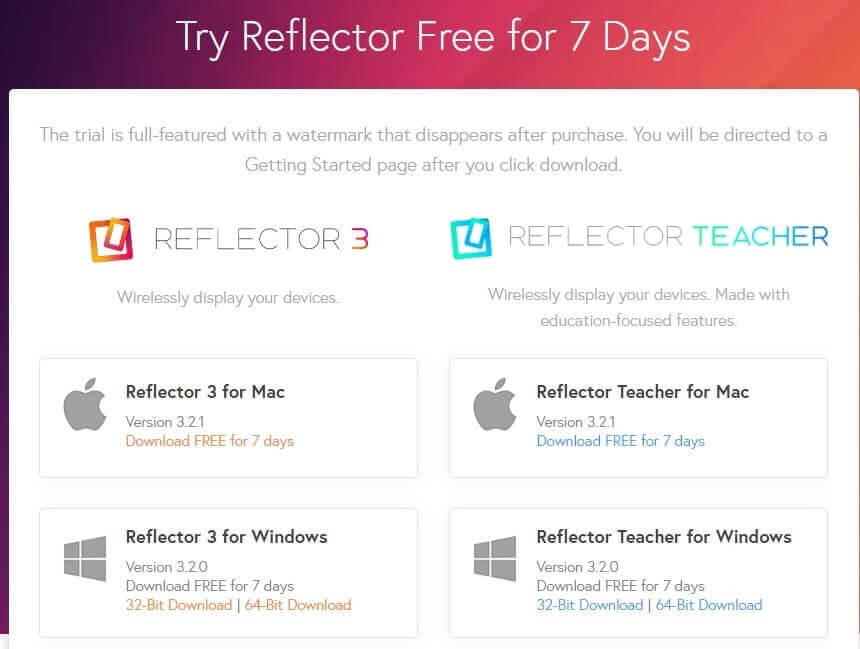
ម៉ាស៊ីនបម្រើអាកាស
កម្មវិធីនេះអាចត្រូវបានចាត់ទុកថាជាជម្រើសមួយសម្រាប់ shenanigans ក្នុងផ្ទះធំៗ ដែលវាផ្តល់នូវបរិយាកាសដ៏ល្អឥតខ្ចោះសម្រាប់ការកម្សាន្តតាមផ្ទះ ការលេងហ្គេម និងការផ្សាយបន្តផ្ទាល់។ AirServer អនុញ្ញាតឱ្យមានជម្រើសនៃការតភ្ជាប់ច្បាស់លាស់ និងទូលំទូលាយ ដែលវាមិនដាក់កម្រិតអ្នកប្រើប្រាស់ Android ឬ iPhone ក្នុងការភ្ជាប់ឧបករណ៍របស់ពួកគេនៅលើ Macs ឬ PCs ។
AirServer អនុញ្ញាតឱ្យបង្ហាញវីដេអូគុណភាពខ្ពស់ និងបើកការថតក្រោមកម្រិតភាពច្បាស់ 4K ក្នុងល្បឿន 60fps ដែលធ្វើឱ្យវាក្លាយជាកម្មវិធីឆ្លុះកញ្ចក់ដំបូងគេបង្អស់ដើម្បីបើកដំណើរការលទ្ធផលនិយមន័យខ្ពស់។ ប្រសិនបើអ្នកស្វែងរកកញ្ចក់ iPhone របស់អ្នកនៅលើ Mac ដោយប្រើ AirServer វាធានានូវគុណភាពរូបភាពគំរូសម្រាប់អ្នកដែលកំពុងមើលអេក្រង់ធំ។ អ្នកអាចភ្ជាប់ឧបករណ៍រហូតដល់ 9 ទៅកាន់ AirServer ក្នុងពេលតែមួយ ហើយចែករំលែកខ្លឹមសាររបស់អ្នកដោយផ្ទាល់ទៅកាន់វេទិកាផ្សេងៗដូចជា YouTube ជាដើម។
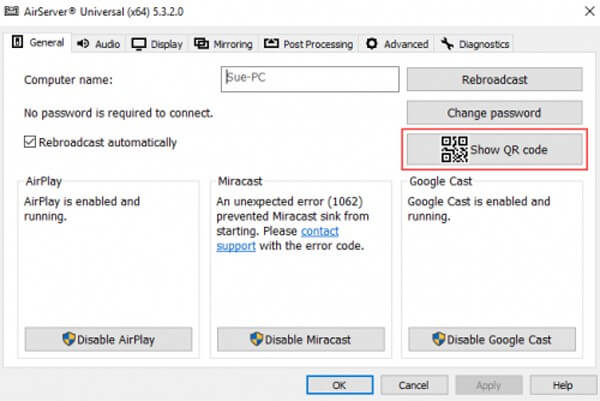
LetsView
LetsView គឺជាវេទិកាមួយផ្សេងទៀតដែលអនុញ្ញាតឱ្យការតភ្ជាប់កាន់តែទូលំទូលាយដោយមិនមានការកម្រិតឧបករណ៍។ ចំណុចប្រទាក់គួរឱ្យចាប់អារម្មណ៍ដែលផ្តល់ដោយ LetsView ភ្ជាប់មកជាមួយនូវលក្ខណៈពិសេសដែលត្រូវបានបែងចែកនៅក្រោមផ្នែកសម្រាប់អនុញ្ញាតឱ្យអ្នកជ្រើសរើសជម្រើសដែលសមស្របបំផុតសម្រាប់ភ្លាមៗ។ មុខងារ Scan to Connect ដែលបានផ្ដល់ឱ្យក្នុងវេទិកានេះ អនុញ្ញាតឱ្យអ្នកស្កេនកូដ QR តាមរយៈ iPhone របស់អ្នកដើម្បីឱ្យវាឆ្លុះបញ្ចាំងនៅលើកុំព្យូទ័របានយ៉ាងងាយស្រួល។ លើសពីនេះ LetsView ផ្តល់ជូនអ្នកប្រើប្រាស់របស់ខ្លួននូវការតភ្ជាប់កូដ PIN សម្រាប់ការចូលប្រើឧបករណ៍ជាច្រើននៅលើវេទិកាក្នុងពេលតែមួយ។ កម្មវិធីនេះអាចត្រូវបានចាត់ទុកថាជាថ្នាក់មេក្នុងការអភិវឌ្ឍន៍បទបង្ហាញ ដែលមុខងារ Whiteboard និងការកត់ត្រារបស់វាអនុញ្ញាតឱ្យអ្នកអភិវឌ្ឍមាតិកាគួរឱ្យចាប់អារម្មណ៍ពីវា។
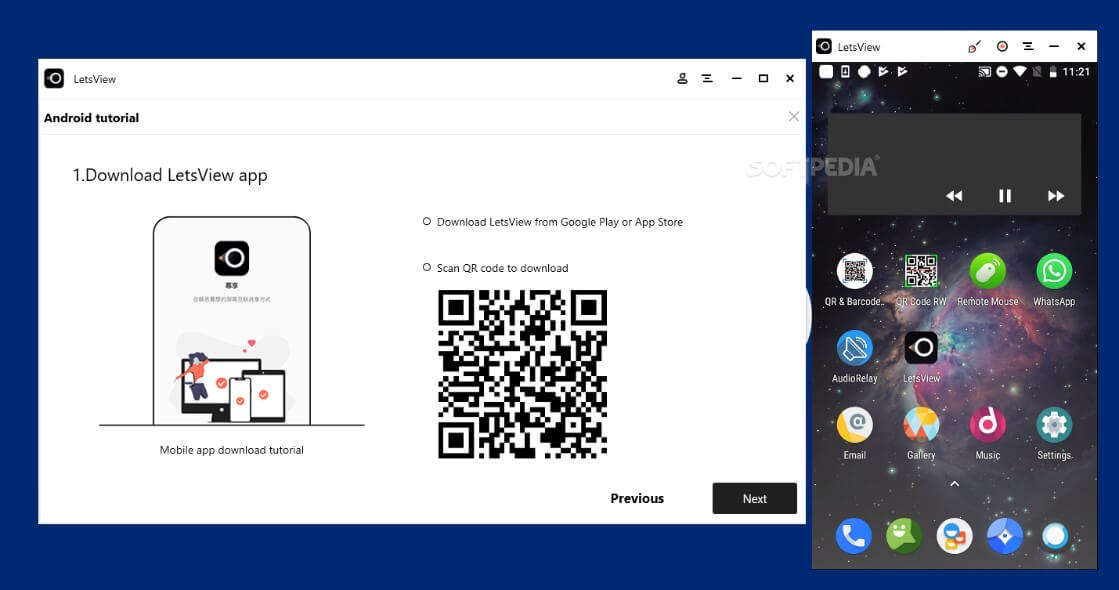
សេចក្តីសន្និដ្ឋាន
អត្ថបទនេះបានផ្តល់នូវទិដ្ឋភាពទូទៅច្បាស់លាស់នៃវិធីសាស្រ្តច្បាស់លាស់ និងគួរឱ្យចាប់អារម្មណ៍បំផុតដែលអាចត្រូវបានអនុម័តសម្រាប់ការឆ្លុះ iPhone ទៅ Mac រួមជាមួយនឹងការណែនាំច្បាស់លាស់អំពីរបៀបជ្រើសរើសកម្មវិធីឆ្លុះអេក្រង់ដែលមានប្រសិទ្ធភាពបំផុតដើម្បីបម្រើគោលបំណងរបស់អ្នក។ អ្នកគួរតែសម្លឹងមើលដើម្បីដឹងបន្ថែមអំពីប្រព័ន្ធ។
កញ្ចក់រវាងទូរស័ព្ទ និងកុំព្យូទ័រ
- កញ្ចក់ទូរស័ព្ទ iPhone ទៅកុំព្យូទ័រ
- កញ្ចក់ iPhone ទៅ Windows 10
- កញ្ចក់ទូរស័ព្ទ iPhone ទៅកុំព្យូទ័រតាមរយៈ USB
- កញ្ចក់ទូរស័ព្ទ iPhone ទៅកុំព្យូទ័រយួរដៃ
- បង្ហាញអេក្រង់ iPhone នៅលើកុំព្យូទ័រ
- ស្ទ្រីមទូរស័ព្ទ iPhone ទៅកុំព្យូទ័រ
- ស្ទ្រីមវីដេអូ iPhone ទៅកុំព្យូទ័រ
- ស្ទ្រីមរូបភាព iPhone ទៅកុំព្យូទ័រ
- កញ្ចក់អេក្រង់ iPhone ទៅ Mac
- កញ្ចក់ iPad ទៅកុំព្យូទ័រ
- iPad ទៅ Mac Mirroring
- ចែករំលែកអេក្រង់ iPad នៅលើ Mac
- ចែករំលែកអេក្រង់របស់ Mac ទៅ iPad
- កញ្ចក់ប្រព័ន្ធប្រតិបត្តិការ Android ទៅកុំព្យូទ័រ
- កញ្ចក់ប្រព័ន្ធប្រតិបត្តិការ Android ទៅកុំព្យូទ័រ
- កញ្ចក់ប្រព័ន្ធប្រតិបត្តិការ Android ទៅកុំព្យូទ័រឥតខ្សែ
- ខាសទូរស័ព្ទទៅកុំព្យូទ័រ
- ខាសទូរស័ព្ទ Android ទៅកុំព្យូទ័រដោយប្រើវ៉ាយហ្វាយ
- Huawei Mirrorshare ទៅកុំព្យូទ័រ
- កញ្ចក់អេក្រង់ Xiaomi ទៅកុំព្យូទ័រ
- កញ្ចក់ប្រព័ន្ធប្រតិបត្តិការ Android ទៅ Mac
- កញ្ចក់កុំព្យូទ័រទៅ iPhone/Android






លោក James Davis
កម្មវិធីនិពន្ធបុគ្គលិក