តើធ្វើដូចម្តេចដើម្បីកញ្ចក់អេក្រង់កុំព្យូទ័រទៅទូរស័ព្ទ Android?
ថ្ងៃទី 27 ខែមេសា ឆ្នាំ 2022 • បានដាក់ទៅកាន់៖ Mirror Phone Solutions • ដំណោះស្រាយដែល បានបញ្ជាក់
តើអ្វីជាវិធីល្អបំផុត និងងាយបំផុតក្នុងការឆ្លុះអេក្រង់កុំព្យូទ័រទៅ Android? ខ្ញុំមានកិច្ចការទាក់ទងនឹងការងារដែលខ្ញុំចង់ឆ្លុះអេក្រង់កុំព្យូទ័រទៅទូរស័ព្ទ Android របស់ខ្ញុំ។ ទោះយ៉ាងណាក៏ដោយ មានមធ្យោបាយជាច្រើនដែលធ្វើឲ្យមានការងឿងឆ្ងល់ថាមួយណាល្អជាងអ្វីដែលនៅសល់។
ប្រព័ន្ធប្រតិបត្តិការ Android បច្ចុប្បន្នគឺជាប្រព័ន្ធប្រតិបត្តិការស្មាតហ្វូនពេញនិយមបំផុតដែលមាននៅលើទីផ្សារ។ ហេតុផលនៅពីក្រោយភាពល្បីល្បាញដែលសមនឹងទទួលបានគឺភាពវៃឆ្លាត និងភាពងាយស្រួលនៃក្របខ័ណ្ឌ។ ឧបករណ៍មួយក្នុងចំណោមឧបករណ៍ប្រើប្រាស់បែបនេះរបស់ Android គឺការចែករំលែកអេក្រង់។

នៅក្នុងអត្ថបទនេះ យើងនឹងនិយាយអំពីការឆ្លុះអេក្រង់កុំព្យូទ័រទៅ Android ហើយពិភាក្សាអំពីវេទិកាណាដែលផ្តល់សេវាកម្មល្អជាងអ្វីផ្សេងទៀត។
- ផ្នែកទី 1. កញ្ចក់អេក្រង់កុំព្យូទ័រទៅ Android - តើខ្ញុំអាច Cast Screen ពី Windows ទៅ Android បានដែរឬទេ?
- ផ្នែកទី 2. អេក្រង់កញ្ចក់កុំព្យូទ័រទៅប្រព័ន្ធប្រតិបត្តិការ Android - របៀបជ្រើសរើសកម្មវិធីដើម្បីកញ្ចក់កុំព្យូទ័រទៅប្រព័ន្ធប្រតិបត្តិការ Android?
- ផ្នែកទី 3. អ្នកអាចឆ្ងល់ថាតើធ្វើដូចម្តេចដើម្បីកញ្ចក់ប្រព័ន្ធប្រតិបត្តិការ Android ទៅកុំព្យូទ័រ - MirrorGo
ផ្នែកទី 1. កញ្ចក់អេក្រង់កុំព្យូទ័រទៅ Android - តើខ្ញុំអាច Cast Screen ពី Windows ទៅ Android បានដែរឬទេ?
បាទ/ចាស អ្នកអាចឆ្លុះអេក្រង់កុំព្យូទ័ររបស់អ្នកទៅទូរស័ព្ទ Android របស់អ្នក។ វាមានន័យថាអ្នកនឹងអាចចូលប្រើ និងគ្រប់គ្រងអេក្រង់កុំព្យូទ័រពីចម្ងាយដោយប្រើអេក្រង់ Android ។ ភាពងាយស្រួលបែបនេះគឺងាយស្រួលសម្រាប់អ្នកអភិវឌ្ឍន៍ គ្រូបង្រៀន និងគ្រប់វិជ្ជាជីវៈទាំងអស់ដែលត្រូវដោះស្រាយទាំងកុំព្យូទ័រ និងទូរស័ព្ទប្រចាំថ្ងៃ។
ការថតអេក្រង់ ឬការឆ្លុះគឺអាចធ្វើទៅបាននៅលើទូរស័ព្ទដែលមិនត្រូវបានចាក់ឬស។ ទោះយ៉ាងណាក៏ដោយ មានរឿងមួយចំនួនដែលអ្នកត្រូវធ្វើពីម៉ឺនុយការកំណត់របស់ទូរសព្ទ ដើម្បីបើកការឆ្លុះកុំព្យូទ័រ។ វាត្រូវបានគេហៅថាការបំបាត់កំហុស USB ។ វិធីបំបាត់កំហុសទូរស័ព្ទ Android មានដូចខាងក្រោម៖
1. អ្នកនឹងត្រូវភ្ជាប់ទូរស័ព្ទ Android ទៅកុំព្យូទ័រតាមរយៈខ្សែ USB ដើម្បីចាប់ផ្តើមនីតិវិធី។
2. ចុចលើម៉ឺនុយការកំណត់នៃឧបករណ៍ Android របស់អ្នក;
3. ចូលទៅកាន់ការកំណត់បន្ថែម ហើយចុចលើ Developer Options;
4. ប្រសិនបើអ្នកមិនអាចឃើញជម្រើសនោះ ត្រឡប់ទៅទំព័រការកំណត់ ហើយចុចលើ អំពីទូរស័ព្ទ។
5. អ្នកនឹងឃើញលេខ Build របស់ឧបករណ៍។ ចុចលើជម្រើស 7 ដង។ វានឹងនាំឧបករណ៍ចូលទៅក្នុងរបៀបអ្នកអភិវឌ្ឍន៍។
6. ធ្វើជំហានទី 2 ម្តងទៀត!
7. បើកការបំបាត់កំហុស USB ហើយចុចលើ OK ដើម្បីផ្តល់ការអនុញ្ញាត។
នៅពេលដែលអ្នកបើកការបំបាត់កំហុស USB រឿងមួយទៀតដែលអ្នកគួរចងចាំនោះគឺថាឧបករណ៍ Android និងកុំព្យូទ័រត្រូវតែភ្ជាប់ទៅបណ្តាញ WiFi ដូចគ្នា។ បើមិនដូច្នោះទេដំណើរការនៃការឆ្លុះនឹងមិនដំណើរការទេ។
នៅក្នុងផ្នែកបន្ទាប់នៃអត្ថបទ យើងនឹងពិនិត្យមើលកម្មវិធីកំពូលទាំងបីដើម្បីឆ្លុះអេក្រង់កុំព្យូទ័រទៅ Android ។ យើងនឹងពិភាក្សាពីគុណសម្បត្តិ និងគុណវិបត្តិរបស់ពួកគេទាំងអស់។ វានឹងជួយអ្នកក្នុងការជ្រើសរើសកម្មវិធីដែលសមស្របបំផុតដើម្បីប្រើឧបករណ៍ Android ដើម្បីឆ្លុះអេក្រង់កុំព្យូទ័ររបស់អ្នក។
ផ្នែកទី 2. អេក្រង់កញ្ចក់កុំព្យូទ័រទៅប្រព័ន្ធប្រតិបត្តិការ Android - របៀបជ្រើសរើសកម្មវិធីដើម្បីកញ្ចក់កុំព្យូទ័រទៅប្រព័ន្ធប្រតិបត្តិការ Android?
វេទិកាឆ្លុះបញ្ចាំងភាគីទីបីអាចផ្តល់ឱ្យអ្នកនូវការចូលទៅកាន់អ្វីៗដែលមាននៅលើអេក្រង់កុំព្យូទ័ររបស់អ្នកជាមួយនឹងស្មាតហ្វូនរបស់អ្នក។ ដំណើរការនេះត្រូវបានគេស្គាល់ថាជាការចែករំលែកអេក្រង់ ហើយវាទាមទារការតភ្ជាប់អ៊ីនធឺណិតដែលមានស្ថេរភាពដើម្បីបើក។
កម្មវិធីទាំងនេះមាននៅលើប្រព័ន្ធប្រតិបត្តិការ Android មិនត្រឹមតែប៉ុណ្ណោះទេប៉ុន្តែក៏មាននៅលើវេទិកាកំពូលផ្សេងទៀតដូចជា macOS, iOS, Windows និងសូម្បីតែលីនុច។ កម្មវិធីខ្លះអាចប្រើដោយឥតគិតថ្លៃ ហើយកម្មវិធីខ្លះមានមូលដ្ឋានលើការជាវ។
នៅទីនេះយើងនឹងចែករំលែកព័ត៌មានដែលពាក់ព័ន្ធទាក់ទងនឹងវេទិកាកំពូលទាំងបីដើម្បីឆ្លុះបញ្ចាំងពីកុំព្យូទ័រទៅ Android ។
2.1 Chrome Remote Desktop៖
សេវាកម្ម Chrome Remote Desktop គឺជាសេវាកម្មចែករំលែកអេក្រង់ Android ដែលអាចប្រើកុំព្យូទ័រដោយឥតគិតថ្លៃ បើកដោយ Google ។ វេទិកានេះគឺស្ថិតក្នុងចំណោមកម្មវិធីបញ្ជាពីចម្ងាយដ៏ពេញនិយមបំផុត។ វាមិនត្រឹមតែងាយស្រួលប្រើប៉ុណ្ណោះទេ ថែមទាំងមានសុវត្ថិភាពទៀតផង។ អ្នកអាចគ្រប់គ្រង ឬចូលប្រើមាតិការបស់កុំព្យូទ័របានយ៉ាងងាយស្រួលពី Android ដោយប្រើ Chrome Remote Desktop។
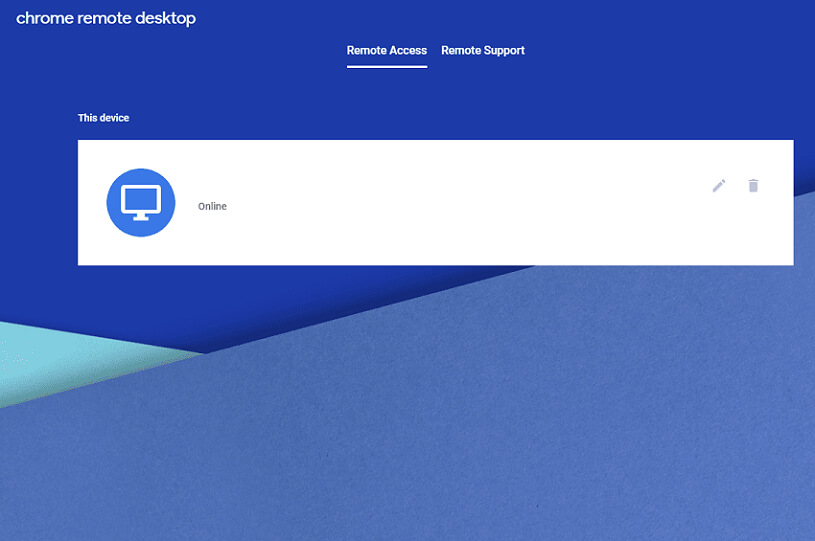
គុណសម្បត្តិ និងគុណវិបត្តិនៃសេវាកម្ម Chrome Remote Desktop មានដូចខាងក្រោម៖
គុណសម្បត្តិ៖
- វាមិនគិតថ្លៃទេ។ វាមានន័យថាអ្នកនឹងមិនចាំបាច់បង់ប្រាក់ដើម្បីគ្រប់គ្រងអេក្រង់កុំព្យូទ័រពីទូរស័ព្ទ Android របស់អ្នកទេ។
- វាមានសុវត្ថិភាពដូចដែលអ្នកនឹងត្រូវបញ្ចូលកូដ PIN ដើម្បីទទួលបានសិទ្ធិចូលប្រើអេក្រង់របស់ឧបករណ៍ផ្សេងទៀត។
- ចំណុចប្រទាក់នៃសេវាកម្ម Chrome Remote Desktop មានភាពងាយស្រួលក្នុងការរុករក។
គុណវិបត្តិ៖
- មិនមានមុខងារចែករំលែកឯកសារជាមួយសេវាកម្ម Chrome Remote Desktop ទេ។
- អ្នកនឹងត្រូវការជំនួយពីកម្មវិធីរុករកតាមអ៊ីនធឺណិត Chrome ដើម្បីអាចចូលប្រើកម្មវិធីបាន។
2.2 Splashtop ផ្ទាល់ខ្លួន - ផ្ទៃតុពីចម្ងាយ៖
កម្មវិធីកុំព្យូទ័រពីចម្ងាយ Splashtop មានសមត្ថភាពផ្តល់នូវការចូលប្រើពីចម្ងាយទៅកាន់អេក្រង់កុំព្យូទ័រពីទូរស័ព្ទ Android ។ សេវាកម្មនេះមានល្បឿនលឿន ហើយអ្នកអាចបង្កើតការតភ្ជាប់ពីចម្ងាយច្រើន។ ជាងនេះទៅទៀត វាផ្តល់នូវស្រទាប់សុវត្ថិភាពជាច្រើន ដែលធ្វើឱ្យវាស្ទើរតែមិនអាចទៅរួចទេសម្រាប់អ្នកឈ្លានពានក្នុងការចូលប្រើមាតិកានៃឧបករណ៍របស់អ្នក។
កម្មវិធីនេះមាននៅលើវេទិកាជាច្រើនដូចជា Windows, macOS, iOS និង Android ។ មិនដូច Chrome Remote Desktop ទេ Splashtop គឺផ្អែកលើការជាវ ហើយអ្នកនឹងត្រូវចំណាយសម្រាប់សេវាកម្ម។ នេះជាគុណសម្បត្តិ និងគុណវិបត្តិនៃកម្មវិធី៖
គុណសម្បត្តិ៖
- GUI នៃកម្មវិធីគឺវិចារណញាណ។ វាមានន័យថាវាងាយស្រួលណាស់ក្នុងការរៀបចំ និងគ្រប់គ្រង។
- ផែនការតម្លៃគឺសមហេតុផល;
គុណវិបត្តិ៖
- មុខងារផ្ទេរឯកសារគឺអាចប្រើបានជាមួយផែនការអាជីវកម្មតែប៉ុណ្ណោះ។
- វាផ្តល់ជូនការសាកល្បងឥតគិតថ្លៃរយៈពេល 7 ថ្ងៃប៉ុណ្ណោះ។
2.3 SpaceDesk៖
SpaceDesk ផ្តល់ជូននូវសេវាកម្មរហ័ស និងសុវត្ថិភាព ដែលអនុញ្ញាតឱ្យកញ្ចក់កុំព្យូទ័រទៅទូរស័ព្ទណាមួយ។ វាមាននៅលើវេទិកាកំពូលទាំងអស់ដូចជា Windows, Android និង macOS/iOS ។
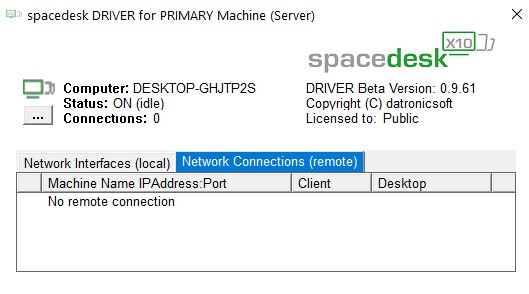
សូមពិនិត្យមើលគុណសម្បត្តិ និងគុណវិបត្តិនៃកម្មវិធី SpaceDesk ដើម្បីឆ្លុះ PC ទៅ Android៖
គុណសម្បត្តិ៖
- SpaceDesk មានការឈ្លានពានតិចជាងកម្មវិធីដែលឆ្លុះបញ្ចាំងភាគច្រើន។ អ្នកមិនត្រូវការគណនីដើម្បីគ្រប់គ្រងសេវាកម្មនោះទេ។
- វាគឺឥតគិតថ្លៃក្នុងការប្រើប្រាស់។
គុណវិបត្តិ៖
- ចំណុចប្រទាក់របស់ SpaceDesk គឺហួសសម័យបន្តិច និងមិនសូវយល់ច្បាស់។
- មុខងារឆ្លុះមិនលឿនឬរលូនដូចកម្មវិធីផ្សេងទេ។
ផ្នែកទី 3. អ្នកអាចឆ្ងល់ថាតើធ្វើដូចម្តេចដើម្បីកញ្ចក់ប្រព័ន្ធប្រតិបត្តិការ Android ទៅកុំព្យូទ័រ - MirrorGo
តើមានកម្មវិធីណាមួយដើម្បីឆ្លុះអេក្រង់ទូរសព្ទ Android ទៅអេក្រង់កុំព្យូទ័រទេ? បាទ។ អ្នកអាចប្រើ Wondershare MirrorGo ដើម្បីឆ្លុះបញ្ចាំងនិងគ្រប់គ្រងប្រព័ន្ធប្រតិបត្តិការ Android ពីកុំព្យូទ័រ។

Wondershare MirrorGo
កញ្ចក់ឧបករណ៍ Android របស់អ្នកទៅកុំព្យូទ័ររបស់អ្នក!
- លេង ហ្គេមទូរស័ព្ទ នៅលើអេក្រង់ធំនៃកុំព្យូទ័រជាមួយ MirrorGo ។
- រក្សាទុក រូបថតអេក្រង់ ដែលថតចេញពីទូរស័ព្ទទៅកុំព្យូទ័រ។
- មើលការ ជូនដំណឹង ជាច្រើន ក្នុងពេលដំណាលគ្នាដោយមិនចាំបាច់លើកទូរស័ព្ទរបស់អ្នក។
- ប្រើ កម្មវិធី Android នៅលើកុំព្យូទ័ររបស់អ្នកសម្រាប់បទពិសោធន៍ពេញអេក្រង់។
សេចក្តីសន្និដ្ឋាន៖
វាមានសារៈសំខាន់ណាស់ក្នុងការស្រាវជ្រាវមុនពេលទទួលបានកម្មវិធីដែលអាចចូលប្រើអេក្រង់ និងមាតិកានៃកុំព្យូទ័រ និងស្មាតហ្វូនរបស់អ្នក។ ដូចដែលអ្នកបានដឹងហើយថាឥឡូវនេះអ្នកអាចឆ្លុះអេក្រង់កុំព្យូទ័ររបស់អ្នកយ៉ាងងាយស្រួលជាមួយនឹងទូរស័ព្ទ Android ។ យើងបានចែករំលែកការវិភាគរបស់យើងនៅលើវេទិកាកំពូលទាំងបីដែលអាចជួយអ្នកក្នុងការឆ្លុះអេក្រង់កុំព្យូទ័ររបស់អ្នក។ អ្នកអាចផ្អែកលើការសម្រេចចិត្តរបស់អ្នកដោយផ្អែកលើបញ្ជីគុណសម្បត្តិ និងគុណវិបត្តិ ដែលនឹងធ្វើឱ្យវាកាន់តែងាយស្រួល។
កញ្ចក់រវាងទូរស័ព្ទ និងកុំព្យូទ័រ
- កញ្ចក់ទូរស័ព្ទ iPhone ទៅកុំព្យូទ័រ
- កញ្ចក់ iPhone ទៅ Windows 10
- កញ្ចក់ទូរស័ព្ទ iPhone ទៅកុំព្យូទ័រតាមរយៈ USB
- កញ្ចក់ទូរស័ព្ទ iPhone ទៅកុំព្យូទ័រយួរដៃ
- បង្ហាញអេក្រង់ iPhone នៅលើកុំព្យូទ័រ
- ស្ទ្រីមទូរស័ព្ទ iPhone ទៅកុំព្យូទ័រ
- ស្ទ្រីមវីដេអូ iPhone ទៅកុំព្យូទ័រ
- ស្ទ្រីមរូបភាព iPhone ទៅកុំព្យូទ័រ
- កញ្ចក់អេក្រង់ iPhone ទៅ Mac
- កញ្ចក់ iPad ទៅកុំព្យូទ័រ
- iPad ទៅ Mac Mirroring
- ចែករំលែកអេក្រង់ iPad នៅលើ Mac
- ចែករំលែកអេក្រង់របស់ Mac ទៅ iPad
- កញ្ចក់ប្រព័ន្ធប្រតិបត្តិការ Android ទៅកុំព្យូទ័រ
- កញ្ចក់ប្រព័ន្ធប្រតិបត្តិការ Android ទៅកុំព្យូទ័រ
- កញ្ចក់ប្រព័ន្ធប្រតិបត្តិការ Android ទៅកុំព្យូទ័រឥតខ្សែ
- ខាសទូរស័ព្ទទៅកុំព្យូទ័រ
- ខាសទូរស័ព្ទ Android ទៅកុំព្យូទ័រដោយប្រើវ៉ាយហ្វាយ
- Huawei Mirrorshare ទៅកុំព្យូទ័រ
- កញ្ចក់អេក្រង់ Xiaomi ទៅកុំព្យូទ័រ
- កញ្ចក់ប្រព័ន្ធប្រតិបត្តិការ Android ទៅ Mac
- កញ្ចក់កុំព្យូទ័រទៅ iPhone/Android







លោក James Davis
កម្មវិធីនិពន្ធបុគ្គលិក