តើធ្វើដូចម្តេចដើម្បី Mirror Android ទៅ Mac?
ថ្ងៃទី 27 ខែមេសា ឆ្នាំ 2022 • បានដាក់ទៅកាន់៖ Mirror Phone Solutions • ដំណោះស្រាយដែល បានបញ្ជាក់
អ្នកអាចនឹងជួបលក្ខខណ្ឌមួយដែលអ្នកប្រហែលជាត្រូវឆ្លុះឧបករណ៍របស់អ្នកទៅលើ Mac។ ទោះយ៉ាងណាក៏ដោយ លើសពីការសង្កេត អ្នកអាចឃើញថា Android របស់អ្នកមិនអាចភ្ជាប់ដោយផ្ទាល់ទៅ Mac របស់អ្នកតាមរយៈឧបករណ៍ Apple ផ្សេងៗដែលមានសម្រាប់ភ្ជាប់ឧបករណ៍ Apple ផ្សេងៗ។ ក្នុងករណីបែបនេះ វាជាធម្មតាចាំបាច់ក្នុងការបង្កើតវិធីសាស្ត្រដែលអនុញ្ញាតឱ្យអ្នកឆ្លុះឧបករណ៍ Android របស់អ្នកទៅ Mac OS ឬ Windows PC ។ អត្ថបទនេះកំណត់វិធីសាស្រ្តទាំងនេះ និងទទួលស្គាល់វេទិកាល្អបំផុតដែលអាចផ្តល់ឱ្យអ្នកនូវប្រព័ន្ធដ៏ល្អឥតខ្ចោះនៃការឆ្លុះបញ្ចាំង Android របស់អ្នកទៅ Mac ។ អ្នកត្រូវមានការមើលលម្អិតដើម្បីបង្កើតការយល់ដឹងអំពីវិធីសាស្ត្រដែលមានទាំងនេះដើម្បីឆ្លុះបញ្ចាំងពី Android ទៅ Mac យ៉ាងងាយ។
ផ្នែកទី 1. កញ្ចក់ប្រព័ន្ធប្រតិបត្តិការ Android ទៅ Mac តាមរយៈ USB
វិធីសាស្រ្ត និងបច្ចេកទេសមួយចំនួនអាចមានប្រយោជន៍ក្នុងការឆ្លុះបញ្ចាំងប្រព័ន្ធប្រតិបត្តិការ Android របស់អ្នកទៅកាន់ Mac ដោយភាពងាយស្រួល។ បច្ចេកទេសទាំងនេះកើតឡើងជាមួយនឹងវិធីសាស្រ្តផ្សេងគ្នាដែលនឹងត្រូវបានពិភាក្សានៅក្នុងអត្ថបទដូចខាងក្រោម។ វិធីសាស្រ្តដំបូងដែលអាចត្រូវបានអនុវត្តដោយអ្នកប្រើប្រាស់ដើម្បីឆ្លុះឧបករណ៍របស់ពួកគេដោយជោគជ័យគឺដោយប្រើការភ្ជាប់ USB សម្រាប់បង្កើតបរិយាកាសឆ្លុះបញ្ចាំងដោយជោគជ័យ។ សម្រាប់ករណីនេះ អត្ថបទបានបំបែកកម្មវិធី និងឧបករណ៍ល្អបំផុតពីរដែលអាចអនុញ្ញាតឱ្យអ្នកឆ្លុះ Android របស់អ្នកទៅ Mac ដោយភាពងាយស្រួល។
1.1 វីសឺរ
អ្នកប្រើប្រាស់តែងតែចូលចិត្តឧបករណ៍ដែលងាយស្រួលរកបាននៅក្នុងទីផ្សារប្រើប្រាស់។ Vysor គឺជាជម្រើសដ៏មានប្រសិទ្ធភាពមួយនៅពេលនិយាយអំពីករណីបែបនេះ ដោយពិចារណាលើភាពអាចរកបានរបស់វានៅទូទាំងប្រព័ន្ធប្រតិបត្តិការសំខាន់ៗទាំងអស់។ កម្មវិធី Chrome លើតុផ្តល់ឱ្យអ្នកនូវលក្ខណៈពិសេសជាមូលដ្ឋានដើម្បីមើល គ្រប់គ្រង និងសូម្បីតែរុករកទូរស័ព្ទ Android របស់អ្នកតាមរយៈ Mac របស់អ្នក។ ខណៈពេលដែលអ្នកយល់ពីលទ្ធភាពនៃវេទិកានេះ អ្នកគួរតែយល់ថា Vysor អនុញ្ញាតឱ្យអ្នកប្រើគ្រប់ប្រភេទនៃកម្មវិធីនៅលើ Mac ដែលត្រូវបានដំឡើងនៅលើ Android របស់អ្នក។ នេះរួមបញ្ចូលទាំងកម្មវិធីគ្រប់ប្រភេទ និងកម្មវិធីប្រព័ន្ធផ្សព្វផ្សាយសង្គម ដោយគ្មានករណីលើកលែង។ ដើម្បីយល់ពីនីតិវិធីជាមូលដ្ឋាននៃការតភ្ជាប់ Vysor ជាមួយ Mac របស់អ្នក អ្នកត្រូវឆ្លងកាត់ជំហានសាមញ្ញទាំងនេះ ដូចដែលបានបញ្ជាក់ខាងក្រោម។
ជំហានទី 1: ទាញយក និងដំឡើងកម្មវិធី Vysor នៅលើ Android របស់អ្នកតាមរយៈ Play Store ។
ជំហានទី 2: ចូលប្រើ Mac របស់អ្នក ហើយបើក Google Chrome ។ បន្តទៅកាន់ Chrome Web Store ហើយស្វែងរក Vysor ក្នុងការស្វែងរកកម្មវិធី។ ដំឡើងកម្មវិធី ហើយបើកដំណើរការវានៅលើ Mac របស់អ្នកដោយជោគជ័យ។
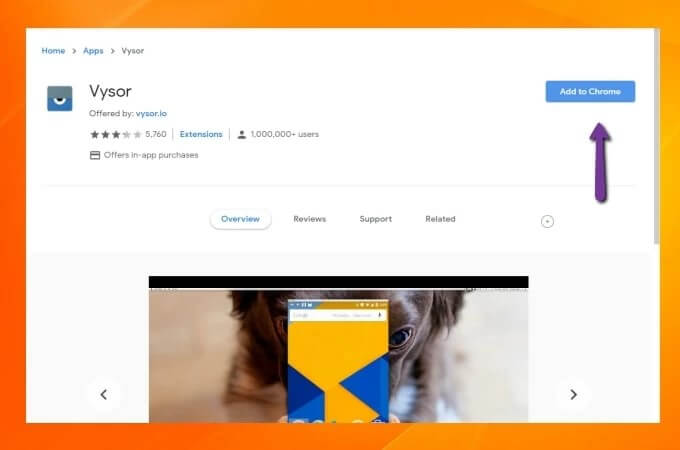
ជំហានទី 3: អ្នកត្រូវភ្ជាប់ Mac របស់អ្នកទៅ Android តាមរយៈខ្សែ USB ហើយចុចលើ "Find Devices" នៅលើកម្មវិធី Vysor របស់អ្នកនៅលើ Mac។ កំណត់ទីតាំងឧបករណ៍របស់អ្នកនៅក្នុងលទ្ធផលស្វែងរក ហើយចុចលើ "ជ្រើសរើស" ដើម្បីចាប់ផ្តើមការបញ្ចាំងអេក្រង់នៃឧបករណ៍ Android របស់អ្នកទៅកាន់ Mac ។
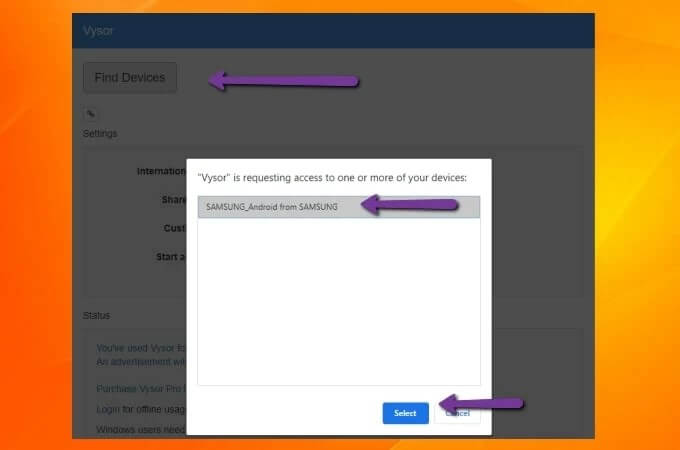
1.2 Scrcpy
វេទិកាដ៏គួរឱ្យចាប់អារម្មណ៍មួយផ្សេងទៀតដែលអាចចូលមកក្នុងគំនិតរបស់អ្នកនៅពេលស្វែងរកវិធីសាស្រ្តដើម្បីឆ្លុះបញ្ចាំងប្រព័ន្ធប្រតិបត្តិការ Android របស់អ្នកទៅកាន់ Mac គឺ Scrcpy ដែលជាឧបករណ៍ឆ្លុះអេក្រង់ប្រព័ន្ធប្រតិបត្តិការ Android ប្រភពបើកចំហដែលផ្តល់ឱ្យអ្នកនូវបរិយាកាសដ៏ល្អឥតខ្ចោះដើម្បីភ្ជាប់ឧបករណ៍របស់អ្នកជាមួយនឹងវិធីសាស្រ្តផ្សេងគ្នា និងវិចារណញាណ។ វិធីសាស្ត្រភ្ជាប់ USB នេះអាចគ្របដណ្តប់ការឆ្លុះអេក្រង់ដោយមិនចាំបាច់ដំឡើងកម្មវិធីណាមួយឡើយ។ ដោយមានការគាំទ្រនៅទូទាំងប្រព័ន្ធប្រតិបត្តិការសំខាន់ៗទាំងអស់ Scrcpy ណែនាំអ្នកអំពីអត្រានៃភាពយឺតយ៉ាវដ៏គួរឱ្យចាប់អារម្មណ៍មួយត្រឹមតែ 35 ទៅ 70 ms ប៉ុណ្ណោះ។ ជាមួយនឹងការអនុវត្តបែបនេះ វេទិកានេះត្រូវបានគេហៅថាជាជម្រើសសម្រាប់ការឆ្លុះអេក្រង់។ ទន្ទឹមនឹងនោះ វាគឺអាចប្រើបានទាំងស្រុងដោយឥតគិតថ្លៃជាមួយនឹងមុខងារផ្សេងទៀតដូចជាការចែករំលែកឯកសារ ការកែតម្រូវគុណភាពបង្ហាញ និងការថតអេក្រង់។ ដោយមិនមានការដំឡើង Scrcpy ក៏បង្ហាញនូវវេទិកាដែលមានសុវត្ថិភាពបំផុតសម្រាប់ការឆ្លុះអេក្រង់ផងដែរ។ គុណវិបត្តិចម្បង និងតែមួយគត់ដែលអាចមានក្នុងការប្រើប្រាស់ Scrcpy គឺចំណេះដឹងបច្ចេកទេសនៃប្រអប់បញ្ចូលពាក្យបញ្ជាដែលនឹងធ្វើឱ្យវាពិបាកសម្រាប់អ្នកប្រើប្រាស់ជាច្រើនក្នុងការដំឡើងវេទិកានេះ។ ទោះយ៉ាងណាក៏ដោយ ដើម្បីធ្វើឱ្យវាមានភាពងាយស្រួល និងមានប្រសិទ្ធភាពក្នុងការគ្របដណ្តប់ អត្ថបទនេះគ្របដណ្តប់លើជំហានជាមូលដ្ឋាននៃការដំឡើង Scrcpy និងការឆ្លុះបញ្ចាំងដោយជោគជ័យនូវប្រព័ន្ធប្រតិបត្តិការ Android របស់អ្នកទៅកាន់ Mac ។
ជំហានទី 1: អ្នកត្រូវបើកការកំណត់ "បំបាត់កំហុស USB" ពី "ជម្រើសអ្នកអភិវឌ្ឍន៍" ដែលមានវត្តមាននៅលើឧបករណ៍ Android របស់អ្នក។
ជំហានទី 2: បន្ទាប់ពីនេះយក Mac របស់អ្នកនិងចូលដំណើរការ "ស្ថានីយ" ពី Spotlight នៅលើឧបករណ៍។
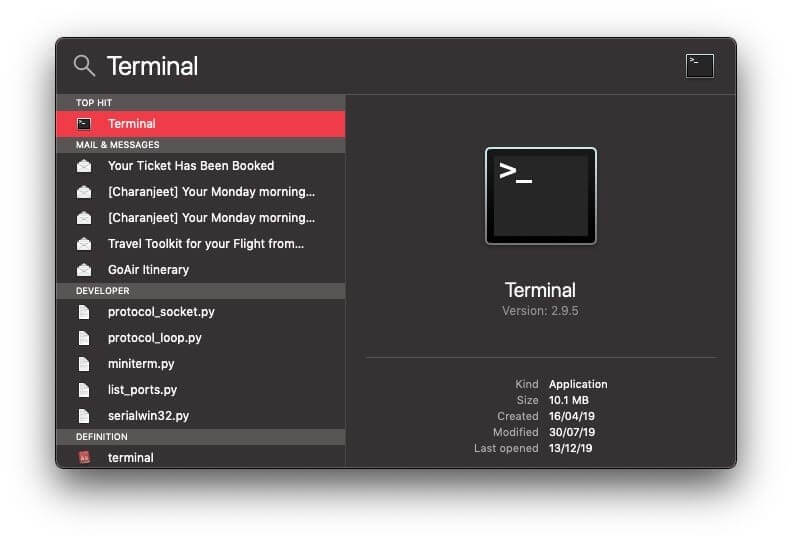
ជំហានទី 3៖ រកមើលរូបភាពខាងក្រោមដើម្បីបញ្ចូលពាក្យបញ្ជាសម្រាប់ការដំឡើង 'Homebrew' នៅលើ Mac របស់អ្នក។
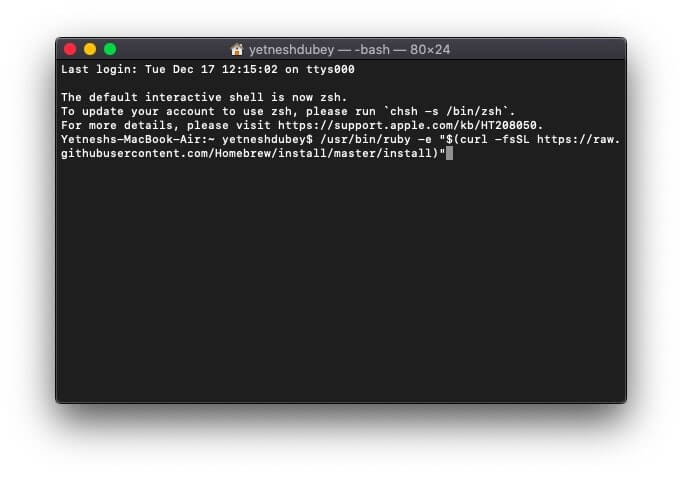
ជំហានទី 4: បន្ទាប់ពីពេលវេលាដ៏សន្ធឹកសន្ធាប់ អ្នកត្រូវឈានទៅរកការបញ្ចូលពាក្យបញ្ជា "brew cask install android-platform-tools" សម្រាប់ដំឡើងឧបករណ៍ Android ADB នៅលើ Mac របស់អ្នក។
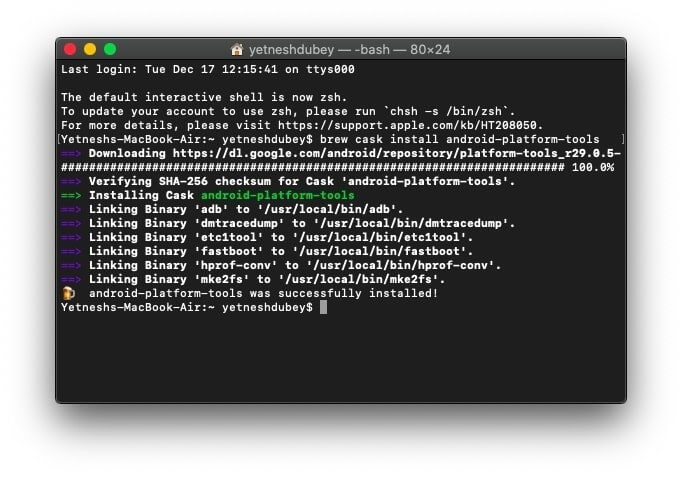
ជំហានទី 5៖ បន្ទាប់មកបញ្ចូល "brew install scrcpy" នៅលើបន្ទាត់ពាក្យបញ្ជា Mac របស់អ្នក ហើយបន្តដំឡើង Scrcpy នៅលើ Mac របស់អ្នក។
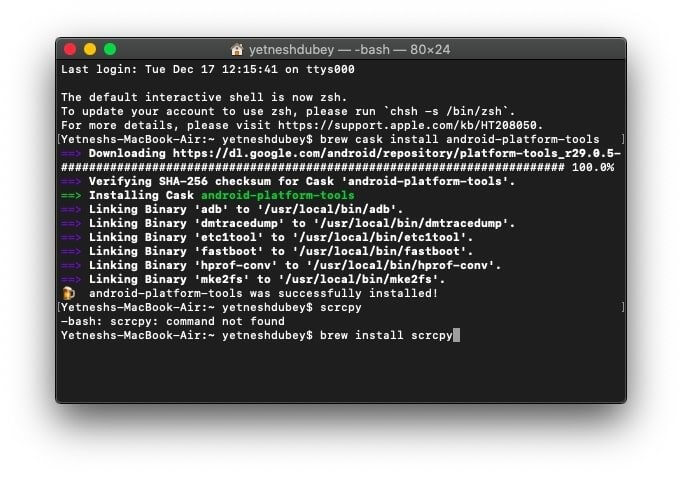
ជំហានទី 6: ភ្ជាប់ឧបករណ៍ Android របស់អ្នកតាមរយៈខ្សែ USB និងបញ្ជាក់ជម្រើសបំបាត់កំហុស USB ទាំងអស់នៅលើស្មាតហ្វូនរបស់អ្នក ដើម្បីចាប់ផ្តើមការឆ្លុះអេក្រង់នៅលើ Android របស់អ្នក។
ជំហានទី 7៖ វាយពាក្យ "scrcpy" នៅលើ Terminal នៃ Mac របស់អ្នក ដើម្បីបើកការឆ្លុះអេក្រង់របស់អ្នក។
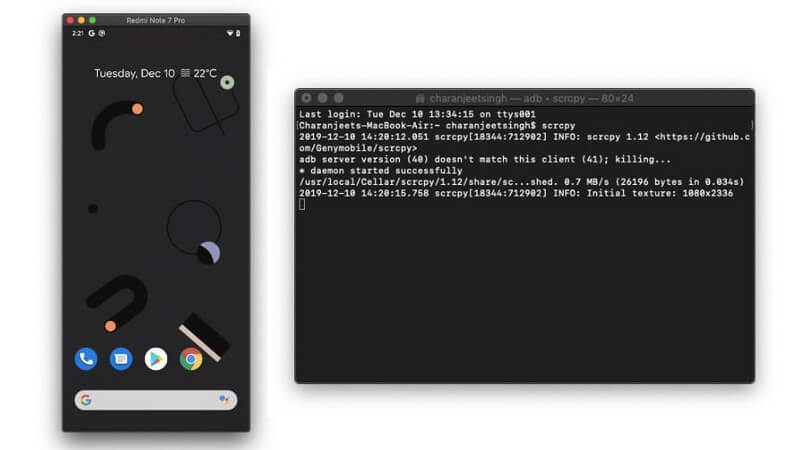
ផ្នែកទី 2. កញ្ចក់ប្រព័ន្ធប្រតិបត្តិការ Android ទៅ Mac តាមរយៈ Wi-Fi
វិធីសាស្រ្តទីពីរពាក់ព័ន្ធនឹងការភ្ជាប់ឥតខ្សែសាមញ្ញជាមួយឧបករណ៍របស់អ្នកសម្រាប់ការឆ្លុះបញ្ចាំងវានៅលើ Mac ។ ដោយសារវិធីសាស្រ្តខាងលើបង្ហាញពីការភ្ជាប់តាមរយៈខ្សែ USB អត្ថបទផ្សព្វផ្សាយក្នុងការផ្តល់ជូននូវវិធីសាស្រ្តដើម្បីឆ្លុះបញ្ចាំងឧបករណ៍ Android របស់អ្នកនៅលើ Mac តាមរយៈការតភ្ជាប់ Wi-Fi ។ ទោះបីជាមានវេទិកាឆ្លុះអេក្រង់ផ្សេងៗដែលផ្តល់ជូនអ្នកនូវសេវាកម្មមូលដ្ឋាននៃការឆ្លុះឧបករណ៍ Android របស់អ្នកទៅកាន់ឧបករណ៍ផ្សេងទៀតតាមរយៈ Wi-Fi ក៏ដោយ អត្ថបទនេះមានលក្ខណៈពិសេសឧបករណ៍កម្មវិធីដ៏ល្អបំផុតដែលនឹងអនុញ្ញាតឱ្យអ្នកប្រើប្រាស់ឆ្លុះឧបករណ៍ Android របស់ពួកគេដោយជោគជ័យនៅលើ Mac ។ អត្ថបទយក AirDroid ជាជម្រើសចម្បងក្នុងការឆ្លុះអេក្រង់ឥតខ្សែ។ វេទិកានេះផ្តល់ជូនអ្នកនូវសេវាកម្មមូលដ្ឋាននៃការផ្ទេរឯកសារ ការបញ្ជាពីចម្ងាយឧបករណ៍ Android របស់អ្នកលើការឆ្លុះកញ្ចក់។ និងប្រើប្រាស់កាមេរ៉ាពីចម្ងាយសម្រាប់ត្រួតពិនិត្យស្ថានភាពជុំវិញជុំវិញក្នុងពេលវេលាជាក់ស្តែង។ AirDroid គឺជាឧបករណ៍ដ៏ទូលំទូលាយមួយនៅពេលនិយាយអំពីការឆ្លុះអេក្រង់ ដែលលក្ខណៈពិសេសដែលបានផ្តល់ឱ្យគឺមានភាពស៊ីសង្វាក់គ្នា និងមានប្រសិទ្ធភាពបំផុត។ អ្នកត្រូវរកមើលជំហានខាងក្រោមដើម្បីដំឡើងប្រព័ន្ធប្រតិបត្តិការ Android របស់អ្នកនៅលើ Mac របស់អ្នកតាមរយៈការឆ្លុះអេក្រង់ជាមួយ AirDroid ។
ជំហានទី 1: ដំបូងអ្នកត្រូវទាញយក និងដំឡើងកម្មវិធីផ្ទាល់ខ្លួន AirDroid របស់អ្នកពី Play Store ហើយចូលដោយប្រើគណនីផ្ទាល់ខ្លួនសម្រាប់ AirDroid ។
ជំហានទី 2: បើកសេវាកម្មគេហទំព័ររបស់ AirDroid Personal នៅលើ Mac របស់អ្នក ហើយចូលដោយប្រើលិខិតសម្គាល់ដូចគ្នាដែលបានធ្វើនៅលើ Android ។
ជំហានទី 3: អ្នកត្រូវចុចលើ "ការឆ្លុះ" រូបតំណាងនៅលើអេក្រង់ដែលមាននិងដោយជោគជ័យកញ្ចក់ប្រព័ន្ធប្រតិបត្តិការ Android របស់អ្នកនៅលើ Mac ។
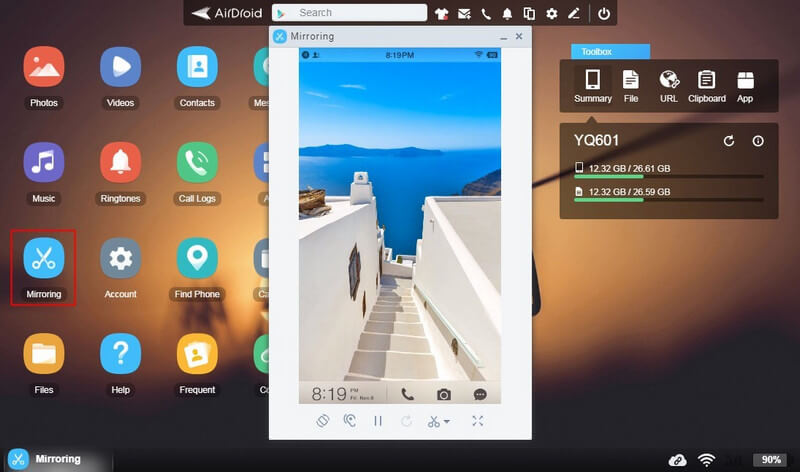
ផ្នែកទី 3. ហេតុអ្វីបានជាវាល្អប្រសើរជាងមុនដើម្បីឆ្លុះបញ្ចាំងប្រព័ន្ធប្រតិបត្តិការ Android ទៅ Mac តាមរយៈ USB ជាជាងឥតខ្សែ?
អត្ថបទនេះបានពិភាក្សាអំពីវិធីសាស្រ្តជាមូលដ្ឋានចំនួនពីរដើម្បីឆ្លុះបញ្ចាំងឧបករណ៍ Android របស់អ្នកនៅលើ Mac ។ ទោះជាយ៉ាងណាក៏ដោយ នៅពេលនិយាយអំពីការជ្រើសរើសវិធីសាស្ត្រដ៏ប្រសើរបំផុត ដែលនឹងអនុញ្ញាតឱ្យអ្នកប្រើឆ្លុះ Android របស់ពួកគេដោយជោគជ័យទៅ Android ការតភ្ជាប់ USB ត្រូវបានគេពេញចិត្តបើប្រៀបធៀបទៅនឹងការភ្ជាប់ឥតខ្សែ។ មានហេតុផលមួយចំនួន និងពិតប្រាកដដែលធ្វើឱ្យអ្នកប្រើប្រាស់ចូលចិត្តការភ្ជាប់ USB បើប្រៀបធៀបទៅនឹងការភ្ជាប់ឥតខ្សែ។
- ការឆ្លុះអេក្រង់តាមរយៈការតភ្ជាប់ឥតខ្សែជាធម្មតាមិនអនុញ្ញាតឱ្យអ្នកប្រើគ្រប់គ្រងឧបករណ៍ពីចម្ងាយទេ។ ដូចនេះ អ្នកគ្រាន់តែអាចសង្កេតមើលការផ្លាស់ប្ដូរដែលកំពុងកើតឡើងតាមរយៈអេក្រង់ទូរសព្ទប៉ុណ្ណោះ។
- អ្នកអាចប្រឈមមុខនឹងភាពយឺតយ៉ាវក្នុងការប្រើប្រាស់ការតភ្ជាប់ឥតខ្សែសម្រាប់ការឆ្លុះអេក្រង់។
- ជាធម្មតាវាពិបាកក្នុងការរៀបចំការតភ្ជាប់ដែលជោគជ័យក្នុងរយៈពេលដំបូង។ អ្នកអាចតម្រូវឱ្យចាប់ផ្តើមកម្មវិធីឡើងវិញម្តងហើយម្តងទៀតសម្រាប់ការតភ្ជាប់ជោគជ័យ។

Wondershare MirrorGo
កញ្ចក់ឧបករណ៍ Android របស់អ្នកទៅកុំព្យូទ័រ Windows របស់អ្នក!
- លេង ហ្គេមទូរស័ព្ទ នៅលើអេក្រង់ធំនៃកុំព្យូទ័រជាមួយ MirrorGo ។
- រក្សាទុក រូបថតអេក្រង់ ដែលថតចេញពីទូរស័ព្ទទៅកុំព្យូទ័រ។
- មើលការ ជូនដំណឹង ជាច្រើន ក្នុងពេលដំណាលគ្នាដោយមិនចាំបាច់លើកទូរស័ព្ទរបស់អ្នក។
- ប្រើ កម្មវិធី Android នៅលើកុំព្យូទ័ររបស់អ្នកសម្រាប់បទពិសោធន៍ពេញអេក្រង់។
សេចក្តីសន្និដ្ឋាន
អត្ថបទនេះបានបង្ហាញអ្នកជាមួយនឹងការយល់ដឹងប្រៀបធៀបនៃវិធីសាស្ត្រដែលអាចឱ្យអ្នកឆ្លុះបញ្ចាំងពីប្រព័ន្ធប្រតិបត្តិការ Android ទៅនឹង Mac ដោយងាយស្រួល។ ដើម្បីស្វែងយល់បន្ថែមអំពីវិធីសាស្រ្តដែលពាក់ព័ន្ធ អ្នកត្រូវឆ្លងកាត់ការណែនាំដើម្បីបង្កើតសារៈសំខាន់នៃបច្ចេកទេសដែលពាក់ព័ន្ធនឹងការឆ្លុះបញ្ចាំងពីប្រព័ន្ធប្រតិបត្តិការ Android ទៅម៉ាស៊ីន Mac ។
កញ្ចក់រវាងទូរស័ព្ទ និងកុំព្យូទ័រ
- កញ្ចក់ទូរស័ព្ទ iPhone ទៅកុំព្យូទ័រ
- កញ្ចក់ iPhone ទៅ Windows 10
- កញ្ចក់ទូរស័ព្ទ iPhone ទៅកុំព្យូទ័រតាមរយៈ USB
- កញ្ចក់ទូរស័ព្ទ iPhone ទៅកុំព្យូទ័រយួរដៃ
- បង្ហាញអេក្រង់ iPhone នៅលើកុំព្យូទ័រ
- ស្ទ្រីមទូរស័ព្ទ iPhone ទៅកុំព្យូទ័រ
- ស្ទ្រីមវីដេអូ iPhone ទៅកុំព្យូទ័រ
- ស្ទ្រីមរូបភាព iPhone ទៅកុំព្យូទ័រ
- កញ្ចក់អេក្រង់ iPhone ទៅ Mac
- កញ្ចក់ iPad ទៅកុំព្យូទ័រ
- iPad ទៅ Mac Mirroring
- ចែករំលែកអេក្រង់ iPad នៅលើ Mac
- ចែករំលែកអេក្រង់របស់ Mac ទៅ iPad
- កញ្ចក់ប្រព័ន្ធប្រតិបត្តិការ Android ទៅកុំព្យូទ័រ
- កញ្ចក់ប្រព័ន្ធប្រតិបត្តិការ Android ទៅកុំព្យូទ័រ
- កញ្ចក់ប្រព័ន្ធប្រតិបត្តិការ Android ទៅកុំព្យូទ័រឥតខ្សែ
- ខាសទូរស័ព្ទទៅកុំព្យូទ័រ
- ខាសទូរស័ព្ទ Android ទៅកុំព្យូទ័រដោយប្រើវ៉ាយហ្វាយ
- Huawei Mirrorshare ទៅកុំព្យូទ័រ
- កញ្ចក់អេក្រង់ Xiaomi ទៅកុំព្យូទ័រ
- កញ្ចក់ប្រព័ន្ធប្រតិបត្តិការ Android ទៅ Mac
- កញ្ចក់កុំព្យូទ័រទៅ iPhone/Android






លោក James Davis
កម្មវិធីនិពន្ធបុគ្គលិក