តើធ្វើដូចម្តេចដើម្បីកញ្ចក់ទូរស័ព្ទ iPhone ទៅ Windows 10?
ថ្ងៃទី 27 ខែមេសា ឆ្នាំ 2022 • បានដាក់ទៅកាន់៖ Mirror Phone Solutions • ដំណោះស្រាយដែល បានបញ្ជាក់
នៅពេលណាដែលយើងកំពុងអង្គុយជាមួយគ្រួសាររបស់យើង ហើយទន្ទឹងរង់ចាំមើល និងរីករាយជាមួយអ្វីមួយជាមួយគ្នា វាមានតម្រូវការអស់សង្ឃឹមសម្រាប់បទពិសោធន៍អេក្រង់ធំជាងនេះ។ ពេលខ្លះ យើងទាមទារអេក្រង់ធំ និងល្អជាងមុន ដើម្បីសង្កេតមើលព័ត៌មានលម្អិតនៅក្នុងខ្លឹមសារដែលយើងកំពុងមើលនៅលើអេក្រង់ស្មាតហ្វូនរបស់យើង។ ដំណោះស្រាយដែលគិតគូរបំផុតសម្រាប់ករណីបែបនេះអាចជាការមានអេក្រង់ធំខ្លាំងណាស់ ដើម្បីមើលភាពយន្ត និងភាពយន្តឯកសាររបស់អ្នក។ ទោះយ៉ាងណាក៏ដោយ វាមកជាមួយតម្លៃដ៏ថ្លៃថ្លា។ ដំណោះស្រាយដ៏គួរឱ្យទាក់ទាញមួយផ្សេងទៀតដែលត្រូវបានបង្ហាញគឺដោយការឆ្លុះអេក្រង់នៃស្មាតហ្វូនរបស់យើង។ ដំណោះស្រាយនេះ បើប្រៀបធៀបទៅនឹងអតីត គឺមានតម្លៃថោកជាង និងអាចចូលប្រើបានសម្រាប់អ្នកប្រើប្រាស់ជាច្រើន។ អត្ថបទនេះពិភាក្សាអំពីបច្ចេកទេសផ្សេងៗដែលអាចត្រូវបានកែសម្រួលដើម្បី ឆ្លុះ iPhone របស់អ្នកទៅលើកុំព្យូទ័ររបស់អ្នក ។
ផ្នែកទី 1: កញ្ចក់ iPhone ទៅ Windows 10 ដោយប្រើ 5KPlayer
មានវេទិកាជាច្រើនដែលអាចត្រូវបានប្រើសម្រាប់ការឆ្លុះបញ្ចាំងទូរស័ព្ទ iPhone របស់អ្នកនៅលើអេក្រង់កុំព្យូទ័រ។ ដោយសារវេទិកាទាំងនេះមានច្រើន ជាធម្មតាវាមានភាពលំបាកសម្រាប់អ្នកប្រើប្រាស់ជាច្រើនក្នុងការជ្រើសរើសជម្រើសដ៏ល្អបំផុតដែលជាពិសេសសមនឹងតម្រូវការរបស់ពួកគេ។ អត្ថបទនេះបានផ្តោតការយកចិត្តទុកដាក់របស់ខ្លួនលើចំនួនជាក់លាក់នៃវេទិកាដែលអាចពន្យល់បានក្នុងការផ្តល់នូវការឆ្លុះអេក្រង់ទូរស័ព្ទ iPhone យ៉ាងងាយស្រួល។ ទីមួយក្នុងបញ្ជីគឺ 5KPlayer ដែលជាវេទិកាដែលស្គាល់សម្រាប់សេវាកម្មរបស់ខ្លួនក្នុងការឆ្លុះអេក្រង់។ អ្នកប្រើប្រាស់ iOS ជាច្រើនបានហៅកម្មវិធីនេះថាជាជម្រើសដ៏ល្អសម្រាប់ការចែករំលែកអេក្រង់។ 5KPlayer ផ្តល់ឱ្យអ្នកនូវ Airplay sender/receiver ដែលភ្ជាប់មកជាមួយ ដែលអនុញ្ញាតឱ្យអ្នកចាក់វីដេអូតាមរយៈ iPhone របស់អ្នកនៅលើអេក្រង់កុំព្យូទ័រ។ ដើម្បីស្វែងយល់ពីជំហានដែលពាក់ព័ន្ធនឹងការណែនាំអ្នកប្រើប្រាស់ឱ្យឆ្លុះ iPhone របស់ពួកគេទៅកាន់កុំព្យូទ័រ ដោយមានជំនួយពី 5KPlayer
ជំហានទី 1: ទាញយកនិងដំឡើង
មុននឹងប្រើប្រាស់សេវាកម្មច្បាស់លាស់របស់ 5KPlayer វាមានសារៈសំខាន់ណាស់ក្នុងការទាញយក និងដំឡើងកម្មវិធីទៅក្នុងកុំព្យូទ័ររបស់អ្នក។ បន្ទាប់ពីដំឡើងរួច អ្នកអាចបើកវាដើម្បីចែករំលែកអេក្រង់ iPhone របស់អ្នក។
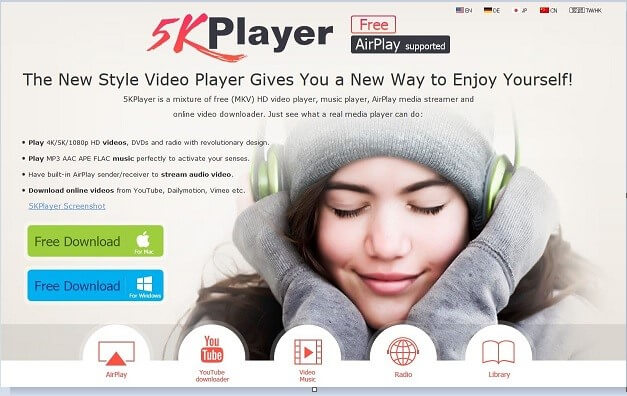
ជំហានទី 2: ការចូលទៅកាន់មជ្ឈមណ្ឌលបញ្ជារបស់ iPhone
បន្ទាប់ពីនេះ អ្នកត្រូវបើក Control Center នៃ iPhone របស់អ្នក។ នេះអាចត្រូវបានធ្វើដោយសាមញ្ញដោយអូសម្រាមដៃរបស់អ្នកឡើងពីខាងក្រោម។
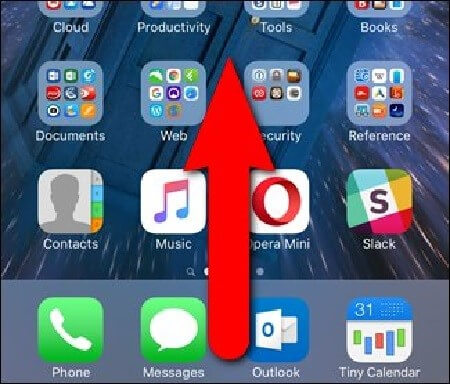
ជំហានទី 3៖ បើកជម្រើសសមស្រប
អ្នកត្រូវរុករកតាមរយៈបញ្ជីជម្រើសដែលមាន ហើយកំណត់ទីតាំងរូបតំណាងដែលបង្ហាញជម្រើស Airplay។ ទន្ទឹមនឹងនេះ វាក៏សំខាន់ផងដែរសម្រាប់អ្នកក្នុងការធ្វើឱ្យផ្ទាំងរំកិលកញ្ចក់សកម្ម។ វាភ្ជាប់ទូរស័ព្ទ iPhone របស់អ្នកជាមួយកុំព្យូទ័រ ដោយឆ្លុះបញ្ចាំងអ្វីគ្រប់យ៉ាងនៅលើអេក្រង់ដែលកំពុងត្រូវបានធ្វើនៅលើទូរស័ព្ទ។

ផ្នែកទី 2: កញ្ចក់ iPhone ទៅ Windows 10 ដោយប្រើ 3uTools
ឧបករណ៍មួយទៀតដែលត្រូវបានគេចាត់ទុកជាប្រភេទជាដំណោះស្រាយសម្រាប់ការឆ្លុះកញ្ចក់អេក្រង់ iPhone លើកុំព្យូទ័រគឺ 3uTools។ ឧបករណ៍នេះផ្តល់នូវសេវាកម្មខុសឆ្គងយ៉ាងខ្លាំងក្នុងការឆ្លុះអេក្រង់សម្រាប់អ្នកប្រើប្រាស់ iPhone គ្រប់ខ្នាត។ ឧបករណ៍ជាក់លាក់មួយនៅក្នុង 3uTools ដែលជា 3uAirPlayer ផ្តល់នូវវិធីសាស្រ្តជាក់លាក់មួយសម្រាប់វេទិកាផ្ទាល់ ដែលអ្នកប្រើប្រាស់អាចបង្ហាញ និងរស់នៅអេក្រង់របស់ពួកគេទៅកាន់កុំព្យូទ័រជាមួយនឹងឧបករណ៍របស់ពួកគេ។ កម្មវិធីដែលបង្ហាញដោយ 3uAirPlayer គឺមានភាពល្អិតល្អន់សម្រាប់អ្នកប្រើប្រាស់ iOS ដែលចង់ឆ្លុះ iPhone របស់ពួកគេទៅកុំព្យូទ័រ។
ជំហានទី 1: ទាញយកនិងដំណើរការ
វាមានសារៈសំខាន់សម្រាប់អ្នកក្នុងការទាញយកកំណែចុងក្រោយបំផុតរបស់ 3uTools។ បន្ទាប់ពីដំឡើង និងដំណើរការកម្មវិធី សូមចុចលើប៊ូតុង “3uAirPlayer” ដែលមានវត្តមាននៅលើចំណុចប្រទាក់មេ។
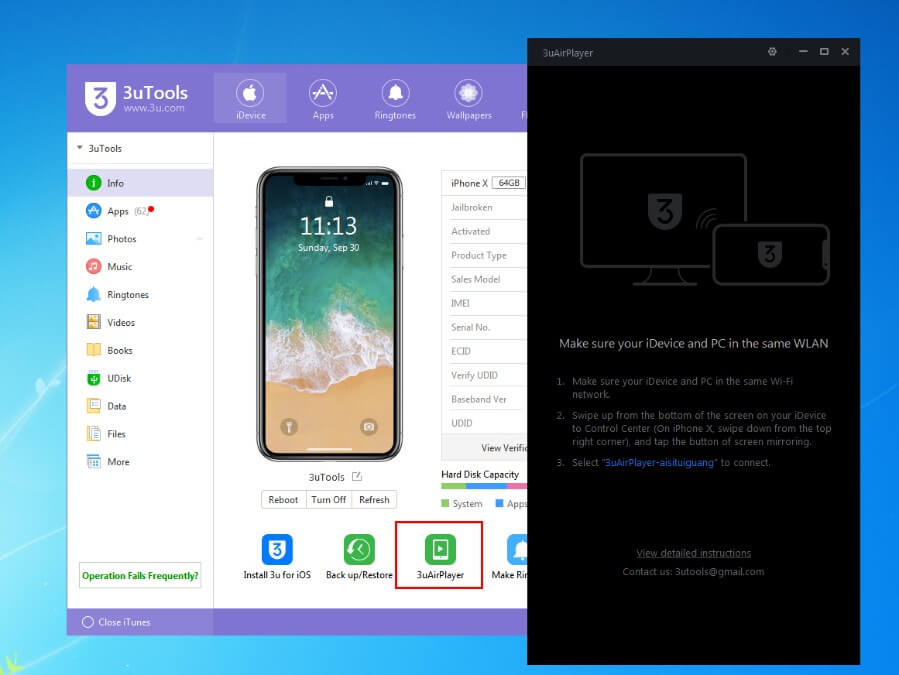
ជំហានទី 2: បន្ថែម iDevice របស់អ្នក។
បន្ទាប់ពីធ្វើតាមការណែនាំនៅលើអេក្រង់ អ្នកនឹងចាប់ផ្តើមដំណើរការដោយបន្ថែមព័ត៌មានលម្អិតនៃទូរស័ព្ទ iPhone របស់អ្នក។ ចុចលើ iDevice ដើម្បីបើកអេក្រង់ដែលអ្នកនឹងបញ្ចូលព័ត៌មានលម្អិតជាមូលដ្ឋាននៃទូរសព្ទរបស់អ្នក។
ជំហានទី 3៖ ភ្ជាប់ឧបករណ៍ជាមួយ 3uAirPlayer
បន្ទាប់ពីបញ្ចូលឧបករណ៍របស់អ្នកហើយ អ្នកត្រូវបើកវា ហើយអូសឡើងលើ ដើម្បីចូលទៅកាន់មជ្ឈមណ្ឌលបញ្ជារបស់វា។ ចុចលើរូបតំណាង "កញ្ចក់អេក្រង់" ដើម្បីបើកបញ្ជីដែលអ្នកអាចភ្ជាប់ទូរស័ព្ទ iPhone របស់អ្នក។
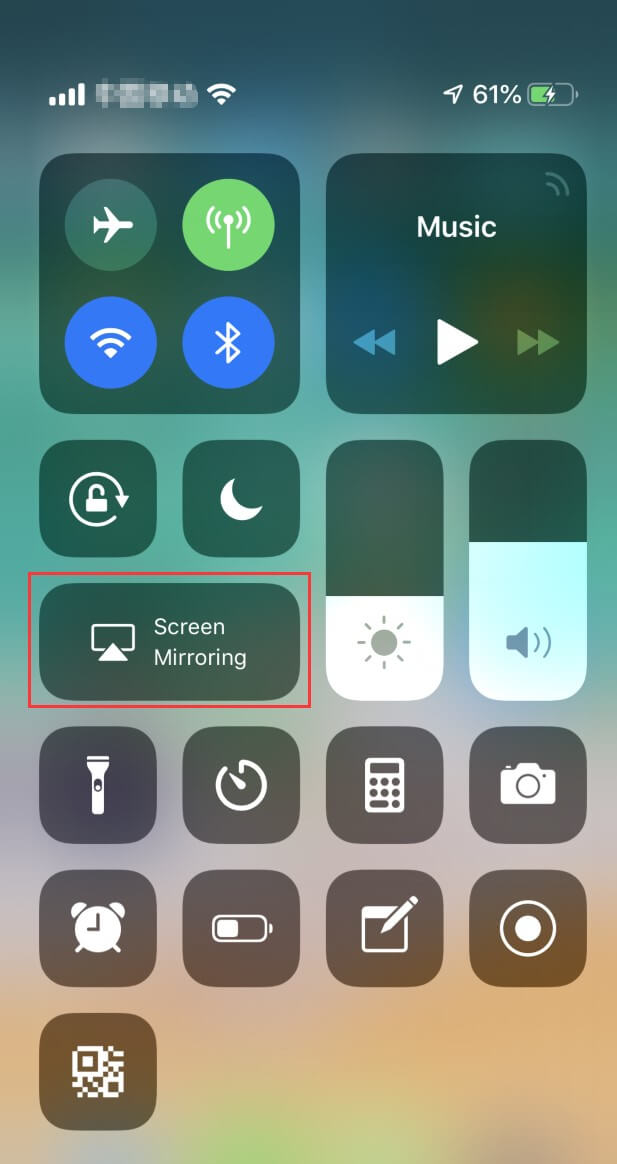
ជំហានទី 4: ភ្ជាប់ជាមួយកុំព្យូទ័រ
បន្ទាប់ពីនេះអ្នកត្រូវជ្រើសរើសឈ្មោះកុំព្យូទ័រនៅក្នុងបញ្ជីដែលចាប់ផ្តើមដោយ "3uAirPlayer" ។
ជំហានទី 5: បើកផ្ទាំងបញ្ជា នៅពេលបរាជ័យ
ប្រសិនបើឧបករណ៍មិនជោគជ័យក្នុងការតភ្ជាប់ជាមួយកុំព្យូទ័រនោះ មានមធ្យោបាយដោះស្រាយពិសេសមួយដែលអាចបម្រើគោលបំណងនេះ។ អ្នកត្រូវបើក Control Panel នៃកុំព្យូទ័ររបស់អ្នក ហើយចូលទៅកាន់ "Windows Firewall" នៅក្នុងជម្រើសនៃប្រព័ន្ធ និងសុវត្ថិភាព។ បើកជម្រើសដែលមាន "អនុញ្ញាតកម្មវិធី ឬមុខងារតាមរយៈ Windows Firewall" ។
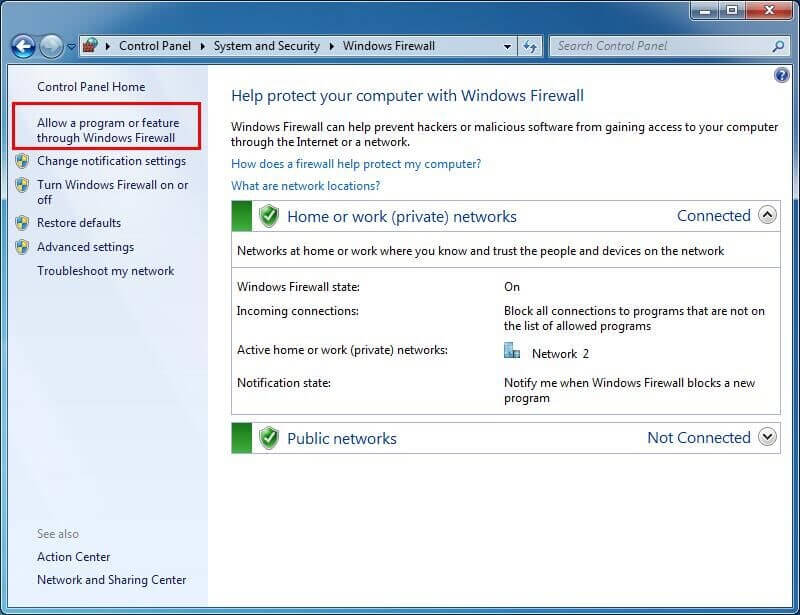
ជំហានទី 6: ជ្រើសរើសសេវាកម្មសមស្រប
អេក្រង់មួយទៀតបើកនៅខាងមុខបន្ទាប់ពីចុចលើប៊ូតុងដែលបានបញ្ជាក់។ វាមានកម្មវិធីអនុញ្ញាត ដែលអ្នកត្រូវពិនិត្យមើលសេវាកម្មរបស់ 3uAirPlayer និង Bonjour ។ នេះនឹងជួយអ្នកឱ្យឆ្លុះ iPhone របស់អ្នកទៅកុំព្យូទ័រ។
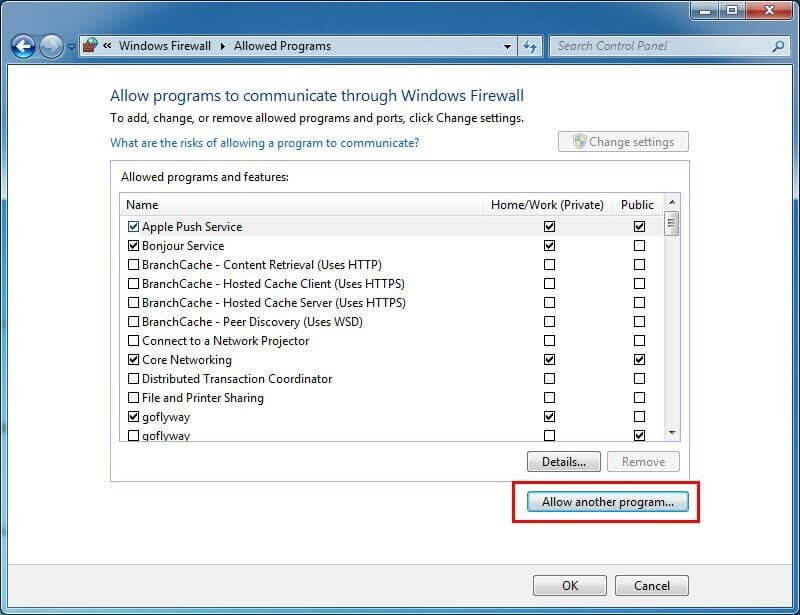
ផ្នែកទី 3: កញ្ចក់ iPhone ទៅ Windows 10 ដោយប្រើ AirServer
AirServer ត្រូវបានគេស្គាល់ថាសម្រាប់សេវាកម្មដ៏អស្ចារ្យរបស់វាក្នុងការឆ្លុះអេក្រង់ ដែលអ្នកអាចភ្ជាប់ iPhone របស់អ្នកជាមួយកុំព្យូទ័រណាមួយដោយគ្រាន់តែជំហានសាមញ្ញមួយចំនួនប៉ុណ្ណោះ។ ជាមួយនឹងបញ្ជីនៃលក្ខណៈពិសេសគួរឱ្យចាប់អារម្មណ៍ រួមជាមួយនឹងការផ្តល់សេវាពិនិត្យ អ្នកត្រូវធ្វើតាមជំហានដែលបានកំណត់ខាងក្រោម ដើម្បីឆ្លុះ iPhone របស់អ្នកទៅកុំព្យូទ័រ។
ជំហានទី 1: ទាញយក និងដំឡើង AirServer
ដំបូងអ្នកត្រូវទាញយក ដំឡើង និងដំណើរការកម្មវិធីនៅលើកុំព្យូទ័រ។
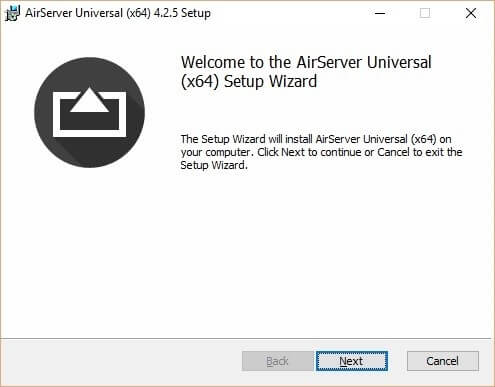
ជំហានទី 2: ធ្វើឱ្យកម្មវិធីសកម្ម
បន្ទាប់ពីបើកដំណើរការ AirServer វានឹងទាមទារសោធ្វើឱ្យសកម្មសម្រាប់ការប្រើប្រាស់សេវាកម្មរបស់វា។ ប្រើសោដែលបានផ្តល់ ដើម្បីដំណើរការកម្មវិធី។
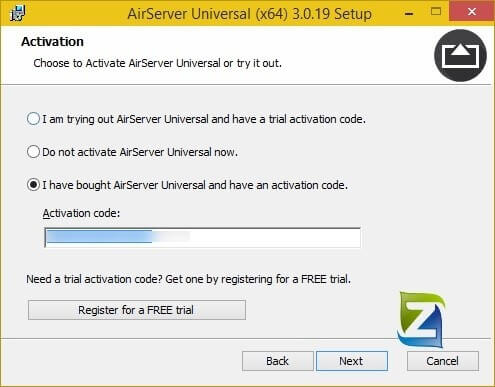
ជំហានទី 3៖ ចូលដំណើរការមជ្ឈមណ្ឌលត្រួតពិនិត្យ និងកញ្ចក់
បន្ទាប់ពីនេះ អ្នកគ្រាន់តែត្រូវបើក Control Center នៃ iPhone របស់អ្នក ហើយបើកជម្រើស Mirroring Slider និង Airplay ពីបញ្ជី។ នេះនឹងបង្ហាញ iPhone របស់អ្នកយ៉ាងងាយស្រួលជាមួយនឹងកុំព្យូទ័រ។

ប្រសិនបើអ្នកស្វែងរក កម្មវិធីឆ្លុះបញ្ចាំងបន្ថែមសម្រាប់ iPhone ស្វែងរកចម្លើយនៅក្នុងអត្ថបទផ្សេងទៀត។
ផ្នែកទី 4: កញ្ចក់ទូរស័ព្ទ iPhone របស់អ្នកជាមួយ MirrorGo
ខណៈពេលដែលអ្នកកំពុងប្រើប្រាស់យន្តការផ្សេងៗដែលពន្យល់អ្នកឱ្យមានប្រសិទ្ធភាពពីរបៀបឆ្លុះ iPhone របស់អ្នកទៅកុំព្យូទ័រនោះ មានវេទិកាពិសេសមួយដែលនឹងផ្តល់ឱ្យអ្នកនូវសេវាកម្មដ៏ល្អបំផុតក្នុងការឆ្លុះអេក្រង់ iPhone ទៅកុំព្យូទ័រ។ MirrorGo ផ្តល់ឱ្យអ្នកនូវបរិយាកាសដ៏ល្អឥតខ្ចោះសម្រាប់ការឆ្លុះបញ្ចាំងទូរស័ព្ទ iPhone របស់អ្នកនៅលើកុំព្យូទ័ររបស់អ្នក។ ជាមួយនឹងសមត្ថភាពក្នុងការផ្តល់នូវបទពិសោធន៍អេក្រង់ធំជាងមុន វាបង្កើតលទ្ធផល HD សម្រាប់អ្នកប្រើប្រាស់ដើម្បីទទួលបានបទពិសោធន៍យ៉ាងស្ទាត់ជំនាញក្នុងការប្រើប្រាស់កម្មវិធីនៅលើកុំព្យូទ័ររបស់ពួកគេ។ រួមជាមួយនឹងមុខងារទាំងនេះ MirrorGo ធានាថានឹងផ្តល់ជូនអ្នកនូវមុខងារថតអេក្រង់របស់អ្នក ចាប់យកស៊ុមសំខាន់ៗជាមួយនឹងឧបករណ៍ចាប់យកអេក្រង់ និងចែករំលែកអេក្រង់នៅលើវេទិកាផ្សេងទៀត។ MirrorGo ធានាថានឹងជំរុញបរិយាកាសឆ្លុះដែលអនុញ្ញាតឱ្យអ្នកប្រើប្រាស់មុខងាររបស់វាយ៉ាងមានប្រសិទ្ធភាព និងធ្វើការលើកុំព្យូទ័ររបស់អ្នកជាមួយបរិស្ថានដែលបានគ្រប់គ្រង។

Wondershare MirrorGo
កញ្ចក់ iPhone របស់អ្នកទៅកុំព្យូទ័ររបស់អ្នក!
- ឆ្លុះអេក្រង់ទូរសព្ទ iOS ទៅកាន់កុំព្យូទ័រ ដើម្បីទទួលបានបទពិសោធន៍ពេញអេក្រង់។
- ការគ្រប់គ្រងបញ្ច្រាស iPhone ដោយប្រើកណ្តុរនៅលើកុំព្យូទ័ររបស់អ្នក។
- ដោះស្រាយ ការជូនដំណឹង ក្នុងពេលដំណាលគ្នាដោយមិនលើកទូរស័ព្ទរបស់អ្នក។
- ការចាប់យកអេក្រង់ នៅចំណុចសំខាន់ៗ។
ជំហានទី 1: ភ្ជាប់ទូរស័ព្ទ iPhone និងកុំព្យូទ័ររបស់អ្នក។
វាមានសារៈសំខាន់ណាស់ក្នុងការតភ្ជាប់ iPhone និង PC របស់អ្នកនៅលើបណ្តាញ Wi-Fi ដូចគ្នា ដើម្បីអនុវត្តការងារឆ្លុះបញ្ចាំងជាមួយ MirrorGo ។
ជំហានទី 2: ចូលប្រើម៉ឺនុយ
បន្ទាប់ពីការបញ្ជាក់ការតភ្ជាប់ អ្នកត្រូវរុញចុះក្រោមអេក្រង់នៃ iPhone របស់អ្នកដើម្បីបើកម៉ឺនុយ។ ជ្រើសរើសប៊ូតុងដែលបង្ហាញ "ការឆ្លុះអេក្រង់" ដើម្បីផ្សព្វផ្សាយទៅកាន់អេក្រង់បន្ទាប់ដែលមានជម្រើស "MirrorGo"។ អ្នកអាចភ្ជាប់ Wi-Fi របស់អ្នកឡើងវិញ ហើយអនុវត្តនីតិវិធីស្រដៀងគ្នា ប្រសិនបើអ្នកមិនស្វែងរកជម្រើសជាក់លាក់។

ជំហានទី 3: បង្កើតការឆ្លុះ
នេះនាំឱ្យមានការបង្កើតជោគជ័យនៃការតភ្ជាប់ទូរស័ព្ទ iPhone ជាមួយកុំព្យូទ័រ។ ឥឡូវនេះអ្នកអាចប្រើទូរស័ព្ទ iPhone របស់អ្នកតាមរយៈវេទិកានៅលើកុំព្យូទ័រ។

សេចក្តីសន្និដ្ឋាន
អត្ថបទនេះបានបង្ហាញពីកម្មវិធីកញ្ចក់ឆ្លុះដ៏ល្អបំផុតដែលមាននៅលើទីផ្សារដែលផ្តល់ឱ្យអ្នកនូវសេវាកម្មដ៏ល្អឥតខ្ចោះក្នុងការឆ្លុះអេក្រង់ទូរស័ព្ទ iPhone របស់អ្នកនៅលើកុំព្យូទ័រ។ មគ្គុទ្ទេសក៍ជាជំហាន ៗ នឹងជួយអ្នកក្នុងការប្រើប្រាស់វេទិកានេះយ៉ាងម៉ឺងម៉ាត់ក្នុងការបំពេញតម្រូវការរបស់អ្នក និងរីករាយជាមួយអេក្រង់កាន់តែល្អ និងធំទូលាយជាងមុនក្នុងការមើលខ្លឹមសារ។ វាមានសារៈសំខាន់សម្រាប់អ្នកអានដើម្បីឆ្លងកាត់អត្ថបទនេះមុនពេលធ្វើការលើកម្មវិធីនេះដោយភាពងាយស្រួល។
កញ្ចក់រវាងទូរស័ព្ទ និងកុំព្យូទ័រ
- កញ្ចក់ទូរស័ព្ទ iPhone ទៅកុំព្យូទ័រ
- កញ្ចក់ iPhone ទៅ Windows 10
- កញ្ចក់ទូរស័ព្ទ iPhone ទៅកុំព្យូទ័រតាមរយៈ USB
- កញ្ចក់ទូរស័ព្ទ iPhone ទៅកុំព្យូទ័រយួរដៃ
- បង្ហាញអេក្រង់ iPhone នៅលើកុំព្យូទ័រ
- ស្ទ្រីមទូរស័ព្ទ iPhone ទៅកុំព្យូទ័រ
- ស្ទ្រីមវីដេអូ iPhone ទៅកុំព្យូទ័រ
- ស្ទ្រីមរូបភាព iPhone ទៅកុំព្យូទ័រ
- កញ្ចក់អេក្រង់ iPhone ទៅ Mac
- កញ្ចក់ iPad ទៅកុំព្យូទ័រ
- iPad ទៅ Mac Mirroring
- ចែករំលែកអេក្រង់ iPad នៅលើ Mac
- ចែករំលែកអេក្រង់របស់ Mac ទៅ iPad
- កញ្ចក់ប្រព័ន្ធប្រតិបត្តិការ Android ទៅកុំព្យូទ័រ
- កញ្ចក់ប្រព័ន្ធប្រតិបត្តិការ Android ទៅកុំព្យូទ័រ
- កញ្ចក់ប្រព័ន្ធប្រតិបត្តិការ Android ទៅកុំព្យូទ័រឥតខ្សែ
- ខាសទូរស័ព្ទទៅកុំព្យូទ័រ
- ខាសទូរស័ព្ទ Android ទៅកុំព្យូទ័រដោយប្រើវ៉ាយហ្វាយ
- Huawei Mirrorshare ទៅកុំព្យូទ័រ
- កញ្ចក់អេក្រង់ Xiaomi ទៅកុំព្យូទ័រ
- កញ្ចក់ប្រព័ន្ធប្រតិបត្តិការ Android ទៅ Mac
- កញ្ចក់កុំព្យូទ័រទៅ iPhone/Android








លោក James Davis
កម្មវិធីនិពន្ធបុគ្គលិក