Samsung Phone Stuck in Odin Mode [Solved]
Apr 27, 2022 • Filed to: Fix Android Mobile Problems • Proven solutions
Odin Mode can only be seen in Samsung devices and thus is known as Samsung Odin Mode. Odin is a software used by Samsung to flash its devices and to introduce new and custom ROMs and firmware. Many users enter the Odin mode on their Samsung phones to flash it and others experience it accidentally and then look for solutions for how to exit Odin Mode. Odin Mode screen can be exited easily, but, if you encounter a problem such as Odin fail, i.e., if you are stuck at the Samsung Odin Mode Screen, you may need to consult the techniques explained in this article.
Odin fails issue occurs on a lot of Samsung devices, especially Samsung phones and thus users are constantly on a lookout for its solutions. If you also see a Samsung Odin Mode screen on your phone and are unable to exit it, do not panic. It is a typical situation of an Odin fail error and we have all you need to know about this peculiar issue.
Before we move on to dealing with the Odin fail Issue, let us ponder over what exactly is a Samsung Odin Mode and the ways to come out of it in a hassle-free manner.
- Part 1: What is Odin Mode?
- Part 2: How to exit Odin Mode?
- Part 3: How to get out of Odin Mode with one click
- Part 4: Fix Odin mode downloading, do not turn off target
- Part 5: Fix Odin flash stock failed issue
Part 1: What is Odin Mode?
Samsung Odin Mode, better known as Download Mode, is a screen you see on your Samsung device when you press the Volume down, power and home button together. Samsung Odin Mode screen gives you two options, namely “Continue” by pressing the volume up button and “Cancel” by pressing the volume down button. Another way to recognize the Samsung Odin Mode is that screen will display a triangle with Android Symbol on it and a message saying “Downloading”.
If you tap on “Cancel” by pressing the volume down key, you can exit the Samsung Odin Mode and your device will reboot. If you “Continue” further, you will be directed to flash your device or introduce a new firmware.
However, when you press the volume down button but are unable to exit the Samsung Odin Mode, you are said to be experiencing what is called an Odin fail issue. In this situation, your phone will not restart and remain stuck at the Samsung Odin Mode screen. Just in case if you press the volume up key and move on to flashing a new ROM/firmware, you can come out of the Samsung Odin Mode by following a few simple steps which are explained in the following segment.
Part 2: How to exit Odin Mode?
Exiting Samsung Odin Mode is simple and an easy task. There are three different ways to do this. Let us look at these methods given below.
- Firstly, as explained above, on the main Samsung Odin Mode screen, press the volume down key to cancel the downloading process and command your device to reboot.
- Secondly, if you're experiencing Odin fail error, press and hold the volume down key and power button together and wait for a few minutes before your phone reboots itself.
- Thirdly, remove the battery, if possible, from your device. Wait for a minute or two and then insert the battery again and try to switch on your device.
However, if these techniques do not help you come out of the Samsung Odin Mode and Odin fail error persists, you are advised to try the methods given in the other sections of this article, before you do that, it is necessary to take a complete back-up of your data, media and other files, stored in your Samsung device because making any changes to the firmware while fixing the problem could wipe off your data.
Backing up your data will prevent data loss and will provide blanket protection just in case you lose any data while fixing the Odin fail error.
Dr.Fone - Phone Backup (Android) comes as a great tool to backup your data with just a single click on your PC. You may try it for free and use all its features before purchasing the product. This software enables you to backup and restores all types of data such as photos, videos, contacts, audio files, apps, documents, notes, memos, calendars, call logs and much more.

Dr.Fone - Phone Backup (Android)
Flexibly Backup and Restore Android Data
- Selectively backup Android data to computer with one click.
- Preview and restore the backup to any Android devices.
- Supports 8000+ Android devices.
- There is no data lost during backup, export or restore.
Part 3: How to Get Out of Odin Mode with One Click
While the methods above should reset your phone back to its original working condition, sometimes your Odin fail will persist, and you’ll find yourself stuck in Download Mode. If this is the case, there’s a solution you can use known as Dr.Fone - System Repair.

Dr.Fone - System Repair (Android)
Best Android repair tool to get Samsung out of Odin mode
- The #1 Android repair software in the industry
- Clean and user-friendly interface
- One-click fix for how to get out of Odin mode
- Software compatible with windows
- No technical experience required
This is easily one of the best solutions available.
To help you get started, here’s a step by step to how you can get set up and running when repairing your Samsung phone (stuck in Samsung Odin mode).
Note: Please note that running this one-click solution might erase all the data on your device, including your files. Always make sure you’re backing up your device beforehand.
Step #1: Launch Dr.Fone and select the ‘System Repair’ option from the main menu.

Connect your Samsung device using the official cable and select the ‘Android Repair’ option from the left-hand menu.

Step #2: On the next screen, check your device information to make sure you’re repairing the correct firmware version, then click on Next button.

Step #3: Follow the onscreen instructions. As your device is already in Download mode, you will need to click through the menu options until you the firmware starts downloading.

After downloading the appropriate firmware, your Samsung device will start repairing itself, and your phone will be back to its original working condition.
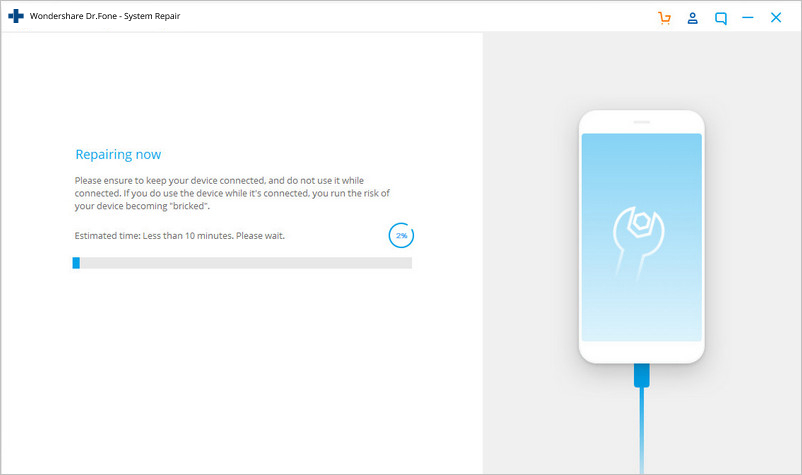
Part 4: Fix Odin mode downloading, do not turn off target
Getting out of Samsung Odin Mode or combatting Odin fail error might be an easy task until you see a message saying “…downloading, do not turn off target..” When you pass the volume up button.
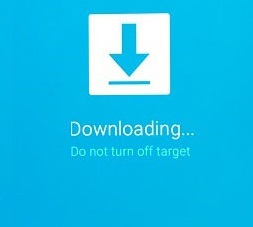
This error can be fixed in two ways. Let us go through them one by one.
1. How to fix Odin mode downloading Without using firmware?
This step is simple and only requires you to remove the battery from your device and reinsert it after a few minutes. Turn it back on and wait for it to start normally. Then connect it to the PC and see if it gets recognized as a storage device.
2. How to fix Odin mode downloading using Odin Flash tool?
This method is a little tedious, so follow the steps carefully:
Step 1: Download a suitable firmware, driver software, and Odin flashing tool. Once done, right-click on the downloaded Odin file to select “Run as Administrator”.
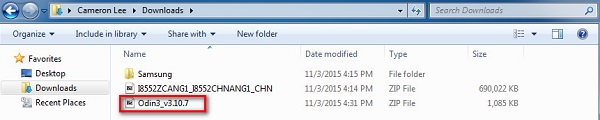
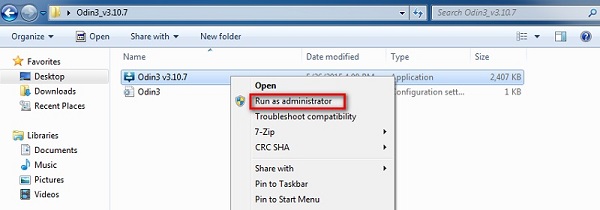
Step 2: Boot the device into Download Mode by pressing the power, volume down and home button together. When the phone vibrates, release the power button only.
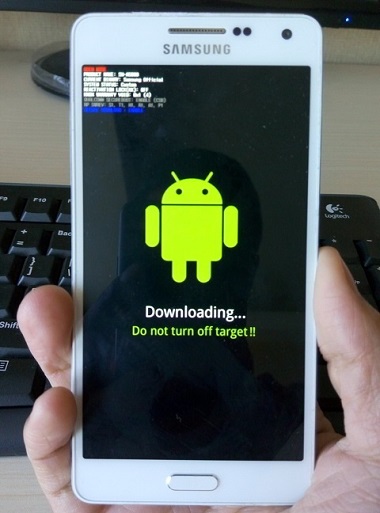
Step 3: Now you must gently press the volume up button and you will see the Download Mode Screen.
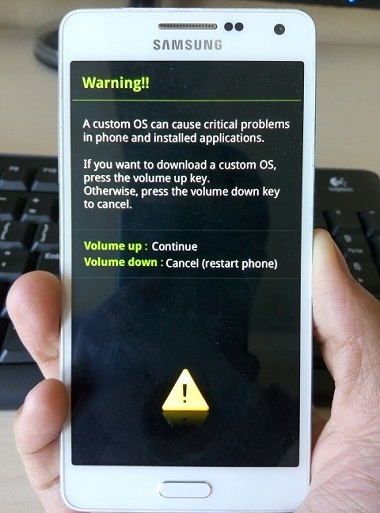
Step 4: Once you connect your device to the PC using a USB cable, Odin will recognize your device automatically and in the Odin window you will see a message saying “Added”.
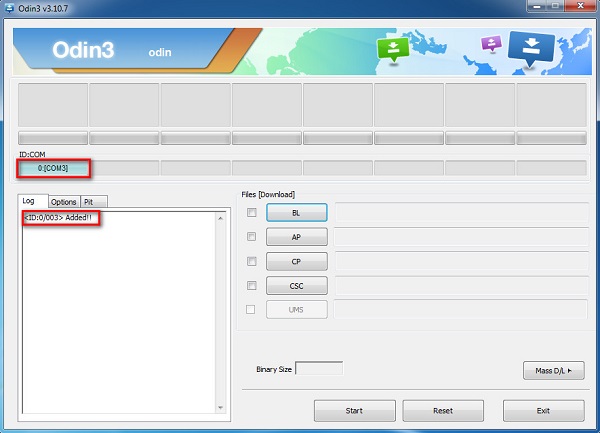
Step 5: Now look for the downloaded firmware by clicking on “PDA” or “AP” on the Odin window and then click “Start” as shown in the pic below.
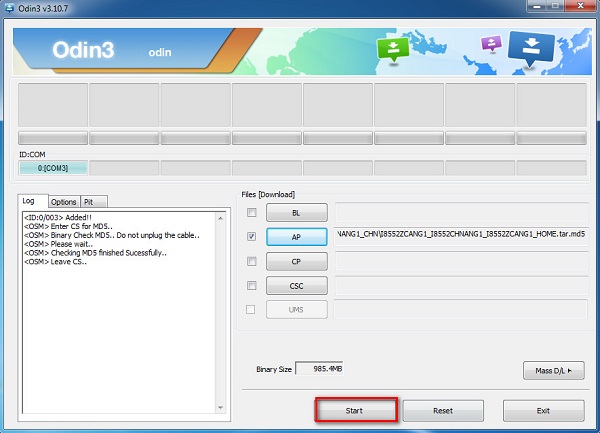
Part 5: Fix Odin flash stock failed issue.
When you are using Odin software to flash your Samsung phone but the process is interrupted or does not complete successfully, here is what you can do:
To start with, visit “Settings” and select “Security”. Then find the option “Reactivation Lock” and deselect it.
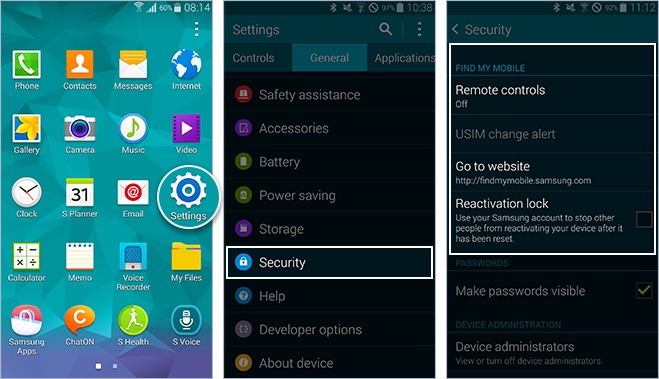
Finally, once this is done, go back to Odin Mode and try to flash the Stock ROM/firmware again. Easy, isn't it?
Samsung Odin Mode, also called Download Mode can be entered and exited with ease. However, if you face issue while coming out of it, the methods given above will teach you how to exit Odin mode safely. Odin fail is not a serious error and can be resolved by you by carefully following the tips and tricks explained in this article. These methods are known to solve the problem without damaging the phone’s software or hardware. So go ahead and try them now.
Samsung Issues
- Samsung Phone Issues
- Samsung Keyboard Stopped
- Samsung Bricked
- Samsung Odin Fail
- Samsung Freeze
- Samsung S3 Won't Turn On
- Samsung S5 Won't Turn On
- S6 Won't Turn On
- Galaxy S7 Won't Turn On
- Samsung Tablet Won't Turn On
- Samsung Tablet Problems
- Samsung Black Screen
- Samsung Keeps Restarting
- Samsung Galaxy Sudden Death
- Samsung J7 Problems
- Samsung Screen Not Working
- Samsung Galaxy Frozen
- Samsung Galaxy Broken Screen
- Samsung Phone Tips






Alice MJ
staff Editor
Generally rated4.5(105participated)