Full Guide to Fix Samsung Tablet Problems
Apr 27, 2022 • Filed to: Fix Android Mobile Problems • Proven solutions
Samsung tablet problems such as Samsung tablet won't turn off, turn on or remain frozen and unresponsive have become very common. We hear about them quite often from affected users who want to know how to fix a Samsung tablet issue. These problems occur randomly and leave users clueless. Many people worry that Samsung tablet problems are a direct outcome of a probable virus attack, but what they forget to take into account as a reason, is the interference with the device’s internal settings and software. Also, rough usage and improper upkeep can corrupt the tablet and cause various errors such as Samsung tablet won't turn off.
Hence, we have for you the 4 of the most commonly observed Samsung tablet problems and also an excellent way to extract all your data to prevent data loss.
Part 1: Samsung tablet won't turn on
This Samsung tablet problem is a critical error and requires special Samsung fixes such as the steps listed below:
To begin with, you must remove the battery and leave the tab for half an hour to drain any left overcharge in the device. Then reinsert the battery and power on the tab.

You can also try to force restart your tab. You simply need to press the power and volume down button simultaneously for 5-10 seconds and wait for the tab to reboot.

Another way to fix Samsung tablet won't turn on is to charge the tab for an hour or so with an original Samsung charger. This helps because very often the battery runs down to nil and prevents the device from turning on. Now, try to switch on the tab after you feel it is adequately charged.
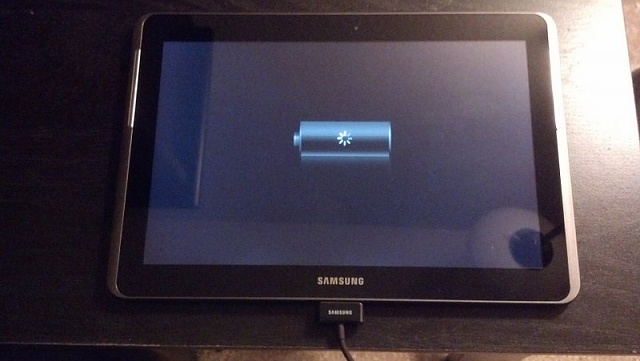
Booting into Safe Mode is also a good way to test if your device is capable of being turned on. To access Safe Mode, press the power button long enough to see the Samsung logo on the screen. Then release the button and immediately press the volume down button. Thereafter, let your device restart in safe mode only.
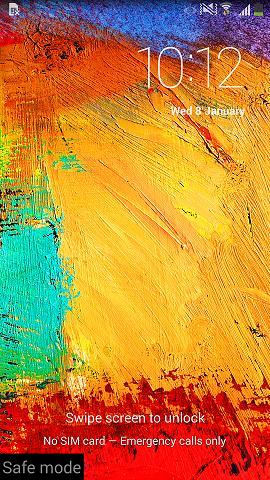
Lastly, you may also hard reset your tab in Recovery Mode by pressing the power, home and volume down buttons together until you see a list of options before you. Now, select “wipe data/factory reset”. Once this is done, your tab will reboot automatically.
Note: You will lose all your data and settings, so please backup your data beforehand.
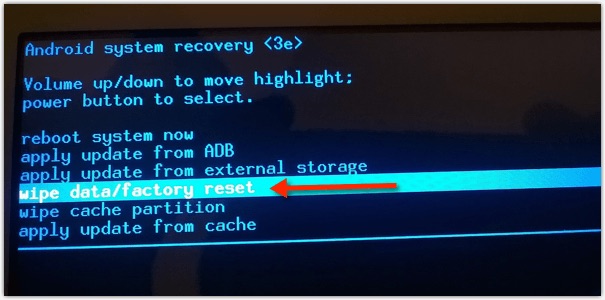
Part 2: Samsung tablet won't turn off
Samsung tablet won't turn off is another issue that needs peculiar Samsung fixes. If you are able to use your tab smoothly but when you try to switch it off, it refuses to shut down, you can either wait for the battery to drain out completely or try one of the solutions given below:
Try to force shutdown when your Samsung tablet won't turn off. Basically, you are required to connect your tab to a charger and once it starts charging, press the power button for 10-15 seconds for it to reboot. When the screen shows a charging sign on it, disconnect the charger and your tab will turn off.
You can also reach the Recovery Mode by pressing the power, home, and volume down buttons and give a command to “Reboot System Now”. Then, once the tab restarts, try to switch it off and hopefully it will function normally.
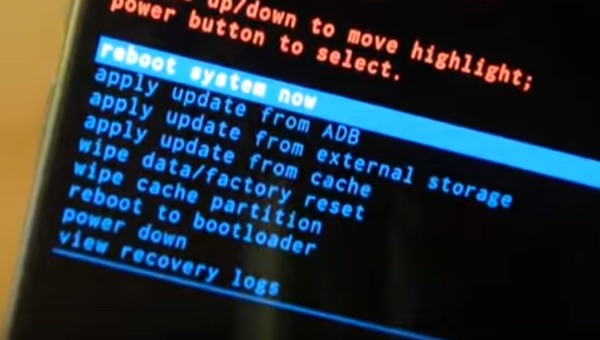
Part 3: Samsung tablet frozen screen
You Samsung Tab is said to be frozen when you are stuck at a particular screen and no matter what you do, your tab won't take any command from you, almost like it got hang. The steps are given below with help you resolve this Samsung tablet problem:
First, try pressing the home button for 2-3 seconds. If you return to the Home Screen, well and good, but if the tab is still frozen, try tapping on the back button at the bottom of your screen several times.

Now, if the above method does not help, consider a soft reset. For that, all you need to do is press the power on/off button for at least 10 seconds and wait for the tab to reboot itself.
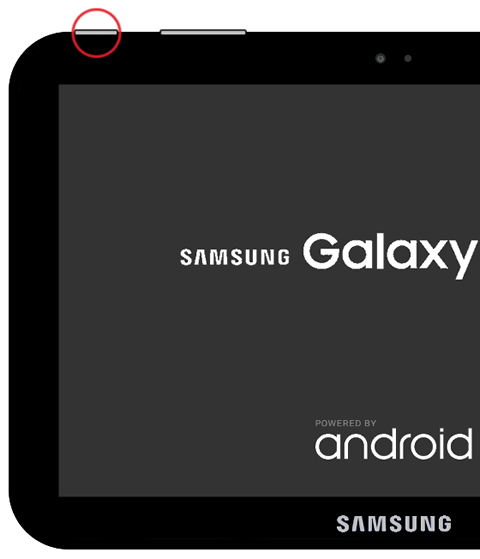
The last solution would be to factory reset your tab in Recovery Mode as an effective Samsung fix. To access the Recovery screen, press the Home, Power, and Volume down button together. From the options that appear before you, select “Factory Reset” and wait for the tab to reboot itself. This will definitely solve the issue and your tab will work normally henceforth.
Part 4: How to rescue data from Samsung tablet if the tab doesn't work?
The techniques suggested in this article will definitely help you fix Samsung tablet problems, but if the defect is beyond repair and your tab does not work, do not stress and worry about your data. What we have for you is the Dr.Fone - Data Recovery (Android). This software is specially designed to retrieve data from broken and damaged devices and keep it safe in your PC without tampering with its authenticity. You can try this tool for free as Wondershare offers free trial and test all its features to make up your mind. It also efficiently extracts data from locked devices or whose system is crashed. The good part is that it supports most of the Samsung products and you just have to follow these few steps given below to extract data from your tab:

Dr.Fone - Data Recovery (Android)
World's 1st data retrieval software for broken Android devices.
- It can also be used to recover data from broken devices or devices that are damaged in any other way such as those stuck in a reboot loop.
- Highest retrieval rate in the industry.
- Recover photos, videos, contacts, messages, call logs, and more.
- Compatible with Samsung Galaxy devices.
Follow the steps below to rescue the data from Samsung tablets which don't work normally.
1. Start with downloading, installing and running the Dr.Fone - Data Recovery tool on your PC and then move on to connect your tab using a USB cable and go to the main screen of the software.

Once you launch the software, you will see many tabs before you. Simply, click on “Recover from broken phone” and move on.

2. In this step, choose from the two options before you the true nature of your tab as shown in the screenshot below.

3. You will now be asked to feed in your tab’s model type and name as shown in the screenshot below. Give correct details for the software to identify your tab smoothly and confirm it before you hit “Next”.

4. Now you must read the instructions as shown in the screenshot below carefully to enter into Download Mode on your tab and hit “Next”.

5. Now, you will be able to preview all the files on the screen, make sure you have all that you need and simply hit “Recover to Computer”. That's all, you have successfully retrieved your data.

On the whole, Samsung tablet problems are not difficult to tackle. You just need to be patient and tactful with your tab. So, don't forget to let us know how you feel about this article in the comment section below.
Samsung Issues
- Samsung Phone Issues
- Samsung Keyboard Stopped
- Samsung Bricked
- Samsung Odin Fail
- Samsung Freeze
- Samsung S3 Won't Turn On
- Samsung S5 Won't Turn On
- S6 Won't Turn On
- Galaxy S7 Won't Turn On
- Samsung Tablet Won't Turn On
- Samsung Tablet Problems
- Samsung Black Screen
- Samsung Keeps Restarting
- Samsung Galaxy Sudden Death
- Samsung J7 Problems
- Samsung Screen Not Working
- Samsung Galaxy Frozen
- Samsung Galaxy Broken Screen
- Samsung Phone Tips






Alice MJ
staff Editor
Generally rated4.5(105participated)