Apr 27, 2022 • Filed to: Fix Android Mobile Problems • Proven solutions
Samsung smartphone users are often found complaining about the built-in keyboard on their device as it, sometimes, stops working. It is a random error and occurs while using the keyboard to type a message, feed in a note, reminder, calendar, or other using other Apps which require us to use the Samsung keyboard.
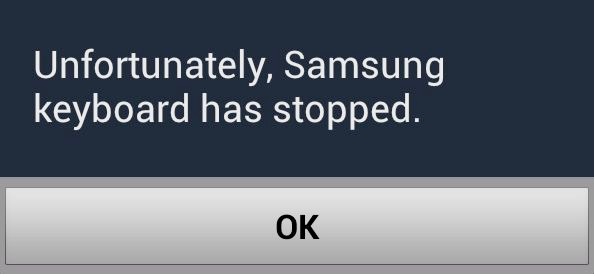
This is a very annoying problem as it does not let Samsung smartphone owners use their devices smoothly. Once the Samsung keyboard stops working, there is not much left to do with the phone as all-important work, such as drafting e-mails, sending text messages, jotting down notes, updating the calendar, or setting reminders, needs us to use the Samsung keyboard.
In such a situation, people are on the lookout for solutions to fix the error to continue to use the Samsung keyboard without having to see the “Unfortunately Samsung keyboard has stopped” message again and again.
Samsung keyboard has stopped is a minor problem but disrupts the normal functioning of the phone. If you are facing a similar problem, read on to find out about the solutions to overcome it.
- Part 1: Why does "unfortunately Samsung keyboard has stopped" happens?
- Part 2: One click to make the Samsung keyboard work again
- Part 3: Clear keyboard cache to fix Samsung keyboard has stopped error(Video Guide included)
- Part 4: Force restart Samsung keyboard to fix Samsung keyboard has stopped
- Part 5: Restart your Samsung phone to fix Samsung Keyboard stopped error
- Part 6: Use an alternative keyboard app instead of the built-in keyboard
Part 1: Why does "unfortunately Samsung keyboard has stopped" happens?
“Unfortunately Samsung keyboard has stopped” can be a very irritating error and makes Samsung smartphone users wonder why exactly the Samsung keyboard has stopped working. Some users directly move on to fixing the problem, but there are a few who want to know the root cause of it.
The reason behind the Samsung keyboard has stopped error is fairly simple and easy to understand. Every time software or App stops responding, it only means one thing, i.e., the software or app has crashed.
Even in the case of the Samsung keyboard, when it refuses to take a command or a pop-up appears while using the keyboard saying “Unfortunately Samsung keyboard has stopped”, it means that the Samsung keyboard software has crashed. This might sound very complex but a software crash can be attributed to the software not working properly or not functioning smoothly, as it should in the normal course.
This is not a major glitch and there is no need for you to worry. Unfortunately, the Samsung keyboard has stopped error can be fixed by you by following the simple methods listed and explained in the following segments.
Part 2: One click to make the Samsung keyboard work again
The issue "Samsung keyboard has stopped" is both easy and hard to fix. Easy when Samsung keyword stops just due to some incorrect settings or system cache stacking. Hard when something is wrong with the system.
So what can we do when the Samsung system actually has gone wrong. Well, here is a one-click fixing tool to help you.

Dr.Fone - System Repair (Android)
One-click to fix the "Samsung keyboard stopping" error
- Fix all Samsung system issues like the black screen of death, system UI not working, etc.
- One-click to flash Samsung firmware. No technical skills are required.
- Works with all the new Samsung devices like Galaxy S8, S9, S22, etc.
- Easy-to-follow instructions are provided for smooth operations.
Here let's start with the actual steps to make your Samsung keyboard work again:
Note: Data loss might occur during Samsung system issue fixing. So back up your phone data to prevent important things from getting erased.
1. Click the "Start Download" button from the blue box above. Install and launch it. Here is the welcome window of this tool.

2. Connect your Samsung phone to the computer, and choose "System Repair" > "Android Repair". You can then find all the fixable system issues listed here. OK, waste no time, just click "Start".

3. In the new window, select all your Samsung device details.
4. Get your Samsung phone to enter the Download mode. Note that the operations are slightly different for phones with and without the Home button.

5. The tool will download the latest firmware to your PC, and then flash it into your Samsung phone.

6. Minutes later, your Samsung phone will be restored to the normal state. You can see that the error message "Samsung keyboard has stopped" no longer pops up.

Part 3: Clear keyboard cache to fix Samsung keyboard has stopped error.
The video guide to clear keyboard data(The steps to clear cache are similar)
The solutions to fix Samsung's keyboard has stopped error are easy and quick. There are various ways to overcome the problem and you may try any one or combinations of them to solve the, Unfortunately, the Samsung keyboard has stopped problem.
Herein we will discuss clearing the Samsung keyboard cache, rendering the Samsung keyboard free from all unwanted files and data which may be preventing it from working normally.
Visit “Settings” and select “Application Manager”.
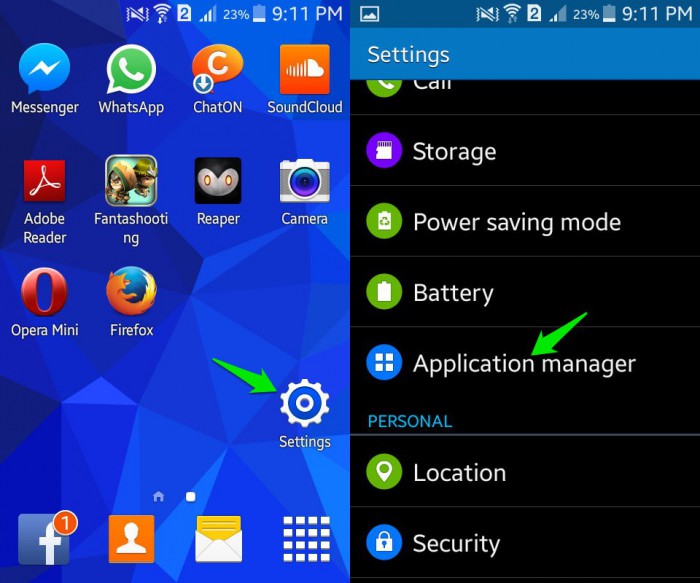
Now select “All” to see a list of all downloaded and built-in Apps on your Samsung phone.
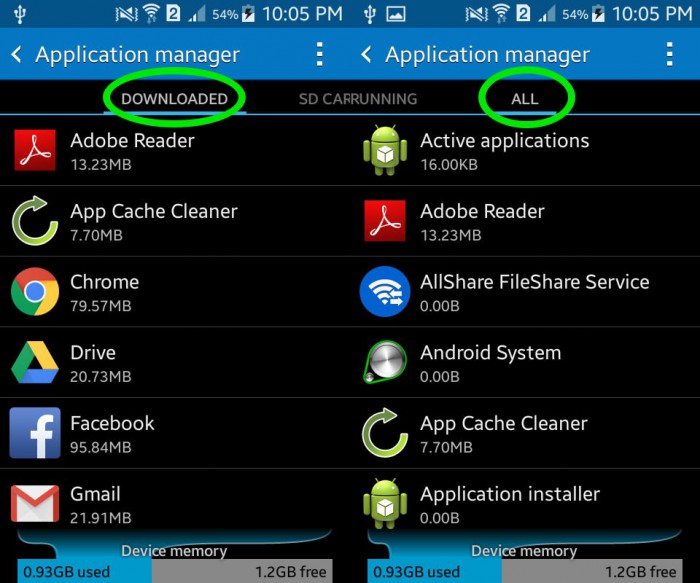
In this step, select the “Samsung keyboard” App.
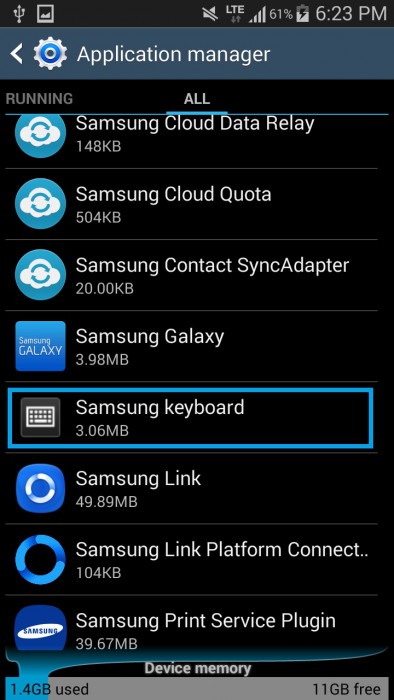
Finally, from the window that now opens, click on “Clear Cache”.
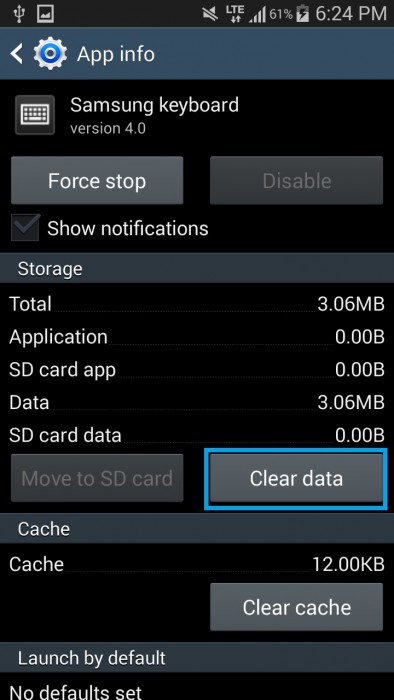
Note: Your keyboard settings will get wiped off after clearing the keyboard’s cache. You may set it up again once the Samsung keyboard has stopped error is fixed by visiting the keyboard settings. It is advisable to restart your device after clearing the Samsung keyboard cache before trying to use the keyboard again.
Part 4: Force restart Samsung keyboard to fix Samsung keyboard has stopped.
Force restarting your Samsung keyboard is a technique to make sure that the Samsung keyboard App is not running, is shut down and there are no operations running in its background. This method ensures that the Samsung keyboard App is completely stopped and launched again after a few minutes.
To force restart or force stop the Samsung keyboard
Visit “Settings” and look for “Application Manager”. It can be found in the “Apps” section.
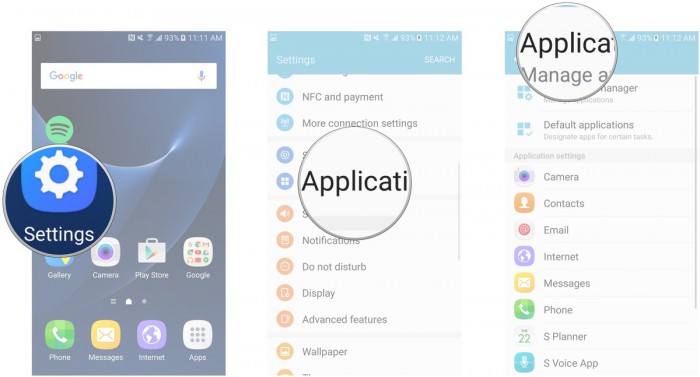
Select “All” Apps to see all downloaded and built-in Apps on your Samsung device.
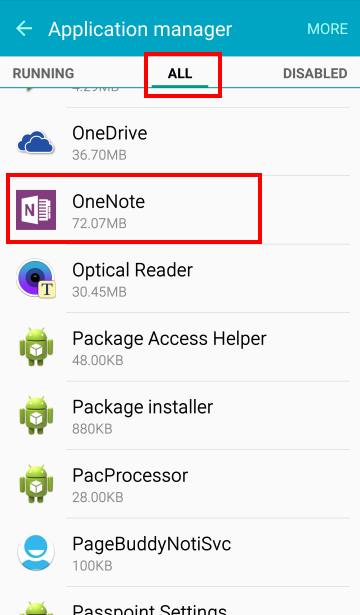
In this step, select “Samsung keyboard”.
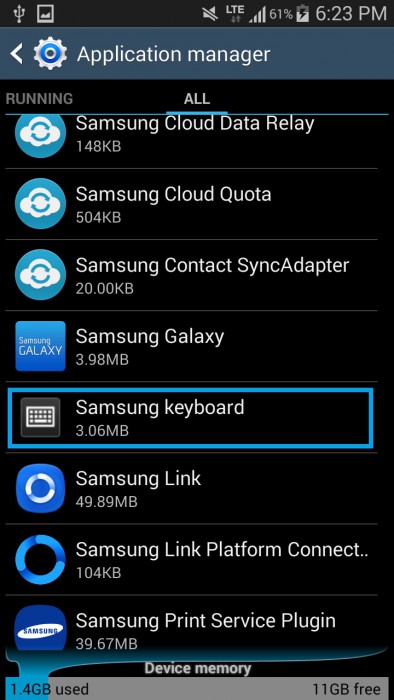
From the options that appear before you, tap on “Force Stop”. Now, wait for a few minutes before going back to using the Samsung keyboard.
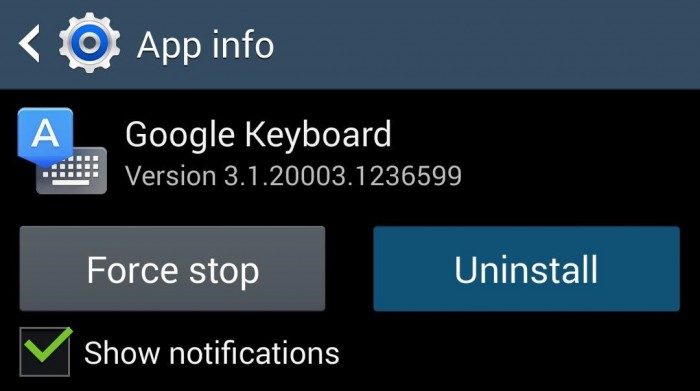
This method has helped many and hence, recommended by Samsung smartphone users across the world to fix Unfortunately Samsung keyboard has stopped error.
Part 5: Restart your Samsung phone to fix Samsung Keyboard stopped error
Restarting your Samsung phone to solve software or App related issues sounds like a home remedy but it is very effective nonetheless. By restarting your Samsung smartphone, all types of software crashes, App crashes, and data crashes are fixed and your device and its Apps function smoothly. This method of rebooting your phone overcomes the, Unfortunately, the Samsung keyboard has stopped glitches 99 percent of the time.
Rebooting a Samsung phone is simple and can be done in two ways.
Method 1:
Long press the power button of your Samsung Smartphone.
From the options that appear, click on “Restart”/ “Reboot”.
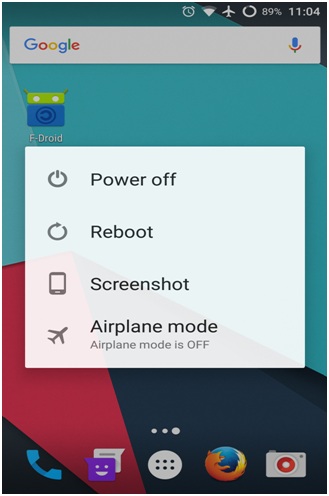
Method 2:
You may also reboot your phone by pressing the power button for about 20 seconds for the phone to automatically restart.
Part 6: Use an alternative keyboard app instead of the built-in keyboard
The solutions explained above have helped Samsung phone users to fix the Samsung keyboard has stopped error. However, none of them come with a guarantee to solve the problem.
Therefore, if the problem persists try using a different keyboard App and not the built-in Samsung keyboard App on your Samsung smartphone.
This might sound like a tedious method as people often fear whether or not the new keyboard App will be supported by the phone’s software or end up damaging it. Please note that you need to be careful while choosing the correct App for your device.
To use an alternative keyboard instead of the Samsung keyboard, follow the steps given below:
Visit the “Play Store” app on your Samsung smartphone.
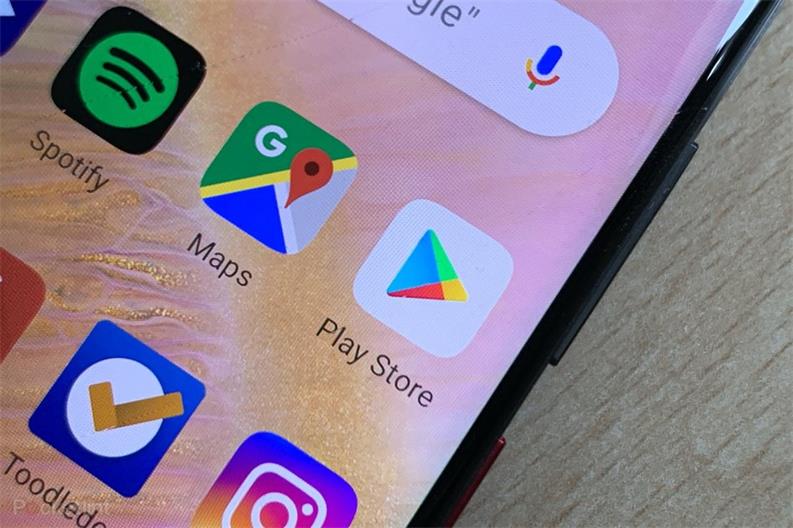
Search for and then download the keyboard suitable for your phone, Google Keyboard.
After the installation is complete, visit “Settings”.
In this step, click on “Language and Keyboard” or “Language & Input” to select “Current keyboard”
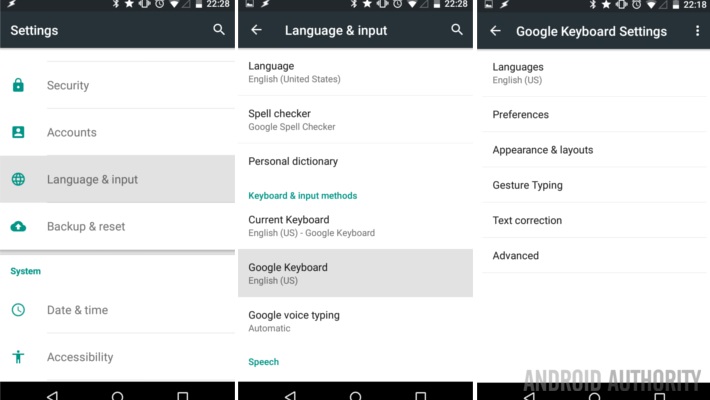
Now click on the new keyboard option and set it as your default keyboard.
Changing your keyboard not only fixes the Samsung keyboard has stopped error but also introduces you to better and more efficient keyboards available for Samsung phones.
Unfortunately, the Samsung keyboard has stopped error is a common problem but can be fixed easily. It is not due to a virus attack or any other malicious activity. It is an outcome of Samsung keyboard App crashing and hence, it is unable to take commands from the users. If you or anyone else happen to see such an error message, do not hesitate to use one of the solutions given above as they are safe and do not damage your handset or its software. Also, these solutions have helped to solve the problem for many Samsung users. So go ahead and try them yourself or suggest them to others.
Samsung Issues
- Samsung Phone Issues
- Samsung Keyboard Stopped
- Samsung Bricked
- Samsung Odin Fail
- Samsung Freeze
- Samsung S3 Won't Turn On
- Samsung S5 Won't Turn On
- S6 Won't Turn On
- Galaxy S7 Won't Turn On
- Samsung Tablet Won't Turn On
- Samsung Tablet Problems
- Samsung Black Screen
- Samsung Keeps Restarting
- Samsung Galaxy Sudden Death
- Samsung J7 Problems
- Samsung Screen Not Working
- Samsung Galaxy Frozen
- Samsung Galaxy Broken Screen
- Samsung Phone Tips






Alice MJ
staff Editor
Generally rated4.5(105participated)