ກູ້ລະຫັດຜ່ານບັນຊີ Microsoft ທີ່ລືມຂອງເຈົ້າດ້ວຍ 3 ວິທີ
27 ເມສາ 2022 • ຍື່ນໄປທີ່: ການແກ້ໄຂລະຫັດຜ່ານ • ວິທີແກ້ໄຂທີ່ພິສູດ ແລ້ວ
ບັນຊີ Microsoft ຂອງທ່ານແມ່ນຫນຶ່ງບັນຊີດຽວທີ່ທ່ານສາມາດໄດ້ຮັບການເຂົ້າເຖິງເກືອບທັງຫມົດການບໍລິການສະຫນອງໃຫ້ໂດຍ Microsoft. ບັນຊີ Microsoft ຈໍາເປັນຕ້ອງໄດ້ເຂົ້າສູ່ລະບົບ Windows 8/10/11, Microsoft Store, Windows Phone ອຸປະກອນຍັງມັນສາມາດຖືກນໍາໃຊ້ເພື່ອເຂົ້າສູ່ລະບົບວິດີໂອ Xbox, Outlook.com, Skype, Microsoft 365, OneDrive, ແລະອື່ນໆຈໍານວນຫຼາຍ. .
ແຕ່ມື້ນີ້ພວກເຮົາມີ ID ແລະລະຫັດຜ່ານທີ່ແຕກຕ່າງກັນສໍາລັບທຸກໆຊອບແວແລະແອັບພລິເຄຊັນທີ່ພວກເຮົາໃຊ້, ແລະມີໂອກາດສູງທີ່ຈະລືມພວກມັນ.
ດັ່ງນັ້ນຖ້າຫາກວ່າທ່ານລືມລະຫັດຜ່ານ Microsoft ຂອງທ່ານແລະຕ້ອງການທີ່ຈະຮູ້ວິທີການສໍາລັບ ການຟື້ນຕົວຂອງບັນຊີ Microsoft , ຫຼັງຈາກນັ້ນບົດຄວາມນີ້ແມ່ນສໍາລັບທ່ານ.
ສ່ວນທີ 1: ການຟື້ນຕົວລະຫັດຜ່ານບັນຊີ Microsoft ລືມໂດຍນໍາໃຊ້ການຟື້ນຕົວບັນຊີຂອງທ່ານ
ມີສອງວິທີທີ່ງ່າຍທີ່ນໍາໃຊ້ທີ່ທ່ານສາມາດເຮັດໃຫ້ການຟື້ນຕົວບັນຊີ Microsoft ໄດ້. ດັ່ງນັ້ນທັງຫມົດທີ່ທ່ານຕ້ອງການຈະເຮັດແມ່ນພຽງແຕ່ປະຕິບັດຕາມຂັ້ນຕອນທີ່ອະທິບາຍຂ້າງລຸ່ມນີ້ແລະທ່ານຈະເຮັດໃຫ້ການຟື້ນຕົວລະຫັດຜ່ານ Microsoft.
ວິທີການ 1: ກູ້ຄືນບັນຊີ Microsoft ລືມໂດຍຜ່ານການຟື້ນຕົວບັນຊີຂອງທ່ານ
ຂັ້ນຕອນທີ 1. ໄດ້ຮັບການເຂົ້າເຖິງຄອມພິວເຕີຫຼືໂທລະສັບມືຖື, ຫຼັງຈາກນັ້ນເປີດຕົວທ່ອງເວັບແລະໄປທີ່ " ກູ້ບັນຊີຂອງທ່ານ " ຫນ້າ.
ຂັ້ນຕອນທີ 2. ໃນທີ່ນີ້ທ່ານຈະຕ້ອງໄດ້ໃສ່ທີ່ຢູ່ອີເມວ Microsoft ຂອງທ່ານຫຼືທີ່ຢູ່ອີເມວສະຫຼັບ, ທ່ານຍັງສາມາດນໍາໃຊ້ເບີໂທລະສັບຫຼືຊື່ Skype ຂອງທ່ານ, ຫຼັງຈາກນັ້ນໃຫ້ຄລິກໃສ່ "ຕໍ່ໄປ".
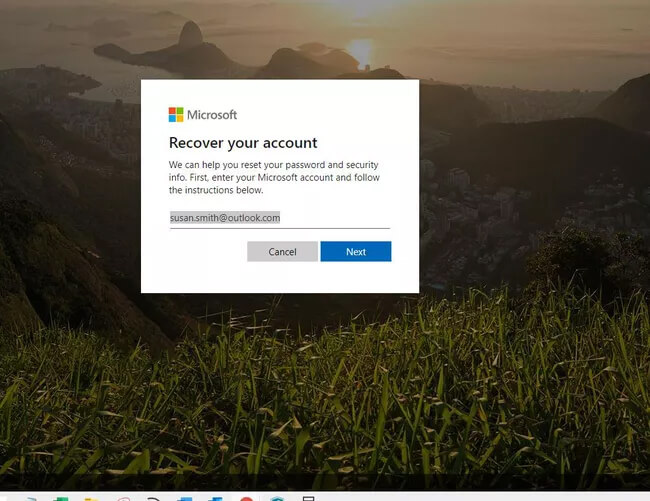
ຂັ້ນຕອນທີ 3. ທ່ານຈະໄດ້ຮັບລະຫັດທີ່ສ້າງຂຶ້ນໂດຍ app authenticator ແລະມັນຈະຖືກສົ່ງໄປຫາອີເມລ໌ຫຼືເບີໂທລະສັບຂອງທ່ານ. ຖ້າທ່ານຕ້ອງການຫຼັງຈາກນັ້ນທ່ານສາມາດໄປຫາທາງເລືອກການຢັ້ງຢືນທີ່ແຕກຕ່າງກັນ.
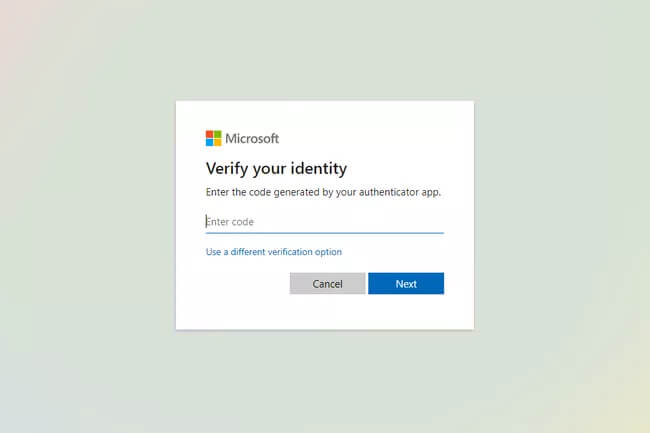
ຂັ້ນຕອນທີ 4. ໃນປັດຈຸບັນ Microsoft ຈະຮ້ອງຂໍໃຫ້ທ່ານໃສ່ບາງຂໍ້ມູນເພີ່ມເຕີມເຊັ່ນ: ການໃສ່ສີ່ຕົວເລກສຸດທ້າຍຂອງໂທລະສັບຂອງທ່ານຫຼືທີ່ຢູ່ອີເມວທີ່ສົມບູນຂອງທ່ານ. ຫຼັງຈາກສໍາເລັດຂໍ້ມູນໃຫ້ຄລິກໃສ່ " ໄດ້ຮັບລະຫັດ" ທາງເລືອກ.
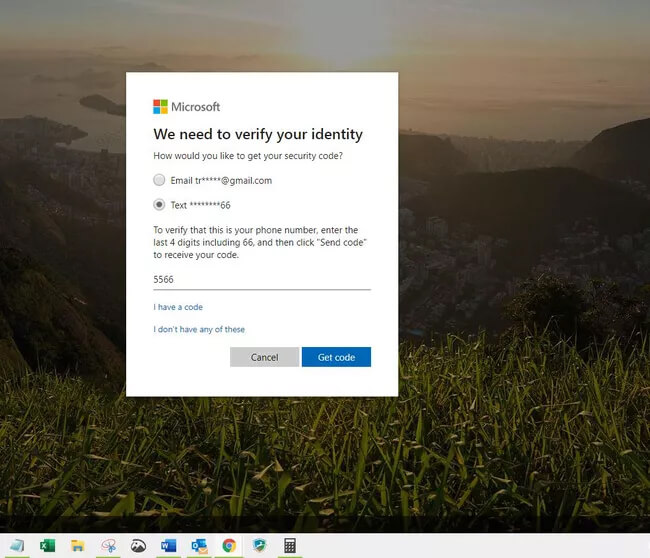
ຂັ້ນຕອນທີ 5. ພິມລະຫັດຢືນຢັນທີ່ທ່ານໄດ້ຮັບແລະຫຼັງຈາກນັ້ນໃຫ້ຄລິກໃສ່ "ຕໍ່ໄປ".
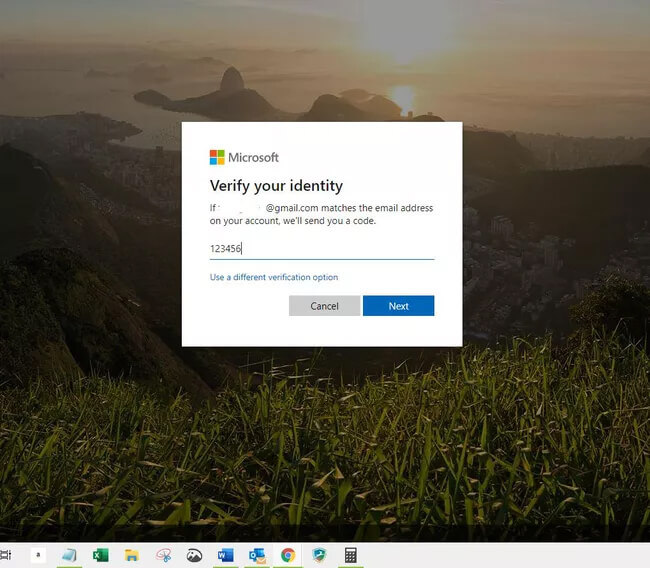
(ໃນກໍລະນີທີ່ທ່ານໄດ້ເປີດການຢັ້ງຢືນສອງຂັ້ນຕອນແລ້ວ, ທ່ານອາດຈະຕ້ອງເຮັດຂັ້ນຕອນການຢັ້ງຢືນອື່ນໃຫ້ສໍາເລັດ.)
ຂັ້ນຕອນທີ 6. ໃນຫນ້າຈໍຕໍ່ໄປ, ທ່ານສາມາດໃສ່ລະຫັດຜ່ານໃຫມ່. ເລືອກລະຫັດຜ່ານທີ່ເຂັ້ມແຂງທີ່ປະກອບດ້ວຍຢ່າງຫນ້ອຍ 8 ຕົວອັກສອນ, ມີຕົວອັກສອນຕົວພິມໃຫຍ່ແລະຕົວອັກສອນພິເສດ. ໃສ່ລະຫັດຜ່ານໃຫມ່ແລະເລືອກ "ຕໍ່ໄປ".
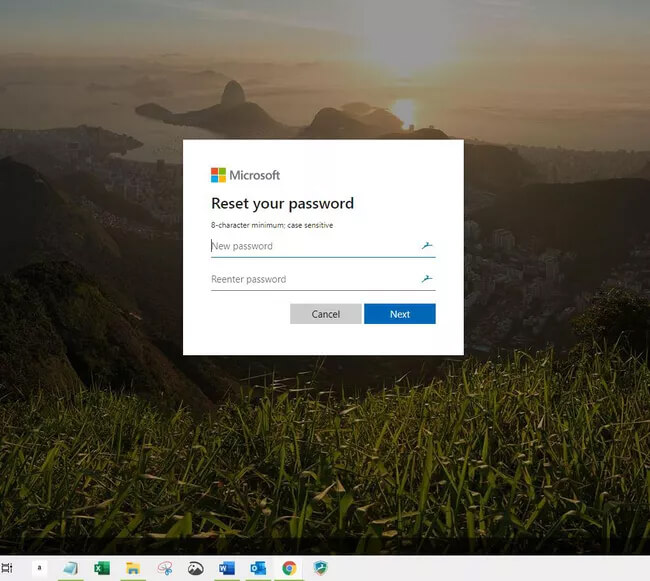
ຂັ້ນຕອນທີ 7. ຂໍ້ຄວາມສະແດງໃຫ້ເຫັນຂໍ້ຄວາມລະຫັດຜ່ານຂອງທ່ານມີການປ່ຽນແປງຈະປາກົດຢູ່ໃນຫນ້າຈໍຂອງທ່ານ.
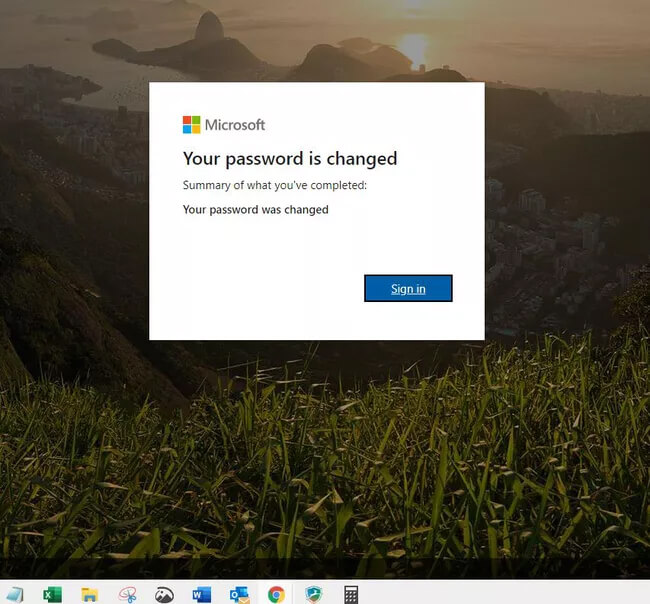
ດຽວນີ້ເຈົ້າສາມາດໃຊ້ລະຫັດຜ່ານນີ້ເພື່ອເຂົ້າສູ່ລະບົບບັນຊີ Microsoft ໃດກໍໄດ້ ແລະເຈົ້າໄດ້ກູ້ ບັນຊີ Microsoft ທີ່ຖືກລືມແລ້ວ.
ວິທີທີ 2: ໃຊ້ຕົວເລືອກ Forgot Password ເພື່ອຊອກຫາບັນຊີ Microsoft ກັບຄືນ
ຂັ້ນຕອນທີ 1. ເປີດ "ໃສ່ປ່ອງຢ້ຽມລະຫັດຜ່ານ". ຢູ່ດ້ານລຸ່ມຂອງປ່ອງຢ້ຽມ, ທ່ານຈະເຫັນ "ລືມລະຫັດຜ່ານ?" ທາງເລືອກ, ໃຫ້ຄລິກໃສ່ມັນ.
(ທ່ານຍັງສາມາດໂດຍກົງໄປຕັ້ງລະຫັດຜ່ານ Reset ແລະໃສ່ຊື່ຜູ້ໃຊ້ຂອງບັນຊີ Microsoft ທີ່ທ່ານພະຍາຍາມທີ່ຈະຟື້ນຕົວແລະຫຼັງຈາກນັ້ນໃຫ້ຄລິກໃສ່ "Next").
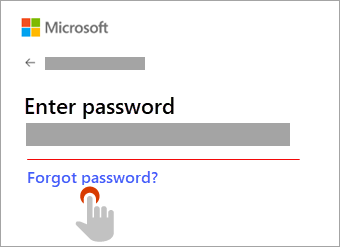
ຂັ້ນຕອນທີ 2. ໃນປັດຈຸບັນ Microsoft ຈະຂໍໃຫ້ທ່ານກວດສອບຕົວຕົນຂອງທ່ານ. ການຢືນຢັນຄວາມປອດໄພຂອງທ່ານຂຶ້ນກັບທາງເລືອກທີ່ເຈົ້າອາດຈະເລືອກກ່ອນໜ້ານີ້, ທ່ານສາມາດເລືອກທັງສອງທາງເລືອກທີ່ກ່າວມາຂ້າງລຸ່ມນີ້.
A. ຮັບ ແລະກວດສອບຜ່ານລະຫັດ.
ທີ່ນີ້ທ່ານສາມາດຢືນຢັນຕົວທ່ານເອງໂດຍການໄດ້ຮັບລະຫັດຢືນຢັນຢູ່ໃນທີ່ຢູ່ອີເມວຫຼືເບີໂທລະສັບທີ່ລົງທະບຽນຂອງທ່ານ.

B. ບໍ່ມີທາງເລືອກໃນການກວດສອບຫຼືທ່ານບໍ່ສາມາດເຂົ້າເຖິງທາງເລືອກໃດໆ.
ຖ້າທ່ານບໍ່ສາມາດເຂົ້າເຖິງຕົວເລືອກການກວດສອບທີ່ລະບຸໄວ້ໃນທາງເລືອກ A, ຫຼັງຈາກນັ້ນເລືອກຕົວເລືອກ " ຂ້ອຍບໍ່ສາມາດຮັບລະຫັດຈາກຫນ້າການຢັ້ງຢືນນີ້" ແລະມັນຈະແນະນໍາທ່ານກ່ຽວກັບວິທີການກວດສອບ.
ຂັ້ນຕອນທີ 3. ຫຼັງຈາກການເລືອກທາງເລືອກການຕິດຕໍ່, ພິມ "ສ່ວນທໍາອິດຂອງທີ່ຢູ່ອີເມລ໌" ຫຼື "ສີ່ຕົວເລກສຸດທ້າຍ" ຂອງໂທລະສັບໄດ້ hinted ຢູ່ໃນປ່ອງຢ້ຽມທີ່ຜ່ານມາ.
ໃນປັດຈຸບັນໃຫ້ຄລິກໃສ່ "Get Code" ທາງເລືອກ. Microsoft ຈະສົ່ງລະຫັດຢືນຢັນໃຫ້ທ່ານກ່ຽວກັບຮູບແບບການສື່ສານທີ່ທ່ານຕ້ອງການ.
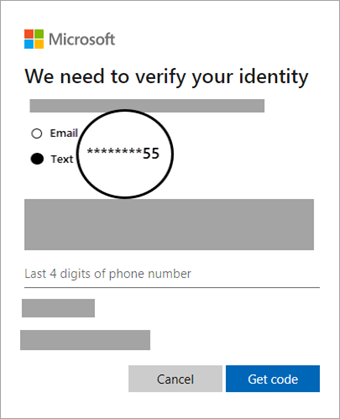
ຂັ້ນຕອນທີ 4. ໃນປັດຈຸບັນໃສ່ລະຫັດຢືນຢັນແລະໃຫ້ຄລິກໃສ່ "ຕໍ່ໄປ".
ໃນປັດຈຸບັນທ່ານສາມາດສ້າງລະຫັດຜ່ານໃຫມ່ສໍາລັບບັນຊີ Microsoft ຂອງທ່ານ. ເລືອກລະຫັດຜ່ານທີ່ເຂັ້ມແຂງທີ່ປະກອບດ້ວຍຢ່າງຫນ້ອຍ 8 ຕົວອັກສອນ, ມີຕົວອັກສອນຕົວພິມໃຫຍ່ແລະຕົວອັກສອນພິເສດ. ໃສ່ລະຫັດຜ່ານໃຫມ່ແລະເລືອກ "ຕໍ່ໄປ".

ເຄັດລັບໂບນັດ: ກູ້ຄືນລະຫັດຜ່ານຈາກອຸປະກອນ iOS ຂອງທ່ານ
ມີອີກວິທີການງ່າຍແລະວ່ອງໄວຫຼາຍນໍາໃຊ້ທີ່ທ່ານບໍ່ພຽງແຕ່ສາມາດເຮັດໃຫ້ ການຟື້ນຕົວລະຫັດຜ່ານ Microsoft ແຕ່ຍັງສາມາດດຶງເອົາລະຫັດຜ່ານທັງຫມົດຈາກອຸປະກອນ iOS ໄດ້. ໃນວິທີການນີ້, ພວກເຮົາຈະໃຊ້ Dr.Fone - Password Manager (iOS). ມັນເປັນການແກ້ໄຂທີ່ຢຸດດຽວໃນການຄຸ້ມຄອງລະຫັດຜ່ານ iOS ທັງຫມົດຂອງທ່ານ. Wondershare ໄດ້ລົງທຶນຫຼາຍຂອງຄວາມພະຍາຍາມໃນການນໍາເອົາເຄື່ອງມືດັ່ງກ່າວສໍາລັບຄວາມງ່າຍຂອງຜູ້ໃຊ້. ການນໍາໃຊ້ Dr.Fone - ຜູ້ຈັດການລະຫັດຜ່ານ (iOS) ທ່ານສາມາດເຮັດໄດ້:
- ໄດ້ຮັບ ບັນຊີ Apple ID ຂອງທ່ານໄດ້ຢ່າງງ່າຍດາຍ .
- ເອົາບັນຊີເມລຂອງທ່ານສະແກນ.
- ເຮັດເວັບໄຊທ໌ທີ່ເກັບໄວ້ & ເຂົ້າສູ່ລະບົບ app ກູ້ຄືນລະຫັດຜ່ານ .
- ຊອກຫາລະຫັດຜ່ານ Wi-Fi ທີ່ບັນທຶກໄວ້.
- ເຮັດ ການກູ້ຄືນລະຫັດເວລາໜ້າຈໍ .
ເພື່ອດຶງຂໍ້ມູນ ບັນຊີ Microsoft ທີ່ລືມ, ໂດຍໃຊ້ Dr.Fone - Password Manager (iOS) ປະຕິບັດຕາມຂັ້ນຕອນເຫຼົ່ານີ້:
ຂັ້ນຕອນທີ 1. ດາວນ໌ໂຫລດແລະຕິດຕັ້ງ Dr.Fone ໃນ PC ຂອງທ່ານ. ທ່ານຈໍາເປັນຕ້ອງເລືອກແຖບ "ຜູ້ຈັດການລະຫັດຜ່ານ" ຈາກປ່ອງຢ້ຽມຕົ້ນຕໍ.

ຂັ້ນຕອນທີ 2. ໃນປັດຈຸບັນເຊື່ອມຕໍ່ອຸປະກອນ iOS ຂອງທ່ານກັບຄອມພິວເຕີໂດຍໃຊ້ສາຍຟ້າຜ່າໄດ້. ທ່ານອາດຈະເຫັນທາງເລືອກຂອງ "ໄວ້ວາງໃຈຄອມພິວເຕີນີ້" ໃນອຸປະກອນຂອງທ່ານ, ໃຫ້ຄລິກໃສ່ມັນ.

ຂັ້ນຕອນທີ 3. ຫຼັງຈາກທີ່ອຸປະກອນໄດ້ຮັບການເຊື່ອມຕໍ່ສົບຜົນສໍາເລັດ, ທ່ານກໍາລັງ supposed ເພື່ອໃຫ້ຄລິກໃສ່ "ເລີ່ມຕົ້ນການສະແກນ" ປຸ່ມດັ່ງທີ່ສະແດງໃຫ້ເຫັນໃນຮູບພາບຂ້າງລຸ່ມນີ້. ນີ້ຈະເລີ່ມການສະແກນລະຫັດຜ່ານໃນອຸປະກອນ iOS ຂອງທ່ານ.

ຂັ້ນຕອນທີ 4. Dr.Fone - ຜູ້ຈັດການລະຫັດຜ່ານຈະສະແດງໃຫ້ທ່ານບັນຊີລາຍຊື່ຂອງລະຫັດຜ່ານທີ່ທ່ານໃຊ້ໃນອຸປະກອນ iOS ນີ້. ທ່ານສາມາດເລືອກລະຫັດຜ່ານທີ່ເຈົ້າກໍາລັງຊອກຫາ. ແລະນັ້ນແມ່ນມັນ!

ເສັ້ນທາງລຸ່ມ
ດັ່ງນັ້ນ, ນີ້ແມ່ນທັງຫມົດກ່ຽວກັບ ການຟື້ນຕົວບັນຊີ Microsoft. ໃຫ້ພວກເຮົາສະຫຼຸບຫົວຂໍ້ຢູ່ທີ່ນີ້! ໃນຄັ້ງຕໍ່ໄປທີ່ທ່ານລືມລະຫັດຜ່ານບັນຊີ Microsoft ຂອງເຈົ້າ, ຢ່າກັງວົນ. ພວກເຮົາໄດ້ອະທິບາຍໃຫ້ທ່ານວິທີທີ່ງ່າຍທີ່ສຸດແລະໄວທີ່ສຸດເພື່ອເຮັດໃຫ້ການຟື້ນຕົວບັນຊີ Microsoft. ນອກນັ້ນທ່ານຍັງສາມາດໃຊ້ Dr.Fone - Password Manager (iOS) ເພື່ອດຶງຂໍ້ມູນທຸກປະເພດຂອງບັນຊີແລະລະຫັດຜ່ານໃນອຸປະກອນ iOS ຂອງທ່ານ.

Selena Lee
ຫົວໜ້າບັນນາທິການ
ໂດຍທົ່ວໄປຄະແນນ 4.5 ( 105 ເຂົ້າຮ່ວມ)