ເຄັດລັບການແບ່ງປັນລະຫັດຜ່ານ wifi [Android ແລະ iOS]
27 ເມສາ 2022 • ຍື່ນໄປທີ່: ການແກ້ໄຂລະຫັດຜ່ານ • ວິທີແກ້ໄຂທີ່ພິສູດ ແລ້ວ
ດັ່ງນັ້ນ, ເມື່ອໃຜຂໍໃຫ້ເຈົ້າແບ່ງປັນລະຫັດຜ່ານ wifi, ມັນຈໍາເປັນຕ້ອງເຮັດຢ່າງລະມັດລະວັງແລະເລືອກ. ມັນເປັນໄປໄດ້ວ່າທ່ານບໍ່ຕ້ອງການທີ່ຈະແບ່ງປັນລະຫັດຜ່ານ wifi ຂອງທ່ານກັບບຸກຄົນອື່ນໃນບາງກໍລະນີ.
ບໍ່ວ່າທ່ານຈະຕ້ອງແບ່ງປັນລະຫັດຜ່ານ wifi ຈາກ iPhone ຫຼືອຸປະກອນ Android, ບົດຄວາມນີ້ຈະຊ່ວຍທ່ານໄດ້.
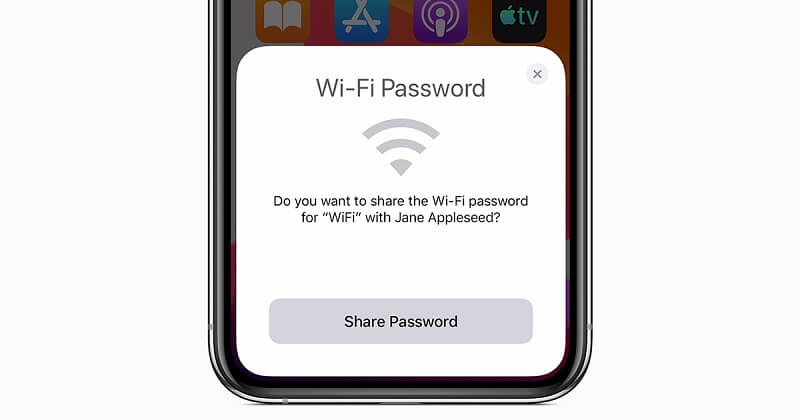
ທີ່ນີ້, ພວກເຮົາໄດ້ປຶກສາຫາລືວິທີການທີ່ແຕກຕ່າງກັນທີ່ຈະແບ່ງປັນລະຫັດຜ່ານ wifi ໃນ iOS ແລະ Android ທັງສອງ.
ລອງເບິ່ງ!
ສ່ວນທີ 1: ການແບ່ງປັນລະຫັດຜ່ານ Wi-Fi ໃນ iPhone
ເຈົ້າມີບໍ ຖ້າເຈົ້າສາມາດແບ່ງປັນລະຫັດຜ່ານ Wi-Fi ຈາກ iPhone ກັບ iPhone?
ແມ່ນແລ້ວ, ເຈົ້າສາມາດ. ແຕ່, ສໍາລັບການນີ້, ໃຫ້ແນ່ໃຈວ່າສະບັບປັບປຸງຂອງ iOS ແມ່ນແລ່ນຢູ່ໃນທັງສອງ iPhones. ນອກຈາກນັ້ນ, ຈົ່ງຈື່ໄວ້ວ່າຄຸນສົມບັດການແບ່ງປັນລະຫັດຜ່ານ Wi-Fi ມາຢູ່ໃນ iOS 11, ໃຫ້ແນ່ໃຈວ່າໂທລະສັບທັງສອງລຸ້ນຖືກອັບເດດເປັນ iOS 11.
ນອກຈາກນັ້ນ, ເພີ່ມ Apple ID ຂອງ iPhone ທີ່ທ່ານຕ້ອງການທີ່ຈະແບ່ງປັນລະຫັດຜ່ານ. ຫຼັງຈາກນີ້, ປະຕິບັດຕາມຂັ້ນຕອນຕໍ່ໄປນີ້ສໍາລັບການແບ່ງປັນລະຫັດຜ່ານ wifi ໃນ iPhone:
- ໄປທີ່ແອັບການຕັ້ງຄ່າ.
- ເລືອກ Wi-Fi ຈາກບັນຊີລາຍຊື່.
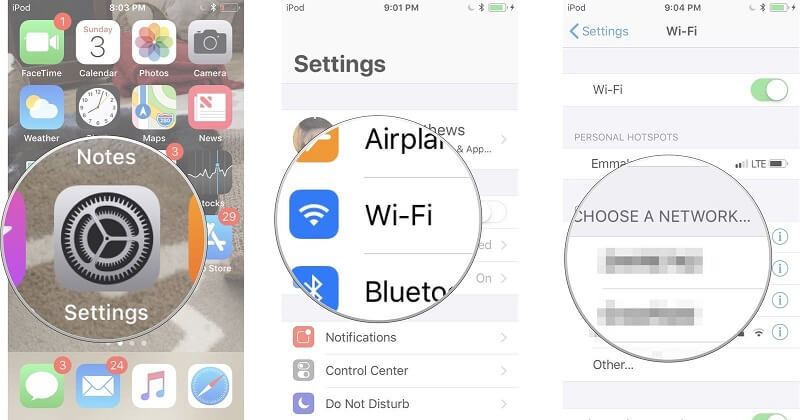
- ໄປທີ່ເລືອກເຄືອຂ່າຍ; ຫຼັງຈາກນີ້, ເລືອກເຄືອຂ່າຍ Wi-Fi ທີ່ທ່ານກໍາລັງເຊື່ອມຕໍ່ຫຼືຕ້ອງການເຊື່ອມຕໍ່.
ຕອນນີ້ແບ່ງປັນການເຂົ້າເຖິງຈາກອຸປະກອນໂຮດ. ເພື່ອເຮັດສິ່ງນີ້, ປະຕິບັດຕາມຂັ້ນຕອນຂ້າງລຸ່ມນີ້:
- ອຸປະກອນແມ່ຂ່າຍຈະເຫັນການແຈ້ງເຕືອນ pop-up ຖາມວ່າທ່ານຕ້ອງການທີ່ຈະແບ່ງປັນ Wi-Fi ຂອງທ່ານ.
- ເລືອກປຸ່ມສົ່ງລະຫັດຜ່ານ.
- ໃນປັດຈຸບັນ, iPhone ຈະແບ່ງປັນການເຂົ້າເຖິງເຄືອຂ່າຍ Wi-Fi ກັບອຸປະກອນ iOS ອື່ນ.
- ໃນທີ່ສຸດ, ເມື່ອລະຫັດຜ່ານຖືກແບ່ງປັນຢ່າງສໍາເລັດຜົນ, ທ່ານສາມາດແຕະທີ່ Done.
ດັ່ງນັ້ນ, ນີ້ແມ່ນວິທີທີ່ທ່ານສາມາດແບ່ງປັນລະຫັດຜ່ານ Wi-Fi ຂອງທ່ານຈາກອຸປະກອນ iOS ຫນຶ່ງກັບອຸປະກອນ iOS ອື່ນໃນເວລາທີ່ບໍ່ມີ.
ສ່ວນທີ 2: ການແບ່ງປັນລະຫັດຜ່ານ Wi-Fi ໃນ Android
ການແບ່ງປັນລະຫັດຜ່ານ Wi-Fi ໃນໂທລະສັບ Android ແມ່ນຂ້ອນຂ້າງງ່າຍເມື່ອທຽບກັບອຸປະກອນ iOS. ດັ່ງນັ້ນ, ຖ້າຫາກວ່າທ່ານຕ້ອງການທີ່ຈະແບ່ງປັນລະຫັດຜ່ານ Wi-Fi ໃນອຸປະກອນ Android, ເບິ່ງວິທີການດັ່ງຕໍ່ໄປນີ້. ຈົ່ງຈື່ໄວ້ວ່າວິທີການແບ່ງປັນລະຫັດຜ່ານ Wi-Fi ໃນໂທລະສັບ Android ແມ່ນຂຶ້ນກັບລຸ້ນ Android.
ວິທີທີ 1: ແບ່ງປັນລະຫັດຜ່ານ Wi-Fi ໃນ Android ດ້ວຍລະຫັດ QR
ວິທີທຳອິດທີ່ຈະແບ່ງປັນລະຫັດຜ່ານ Wi-Fi ໃນໂທລະສັບ Android ແມ່ນດ້ວຍລະຫັດ QR. ນີ້ແມ່ນວິທີທີ່ໄວທີ່ສຸດ ແລະປອດໄພທີ່ສຸດໃນການແບ່ງປັນລະຫັດຜ່ານ Wi-Fi ໃນອຸປະກອນ Android. ໃນນີ້, ທ່ານພຽງແຕ່ຕ້ອງການສະແດງລະຫັດ QR ຂອງໂທລະສັບຂອງທ່ານກັບໂທລະສັບອື່ນເພື່ອແບ່ງປັນລະຫັດຜ່ານ.
ອີກເທື່ອ ໜຶ່ງ, ນີ້ແມ່ນວິທີທີ່ໄວທີ່ສຸດແລະປອດໄພທີ່ສຸດເພາະວ່າການສະແກນລະຫັດ QR ແມ່ນເປັນໄປບໍ່ໄດ້ສໍາລັບຕາຂອງມະນຸດ.
ທ່ານຈະຕ້ອງໃຊ້ກ້ອງຖ່າຍຮູບໂທລະສັບເພື່ອສະແກນລະຫັດ QR ເພື່ອເອົາລະຫັດຜ່ານ Wi-Fi ຈາກບຸກຄົນອື່ນ. ນີ້ແມ່ນສອງສາມຂັ້ນຕອນທີ່ເຈົ້າຕ້ອງເຮັດເພື່ອແບ່ງປັນລະຫັດຜ່ານ Wi-Fi ໃນ Android ດ້ວຍລະຫັດ QR:
- ກ່ອນອື່ນ ໝົດ, ເຈົ້າຊອກຫາ SSID ຂອງເຄືອຂ່າຍ Wi-Fi ຂອງທ່ານ. ໃຫ້ແນ່ໃຈວ່າ SSID ແມ່ນຕົວພິມນ້ອຍໃຫຍ່ຫມາຍຄວາມວ່າມັນຄວນຈະມີທັງຕົວພິມໃຫຍ່ແລະຕົວພິມນ້ອຍ.
- ຫຼັງຈາກນັ້ນ, ດາວໂຫລດແອັບຯ QR Code Generator ໃນໂທລະສັບ Android ຂອງທ່ານຈາກ Google Play Store. ໃນປັດຈຸບັນ, ຕິດຕັ້ງມັນຢູ່ໃນອຸປະກອນຂອງທ່ານ.
- ຫຼັງຈາກນີ້, ທ່ານຕ້ອງສ້າງລະຫັດ QR ສໍາລັບອຸປະກອນຂອງທ່ານ. ເພື່ອເຮັດສິ່ງນີ້, ແຕະໃສ່ປຸ່ມ "ຂໍ້ຄວາມ" ແລະເລືອກ Wi-Fi ຈາກການໂຕ້ຕອບ.
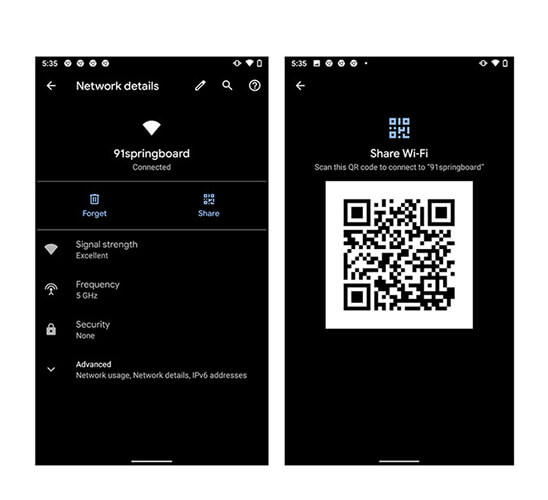
- ໃນປັດຈຸບັນ, ມັນເປັນເວລາທີ່ຈະເຂົ້າໄປໃນປະເພດ SSID, ລະຫັດຜ່ານແລະເຄືອຂ່າຍແລະຄລິກໃສ່ປຸ່ມຫມາຍຕິກເພື່ອສໍາເລັດຂະບວນການ.
- ບັນທຶກລະຫັດ QR ຂອງທ່ານໃນຄັງ.
ດຽວນີ້, ໃຫ້ລະຫັດ QR ແກ່ຜູ້ທີ່ຂໍໃຫ້ເຈົ້າແບ່ງປັນ Wi-Fi ຫຼືເພື່ອນຂອງເຈົ້າທີ່ຕ້ອງການລະຫັດຜ່ານ Wi-Fi. ບຸກຄົນຈໍາເປັນຕ້ອງເປີດກ້ອງຖ່າຍຮູບໂທລະສັບສະຫຼາດເພື່ອສະແກນລະຫັດ QR ເພື່ອເຂົ້າຮ່ວມເຄືອຂ່າຍ Wi-Fi.

ສ່ວນທີ 3: ແອັບລະຫັດຜ່ານ Wi-Fi
ອີກວິທີໜຶ່ງເພື່ອແບ່ງປັນລະຫັດຜ່ານ Wi-Fi ໃນ Android ແມ່ນຜ່ານແອັບລະຫັດຜ່ານ Wi-Fi. ແອັບນີ້ຈາກ Google ຖືກອອກແບບມາເປັນພິເສດສຳລັບອຸປະກອນ Android ແລະ iOS. ດ້ວຍແອັບນີ້, ທ່ານສາມາດຕັ້ງ ຫຼືຄວບຄຸມຈຸດ Google Wi-Fi ໄດ້ທັນທີຈາກໂທລະສັບຂອງທ່ານ. ນອກຈາກນີ້, ມັນອະນຸຍາດໃຫ້ທ່ານສາມາດຈັດການໄດ້ງ່າຍ, ຄວບຄຸມ, ແລະແບ່ງປັນລະຫັດຜ່ານ Wi-Fi.
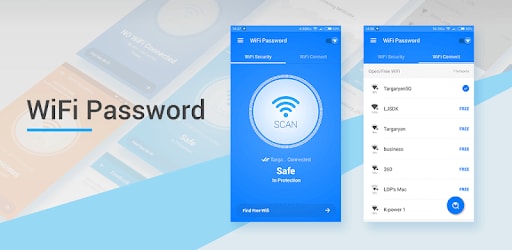
ນີ້ແມ່ນຂັ້ນຕອນທີ່ເຈົ້າຈະຕ້ອງປະຕິບັດຕາມ
- ກ່ອນອື່ນຫມົດ, ທ່ານຈໍາເປັນຕ້ອງດາວນ໌ໂຫລດແລະຕິດຕັ້ງ app Google Wi-Fi ໃນໂທລະສັບມືຖືຂອງທ່ານ. ຫຼັງຈາກນີ້, ເປີດມັນເພື່ອສໍາເລັດຂະບວນການ.
- ຕອນນີ້ທ່ານສາມາດເບິ່ງການໂຕ້ຕອບຂອງແອັບຯ Google Wi-Fi ໄດ້.
- ສະນັ້ນຕອນນີ້ແຕະທີ່ "ການຕັ້ງຄ່າ" ແລະເລືອກ "ການຕັ້ງຄ່າເຄືອຂ່າຍ," ແລະຫຼັງຈາກນັ້ນເລືອກເຄືອຂ່າຍ Wi-Fi ຂອງທ່ານ.
- ໃນປັດຈຸບັນ, ເພື່ອແບ່ງປັນລະຫັດຜ່ານ Wi-Fi, ທ່ານຈໍາເປັນຕ້ອງໄດ້ແຕະໃສ່ "ເປີດເຜີຍລະຫັດຜ່ານ" ແລະຫຼັງຈາກນັ້ນເລືອກເອົາປຸ່ມ "ແບ່ງປັນລະຫັດຜ່ານ".
- ນີ້ແມ່ນວິທີທີ່ທ່ານສາມາດແບ່ງປັນລະຫັດຜ່ານ Wi-Fi ກັບຜູ້ໃຊ້ອື່ນຜ່ານຂໍ້ຄວາມ, ອີເມວ, ຫຼືແອັບຯສົ່ງຂໍ້ຄວາມອື່ນໆ.
ດັ່ງນັ້ນ, ມັນເປັນເລື່ອງງ່າຍຫຼາຍທີ່ຈະໃຊ້ app ລະຫັດຜ່ານ Wi-Fi ໃນເວລາທີ່ທ່ານຈໍາເປັນຕ້ອງໄດ້ແບ່ງປັນລະຫັດຜ່ານ Wi-Fi ໃນອຸປະກອນ Android ຫຼື iOS.
ເຄັດລັບ: ວິທີການຊອກຫາແລະຈັດການລະຫັດຜ່ານຂອງທ່ານ iOS?
ມື້ນີ້ພວກເຮົາມີລະຫັດຜ່ານຈໍານວນຫຼາຍເພື່ອຈື່, ແລະມັນງ່າຍຫຼາຍທີ່ຈະລືມລະຫັດຜ່ານ. ດັ່ງນັ້ນ, ໃນການຄຸ້ມຄອງລະຫັດຜ່ານທີ່ສໍາຄັນທັງຫມົດຂອງທ່ານ, ທ່ານສາມາດໃຊ້ Dr.Fone - Password Manager (iOS) .
ນອກຈາກນີ້, ການແບ່ງປັນລະຫັດຜ່ານ Wi-Fi ໃນອຸປະກອນ iOS ແມ່ນມີຄວາມຫຍຸ້ງຍາກເລັກນ້ອຍເມື່ອປຽບທຽບກັບອຸປະກອນ Android. ທ່ານສາມາດຊອກຫາວິທີການຕ່າງໆທີ່ຈະແບ່ງປັນລະຫັດຜ່ານ Wi-Fi ໃນອິນເຕີເນັດ, ແຕ່ບາງສ່ວນຂອງພວກເຂົາບໍ່ໄດ້ປະສິດທິຜົນກັບອຸປະກອນ iOS ເຊັ່ນ iPhone ແລະ iPad.
ເພື່ອເຮັດໃຫ້ມັນງ່າຍຂຶ້ນສໍາລັບທ່ານ, ນີ້ແມ່ນ Dr.Fone - ຜູ້ຈັດການລະຫັດຜ່ານສໍາລັບອຸປະກອນ iOS. ມັນເປັນວິທີທີ່ປອດໄພທີ່ສຸດ ແລະງ່າຍທີ່ສຸດເພື່ອຊອກຫາລະຫັດຜ່ານ Wi-Fi ໃນ iPhone.
ຄຸນນະສົມບັດຂອງ Dr.Fone - ຜູ້ຈັດການລະຫັດຜ່ານ
ລອງເບິ່ງລັກສະນະຕ່າງໆຂອງ Dr.Fone - Password Manager:
- ຄວາມປອດໄພ: ການນໍາໃຊ້ຕົວຈັດການລະຫັດຜ່ານເພື່ອກູ້ລະຫັດຜ່ານຂອງທ່ານກ່ຽວກັບ iPhone / iPad ຂອງທ່ານໂດຍບໍ່ມີການຮົ່ວໄຫລຂອງຂໍ້ມູນແຕ່ມີຄວາມສະຫງົບທັງຫມົດຂອງຈິດໃຈ.
- ປະສິດທິພາບ: ຕົວຈັດການລະຫັດຜ່ານແມ່ນເຫມາະສົມເພື່ອຊອກຫາລະຫັດຜ່ານໃນ iPhone / iPad ຂອງທ່ານໂດຍບໍ່ມີການ hassle ຂອງການຈື່ຈໍາພວກເຂົາ.
- ງ່າຍ: ຕົວຈັດການລະຫັດຜ່ານໃຊ້ງ່າຍ ແລະບໍ່ຕ້ອງການຄວາມຮູ້ດ້ານວິຊາການ. ມັນໃຊ້ເວລາພຽງຄລິກດຽວເພື່ອຊອກຫາ, ເບິ່ງ, ສົ່ງອອກ ແລະຈັດການລະຫັດຜ່ານ iPhone/iPad ຂອງທ່ານ.
ທ່ານຈະຈໍາເປັນຕ້ອງປະຕິບັດຕາມຂັ້ນຕອນໃນການນໍາໃຊ້ Dr.Fone – Password Manager ເພື່ອເບິ່ງລະຫັດຜ່ານ wifi ໃນ iPhone ຂອງທ່ານ.
ຂັ້ນຕອນທີ 1: ດາວນ໌ໂຫລດ Dr.Fone ແລະເລືອກຜູ້ຈັດການລະຫັດຜ່ານ
ທໍາອິດ, ໄປທີ່ເວັບໄຊທ໌ທາງການຂອງ Dr.Fone ແລະຕິດຕັ້ງມັນຢູ່ໃນລະບົບຂອງທ່ານ. ຫຼັງຈາກນັ້ນ, ຈາກບັນຊີລາຍຊື່, ເລືອກຕົວເລືອກຜູ້ຈັດການລະຫັດຜ່ານ.

ຂັ້ນຕອນທີ 2: ການເຊື່ອມຕໍ່ອຸປະກອນ iOS ກັບ PC
ຕໍ່ໄປ, ທ່ານຈະຕ້ອງເຊື່ອມຕໍ່ອຸປະກອນ iOS ຂອງທ່ານກັບລະບົບການຊ່ວຍເຫຼືອຂອງສາຍຟ້າຜ່າໄດ້. ເມື່ອທ່ານເຫັນການແຈ້ງເຕືອນ "ໄວ້ວາງໃຈຄອມພິວເຕີນີ້" ໃນອຸປະກອນຂອງທ່ານ, ກະລຸນາແຕະທີ່ປຸ່ມ "ໄວ້ວາງໃຈ".

ຂັ້ນຕອນທີ 3: ເລີ່ມຂະບວນການສະແກນ
ຕໍ່ໄປ, ໃຫ້ຄລິກໃສ່ "ເລີ່ມຕົ້ນ Scan", ແລະມັນຈະກວດພົບລະຫັດຜ່ານບັນຊີທັງຫມົດໃນອຸປະກອນ iOS ຂອງທ່ານ.

ຫຼັງຈາກນີ້, ທ່ານຈະຕ້ອງລໍຖ້າສອງສາມນາທີເພື່ອສໍາເລັດຂະບວນການສະແກນ. ທ່ານສາມາດເຮັດອັນອື່ນກ່ອນ ຫຼືຮຽນຮູ້ເພີ່ມເຕີມກ່ຽວກັບເຄື່ອງມືອື່ນໆຂອງ Dr. Fone.
ຂັ້ນຕອນທີ 4: ກວດເບິ່ງລະຫັດຜ່ານຂອງທ່ານ
ໃນປັດຈຸບັນ, ທ່ານສາມາດຊອກຫາລະຫັດຜ່ານທີ່ທ່ານຕ້ອງການດ້ວຍ Dr.Fone - Password Manager.

- ໂດຍວິທີທາງການ, ທ່ານຮູ້ບໍ່ວ່າເມື່ອທ່ານຊອກຫາລະຫັດຜ່ານ, ທ່ານສາມາດສົ່ງອອກເປັນ CSV ເພື່ອບັນທຶກ?.
ດຽວນີ້, ເມື່ອທ່ານໄດ້ບັນທຶກລະຫັດຜ່ານ wifi, ເບິ່ງວິທີການສົ່ງອອກເປັນ CSV: ນີ້ແມ່ນຂັ້ນຕອນທີ່ທ່ານຈໍາເປັນຕ້ອງປະຕິບັດຕາມ:
ຂັ້ນຕອນທີ 1: ໃຫ້ຄລິກໃສ່ປຸ່ມ "ສົ່ງອອກ".

ຂັ້ນຕອນທີ 2: ເລືອກຮູບແບບ CSV ທີ່ທ່ານຕ້ອງການທີ່ຈະສົ່ງອອກ.
ນີ້ແມ່ນວິທີທີ່ທ່ານສາມາດນໍາໃຊ້ Dr.Fone - Password Manager ເພື່ອຈັດການ, ບັນທຶກແລະແບ່ງປັນລະຫັດຜ່ານ wifi ຂອງທ່ານໃນ iPhone ຂອງທ່ານ. ນີ້ແມ່ນວິທີທີ່ດີທີ່ສຸດໃນການຈັດການລະຫັດຜ່ານທຸກປະເພດດ້ວຍການຄລິກດຽວ. ລອງມັນເທື່ອ!
ສະຫຼຸບ
ພວກເຮົາຫວັງວ່າທ່ານໄດ້ຮຽນຮູ້ກ່ຽວກັບວິທີຕ່າງໆເພື່ອແບ່ງປັນລະຫັດຜ່ານ Wi-Fi ໃນອຸປະກອນ Android ແລະ iOS. ດັ່ງນັ້ນ, ຖ້າຫມູ່ເພື່ອນຫຼືພີ່ນ້ອງຂອງເຈົ້າຕ້ອງການ ລະຫັດຜ່ານ Wi-Fi ຂອງ ເຈົ້າແລະເຈົ້າບໍ່ຈື່ມັນ, ຫຼັງຈາກນັ້ນປະຕິບັດຕາມວິທີການຂ້າງເທິງເພື່ອແບ່ງປັນມັນ.
ນອກຈາກນີ້, ທາງເລືອກແມ່ນການນໍາໃຊ້ Dr. Fone - ຜູ້ຈັດການລະຫັດຜ່ານເພື່ອຈັດການລະຫັດຜ່ານ Wi-Fi ໃນອຸປະກອນ iOS. ເຄື່ອງມືນີ້ແມ່ນງ່າຍທີ່ສຸດເພື່ອນໍາໃຊ້ແລະເປັນຫນຶ່ງທີ່ປອດໄພທີ່ສຸດ. ມັນບໍ່ກໍ່ໃຫ້ເກີດອັນຕະລາຍຕໍ່ອຸປະກອນຂອງທ່ານ.

Daisy Raines
ພະນັກງານບັນນາທິການ
ໂດຍທົ່ວໄປຄະແນນ 4.5 ( 105 ເຂົ້າຮ່ວມ)