ຕ້ອງການເຂົ້າເຖິງລະຫັດຜ່ານທີ່ບັນທຶກໄວ້ ຫຼືລືມຂອງທ່ານໃນ iPhone ບໍ? ລອງໃຊ້ວິທີແກ້ໄຂເຫຼົ່ານີ້
27 ເມສາ 2022 • ຍື່ນໄປທີ່: ການແກ້ໄຂລະຫັດຜ່ານ • ວິທີແກ້ໄຂທີ່ພິສູດ ແລ້ວ
ຖ້າຫາກທ່ານໄດ້ຮັບການນໍາໃຊ້ iPhone ສໍາລັບການໃນຂະນະທີ່, ຫຼັງຈາກນັ້ນທ່ານອາດຈະຮູ້ວ່າມັນເປັນການງ່າຍທີ່ຈະນໍາໃຊ້ຕົວ ຈັດການລະຫັດຜ່ານ Apple inbuilt ຂອງຕົນ . ຢ່າງໃດກໍຕາມ, ຜູ້ໃຊ້ໃຫມ່ຈໍານວນຫຼາຍມັກຈະພົບວ່າມັນຍາກທີ່ຈະເຂົ້າເຖິງລະຫັດຜ່ານທີ່ບັນທຶກໄວ້ໃນ iPhone ຫຼືແກ້ໄຂໃຫ້ເຂົາເຈົ້າຕາມຄວາມຕ້ອງການຂອງເຂົາເຈົ້າ. ດັ່ງນັ້ນ, ເພື່ອເຮັດໃຫ້ວຽກເຮັດງານທໍາຂອງທ່ານງ່າຍຂຶ້ນ, ຂ້າພະເຈົ້າຈະແຈ້ງໃຫ້ທ່ານຮູ້ຈັກວິທີການເຂົ້າເຖິງແລະຈັດການລະຫັດຜ່ານຂອງທ່ານໃນ iPhone ໂດຍໃຊ້ inbuilt ແລະວິທີແກ້ໄຂພາກສ່ວນທີສາມ.
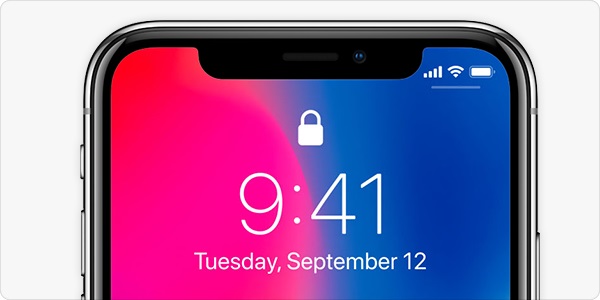
ສ່ວນທີ 1: ວິທີການເຂົ້າເຖິງລະຫັດຜ່ານທີ່ບັນທຶກໄວ້ຂອງທ່ານໃນ iPhone?
ຫນຶ່ງໃນສິ່ງທີ່ດີທີ່ສຸດກ່ຽວກັບອຸປະກອນ iOS ແມ່ນວ່າພວກເຂົາມາພ້ອມກັບຕົວຈັດການລະຫັດຜ່ານ Apple inbuilt. ດັ່ງນັ້ນ, ທ່ານສາມາດນໍາໃຊ້ຄຸນສົມບັດ inbuilt ເພື່ອເກັບຮັກສາ, ລຶບ, ແລະປ່ຽນລະຫັດຜ່ານ Apple ຂອງແອັບຯທີ່ເຊື່ອມຕໍ່ທັງຫມົດ, ເຂົ້າສູ່ລະບົບເວັບໄຊທ໌, ແລະອື່ນໆ.
ເພື່ອເຂົ້າເຖິງຄຸນສົມບັດທີ່ສ້າງມາໃນອຸປະກອນ iOS ຂອງທ່ານ, ທ່ານສາມາດປົດລັອກມັນ, ແລະໄປທີ່ຕັ້ງຂອງຕົນ> ລະຫັດຜ່ານແລະບັນຊີ> ເວັບໄຊທ໌ແລະລະຫັດຜ່ານ App. ທີ່ນີ້, ທ່ານສາມາດໄດ້ຮັບບັນຊີລາຍຊື່ລາຍລະອຽດຂອງການເຂົ້າສູ່ລະບົບບັນຊີທັງຫມົດທີ່ບັນທຶກໄວ້ໃນອຸປະກອນຂອງທ່ານ.
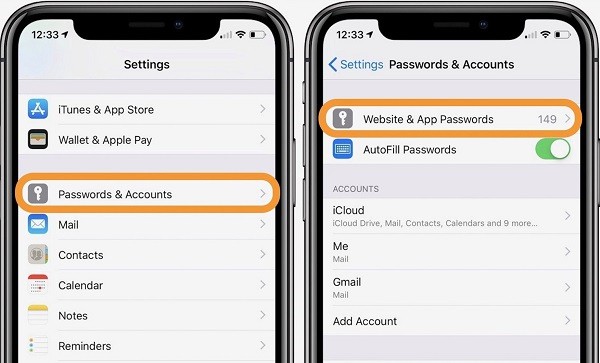
ນອກເຫນືອໄປຈາກບັນຊີ iCloud ຂອງທ່ານ, ທ່ານຍັງສາມາດເຂົ້າເຖິງທຸກປະເພດຂອງເວັບໄຊທ໌ພາກສ່ວນທີສາມ / app ລະຫັດຜ່ານເຊັ່ນ: Facebook, Instagram, Spotify, Twitter, ແລະອື່ນໆ. ທ່ານສາມາດຊອກຫາຄຸນສົມບັດການເຂົ້າສູ່ລະບົບເວັບໄຊທ໌ດ້ວຍຕົນເອງຫຼືພຽງແຕ່ໃສ່ຄໍາທີ່ຢູ່ໃນທາງເລືອກຄົ້ນຫາ.
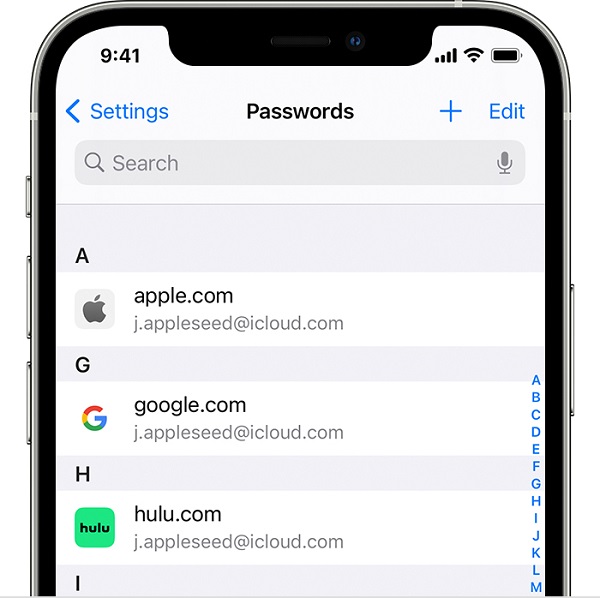
ໃນປັດຈຸບັນ, ເພື່ອກວດກາເບິ່ງລະຫັດຜ່ານທີ່ບັນທຶກໄວ້ໃນ iPhone, ທ່ານພຽງແຕ່ສາມາດແຕະທີ່ການເຂົ້າທີ່ກ່ຽວຂ້ອງຈາກທີ່ນີ້. ເພື່ອພິສູດຢືນຢັນການເລືອກຂອງທ່ານ, ທ່ານພຽງແຕ່ຕ້ອງໃສ່ລະຫັດຕົ້ນສະບັບຂອງອຸປະກອນຂອງທ່ານຫຼືຂ້າມການສະແກນ biometric ຂອງມັນ. ທີ່ນີ້, ທ່ານສາມາດກວດສອບລະຫັດຜ່ານຂອງບັນຊີທີ່ເລືອກແລະສາມາດແຕະທີ່ "ແກ້ໄຂ" ທາງເລືອກຈາກທາງເທິງເພື່ອປ່ຽນລະຫັດຜ່ານ Apple.
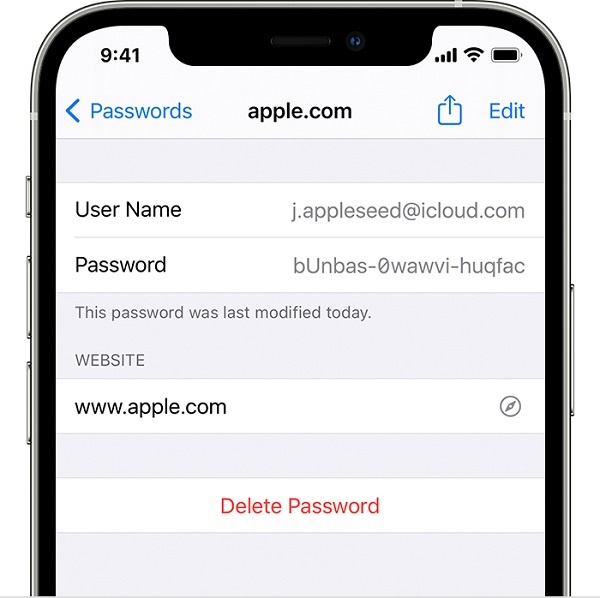
ຖ້າຫາກວ່າທ່ານຕ້ອງການ, ທ່ານຍັງສາມາດແຕະທີ່ "ລົບ" ປຸ່ມຈາກທາງລຸ່ມພຽງແຕ່ເອົາລະຫັດຜ່ານບັນທຶກໄວ້ຈາກອຸປະກອນ iOS ຂອງທ່ານ.
ສ່ວນທີ 2: ການຟື້ນຕົວລະຫັດຜ່ານສູນເສຍຫຼືລືມກ່ຽວກັບ iPhone
ໃນບາງຄັ້ງ, ວິທີການຂ້າງເທິງນີ້ອາດຈະບໍ່ໄດ້ຊ່ວຍໃຫ້ທ່ານດໍາເນີນການ ຟື້ນຕົວຂອງບັນຊີ Apple . ໃນກໍລະນີນີ້, ທ່ານສາມາດພິຈາລະນາການນໍາໃຊ້ Dr.Fone - Password Manager , ເປັນມືອາຊີບແລະ 100% ການແກ້ໄຂທີ່ເຊື່ອຖືໄດ້ເພື່ອດຶງທຸກປະເພດຂອງການສູນເສຍ, ບັນທຶກໄວ້, ຫຼືບໍ່ເຂົ້າເຖິງລະຫັດຜ່ານຈາກອຸປະກອນ iOS ຂອງທ່ານ.
- ທ່ານພຽງແຕ່ສາມາດເຊື່ອມຕໍ່ອຸປະກອນຂອງທ່ານກັບລະບົບແລະປະຕິບັດຕາມຂະບວນການງ່າຍດາຍທີ່ຈະສະກັດທຸກປະເພດຂອງລະຫັດຜ່ານທີ່ບັນທຶກໄວ້ໃນ iPhone.
- ຄໍາຮ້ອງສະຫມັກສາມາດຊ່ວຍໃຫ້ທ່ານດຶງຂໍ້ມູນທຸກປະເພດຂອງລະຫັດຜ່ານຂອງເວັບໄຊທ໌ທີ່ແຕກຕ່າງກັນແລະແອັບຯທີ່ຖືກບັນທຶກໄວ້ໃນ iPhone ຂອງທ່ານ.
- ນອກຈາກນັ້ນ, ທ່ານຍັງສາມາດໄດ້ຮັບລາຍລະອຽດກ່ຽວກັບ Apple ID ທີ່ເຊື່ອມຕໍ່ແລະລະຫັດຜ່ານ, ລະຫັດຜ່ານຫນ້າຈໍ, ເຂົ້າສູ່ລະບົບ WiFi, ແລະອື່ນໆ.
- ເຄື່ອງມືດັ່ງກ່າວຈະບໍ່ເປັນອັນຕະລາຍຕໍ່ອຸປະກອນຂອງທ່ານໃນທາງໃດກໍ່ຕາມໃນຂະນະທີ່ເຂົ້າເຖິງລະຫັດຜ່ານຂອງທ່ານ. ນອກຈາກນັ້ນ, ລາຍລະອຽດບັນຊີຂອງທ່ານຈະຖືກເກັບຮັກສາໄວ້ຢ່າງປອດໄພ (ຍ້ອນວ່າພວກມັນຈະບໍ່ຖືກເກັບໄວ້ ຫຼືສົ່ງຕໍ່ໂດຍ Dr.Fone).
ຖ້າຫາກວ່າທ່ານຍັງຕ້ອງການທີ່ຈະເຂົ້າເຖິງ ລະຫັດຜ່ານບັນທຶກໄວ້ຂອງທ່ານກ່ຽວກັບ iPhone ການນໍາໃຊ້ Dr.Fone - Password Manager, ຫຼັງຈາກນັ້ນພິຈາລະນາດັ່ງຕໍ່ໄປນີ້ຂັ້ນຕອນເຫຼົ່ານີ້:
ຂັ້ນຕອນທີ 1: ການຕິດຕັ້ງແລະເປີດ Dr.Fone - ລະຫັດຜ່ານຜູ້ຈັດການໃນລະບົບຂອງທ່ານ
ທ່ານສາມາດເລີ່ມຕົ້ນໂດຍການຕິດຕັ້ງ Dr.Fone - ຕົວຈັດການລະຫັດຜ່ານໃນລະບົບຂອງທ່ານແລະເປີດມັນທຸກຄັ້ງທີ່ທ່ານຕ້ອງການເພື່ອດໍາເນີນ ການກູ້ຄືນບັນຊີ Apple . ຈາກຫນ້າຈໍຍິນດີຕ້ອນຮັບຂອງຕົນ, ທ່ານສາມາດເປີດຄຸນນະສົມບັດ "ຜູ້ຈັດການລະຫັດຜ່ານ".

ຫຼັງຈາກນັ້ນ, ທ່ານສາມາດເຊື່ອມຕໍ່ iPhone ຂອງທ່ານກັບລະບົບແລະລໍຖ້າສໍາລັບໃນຂະນະທີ່ເປັນ Dr.Fone - ຜູ້ຈັດການລະຫັດຜ່ານຈະກວດພົບອຸປະກອນທີ່ເຊື່ອມຕໍ່.

ຂັ້ນຕອນທີ 2: ເລີ່ມຂະບວນການຟື້ນຕົວລະຫັດຜ່ານໂດຍ Dr.Fone
ໃນຖານະເປັນ iPhone ຂອງທ່ານຈະຖືກກວດພົບ, ລາຍລະອຽດຂອງມັນຈະຖືກສະແດງຢູ່ໃນການໂຕ້ຕອບຂອງ Dr.Fone. ໃນປັດຈຸບັນທ່ານພຽງແຕ່ສາມາດຄລິກໃສ່ປຸ່ມ "ເລີ່ມການສະແກນ" ເພື່ອເລີ່ມຕົ້ນຂະບວນການຟື້ນຕົວຂອງລະຫັດຜ່ານຂອງທ່ານ.

ດຽວນີ້ທ່ານສາມາດນັ່ງລໍຖ້າໄລຍະໜຶ່ງໄດ້ ເພາະລະຫັດຜ່ານຂອງທ່ານຈະຖືກສະກັດອອກຈາກອຸປະກອນ iOS ທີ່ເຊື່ອມຕໍ່ແລ້ວ. ມັນແນະນໍາໃຫ້ບໍ່ປິດຄໍາຮ້ອງສະຫມັກໃນລະຫວ່າງແລະພຽງແຕ່ລໍຖ້າໃຫ້ຜູ້ຈັດການລະຫັດຜ່ານ Apple ສໍາເລັດການປຸງແຕ່ງຂອງມັນ.

ຂັ້ນຕອນທີ 3: ເບິ່ງແລະບັນທຶກລະຫັດຜ່ານບັນທຶກໄວ້ໃນ iPhone ຂອງທ່ານ
ໃນຖານະເປັນຂະບວນການຟື້ນຕົວຂອງບັນຊີ Apple ແມ່ນສໍາເລັດ, ທ່ານສາມາດກວດສອບລາຍລະອຽດສະກັດໃນການໂຕ້ຕອບ. ຕົວຢ່າງເຊັ່ນ, ທ່ານສາມາດເຂົ້າໄປທີ່ Apple ID ຫຼືປະເພດລະຫັດຜ່ານຂອງເວັບໄຊທ໌ / ແອັບຯຈາກດ້ານຂ້າງເພື່ອກວດເບິ່ງລາຍລະອຽດຂອງພວກເຂົາຢູ່ດ້ານຂ້າງ.

ຂະນະທີ່ທ່ານຈະໄດ້ຮັບບັນຊີລາຍຊື່ລາຍລະອຽດຂອງລະຫັດຜ່ານທີ່ດຶງມາທັງຫມົດ, ທ່ານສາມາດຄລິກໃສ່ໄອຄອນຕາເພື່ອເບິ່ງພວກມັນ. ຖ້າທ່ານຕ້ອງການ, ທ່ານຍັງສາມາດຄລິກໃສ່ປຸ່ມ "ສົ່ງອອກ" ຈາກກະດານລຸ່ມເພື່ອບັນທຶກລະຫັດຜ່ານຂອງທ່ານໃນຮູບແບບ CSV ທີ່ເຂົ້າກັນໄດ້.

ນັ້ນເອງ! ຫຼັງຈາກການປະຕິບັດຕາມວິທີການງ່າຍດາຍນີ້, ທ່ານສາມາດເຂົ້າເຖິງຂໍ້ມູນບັນຊີຂອງທ່ານ, ລາຍລະອຽດ Apple ID, ເຂົ້າສູ່ລະບົບ WiFi, ແລະອື່ນໆອີກຈາກ iPhone ຂອງທ່ານ.
ທ່ານອາດຈະສົນໃຈ:
ສ່ວນທີ 3: ວິທີການກວດສອບລະຫັດຜ່ານທີ່ບັນທຶກໄວ້ຂອງທ່ານໃນຕົວທ່ອງເວັບຂອງ iPhone?
ນອກຈາກຕົວຈັດການລະຫັດຜ່ານ Apple inbuilt, ຜູ້ໃຊ້ iPhone ຍັງໄດ້ຮັບການຊ່ວຍເຫຼືອຂອງ app ການຊອກຫາຂອງເຂົາເຈົ້າເພື່ອເກັບຮັກສາລາຍລະອຽດບັນຊີຂອງເຂົາເຈົ້າ. ດັ່ງນັ້ນ, ກ່ອນທີ່ທ່ານຈະໃຊ້ມາດຕະການທີ່ຮຸນແຮງເພື່ອປະຕິບັດການຟື້ນຕົວບັນຊີ Apple, ໃຫ້ແນ່ໃຈວ່າທ່ານກວດເບິ່ງການຕັ້ງຄ່າຂອງຕົວທ່ອງເວັບຂອງທ່ານ. ໂອກາດແມ່ນວ່າລະຫັດຜ່ານທັງຫມົດໃນ iPhone ທີ່ທ່ານຕ້ອງການຟື້ນຕົວສາມາດຖືກບັນທຶກໄວ້ຢູ່ທີ່ນັ້ນຕະຫຼອດ.
ສໍາລັບ Safari
ຜູ້ໃຊ້ iPhone ສ່ວນໃຫຍ່ໄດ້ຮັບການຊ່ວຍເຫຼືອຂອງ Safari ເພື່ອທ່ອງອິນເຕີເນັດຍ້ອນວ່າມັນເປັນຕົວທ່ອງເວັບເລີ່ມຕົ້ນໃນອຸປະກອນ. ເນື່ອງຈາກ Safari ສາມາດເກັບຮັກສາລະຫັດຜ່ານຂອງທ່ານໄດ້ຢ່າງງ່າຍດາຍ, ທ່ານສາມາດໄປທີ່ການຕັ້ງຄ່າຂອງມັນເພື່ອດຶງຂໍ້ມູນເຫຼົ່ານັ້ນ.
ເພື່ອເຮັດສິ່ງນີ້, ທ່ານພຽງແຕ່ສາມາດເປີດການຕັ້ງຄ່າຂອງອຸປະກອນ iOS ຂອງທ່ານໂດຍການແຕະທີ່ໄອຄອນເກຍ. ໃນປັດຈຸບັນ, ທ່ານພຽງແຕ່ສາມາດທ່ອງໄປຫາການຕັ້ງຄ່າ Safari ຂອງຕົນແລະແຕະທີ່ຄຸນນະສົມບັດລະຫັດຜ່ານ. ທີ່ນີ້ທ່ານສາມາດເຂົ້າເຖິງລະຫັດຜ່ານທັງຫມົດທີ່ບັນທຶກໄວ້ໃນ Safari ຫຼັງຈາກໃສ່ລະຫັດຜ່ານຂອງອຸປະກອນຂອງທ່ານຫຼືການກວດສອບຄວາມປອດໄພ biometric inbuilt.
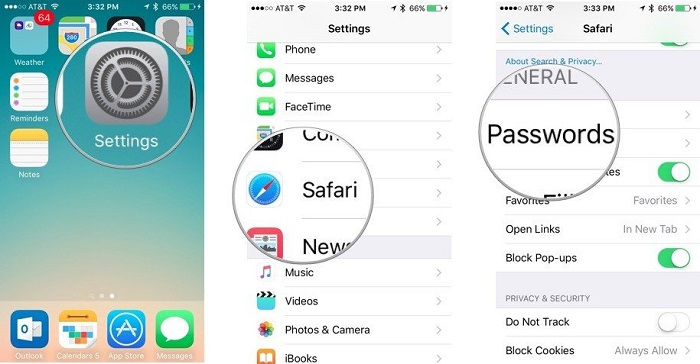
ສໍາລັບ Google Chrome
ຜູ້ໃຊ້ iPhone ຫຼາຍຄົນຍັງໃຊ້ການຊ່ວຍເຫຼືອຂອງແອັບພລິເຄຊັນ Google Chrome ເພື່ອເຂົ້າເຖິງເວັບໃນເວລາເດີນທາງ. ເນື່ອງຈາກ Google Chrome ຍັງມາພ້ອມກັບຕົວຈັດການລະຫັດຜ່ານ inbuilt, ທ່ານພຽງແຕ່ສາມາດໃຊ້ຄຸນສົມບັດນີ້ເພື່ອເຂົ້າເຖິງ ລະຫັດຜ່ານທີ່ບັນທຶກໄວ້ຂອງທ່ານໃນ iPhone .
ເພື່ອກວດເບິ່ງສິ່ງນີ້, ທ່ານພຽງແຕ່ສາມາດເປີດແອັບພລິເຄຊັນ Google Chrome ແລະແຕະທີ່ໄອຄອນສາມຈຸດຈາກດ້ານເທິງເພື່ອໄປທີ່ການຕັ້ງຄ່າຂອງມັນ. ດຽວນີ້, ທ່ານສາມາດໄປທີ່ Settings > Passwords ເພື່ອເບິ່ງລາຍລະອຽດບັນຊີທັງໝົດທີ່ບັນທຶກໄວ້. ເມື່ອທ່ານຂ້າມການກວດສອບການກວດສອບໂດຍການໃສ່ລະຫັດຜ່ານໂທລະສັບຂອງທ່ານ (ຫຼືການນໍາໃຊ້ ID ລາຍນີ້ວມືຂອງທ່ານ), ທ່ານສາມາດເຂົ້າເຖິງລະຫັດຜ່ານທັງຫມົດທີ່ ບັນທຶກໄວ້ໃນ iPhone ຜ່ານ Chrome ໄດ້.
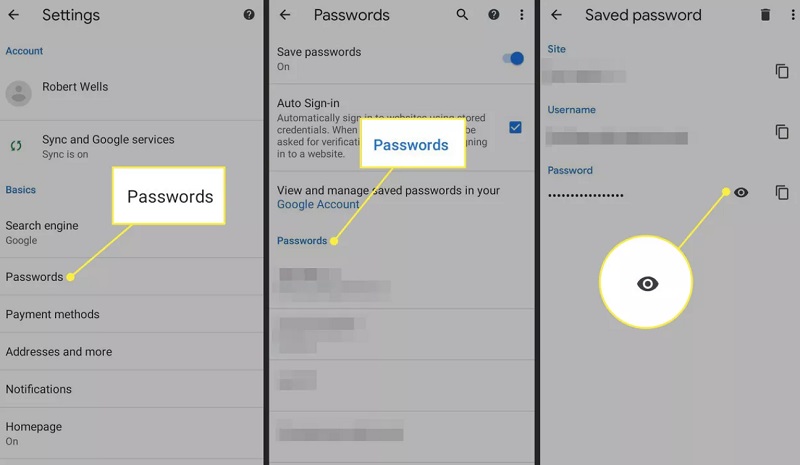
ສໍາລັບ Mozilla Firefox
ເນື່ອງຈາກຄຸນສົມບັດຄວາມປອດໄພລະດັບສູງຂອງມັນ, ຜູ້ໃຊ້ iPhone ຫຼາຍຄົນຍັງເລືອກ Mozilla Firefox ເປັນຕົວທ່ອງເວັບເລີ່ມຕົ້ນຂອງພວກເຂົາ. ສິ່ງທີ່ດີທີ່ສຸດກ່ຽວກັບ Firefox ແມ່ນວ່າມັນເຮັດໃຫ້ພວກເຮົາ sync ລະຫັດຜ່ານລະຫວ່າງ iPhone ແລະລະບົບຂອງພວກເຮົາ (ຫຼືອຸປະກອນອື່ນໆ).
ເມື່ອທ່ານໄດ້ເປີດຕົວ Mozilla Firefox ໃນ iPhone ຂອງທ່ານ, ທ່ານສາມາດແຕະໃສ່ໄອຄອນແຮມເບີເກີເພື່ອເຂົ້າໄປເບິ່ງການຕັ້ງຄ່າຂອງມັນ. ໃນປັດຈຸບັນ, ທ່ານສາມາດທ່ອງໄປຫາການຕັ້ງຄ່າຂອງຕົນ> ການຕັ້ງຄ່າແລະຄວາມເປັນສ່ວນຕົວ> ການເຂົ້າສູ່ລະບົບທີ່ບັນທຶກໄວ້ເພື່ອກວດສອບລະຫັດຜ່ານທັງຫມົດທີ່ ບັນທຶກໄວ້ໃນ iPhone. ເມື່ອທ່ານຜ່ານການກວດສອບຄວາມຖືກຕ້ອງ, ທ່ານສາມາດຄັດລອກ, ແກ້ໄຂ, ຫຼືເບິ່ງລະຫັດຜ່ານທີ່ບັນທຶກໄວ້ຂອງທ່ານໃນ Firefox.
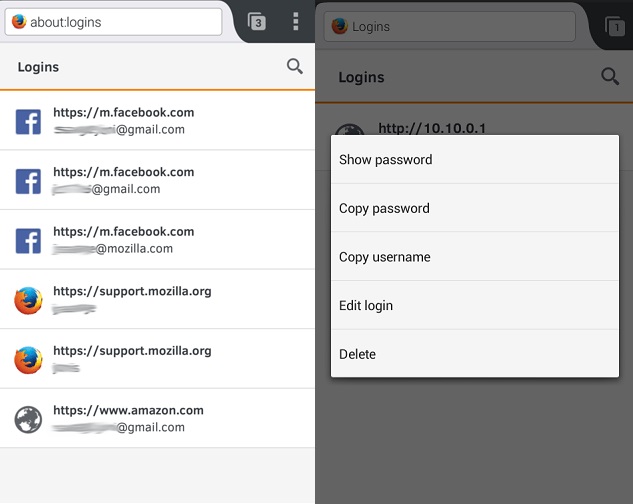
FAQs
- ຂ້ອຍສາມາດບັນທຶກລະຫັດຜ່ານ iPhone ຂອງຂ້ອຍໃສ່ iCloud ໄດ້ແນວໃດ?
ເພື່ອຊິ້ງລະຫັດຜ່ານຂອງທ່ານລະຫວ່າງຫຼາຍອຸປະກອນ, ທ່ານສາມາດຮັບການຊ່ວຍເຫຼືອຈາກ iCloud. ສໍາລັບການນີ້, ທ່ານພຽງແຕ່ສາມາດໄປທີ່ການຕັ້ງຄ່າ iCloud ໃນ iPhone ຂອງທ່ານແລະເປີດການເຂົ້າເຖິງ Keychain. ຕໍ່ມາ, ທ່ານສາມາດປັບແຕ່ງລະຫັດຜ່ານຂອງເຈົ້າຈະຖືກເກັບໄວ້ ແລະເຊື່ອມໂຍງແນວໃດໃນ iCloud ຜ່ານ Keychain.
- ມັນບໍ່ເປັນຫຍັງທີ່ຈະບັນທຶກລະຫັດຜ່ານ iPhone ຂອງຂ້ອຍຢູ່ໃນ Safari?
ເນື່ອງຈາກລະຫັດຜ່ານ Safari ຖືກປົກປ້ອງດ້ວຍຄຸນສົມບັດຄວາມປອດໄພເລີ່ມຕົ້ນຂອງອຸປະກອນຂອງທ່ານ, ພວກມັນຖືວ່າປອດໄພ. ເຖິງແມ່ນວ່າ, ຖ້າຫາກວ່າຜູ້ໃດຜູ້ຫນຶ່ງຮູ້ລະຫັດຜ່ານຂອງ iPhone ຂອງທ່ານ, ຫຼັງຈາກນັ້ນເຂົາເຈົ້າໄດ້ຢ່າງງ່າຍດາຍສາມາດຂ້າມການກວດສອບຄວາມປອດໄພຂອງຕົນເພື່ອເຂົ້າເຖິງລະຫັດຜ່ານຂອງທ່ານ.
- ແອັບຈັດການລະຫັດຜ່ານ iPhone ທີ່ດີມີຫຍັງແດ່?
ບາງແອັບຈັດການລະຫັດຜ່ານທີ່ເປັນທີ່ນິຍົມ ແລະປອດໄພທີ່ສຸດທີ່ທ່ານສາມາດນໍາໃຊ້ໃນ iPhone ຂອງທ່ານແມ່ນມາຈາກຍີ່ຫໍ້ຕ່າງໆເຊັ່ນ 1Password, LastPass, Keeper, Dashlane, Roboform, ແລະ Enpass.
ສະຫຼຸບ
ໃນປັດຈຸບັນໃນເວລາທີ່ທ່ານຮູ້ຈັກວິທີການເຂົ້າເຖິງລະຫັດຜ່ານຂອງທ່ານໃນ iPhone, ທ່ານສາມາດຕອບສະຫນອງຄວາມຕ້ອງການຂອງທ່ານໄດ້ຢ່າງງ່າຍດາຍ. ຖ້າຫາກວ່າທ່ານພຽງແຕ່ຕ້ອງການທີ່ຈະເຂົ້າເຖິງລະຫັດຜ່ານບັນທຶກໄວ້ຂອງທ່ານກ່ຽວກັບ iPhone, ຫຼັງຈາກນັ້ນທ່ານພຽງແຕ່ສາມາດໄປທີ່ການຕັ້ງຄ່າຂອງຕົນຫຼືເບິ່ງລັກສະນະການເຂົ້າສູ່ລະບົບທີ່ບັນທຶກໄວ້ຂອງຕົວທ່ອງເວັບທີ່ທ່ານກໍາລັງໃຊ້. ນອກຈາກນັ້ນ, ຖ້າຫາກວ່າທ່ານຕ້ອງການທີ່ຈະເຮັດການຟື້ນຕົວຂອງບັນຊີ Apple ຂອງລະຫັດຜ່ານສູນເສຍຫຼືບໍ່ສາມາດເຂົ້າເຖິງ, ຫຼັງຈາກນັ້ນທ່ານພຽງແຕ່ສາມາດໃຊ້ເວລາການຊ່ວຍເຫຼືອຂອງ Dr.Fone - Password Manager. ຄໍາຮ້ອງສະຫມັກ desktop ສາມາດຊ່ວຍໃຫ້ທ່ານໄດ້ຮັບທຸກປະເພດຂອງລາຍລະອຽດບັນຊີຈາກ iPhone ຂອງທ່ານແລະນັ້ນເຊັ່ນດຽວກັນໂດຍບໍ່ມີການເຮັດໃຫ້ເກີດການສູນເສຍຂໍ້ມູນໃດໆກ່ຽວກັບມັນ.

Selena Lee
ຫົວໜ້າບັນນາທິການ
ໂດຍທົ່ວໄປຄະແນນ 4.5 ( 105 ເຂົ້າຮ່ວມ)