ວິທີການປິດເວລາໜ້າຈໍໂດຍບໍ່ມີລະຫັດ?
27 ເມສາ 2022 • ຍື່ນໄປທີ່: ການແກ້ໄຂລະຫັດຜ່ານ • ວິທີແກ້ໄຂທີ່ພິສູດ ແລ້ວ
ເວລາໜ້າຈໍເປັນຄຸນສົມບັດທີ່ມະຫັດສະຈັນຕໍ່ກັບອຸປະກອນ iPhone, iPad ແລະ Mac. ດ້ວຍຄຸນສົມບັດນີ້, ທ່ານສາມາດກວດສອບນິໄສຂອງທ່ານ, ສ້າງຂີດຈຳກັດການນຳໃຊ້, ຈຳກັດຫຼາຍແອັບ ແລະ ການບໍລິການເສບຕິດ ແລະ ອື່ນໆ.
ແລະ, ແນ່ນອນ, ເພື່ອຮັບປະກັນການປ່ຽນແປງໃດໆຕໍ່ກັບຄຸນສົມບັດເວລາໜ້າຈໍ, ທ່ານຖືກຂໍໃຫ້ມີລະຫັດເວລາໜ້າຈໍ.
ເນື່ອງຈາກປົກກະຕິແລ້ວທ່ານບໍ່ໄດ້ໃສ່ລະຫັດເວລາໜ້າຈໍຂອງທ່ານເລື້ອຍໆເທົ່າກັບລະຫັດຜ່ານຂອງອຸປະກອນ, ທ່ານຄົງຈະລືມມັນ.
ແນວໃດກໍ່ຕາມ, ດ້ວຍ iOS 13 ແລະ iPadOS 13, ການດຶງລະຫັດຂອງທ່ານໄດ້ກາຍເປັນເລື່ອງງ່າຍກວ່າເມື່ອທຽບໃສ່ກັບລຸ້ນກ່ອນໜ້າ.
ດັ່ງນັ້ນ, ໃຫ້ຊອກຫາວິທີເຫຼົ່ານັ້ນເພື່ອປົດລັອກລະຫັດເວລາໜ້າຈໍຂອງເຈົ້າຢູ່ບ່ອນນີ້:
ສ່ວນທີ 1: ປິດເວລາໜ້າຈໍດ້ວຍລະຫັດຜ່ານ, ມັນເຮັດວຽກບໍ?

ເມື່ອເປີດໃຊ້ຄຸນສົມບັດເວລາໜ້າຈໍຢູ່ໃນອຸປະກອນ iOS ຂອງທ່ານ (iPhone ຫຼື iPad), ທ່ານສ້າງລະຫັດ 4 ຕົວເລກເພື່ອປົກປ້ອງການຕັ້ງຄ່າຂອງມັນ. ດັ່ງນັ້ນ, ທ່ານຈະຕ້ອງໃສ່ລະຫັດແຕ່ລະຄັ້ງທີ່ທ່ານຕັ້ງໃຈເຮັດການປ່ຽນແປງໃນລັກສະນະ.
ໃນຂະນະທີ່, ຖ້າທ່ານລືມລະຫັດຜ່ານຂອງທ່ານຫຼືບໍ່ຕ້ອງການທີ່ຈະສືບຕໍ່ໃຊ້ລະຫັດຜ່ານທີ່ມີເວລາຫນ້າຈໍໃນ iDevice ຂອງທ່ານ, ທ່ານອາດຈະເລືອກທີ່ຈະປິດລະຫັດຫນ້າຈໍເວລາ. ປະຕິບັດຕາມຂັ້ນຕອນຕໍ່ໄປນີ້ເພື່ອເຮັດສິ່ງນັ້ນ:
ຂັ້ນຕອນທີ 1: ເພື່ອເລີ່ມຕົ້ນການ, ທໍາອິດ, ທ່ານຈໍາເປັນຕ້ອງກວດສອບວ່າລະບົບປະຕິບັດການໃນອຸປະກອນຂອງທ່ານໄດ້ຖືກປັບປຸງເປັນ iOS 13.4 ຫຼື iPadOS 13.4 ຫຼືຫຼັງຈາກນັ້ນ.
ຂັ້ນຕອນທີ 2: ເປີດ "ການຕັ້ງຄ່າ" ກ່ຽວກັບອຸປະກອນຂອງທ່ານ, ປະຕິບັດຕາມໂດຍ "ເວລາຫນ້າຈໍ".
ຂັ້ນຕອນທີ 3: ໃນເມນູ "ທີ່ໃຊ້ເວລາຫນ້າຈໍ" ເລືອກ "ປ່ຽນລະຫັດຜ່ານຫນ້າຈໍທີ່ໃຊ້ເວລາ". ເຖິງແມ່ນວ່າຊື່ຂອງຕົວເລືອກຊີ້ໃຫ້ເຫັນການປ່ຽນລະຫັດຜ່ານ, ມັນພ້ອມໆກັນໃຫ້ທ່ານປິດລະຫັດຜ່ານ.
ຂັ້ນຕອນທີ 4: ພິມລະຫັດຜ່ານປະຈຸບັນຂອງທ່ານທີ່ນີ້, ແລະລະຫັດຜ່ານຂອງທ່ານຈະໄດ້ຮັບການພິການໃນອຸປະກອນ iOS ຂອງທ່ານ.
ສ່ວນທີ 2: ປິດເວລາຫນ້າຈໍໂດຍການອອກຈາກລະບົບບັນຊີ iCloud

ທີ່ນີ້, ທ່ານໄດ້ເຂົ້າໄປໃນສະຖານະການທີ່ທ່ານລືມລະຫັດຜ່ານຫນ້າຈໍເວລາ. ແລະດັ່ງທີ່ພວກເຮົາໄດ້ສົນທະນາໃນພາກທີ 1, ເພື່ອປິດການທໍາງານຂອງລະຫັດຫນ້າຈໍເວລາ, ທ່ານຈໍາເປັນຕ້ອງໄດ້ໃສ່ລະຫັດປະຈຸບັນໃນອຸປະກອນ iOS ຂອງທ່ານ.
ໃຫ້ເຮົາເບິ່ງວິທີທີ່ຈະອອກຈາກສະຖານະການນີ້.
ກ່ອນອື່ນຫມົດ, ທ່ານຈໍາເປັນຕ້ອງໄດ້ອອກຈາກບັນຊີ iCloud ຂອງທ່ານເພື່ອປິດຫນ້າຈໍທີ່ບໍ່ມີລະຫັດຜ່ານຕົ້ນສະບັບ. ຈາກນັ້ນທ່ານສາມາດເຂົ້າສູ່ລະບົບອີກຄັ້ງດ້ວຍ Apple ID ຂອງທ່ານແລະເປີດໃຊ້ Screen Time ອີກຄັ້ງຖ້າທ່ານຕ້ອງການສືບຕໍ່ໃຊ້ມັນ.
ຂັ້ນຕອນທີ 1: ໄປທີ່ເມນູ Settings ແລະຄລິກໃສ່ຊື່ຂອງທ່ານໃນຫນ້າຈໍ.
ຂັ້ນຕອນທີ 2: ເລື່ອນລົງແລະໃຫ້ຄລິກໃສ່ "ອອກຈາກລະບົບ" ທາງເລືອກ.
ຂັ້ນຕອນທີ 3: ທີ່ນີ້, ທ່ານຈໍາເປັນຕ້ອງພິມລະຫັດຜ່ານ Apple ID ຂອງທ່ານແລະໃຫ້ຄລິກໃສ່ "ປິດ".
ຂັ້ນຕອນທີ 4: ທ່ານຈໍາເປັນຕ້ອງໄດ້ເປີດຂໍ້ມູນທີ່ທ່ານຕ້ອງການທີ່ຈະຮັກສາສໍາເນົາຂອງອຸປະກອນຂອງທ່ານ.
ຂັ້ນຕອນທີ 5: ໃຫ້ຄລິກໃສ່ "ອອກຈາກລະບົບ".
ຂັ້ນຕອນທີ 6: ອີກເທື່ອຫນຶ່ງ, ໃຫ້ຄລິກໃສ່ "ອອກຈາກລະບົບ" ເພື່ອຢືນຢັນວ່າທ່ານຕ້ອງການທີ່ຈະອອກຈາກ iCloud.
ຂັ້ນຕອນທີ 7: ໄປທີ່ການຕັ້ງຄ່າໃນອຸປະກອນຂອງທ່ານ.
ຂັ້ນຕອນທີ 8: ໃຫ້ຄລິກໃສ່ "ເວລາຫນ້າຈໍ".
ຂັ້ນຕອນທີ 9: ໃຫ້ຄລິກໃສ່ "ປິດເວລາຫນ້າຈໍ".
ສ່ວນທີ 3: ປັບ Apple ID ຂອງທ່ານ
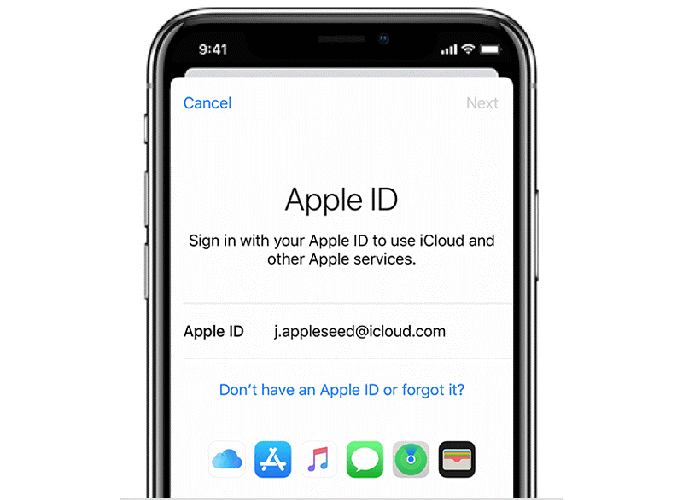
ດັ່ງນັ້ນມັນເຮັດວຽກແນວໃດ? ເມື່ອຕັ້ງລະຫັດຜ່ານສຳລັບເວລາໜ້າຈໍ, ອຸປະກອນຂອງທ່ານຈະຖາມຫາ Apple ID ແລະລະຫັດຜ່ານຂອງທ່ານ. ຖ້າທ່ານບໍ່ຈື່ລະຫັດຜ່ານຂອງ Screen Time, ທ່ານສາມາດໃສ່ Apple ID ແລະລະຫັດຜ່ານຂອງທ່ານເພື່ອຣີເຊັດມັນຫຼືປິດມັນ. ກະລຸນາຈື່ໄວ້ວ່າການປິດຄຸນສົມບັດເວລາໜ້າຈໍໂດຍບໍ່ມີລະຫັດຜ່ານແມ່ນເປັນໄປໄດ້ພຽງແຕ່ຖ້າທ່ານໄດ້ເປີດຄວາມສາມາດໃນການຟື້ນຟູລະຫັດຜ່ານດ້ວຍ Apple ID ກ່ອນຫນ້ານີ້.
ດັ່ງນັ້ນ, ຖ້າທ່ານໄດ້ຕັ້ງຄ່າ Screen Time ໃຫ້ Apple ID ຂອງທ່ານ, ທ່ານສາມາດປິດມັນໄດ້ໂດຍບໍ່ຕ້ອງໃຊ້ລະຫັດຜ່ານ. ປະຕິບັດຕາມຂັ້ນຕອນຂ້າງລຸ່ມນີ້:
ຂັ້ນຕອນທີ 1: ໄປທີ່ເມນູ "ການຕັ້ງຄ່າ".
ຂັ້ນຕອນທີ 2: ເລືອກ "ເວລາຫນ້າຈໍ", ປະຕິບັດຕາມໂດຍ. ປ່ຽນລະຫັດເວລາໜ້າຈໍ" ຫຼື "ປິດເວລາໜ້າຈໍ".
ຂັ້ນຕອນທີ 3: ອຸປະກອນຂອງທ່ານຈະກະຕຸ້ນໃຫ້ທ່ານໃສ່ "ລະຫັດຜ່ານຫນ້າຈໍ" ຂອງທ່ານ.
ຂັ້ນຕອນທີ 4: ທີ່ນີ້, ທ່ານຈໍາເປັນຕ້ອງໄດ້ເລືອກເອົາ "ລືມລະຫັດຜ່ານ?" ທາງເລືອກ.
ຂັ້ນຕອນທີ 5: ທີ່ນີ້, ພິມ Apple ID ແລະລະຫັດຜ່ານຂອງທ່ານ. ແລະເວລາໜ້າຈໍຂອງເຈົ້າຖືກປິດໄວ້.
ໃນທາງກົງກັນຂ້າມ.
ຖ້າຫາກວ່າທ່ານບໍ່ໄດ້ລະບຸ Apple ID ຂອງທ່ານໃນເວລາທີ່ການຕັ້ງຄ່າຄຸນນະສົມບັດ Screen Time, ທາງເລືອກດຽວທີ່ທ່ານຍັງເຫຼືອແມ່ນການຕັ້ງຄ່າສໍາເລັດຮູບໃນ iDevice ຂອງທ່ານ. ກະລຸນາປະຕິບັດຕາມຂັ້ນຕອນຕໍ່ໄປນີ້:
ຂັ້ນຕອນທີ 1: ໄປທີ່ເມນູ "ການຕັ້ງຄ່າ".
ຂັ້ນຕອນທີ 2: ໃນປັດຈຸບັນເລືອກ "ທົ່ວໄປ", ແລະຫຼັງຈາກນັ້ນເລືອກເອົາ "ປັບ".
ຂັ້ນຕອນທີ 3: ໃຫ້ຄລິກໃສ່ "Erase ທັງຫມົດເນື້ອໃນແລະການຕັ້ງຄ່າ" ທາງເລືອກ.
ຂັ້ນຕອນທີ 4: ພິມຂໍ້ມູນ Apple ID ຂອງທ່ານແລະຢືນຢັນການປັບອຸປະກອນຂອງທ່ານເພື່ອດໍາເນີນການ.
ຂັ້ນຕອນທີ 5: ກະລຸນາລໍຖ້າສໍາລັບເວລາບໍ່ຫຼາຍປານໃດສໍາລັບຂະບວນການສໍາເລັດ.
ຫມາຍເຫດ: ການປັບ iDevice ຂອງທ່ານຈະລົບເນື້ອຫາທັງຫມົດແລະການຕັ້ງຄ່າຂອງຕົນ.
ສ່ວນທີ 4: ຊອກຫາລະຫັດເວລາໜ້າຈໍດ້ວຍຕົວຊອກຫາລະຫັດຜ່ານ ແລະປິດເຄື່ອງ
ໃນບາງຈຸດໃນຊີວິດຂອງພວກເຮົາ, ພວກເຮົາທຸກຄົນອາດຈະຢູ່ໃນສະຖານະການທີ່ພວກເຮົາລືມລະຫັດຜ່ານຫນ້າຈໍລັອກ iPhone / iPad ຫຼືລັອກອຸປະກອນໂດຍການພະຍາຍາມລະຫັດຜ່ານຜິດຫຼາຍຄັ້ງບໍ? ຖ້າທ່ານຖືກຈັບອີກເທື່ອຫນຶ່ງໃນສະຖານະການທີ່ຄ້າຍຄືກັນ, ຢ່າກັງວົນ, ຍ້ອນວ່າ Dr.Fone - Password Manager (iOS) ມີວິທີການປົດລັອກຫນ້າຈໍ lock.
4.1: ລອງໃຊ້ແອັບຊອກຫາລະຫັດຜ່ານ
Dr.Fone – ຜູ້ຈັດການລະຫັດຜ່ານ (iOS) ເປັນ app ກູ້ຄືນລະຫັດຜ່ານ. ມັນສາມາດຊ່ວຍໃຫ້ທ່ານຊອກຫາລະຫັດຜ່ານ iOS ຂອງທ່ານ, ລວມທັງລະຫັດຜ່ານເວລາຫນ້າຈໍ, face id, ລະຫັດຜ່ານ wifi, ລະຫັດຜ່ານ app, ແລະອື່ນໆ. ມັນປອດໄພແລະງ່າຍຕໍ່ການໃຊ້.
ໃຫ້ເຮົາມາເບິ່ງວິທີການກູ້ລະຫັດຜ່ານຂອງທ່ານສຳລັບ iOS ດ້ວຍ Dr.Fone – Password Manager (iOS):
ຂັ້ນຕອນທີ 1: ຫນ້າທໍາອິດຂອງການທັງຫມົດ, ດາວນ໌ໂຫລດ Dr.Fone ແລະເລືອກຜູ້ຈັດການລະຫັດຜ່ານ

ຂັ້ນຕອນທີ 2: ໂດຍການນໍາໃຊ້ສາຍຟ້າຜ່າ, ເຊື່ອມຕໍ່ອຸປະກອນ iOS ຂອງທ່ານກັບ PC ຂອງທ່ານ.

ຂັ້ນຕອນທີ 3: ໃນປັດຈຸບັນ, ໃຫ້ຄລິກໃສ່ "ເລີ່ມຕົ້ນການສະແກນ". ໂດຍການດໍາເນີນການນີ້, Dr.Fone ທັນທີຈະກວດພົບລະຫັດຜ່ານບັນຊີຂອງທ່ານໃນອຸປະກອນ iOS.

ຂັ້ນຕອນທີ 4: ກວດເບິ່ງລະຫັດຜ່ານຂອງທ່ານ

ເພື່ອສະຫຼຸບມັນ:
ການຫຼຸດເວລາໜ້າຈໍໃຫ້ໜ້ອຍທີ່ສຸດໃນໂລກມື້ນີ້ເປັນສິ່ງຈຳເປັນສຳລັບຊີວິດຈິດໃຈ ແລະ ຮ່າງກາຍຂອງເຈົ້າ. ເນື່ອງຈາກວ່າໃນຂະນະທີ່ຖືກຕິດຢູ່ໃນໂທລະສັບຫຼືແລັບທັອບຂອງເຈົ້າຕະຫຼອດເວລາ, ເຈົ້າມັກຈະພາດຄວາມມ່ວນທີ່ເກີດຂຶ້ນຢູ່ອ້ອມຕົວເຈົ້າ. ແລະເຖິງແມ່ນວ່າມັນເບິ່ງຄືວ່າມີຄວາມໂຫດຮ້າຍຕໍ່ຕົວທ່ານເອງ, ການຈັດວາງເວລາຂອງທ່ານໃນແລະນອກຫນ້າຈໍແມ່ນຄວາມຕ້ອງການຂອງຊົ່ວໂມງ.
ແຕ່ບາງຄັ້ງ, ເຄື່ອງມືທີ່ເປັນປະໂຫຍດດັ່ງກ່າວຍັງສາມາດເຮັດໃຫ້ທ່ານເສຍເວລາພ້ອມກັບຂໍ້ມູນຂອງທ່ານເຊັ່ນກັນ. ດັ່ງນັ້ນການລະມັດລະວັງກັບລະຫັດຜ່ານຂອງທ່ານແມ່ນມີຄວາມສໍາຄັນເທົ່າທຽມກັນເພາະວ່າຜູ້ພັດທະນາຊໍແວຮັກສາຢູ່ໃນໃຈຜູ້ໂຈມຕີໃນຂະນະທີ່ສ້າງລັກສະນະດັ່ງກ່າວ.
ດັ່ງນັ້ນ, ຫວັງວ່າ, ບົດຄວາມນີ້ຈະຊ່ວຍໃຫ້ທ່ານຟື້ນຕົວລະຫັດຜ່ານຂອງທ່ານຫຼືຊອກຫາວິທີທີ່ຈະຊ່ວຍປະຢັດມື້ຂອງທ່ານ. ຖ້າຈໍາເປັນ, Dr.Fone – ຜູ້ຈັດການລະຫັດຜ່ານ (iOS) ເປັນທາງເລືອກທີ່ດີສໍາລັບທ່ານ!

Daisy Raines
ພະນັກງານບັນນາທິການ
ໂດຍທົ່ວໄປຄະແນນ 4.5 ( 105 ເຂົ້າຮ່ວມ)