ວິທີການໃຊ້ Google Password Manager ຄືກັບ Pro: Desktop ແລະ Android Solutions
12 ພຶດສະພາ 2022 • ຍື່ນໄປທີ່: ການແກ້ໄຂລະຫັດຜ່ານ • ວິທີແກ້ໄຂທີ່ພິສູດ ແລ້ວ
ເພື່ອເຮັດໃຫ້ພວກເຮົາສາມາດບັນທຶກ ແລະຕື່ມຂໍ້ມູນໃສ່ລະຫັດຜ່ານຂອງພວກເຮົາໄດ້ງ່າຍຂຶ້ນ, Google ໄດ້ມາກັບຕົວຈັດການລະຫັດຜ່ານທີ່ສາມາດໃຊ້ໄດ້ຟຣີ. ໂດຍວິທີທາງການ, ດ້ວຍການຊ່ວຍເຫຼືອຂອງ Google Password Manager, ທ່ານສາມາດບັນທຶກ, ຕື່ມຂໍ້ມູນ, ແລະ sync ລະຫັດຜ່ານຂອງທ່ານໃນ Chrome ແລະອຸປະກອນ Android. ນອກເໜືອໄປຈາກລະຫັດຜ່ານຂອງ Google, ຄຸນສົມບັດດັ່ງກ່າວຍັງສາມາດຊ່ວຍທ່ານຕັ້ງລະຫັດຜ່ານສຳລັບແອັບພາກສ່ວນທີສາມ ແລະ ເວັບໄຊທ໌ໄດ້ນຳ. ໂດຍບໍ່ມີການລົບກວນຫຼາຍ, ໃຫ້ເຮົາມາຮູ້ຈັກເພີ່ມເຕີມກ່ຽວກັບ ຜູ້ຈັດການ ລະຫັດຜ່ານບັນຊີ Google ໂດຍລະອຽດ.
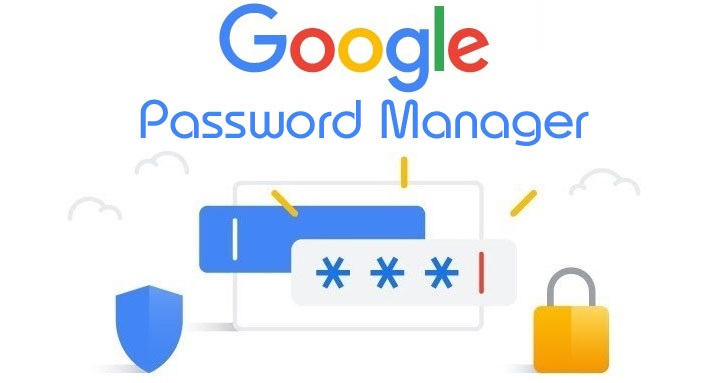
ສ່ວນທີ 1: Google Password Manager ແມ່ນຫຍັງ?
ຕົວຈັດການລະຫັດຜ່ານຂອງ Google ເປັນຄຸນສົມບັດທີ່ສ້າງຂຶ້ນໃນອຸປະກອນ Chrome ແລະ Android ທີ່ຊ່ວຍໃຫ້ພວກເຮົາຈັດເກັບ ແລະຊິງຄ໌ລະຫັດຜ່ານຂອງພວກເຮົາຂອງເວັບໄຊທ໌ ແລະແອັບຕ່າງໆຢູ່ໃນບ່ອນດຽວ.
ທຸກຄັ້ງທີ່ເຈົ້າຈະເຂົ້າສູ່ລະບົບໃນເວັບໄຊທ໌ ຫຼືແອັບໃດໜຶ່ງ, ທ່ານສາມາດບັນທຶກລະຫັດຜ່ານຂອງມັນໄວ້ໃນ Google Password Manager. ຫຼັງຈາກນັ້ນ, ທ່ານສາມາດຕື່ມຂໍ້ມູນໃສ່ໃນລາຍລະອຽດບັນຊີຂອງທ່ານໂດຍອັດຕະໂນມັດແລະຍັງສາມາດໃຊ້ການບໍລິການເພື່ອ sync ລະຫັດຜ່ານຂອງທ່ານລະຫວ່າງອຸປະກອນຕ່າງໆ. ມັນຍັງສາມາດຊ່ວຍໃຫ້ທ່ານສ້າງລະຫັດຜ່ານທີ່ເຂັ້ມແຂງສໍາລັບບັນຊີຂອງທ່ານແລະຍັງຈະດໍາເນີນການກວດສອບຄວາມປອດໄພສໍາລັບເວັບໄຊທ໌ / ແອັບຯທີ່ແຕກຕ່າງກັນ.
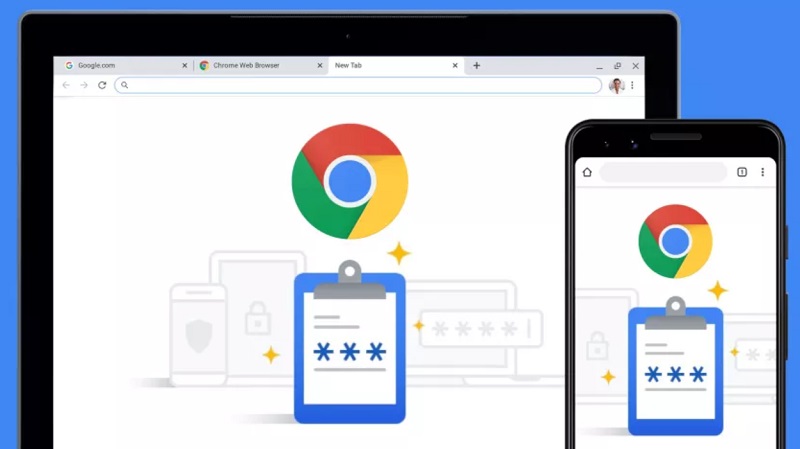
ສ່ວນທີ 2: ວິທີການຕັ້ງແລະເຂົ້າເຖິງ Google Password Manager?
ຕອນນີ້ເມື່ອທ່ານຄຸ້ນເຄີຍກັບພື້ນຖານຂອງມັນແລ້ວ, ໃຫ້ເຮົາຮຽນຮູ້ວິທີໃຊ້ ແອັບ Google password manager ຫຼືເຄື່ອງມືໃນ desktop ຫຼື smartphone ຂອງທ່ານ. ໃນ desktops ຂອງທ່ານ, ທ່ານສາມາດຕິດຕັ້ງ Google Chrome ແລະເຂົ້າສູ່ລະບົບບັນຊີ Google ຂອງທ່ານບ່ອນທີ່ລະຫັດຜ່ານທັງຫມົດຂອງທ່ານຈະຖືກບັນທຶກໄວ້. ຢ່າງໃດກໍຕາມ, ຖ້າທ່ານຕ້ອງການ sync ລະຫັດຜ່ານ Google ຂອງທ່ານໃນ Android, ຫຼັງຈາກນັ້ນໃຫ້ແນ່ໃຈວ່າບັນຊີດຽວກັນຖືກເຊື່ອມຕໍ່ກັບໂທລະສັບສະຫຼາດຂອງທ່ານເຊັ່ນກັນ.
ເລີ່ມຕົ້ນ: ການບັນທຶກ ແລະການເຂົ້າເຖິງລະຫັດຜ່ານ Google
ວິທີທີ່ງ່າຍທີ່ສຸດສໍາລັບການນໍາໃຊ້ຕົວຈັດການລະຫັດຜ່ານຂອງ Google ແມ່ນໂດຍການເຊື່ອມໂຍງກັບບັນຊີ Google ຂອງທ່ານກັບຕົວທ່ອງເວັບ Chrome ຂອງທ່ານ. ຖ້າຫາກວ່າທ່ານບໍ່ໄດ້ໃຊ້ Chrome ແລ້ວ, ຫຼັງຈາກນັ້ນຕິດຕັ້ງມັນໃນລະບົບຂອງທ່ານແລະພຽງແຕ່ເຂົ້າສູ່ລະບົບບັນຊີກູໂກທີ່ມີການເຄື່ອນໄຫວ.
ຫຼັງຈາກນັ້ນ, ທຸກຄັ້ງທີ່ເຈົ້າຈະສ້າງບັນຊີໃຫມ່ຢູ່ໃນເວັບໄຊທ໌ໃດຫນຶ່ງຫຼືເຂົ້າໄປໃນບັນຊີທີ່ມີຢູ່ແລ້ວຂອງເຈົ້າ, ທ່ານຈະໄດ້ຮັບຄໍາເຕືອນທີ່ກ່ຽວຂ້ອງຢູ່ມຸມຂວາເທິງ. ຈາກທີ່ນີ້, ທ່ານພຽງແຕ່ສາມາດຄລິກໃສ່ປຸ່ມ "ບັນທຶກ" ເພື່ອເຊື່ອມຕໍ່ລາຍລະອຽດບັນຊີຂອງທ່ານກັບຜູ້ຈັດການລະຫັດຜ່ານບັນຊີ Google.
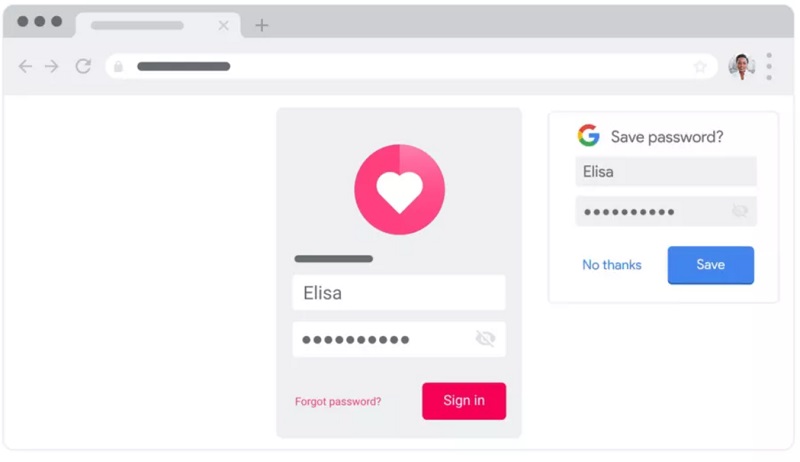
ນັ້ນເອງ! ເມື່ອທ່ານໄດ້ບັນທຶກລາຍລະອຽດບັນຊີຂອງທ່ານໄວ້ໃນຕົວ ຈັດການລະຫັດຜ່ານ ຂອງ Google , ທ່ານສາມາດເຂົ້າເຖິງພວກມັນໄດ້ຢ່າງງ່າຍດາຍ. ເມື່ອໃດກໍ່ຕາມທີ່ເຈົ້າຈະໄປທີ່ເວັບໄຊທ໌ (ຫຼືແອັບຯ) ທີ່ລະຫັດຜ່ານໄດ້ຖືກບັນທຶກໄວ້ແລ້ວ, ທ່ານຈະໄດ້ຮັບການແຈ້ງເຕືອນອັດຕະໂນມັດ. ທ່ານພຽງແຕ່ສາມາດແຕະໃສ່ມັນເພື່ອຕື່ມຂໍ້ມູນໃສ່ໃນລາຍລະອຽດບັນຊີຂອງທ່ານອັດຕະໂນມັດຈາກຜູ້ຈັດການລະຫັດຜ່ານ.
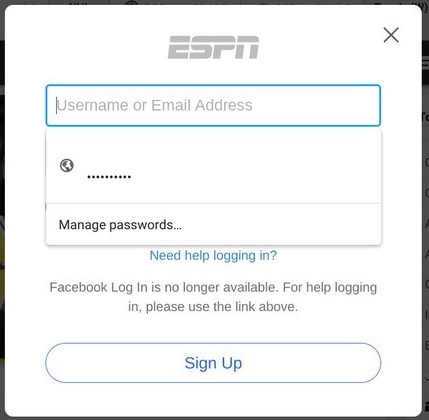
ວິທີການແກ້ໄຂຫຼືລຶບລາຍລະອຽດບັນຊີກ່ຽວກັບ Google Password Manager?
ໂດຍການປະຕິບັດຕາມຂັ້ນຕອນທີ່ກ່າວມາຂ້າງເທິງ, ທ່ານສາມາດເພີ່ມບັນຊີຂອງທ່ານເຂົ້າໄປໃນແອັບຯ Google Password Manager ໄດ້ງ່າຍຂຶ້ນ. ນອກຈາກນັ້ນ, ທ່ານຍັງສາມາດເຂົ້າເຖິງລະຫັດຜ່ານທີ່ບັນທຶກໄວ້ກູໂກຂອງທ່ານ, ແກ້ໄຂ, ຫຼືລົບໃຫ້ເຂົາເຈົ້າຢ່າງໃດກໍຕາມທີ່ທ່ານຕ້ອງການ.
ເພື່ອຈັດການລະຫັດຜ່ານຂອງທ່ານ, ທ່ານພຽງແຕ່ສາມາດເຂົ້າໄປທີ່ເວັບໄຊທ໌ທາງການຂອງ Google Password Manager ( https://passwords.google.com/ ). ທີ່ນີ້, ທ່ານຈະໄດ້ຮັບບັນຊີລາຍຊື່ລາຍລະອຽດຂອງລະຫັດຜ່ານທັງຫມົດທີ່ບັນທຶກໄວ້ໃນບັນຊີ Google ຂອງທ່ານ. ຖ້າທ່ານຕ້ອງການ, ທ່ານຍັງສາມາດຄລິກໃສ່ປຸ່ມ "ກວດສອບລະຫັດຜ່ານ" ທີ່ຈະເຮັດການກວດສອບຄວາມປອດໄພຢ່າງລະອຽດສໍາລັບລະຫັດຜ່ານທີ່ບັນທຶກໄວ້ທັງຫມົດ.
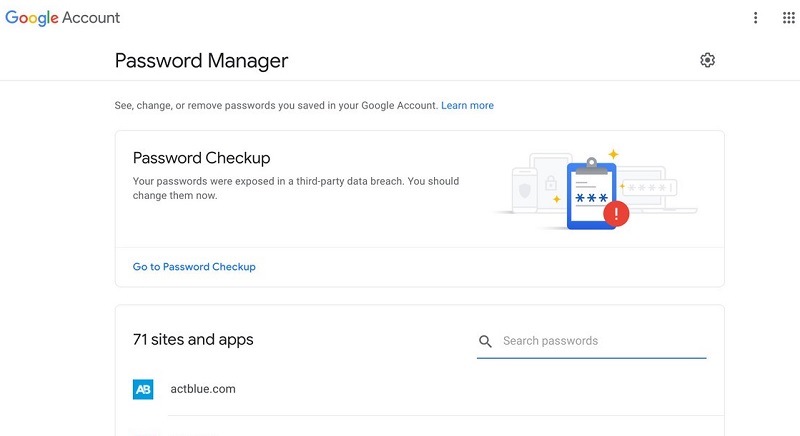
ໃນປັດຈຸບັນ, ຖ້າທ່ານຕ້ອງການລຶບຫຼືປ່ຽນລະຫັດຜ່ານ Google, ຫຼັງຈາກນັ້ນທ່ານພຽງແຕ່ສາມາດຄລິກໃສ່ເວັບໄຊທ໌ຫຼືລາຍລະອຽດບັນຊີ app ຈາກທີ່ນີ້. ເພື່ອກວດເບິ່ງລະຫັດຜ່ານ Google ທີ່ບັນທຶກໄວ້, ທ່ານສາມາດຄລິກໃສ່ໄອຄອນເບິ່ງ. ນອກນັ້ນທ່ານຍັງສາມາດຄັດລອກລະຫັດຜ່ານທີ່ມີຢູ່ແລ້ວຈາກທີ່ນີ້ໄປຫາ clipboard ຂອງທ່ານ.
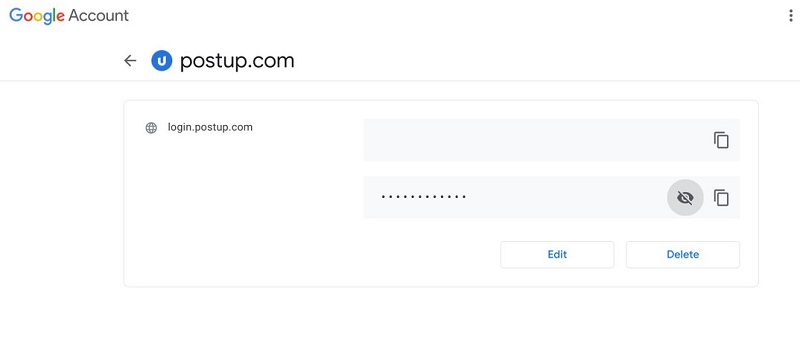
ອີກທາງເລືອກ, ທ່ານສາມາດຄລິກໃສ່ປຸ່ມ "ລຶບ" ເພື່ອເອົາ ລະຫັດຜ່ານ Google ທີ່ບັນທຶກໄວ້ ຈາກທີ່ນີ້. ນອກຈາກນັ້ນ, ທ່ານຍັງສາມາດຄລິກໃສ່ "ແກ້ໄຂ" ປຸ່ມທີ່ຈະໃຫ້ທ່ານປ່ຽນລະຫັດຜ່ານທີ່ມີຢູ່ແລ້ວສໍາລັບເວັບໄຊທ໌ / app ໄດ້.
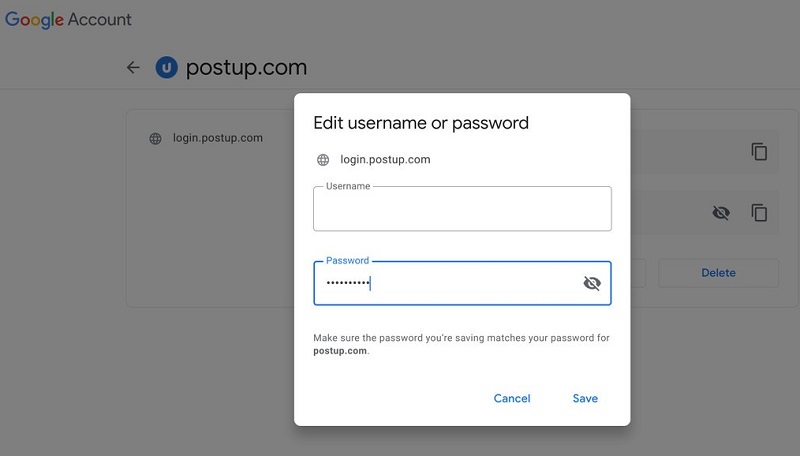
ກະລຸນາສັງເກດວ່າເພື່ອເບິ່ງ, ແກ້ໄຂ, ຫຼືລຶບລະຫັດຜ່ານຂອງທ່ານຈາກທີ່ນີ້, ທ່ານຈໍາເປັນຕ້ອງໃສ່ລະຫັດຜ່ານຂອງບັນຊີ Google ຂອງທ່ານທີ່ເຊື່ອມຕໍ່ກັບ Chrome ຫຼືອຸປະກອນຂອງທ່ານ.
ການຄຸ້ມຄອງຕົວຈັດການລະຫັດຜ່ານກູໂກໃນໂທລະສັບ Android ຂອງທ່ານ
ດັ່ງທີ່ຂ້າພະເຈົ້າໄດ້ລະບຸໄວ້ຂ້າງເທິງ, ທ່ານຍັງສາມາດເຂົ້າເຖິງ app Google Password Manager ໃນອຸປະກອນ Android ຂອງທ່ານສໍາລັບການຟຣີ. ຄຸນສົມບັດນີ້ມີຢູ່ແລ້ວໃນທຸກອຸປະກອນ Android ຊັ້ນນໍາ, ແລະທ່ານສາມາດເຂົ້າເຖິງມັນໄດ້ທຸກຄັ້ງທີ່ທ່ານເຂົ້າສູ່ລະບົບແອັບຯ ຫຼືເວັບໄຊທ໌ໃດນຶ່ງ.
ທັນທີທີ່ທ່ານສ້າງບັນຊີຂອງທ່ານ ຫຼືເຂົ້າສູ່ລະບົບ, ຕົວຈັດການລະຫັດຜ່ານຂອງ Google ຈະສະແດງການເຕືອນ, ໃຫ້ທ່ານບັນທຶກລະຫັດຜ່ານຂອງທ່ານໃນມັນ. ທຸກຄັ້ງທີ່ເຈົ້າເຂົ້າສູ່ລະບົບເວັບໄຊທ໌ ຫຼືແອັບດຽວກັນ, Google ຈະສະແດງການເຕືອນການຕື່ມຂໍ້ມູນອັດຕະໂນມັດເພື່ອໃຫ້ເຈົ້າສາມາດໃສ່ລະຫັດຜ່ານທີ່ບັນທຶກໄວ້ຂອງເຈົ້າໄດ້ທັນທີ.
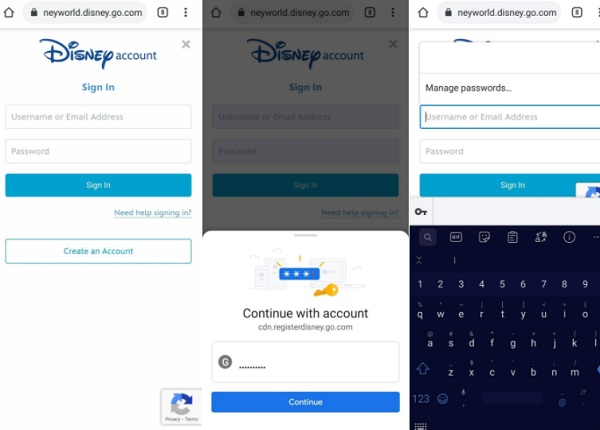
ດຽວນີ້, ເພື່ອຈັດການລະຫັດຜ່ານ Google ຂອງທ່ານ, ທ່ານພຽງແຕ່ສາມາດເຂົ້າໄປທີ່ການຕັ້ງຄ່າຂອງອຸປະກອນຂອງທ່ານ > ລະບົບ > ພາສາ ແລະການປ້ອນຂໍ້ມູນ ແລະເລືອກ Google ເປັນບໍລິການເລີ່ມຕົ້ນສໍາລັບການຕື່ມຂໍ້ມູນອັດຕະໂນມັດ. ນອກຈາກນັ້ນ, ທ່ານຍັງສາມາດໄປທີ່ຕັ້ງຂອງຕົນ> Google> ລະຫັດຜ່ານເພື່ອໃຫ້ໄດ້ຮັບບັນຊີລາຍການຂອງບັນຊີທັງຫມົດທີ່ເຊື່ອມຕໍ່ກັບບັນຊີ Google ຂອງທ່ານ.
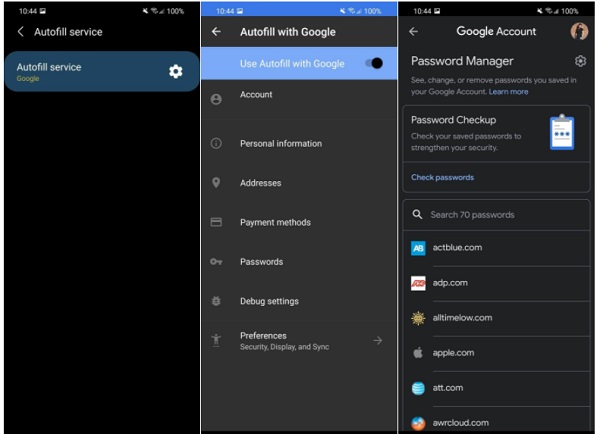
ນອກຈາກນັ້ນ, ທ່ານສາມາດແຕະໃສ່ລາຍລະອຽດບັນຊີໃດກໍໄດ້ຈາກບ່ອນນີ້ເພື່ອເບິ່ງ ຫຼືສຳເນົາລະຫັດຜ່ານຂອງທ່ານ. ຕົວ ຈັດການລະຫັດຜ່ານຂອງ Google ຍັງໃຫ້ທາງເລືອກໃນການລຶບ ຫຼືແກ້ໄຂລະຫັດຜ່ານທີ່ບັນທຶກໄວ້ຂອງທ່ານໃນອຸປະກອນ Android.
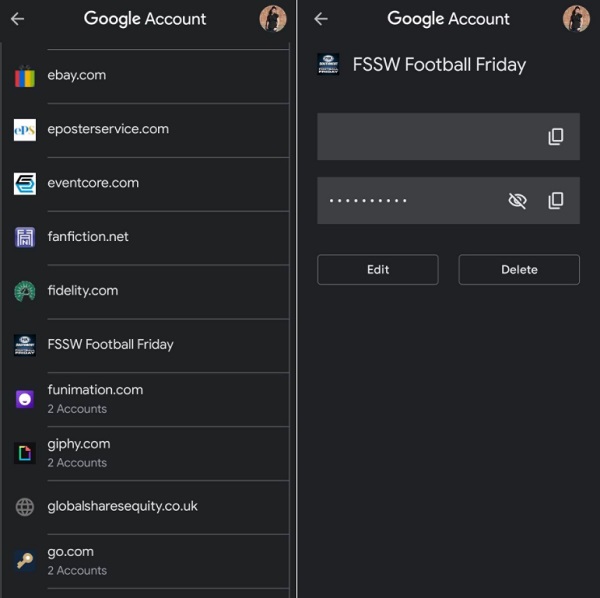
ສ່ວນທີ 3: ວິທີການກູ້ຄືນລະຫັດຜ່ານກູໂກລືມຈາກ iPhone?
ໃນກໍລະນີທີ່ທ່ານລືມລະຫັດຜ່ານ Google ຂອງທ່ານໃນອຸປະກອນ iOS, ຫຼັງຈາກນັ້ນທ່ານສາມາດໃຊ້ເວລາການຊ່ວຍເຫຼືອຂອງ Dr.Fone - Password Manager . ມັນເປັນຄໍາຮ້ອງສະຫມັກທີ່ເປັນມິດກັບຜູ້ໃຊ້ເພື່ອຟື້ນຕົວລະຫັດຜ່ານທີ່ບັນທຶກໄວ້ກູໂກຂອງທ່ານ, ລະຫັດຜ່ານ WiFi, Apple ID ແລະລາຍລະອຽດອື່ນໆທີ່ກ່ຽວຂ້ອງກັບບັນຊີ. ແອັບພລິເຄຊັນຈະຊ່ວຍໃຫ້ທ່ານສະກັດລະຫັດຜ່ານທີ່ບັນທຶກໄວ້ຫຼືບໍ່ສາມາດເຂົ້າໄດ້ທັງຫມົດໂດຍບໍ່ມີການສູນເສຍຂໍ້ມູນຫຼືເຮັດໃຫ້ເກີດອັນຕະລາຍຕໍ່ອຸປະກອນ iOS ຂອງທ່ານ.
ເມື່ອຂ້ອຍຕ້ອງການຄືນລະຫັດຜ່ານບັນຊີ Google ຂອງຂ້ອຍທີ່ເສຍຢູ່ໃນ iPhone ຂອງຂ້ອຍ, ຂ້ອຍໄດ້ຮັບການຊ່ວຍເຫຼືອຈາກ Dr.Fone - Password Manager ໃນວິທີການດັ່ງຕໍ່ໄປນີ້:
ຂັ້ນຕອນທີ 1: ເປີດຕົວ Dr.Fone - ຜູ້ຈັດການລະຫັດຜ່ານແລະເຊື່ອມຕໍ່ iPhone ຂອງທ່ານ
ໃນຕອນທໍາອິດ, ທ່ານພຽງແຕ່ສາມາດຕິດຕັ້ງຄໍາຮ້ອງສະຫມັກ, ແລະຈາກຫນ້າຈໍເຮືອນຂອງ Dr.Fone, ພຽງແຕ່ເປີດຄຸນນະສົມບັດຕົວຈັດການລະຫັດຜ່ານ.

ໃນປັດຈຸບັນ, ດ້ວຍການຊ່ວຍເຫຼືອຂອງສາຍຟ້າຜ່າທີ່ເຂົ້າກັນໄດ້, ທ່ານພຽງແຕ່ສາມາດເຊື່ອມຕໍ່ iPhone ຂອງທ່ານກັບລະບົບ. ກະລຸນາສັງເກດວ່າທ່ານຄວນຈະປົດລັອກ iPhone ຂອງທ່ານຕາມທີ່ທ່ານຈະເຊື່ອມຕໍ່ກັບຄອມພິວເຕີຂອງທ່ານ.

ຂັ້ນຕອນທີ 2: ເລີ່ມຕົ້ນການສະແກນ iPhone ຂອງທ່ານແລະການຟື້ນຕົວລະຫັດຜ່ານຂອງທ່ານ
ເມື່ອ iPhone ຂອງທ່ານຖືກເຊື່ອມຕໍ່, Dr.Fone - ຜູ້ຈັດການລະຫັດຜ່ານຈະແຈ້ງໃຫ້ທ່ານຮູ້. ເພື່ອກູ້ຄືນ ລະຫັດຜ່ານ Google ຂອງທ່ານ , ທ່ານພຽງແຕ່ສາມາດຄລິກໃສ່ປຸ່ມ "ເລີ່ມການສະແກນ" ໃນແອັບພລິເຄຊັນ.

ຫຼັງຈາກນັ້ນ, ທ່ານພຽງແຕ່ສາມາດລໍຖ້າສໍາລັບສອງສາມນາທີເປັນຄໍາຮ້ອງສະຫມັກທີ່ຈະເອົາລະຫັດຜ່ານທີ່ບັນທຶກໄວ້, ເຂົ້າສູ່ລະບົບ WiFi ແລະລາຍລະອຽດບັນຊີອື່ນໆ.

ຂັ້ນຕອນທີ 3: ເບິ່ງແລະບັນທຶກລະຫັດຜ່ານ Google ຂອງທ່ານ
ເມື່ອການກູ້ລະຫັດຜ່ານ ແລະລາຍລະອຽດບັນຊີຂອງທ່ານສຳເລັດແລ້ວ, ແອັບພລິເຄຊັນຈະແຈ້ງໃຫ້ເຈົ້າຮູ້. ທີ່ນີ້, ທ່ານສາມາດໄປທີ່ປະເພດໃດຫນຶ່ງຈາກ sidebar ເພື່ອເບິ່ງການເຂົ້າສູ່ລະບົບບັນຊີ WiFi ຂອງທ່ານ, ລະຫັດຜ່ານເວັບໄຊທ໌ / app, Apple ID, ແລະອື່ນໆ. ທ່ານພຽງແຕ່ສາມາດໄປທີ່ປະເພດລະຫັດຜ່ານແລະຄລິກໃສ່ໄອຄອນຕາເພື່ອເບິ່ງລາຍລະອຽດທັງຫມົດທີ່ບັນທຶກໄວ້.

ຖ້າຫາກວ່າທ່ານຕ້ອງການທີ່ຈະຊ່ວຍປະຢັດລະຫັດຜ່ານຂອງທ່ານ, ຫຼັງຈາກນັ້ນທ່ານພຽງແຕ່ສາມາດຄລິກໃສ່ປຸ່ມ "ສົ່ງອອກ" ຈາກທາງລຸ່ມ. ແອັບພລິເຄຊັນຈະໃຫ້ທ່ານສົ່ງອອກລະຫັດຜ່ານທີ່ບັນທຶກໄວ້ຂອງທ່ານໃນ CSV ແລະແພລະຕະຟອມທີ່ຮອງຮັບອື່ນໆ.

ດ້ວຍວິທີນີ້, ທ່ານສາມາດໄດ້ຮັບ ລະຫັດຜ່ານ Google ຂອງທ່ານ ແລະລາຍລະອຽດການເຂົ້າສູ່ລະບົບສໍາລັບເວັບໄຊທ໌ແລະແອັບຯອື່ນໆທັງຫມົດທີ່ບັນທຶກໄວ້ໃນ iPhone ຂອງທ່ານ. ເນື່ອງຈາກ Dr.Fone ເປັນແອັບພລິເຄຊັນທີ່ເຊື່ອຖືໄດ້, ມັນຈະບໍ່ເກັບຮັກສາ ຫຼືເຂົ້າເຖິງລະຫັດຜ່ານທີ່ດຶງມາຂອງທ່ານ, ຫຼືລາຍລະອຽດການເຂົ້າສູ່ລະບົບອື່ນໆ.
ທ່ານອາດຈະສົນໃຈ:
FAQs
- ຂ້ອຍສາມາດຊອກຫາລະຫັດຜ່ານທີ່ບັນທຶກໄວ້ຂອງຂ້ອຍຢູ່ Google ໄດ້ແນວໃດ?
ທ່ານສາມາດເຂົ້າໄປທີ່ເວັບໄຊທ໌ທາງການຂອງ Google Password Manager ຫຼືເຂົ້າໄປທີ່ການຕັ້ງຄ່າລະຫັດຜ່ານໃນ Chrome ເພື່ອເຂົ້າເຖິງລະຫັດຜ່ານທີ່ບັນທຶກໄວ້ຂອງທ່ານ. ມີທາງເລືອກເພີ່ມເຕີມເພື່ອຊິ້ງ, ເກັບຮັກສາ, ແກ້ໄຂ, ລຶບ ແລະຈັດການລະຫັດຜ່ານຂອງທ່ານຢູ່ທີ່ນີ້.
- ມັນປອດໄພບໍທີ່ຈະໃຊ້ຕົວຈັດການລະຫັດຜ່ານຂອງ Google?
ຕົວຈັດການລະຫັດຜ່ານຂອງ Google ແມ່ນຂ້ອນຂ້າງປອດໄພ ເນື່ອງຈາກລາຍລະອຽດບັນຊີຂອງທ່ານທັງໝົດຈະຖືກເຊື່ອມໂຍງກັບບັນຊີ Google ຂອງທ່ານ. ຖ້າໃຜຜູ້ຫນຶ່ງຕ້ອງການເຂົ້າເຖິງພວກມັນ, ທໍາອິດພວກເຂົາຕ້ອງໃສ່ລາຍລະອຽດຂອງບັນຊີ Google ຂອງທ່ານ. ນອກຈາກນັ້ນ, ລະຫັດຜ່ານຂອງເຈົ້າຈະບໍ່ຖືກສົ່ງຕໍ່ໂດຍ Google ແລະຈະຖືກເກັບໄວ້ໃນຮູບແບບທີ່ຖືກເຂົ້າລະຫັດ.
- ໃຊ້ແອັບ Google Password Manager ໃນ Android ແນວໃດ?
ເນື່ອງຈາກ Google Password Manager ເປັນຄຸນສົມບັດທີ່ສ້າງຂຶ້ນໃນອຸປະກອນ Android, ທ່ານບໍ່ຈຳເປັນຕ້ອງຕິດຕັ້ງແອັບພລິເຄຊັນພາກສ່ວນທີສາມໃດໆ. ທ່ານພຽງແຕ່ສາມາດເຊື່ອມໂຍງບັນຊີ Google ຂອງທ່ານກັບອຸປະກອນຂອງທ່ານແລະໄປທີ່ການຕັ້ງຄ່າຂອງມັນເພື່ອເຂົ້າເຖິງເຄື່ອງມືຈັດການລະຫັດຜ່ານ.
ເສັ້ນທາງລຸ່ມ
ຕົວ ຈັດການລະຫັດຜ່ານຂອງ Google ແນ່ນອນແມ່ນຫນຶ່ງໃນເຄື່ອງມືທີ່ມີຊັບພະຍາກອນທີ່ສຸດທີ່ທ່ານສາມາດນໍາໃຊ້ໄດ້ຟຣີໃນ Google Chrome ຫຼືອຸປະກອນ Android ຂອງທ່ານ. ການນໍາໃຊ້ມັນ, ທ່ານສາມາດບັນທຶກຫຼືປ່ຽນລະຫັດຜ່ານ Google ໄດ້ຢ່າງງ່າຍດາຍແລະຍັງສາມາດ sync ໃຫ້ເຂົາເຈົ້າລະຫວ່າງອຸປະກອນຕ່າງໆ (ເຊັ່ນ: ໂທລະສັບແລະ desktop ຂອງທ່ານ). ຢ່າງໃດກໍຕາມ, ຖ້າຫາກວ່າທ່ານໄດ້ສູນເສຍລະຫັດຜ່ານ Google ຂອງທ່ານໃນ iPhone ຂອງທ່ານ, ຫຼັງຈາກນັ້ນພຽງແຕ່ນໍາໃຊ້ເຄື່ອງມືທີ່ເຊື່ອຖືໄດ້ເຊັ່ນ: Dr.Fone - ຜູ້ຈັດການລະຫັດຜ່ານ. ມັນເປັນຄໍາຮ້ອງສະຫມັກທີ່ປອດໄພ 100% ທີ່ຈະເຮັດໃຫ້ທ່ານດຶງທຸກປະເພດຂອງລະຫັດຜ່ານທີ່ເກັບຮັກສາໄວ້ຈາກ iPhone ຂອງທ່ານໂດຍບໍ່ມີການ hassle ໃດ.

Selena Lee
ຫົວໜ້າບັນນາທິການ
ໂດຍທົ່ວໄປຄະແນນ 4.5 ( 105 ເຂົ້າຮ່ວມ)