ວິທີການສໍາຮອງຂໍ້ມູນຢ່າງເຕັມທີ່ຂອງໂທລະສັບ Android ມີ / ບໍ່ມີຮາກ
ວັນທີ 07 ມີນາ 2022 • ຍື່ນໄປທີ່: ການ ສຳຮອງຂໍ້ມູນລະຫວ່າງໂທລະສັບ ແລະ PC • ວິທີແກ້ໄຂທີ່ພິສູດແລ້ວ
ເພື່ອໃຫ້ແນ່ໃຈວ່າທ່ານຈະບໍ່ສູນເສຍຂໍ້ມູນຂອງທ່ານ, ມັນເປັນສິ່ງສໍາຄັນທີ່ຈະເຮັດການສໍາຮອງຂໍ້ມູນທີ່ທັນເວລາ. ໂຊກດີ, ມີພໍສົມຂອງວິທີການປະຕິບັດສໍາຮອງຂໍ້ມູນ Android ຢ່າງເຕັມທີ່. ໃນຂໍ້ຄວາມນີ້, ພວກເຮົາຈະເຮັດໃຫ້ທ່ານຄຸ້ນເຄີຍກັບວິທີການທີ່ແຕກຕ່າງກັນເພື່ອເຮັດການສໍາຮອງຂໍ້ມູນ Android ຢ່າງເຕັມທີ່ກັບຮາກຖານເຊັ່ນດຽວກັນກັບອຸປະກອນທີ່ບໍ່ມີຮາກຖານ. ມາເລີ່ມກັນເລີຍ!
- ສ່ວນທີ 1: Backup Android ຢ່າງເຕັມທີ່ກັບ SDK ບໍ່ມີຮາກ (ການຊົມໃຊ້ເວລາ)
- ສ່ວນທີ 2: ວິທີການສໍາຮອງຂໍ້ມູນຢ່າງເຕັມສ່ວນ Android ກັບ Dr.Fone - ໂທລະສັບ Backup (Android) (ການແກ້ໄຂຫນຶ່ງຄລິກ)
- ສ່ວນທີ 3: ການສໍາຮອງຂໍ້ມູນ Android ຢ່າງເຕັມສ່ວນທີ່ມີການ Backup App ສີສົ້ມ (ຮາກຕ້ອງການ)
ສ່ວນທີ 1: Backup Android ຢ່າງເຕັມທີ່ກັບ SDK ບໍ່ມີຮາກ (ການຊົມໃຊ້ເວລາ)
ຖ້າຫາກວ່າທ່ານບໍ່ມີໂທລະສັບຮາກຖານ, ຫຼັງຈາກນັ້ນການສໍາຮອງຂໍ້ມູນທີ່ສົມບູນຂອງອຸປະກອນຂອງທ່ານສາມາດເປັນພຽງເລັກນ້ອຍ tedious. ຢ່າງໃດກໍຕາມ, ດ້ວຍ Android SDK, ທ່ານສາມາດເຮັດໃຫ້ມັນເກີດຂຶ້ນແນ່ນອນ. ຖ້າຫາກວ່າທ່ານຕ້ອງການທີ່ຈະດໍາເນີນການສໍາຮອງຂໍ້ມູນ Android ຢ່າງເຕັມທີ່ໂດຍບໍ່ມີການປົ່ງຮາກອອກຕາມອຸປະກອນຂອງທ່ານ, ຫຼັງຈາກນັ້ນທ່ານສາມາດໃຊ້ເວລາການຊ່ວຍເຫຼືອຂອງ Android SDK. ດ້ວຍເຕັກນິກນີ້, ທ່ານຈະສາມາດ backup ຂໍ້ມູນຂອງທ່ານໃສ່ລະບົບຂອງທ່ານແລະສາມາດຟື້ນຟູໄດ້ຫຼັງຈາກນັ້ນ. ເຖິງແມ່ນວ່າ, ກ່ອນຫນ້ານີ້, ທ່ານຈໍາເປັນຕ້ອງໄດ້ດາວນ໌ໂຫລດສະບັບຫລ້າສຸດຂອງ Android SDK ແລະຕິດຕັ້ງມັນໃນລະບົບຂອງທ່ານ. ທ່ານສາມາດໄດ້ຮັບມັນຈາກສິດ
ນອກຈາກນັ້ນ, ທ່ານຈໍາເປັນຕ້ອງເປີດທາງເລືອກ USB Debugging ໃນອຸປະກອນຂອງທ່ານ. ເພື່ອເຮັດແນວນັ້ນ, ໃຫ້ເຂົ້າໄປທີ່ Settings > ກ່ຽວກັບໂທລະສັບ ແລະແຕະທີ່ “Build Number” ເຈັດເທື່ອ. ນີ້ຈະເປີດໃຊ້ຕົວເລືອກນັກພັດທະນາ. ດຽວນີ້, ເຂົ້າໄປທີ່ຕົວເລືອກນັກພັດທະນາ (ພາຍໃຕ້ການຕັ້ງຄ່າ) ແລະເປີດຄຸນສົມບັດຂອງ USB Debugging.
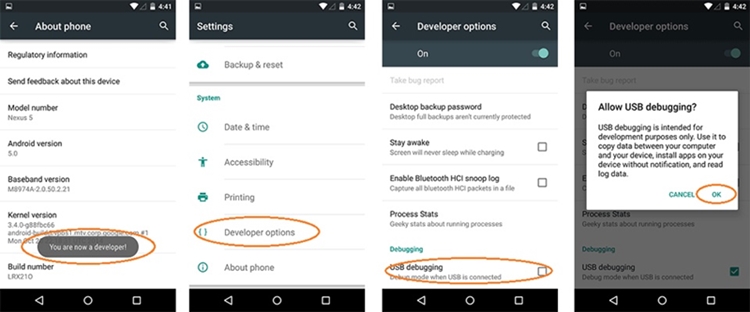
ຍິ່ງໃຫຍ່! ຫຼັງຈາກຕອບສະຫນອງຄວາມຕ້ອງການທັງຫມົດ, ປະຕິບັດຕາມຂັ້ນຕອນເຫຼົ່ານີ້ເພື່ອປະຕິບັດການສໍາຮອງຂໍ້ມູນຢ່າງເຕັມທີ່ Android ໂດຍໃຊ້ເຄື່ອງມື Android SDK.
1. ເລີ່ມຕົ້ນໂດຍການເຊື່ອມຕໍ່ໂທລະສັບ Android ຂອງທ່ານກັບລະບົບການນໍາໃຊ້ສາຍ USB ໄດ້. ໂທລະສັບຂອງທ່ານອາດຈະໄດ້ຮັບຂໍ້ຄວາມປັອບອັບກ່ຽວກັບການອະນຸຍາດແກ້ໄຂ USB. ພຽງແຕ່ຕົກລົງເຫັນດີກັບມັນແລະເປີດຄໍາສັ່ງໃນລະບົບຂອງທ່ານ.
2. ໃນປັດຈຸບັນ, ໄປຫາສະຖານທີ່ທີ່ທ່ານໄດ້ຕິດຕັ້ງ ADB. ເວລາສ່ວນໃຫຍ່, ມັນຖືກພົບເຫັນຢູ່ໃນ "C:\Users\username\AppData\Local\Android\sdk\platform-tools\".
3. ຫຼັງຈາກນັ້ນ, ພິມຄໍາສັ່ງ “adb backup –all” ເພື່ອເອົາການສໍາຮອງຂໍ້ມູນ Android ຢ່າງເຕັມທີ່ຂອງອຸປະກອນຂອງທ່ານ. ມັນຈະໃຊ້ເວລາສໍາຮອງຂໍ້ມູນຂອງຂໍ້ມູນ app ແລະຂໍ້ມູນລະບົບ. ການສຳຮອງຂໍ້ມູນຈະຖືກບັນທຶກເປັນ “backup.ab”.
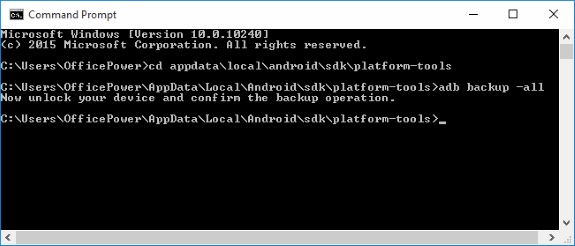
4. ທ່ານສະເຫມີສາມາດປ່ຽນແປງຄໍາສັ່ງທີ່ຈະເຮັດສໍາຮອງຂໍ້ມູນການເລືອກເຟັ້ນ. ຍົກຕົວຢ່າງ, ທ່ານສາມາດເພີ່ມ "-apk" ຫຼັງຈາກຄໍາສັ່ງ "adb backup" ເພື່ອເອົາການສໍາຮອງຂໍ້ມູນຂອງກິດ. "-noapk" ຈະບໍ່ເອົາການສໍາຮອງຂໍ້ມູນຂອງແອັບຯຂອງທ່ານ. ນອກຈາກນີ້, “-shared” ຈະເຮັດການສໍາຮອງຂໍ້ມູນໃນ SD card.
5. ຫຼັງຈາກໃຫ້ຄໍາສັ່ງທີ່ຕ້ອງການ, ທ່ານຈະໄດ້ຮັບ prompt ໃນໂທລະສັບຂອງທ່ານ. ສະໜອງລະຫັດຜ່ານການເຂົ້າລະຫັດ (ອັນນີ້ຖືກໃຊ້ເພື່ອກູ້ຂໍ້ມູນຄືນຫຼັງ) ແລະແຕະໃສ່ຕົວເລືອກ “ສຳຮອງຂໍ້ມູນຂອງຂ້ອຍ” ເພື່ອເຮັດການສຳຮອງຂໍ້ມູນ Android ເຕັມຮູບແບບ.
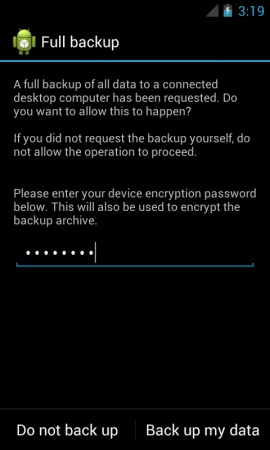
ທັງຫມົດທີ່ທ່ານໄດ້ເຮັດແມ່ນພຽງແຕ່ລໍຖ້າສໍາລັບການໃນຂະນະທີ່ລະບົບຈະເອົາສໍາຮອງຂໍ້ມູນອຸປະກອນຂອງທ່ານ.
ສ່ວນທີ 2: ວິທີການສໍາຮອງຂໍ້ມູນຢ່າງເຕັມສ່ວນ Android ກັບ Dr.Fone - ໂທລະສັບ Backup (Android) (ການແກ້ໄຂຫນຶ່ງຄລິກ)
ຖ້າຫາກວ່າທ່ານຕ້ອງການທີ່ຈະໃຊ້ເວລາສໍາຮອງຂໍ້ມູນທີ່ສົມບູນຂອງອຸປະກອນຂອງທ່ານ, ຫຼັງຈາກນັ້ນທ່ານຄວນຈະ Dr.Fone - ການສໍາຮອງຂໍ້ມູນໂທລະສັບ (Android) ພະຍາຍາມ. ພຽງແຕ່ຄລິກຫນຶ່ງ, ທ່ານສາມາດໃຊ້ເວລາສໍາຮອງຂໍ້ມູນ Android ຢ່າງເຕັມທີ່ຂອງອຸປະກອນຂອງທ່ານແລະສາມາດຟື້ນຟູທຸກຄັ້ງທີ່ທ່ານຕ້ອງການ. ຄໍາຮ້ອງສະຫມັກເຮັດວຽກສໍາລັບທັງສອງຮາກຖານເຊັ່ນດຽວກັນກັບອຸປະກອນທີ່ບໍ່ແມ່ນຮາກຖານ. ມັນເປັນສ່ວນຫນຶ່ງຂອງຊຸດເຄື່ອງມື Dr.Fone ແລະເຫມາະສົມກັບຫຼາຍກ່ວາ 8000 ອຸປະກອນ Android ທີ່ແຕກຕ່າງກັນ.
Dr.Fone - ການສໍາຮອງຂໍ້ມູນໂທລະສັບ (Android) ສະຫນອງວິທີການທີ່ປອດໄພແລະເຊື່ອຖືໄດ້ເພື່ອປະຕິບັດສໍາຮອງຂໍ້ມູນ Android ຢ່າງເຕັມທີ່ດ້ວຍການຄລິກດຽວ. ເຖິງແມ່ນວ່າອຸປະກອນຂອງທ່ານບໍ່ໄດ້ຮາກຖານ, ທ່ານສາມາດໃຊ້ເວລາສໍາຮອງຂໍ້ມູນຢ່າງກວ້າງຂວາງເຊັ່ນ: ຮູບພາບ, ວິດີໂອ, ຕິດຕໍ່ພົວພັນ, SMS, ປະຕິທິນ, ຄໍາຮ້ອງສະຫມັກ, ແລະອື່ນໆອີກ. ມີອຸປະກອນຮາກຖານ, ທ່ານຈະໄດ້ຮັບຜົນປະໂຫຍດເພີ່ມເຕີມທີ່ຈະໃຊ້ເວລາເຖິງແມ່ນວ່າສໍາຮອງຂໍ້ມູນຂອງຂໍ້ມູນຄໍາຮ້ອງສະຫມັກໄດ້. ໃນຄໍາສັ່ງທີ່ຈະດໍາເນີນການສໍາຮອງຂໍ້ມູນ Android ຢ່າງເຕັມທີ່, ພຽງແຕ່ປະຕິບັດຕາມຂັ້ນຕອນເຫຼົ່ານີ້.

Dr.Fone - ການສໍາຮອງຂໍ້ມູນໂທລະສັບ (Android)
ການສໍາຮອງຂໍ້ມູນແລະການຟື້ນຟູຂໍ້ມູນ Android
- ເລືອກສໍາຮອງຂໍ້ມູນ Android ກັບຄອມພິວເຕີດ້ວຍການຄລິກຫນຶ່ງ.
- ເບິ່ງຕົວຢ່າງແລະຟື້ນຟູການສໍາຮອງຂໍ້ມູນກັບອຸປະກອນ Android ໃດ.
- ຮອງຮັບ 8000+ ອຸປະກອນ Android.
- ບໍ່ມີຂໍ້ມູນສູນເສຍໃນລະຫວ່າງການສໍາຮອງຂໍ້ມູນ, ສົ່ງອອກຫຼືຟື້ນຟູ.
1. ດາວນ໌ໂຫລດ Dr.Fone - ສໍາຮອງຂໍ້ມູນໂທລະສັບ (Android) ຈາກເວັບໄຊທ໌ຢ່າງເປັນທາງການຂອງຕົນ. ຕິດຕັ້ງມັນຢູ່ໃນລະບົບຂອງທ່ານແລະເປີດມັນທຸກຄັ້ງທີ່ເຈົ້າພ້ອມ. ອອກຈາກທາງເລືອກທັງຫມົດ, ທ່ານຈະໄດ້ຮັບໃນຫນ້າຈໍຍິນດີຕ້ອນຮັບຂອງຕົນ, ເລືອກ "ສໍາຮອງຂໍ້ມູນໂທລະສັບ" ຫນຶ່ງແລະສືບຕໍ່.

2. ເຊື່ອມຕໍ່ອຸປະກອນຂອງທ່ານກັບລະບົບແລະອະນຸຍາດໃຫ້ອະນຸຍາດໃຫ້ສໍາລັບການ debugging USB. ແອັບພລິເຄຊັນຈະກວດຫາໂທລະສັບຂອງທ່ານໂດຍອັດຕະໂນມັດ ແລະໃຫ້ທາງເລືອກຕ່າງໆ. ໃຫ້ຄລິກໃສ່ "ສໍາຮອງຂໍ້ມູນ" ເພື່ອດໍາເນີນການ.

3. ໃນປັດຈຸບັນ, ພຽງແຕ່ເລືອກເອົາປະເພດຂອງຂໍ້ມູນທີ່ທ່ານຕ້ອງການທີ່ຈະສໍາຮອງຂໍ້ມູນ. ເຈົ້າສາມາດເລືອກທຸກປະເພດ ຫຼືເລືອກໄຟລ໌ທີ່ເຈົ້າຕ້ອງການບັນທຶກໄດ້ສະເໝີ. ເມື່ອທ່ານສໍາເລັດ, ໃຫ້ຄລິກໃສ່ "ສໍາຮອງຂໍ້ມູນ" ປຸ່ມເພື່ອເລີ່ມຕົ້ນຂະບວນການ.

4. ນັ່ງກັບຄືນໄປບ່ອນແລະຜ່ອນຄາຍຍ້ອນວ່າແອັບພລິເຄຊັນຈະເລີ່ມການສໍາຮອງຂໍ້ມູນຂອງອຸປະກອນຂອງທ່ານ. ມັນຈະແຈ້ງໃຫ້ທ່ານຮູ້ກ່ຽວກັບຄວາມຄືບຫນ້າເຊັ່ນດຽວກັນ. ໃຫ້ແນ່ໃຈວ່າທ່ານບໍ່ໄດ້ຕັດການເຊື່ອມຕໍ່ອຸປະກອນຂອງທ່ານຈາກລະບົບແລະໃຫ້ມັນໃຊ້ເວລາສໍາຮອງຂໍ້ມູນ.

5. ທັນທີທີ່ຄໍາຮ້ອງສະຫມັກຈະໃຊ້ເວລາສໍາຮອງຂໍ້ມູນທັງຫມົດຂອງອຸປະກອນຂອງທ່ານ, ມັນຈະແຈ້ງໃຫ້ທ່ານຮູ້ດ້ວຍຂໍ້ຄວາມຊົມເຊີຍດັ່ງຕໍ່ໄປນີ້. ໃນປັດຈຸບັນທ່ານສາມາດເອົາອຸປະກອນຂອງທ່ານອອກໄດ້ຢ່າງປອດໄພຫຼືແມ້ກະທັ້ງສາມາດເບິ່ງຂໍ້ມູນສໍາຮອງຂໍ້ມູນໃຫມ່ໂດຍການຄລິກໃສ່ຕົວເລືອກ "ເບິ່ງການສໍາຮອງຂໍ້ມູນ".

ນັ້ນເອງ! ພຽງແຕ່ຄລິກຫນຶ່ງ, ທ່ານສາມາດດໍາເນີນການສໍາຮອງຂໍ້ມູນ Android ຢ່າງເຕັມທີ່ໂດຍນໍາໃຊ້ເຄື່ອງມືທີ່ຫນ້າສັງເກດນີ້.
ສ່ວນທີ 3: ການສໍາຮອງຂໍ້ມູນ Android ຢ່າງເຕັມສ່ວນທີ່ມີການ Backup App ສີສົ້ມ (ຮາກຕ້ອງການ)
ຖ້າຫາກທ່ານມີອຸປະກອນທີ່ປົ່ງຮາກອອກຕາມ, ຫຼັງຈາກນັ້ນທ່ານຍັງສາມາດໃຊ້ເວລາສໍາຮອງຂໍ້ມູນຂອງຕົນໂດຍນໍາໃຊ້ App Backup ສີສົ້ມ. ໃນປັດຈຸບັນ, ມັນສະຫນັບສະຫນູນ EX4, TWRP, ແລະການຟື້ນຕົວ CWM ແລະບໍ່ໄດ້ເຮັດວຽກສໍາລັບອຸປະກອນທີ່ບໍ່ມີຮາກຖານ. ທ່ານສາມາດໃຊ້ເວລາສໍາຮອງຂໍ້ມູນ Android ຢ່າງເຕັມທີ່ໂດຍນໍາໃຊ້ Orange Backup App ຫຼັງຈາກປະຕິບັດຕາມຄໍາແນະນໍາເຫຼົ່ານີ້.
1. ຫຼັງຈາກການຕິດຕັ້ງສົບຜົນສໍາເລັດ app ໄດ້, ເປີດມັນໃນອຸປະກອນຂອງທ່ານແລະໃຫ້ມັນເຂົ້າເຖິງຮາກ. ມັນອາດຈະກວດພົບອຸປະກອນຂອງທ່ານໂດຍອັດຕະໂນມັດ, ແຕ່ຖ້າມັນບໍ່ເຮັດວຽກ, ທ່ານຈະໄດ້ຮັບຫນ້າຈໍຕໍ່ໄປນີ້. ທ່ານສາມາດເລືອກອຸປະກອນ ແລະຍີ່ຫໍ້ຂອງທ່ານດ້ວຍຕົນເອງໄດ້ທີ່ນີ້.
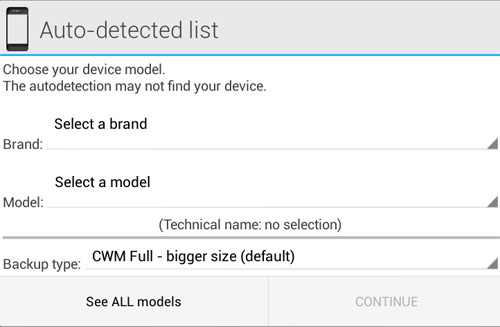
2. ໃນປັດຈຸບັນ, ເລືອກເອົາ "ປະເພດສໍາຮອງຂໍ້ມູນ" ທີ່ທ່ານຕ້ອງການຄໍາຮ້ອງສະຫມັກທີ່ຈະປະຕິບັດ. ມັນອາດຈະຂຶ້ນກັບອຸປະກອນຂອງທ່ານ ຫຼືຄວາມຕ້ອງການຂອງທ່ານ.
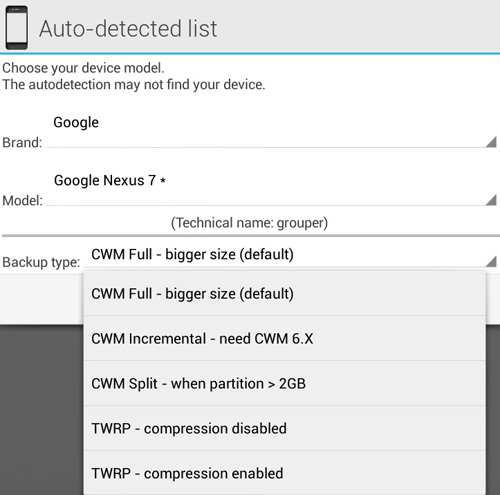
3. ໃນເວລາທີ່ມັນແມ່ນສໍາເລັດ, ພຽງແຕ່ແຕະທີ່ປຸ່ມ "ສືບຕໍ່" ໃນຄໍາສັ່ງທີ່ຈະດໍາເນີນການ.
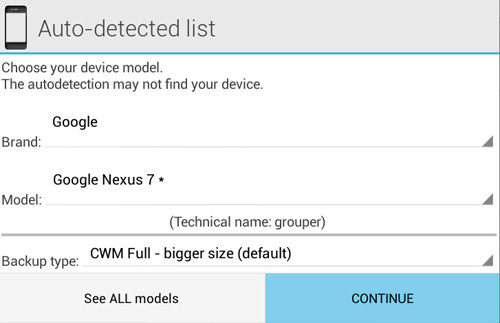
4. ແອັບພລິເຄຊັນຈະຂໍໃຫ້ເຈົ້າຕັ້ງຄ່າການຮອງຮັບຄລາວ. ທ່ານພຽງແຕ່ສາມາດເລືອກທາງເລືອກທີ່ຕ້ອງການແລະແຕະທີ່ປຸ່ມ "ຕັ້ງຄ່າ".
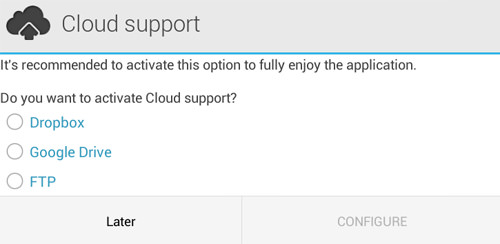
5. ພຽງແຕ່ແຕະທີ່ໄອຄອນ wand magic ເພື່ອເປີດຕົວທາງເລືອກສໍາຮອງຂໍ້ມູນ. ແຕະທີ່ປຸ່ມ "ເລີ່ມຕົ້ນ" ເພື່ອເລີ່ມຕົ້ນມັນ.
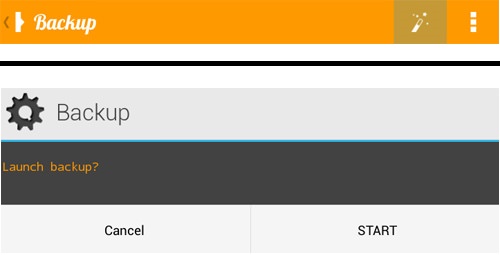
6. ໃຫ້ຄໍາຮ້ອງສະຫມັກບາງຄັ້ງຍ້ອນວ່າມັນຈະໃຊ້ເວລາສໍາຮອງຂໍ້ມູນຂອງຂໍ້ມູນຂອງທ່ານ. ພະຍາຍາມບໍ່ໃຫ້ຢຸດຂະບວນການໃນລະຫວ່າງ.
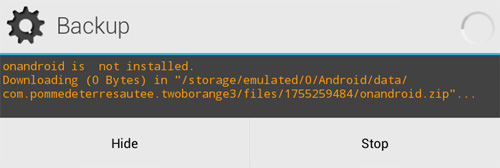
7. ທັນທີທີ່ແອັບພລິເຄຊັນຈະສາມາດເອົາການສໍາຮອງຂໍ້ມູນທັງຫມົດຂອງອຸປະກອນຂອງທ່ານ, ມັນຈະແຈ້ງໃຫ້ທ່ານຮູ້. ຫນ້າຈໍຂອງທ່ານຈະມີລັກສະນະຄ້າຍຄືກັນກັບນີ້.
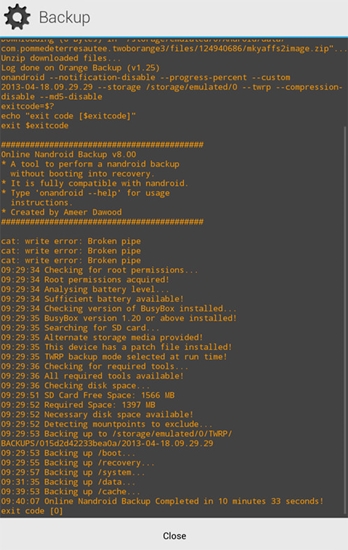
ນີ້ຫມາຍຄວາມວ່າແອັບພລິເຄຊັນໄດ້ເອົາການສໍາຮອງຂໍ້ມູນ Android ຢ່າງເຕັມທີ່ຂອງອຸປະກອນຂອງທ່ານ.
ພວກເຮົາແນ່ໃຈວ່າຫຼັງຈາກທີ່ຜ່ານການສອນຂໍ້ມູນນີ້, ທ່ານຈະບໍ່ໄດ້ປະເຊີນກັບບັນຫາໃດຫນຶ່ງໃນຄໍາສັ່ງທີ່ຈະດໍາເນີນການສໍາຮອງຂໍ້ມູນຢ່າງເຕັມທີ່ Android. ມັນບໍ່ສໍາຄັນຖ້າຫາກວ່າທ່ານມີໂທລະສັບຮາກຖານຫຼືບໍ່ໄດ້ຮາກຖານ, ມີທາງເລືອກເຫຼົ່ານີ້ທ່ານຈະສາມາດໃຊ້ເວລາສໍາຮອງຂໍ້ມູນ Android ຢ່າງເຕັມທີ່ໂດຍບໍ່ມີການບັນຫາຫຼາຍ. ກະລຸນາຕິດຕໍ່ຫາພວກເຮົາຖ້າທ່ານມີຂໍ້ສົງໄສໃດໆ.
Android Backup
- 1 ການສໍາຮອງ Android
- ແອັບສຳຮອງ Android
- Android Backup Extractor
- Android App Backup
- Backup Android ກັບ PC
- Android Backup ເຕັມ
- ຊອບແວສໍາຮອງຂໍ້ມູນ Android
- ຟື້ນຟູໂທລະສັບ Android
- Android SMS Backup
- ການສໍາຮອງຂໍ້ມູນຕິດຕໍ່ Android
- ຊອບແວສໍາຮອງຂໍ້ມູນ Android
- ສຳຮອງຂໍ້ມູນ Android Wi-Fi Password
- Android SD Card Backup
- Android ROM Backup
- Android Bookmark Backup
- Backup Android ກັບ Mac
- ການສໍາຮອງ Android ແລະການຟື້ນຟູ (3 ວິທີ)
- 2 Samsung Backup






Alice MJ
ພະນັກງານບັນນາທິການ