ທາງເທີງ 5 Samsung ວິທີການສໍາຮອງຂໍ້ມູນຮູບພາບ
ວັນທີ 07 ມີນາ 2022 • ຍື່ນໄປທີ່: ການ ສຳຮອງຂໍ້ມູນລະຫວ່າງໂທລະສັບ ແລະ PC • ວິທີແກ້ໄຂທີ່ພິສູດແລ້ວ
ໂທລະສັບມືຖື Android Samsung ແມ່ນມີຊື່ສຽງຫຼາຍໃນຕະຫຼາດໃນມື້ນີ້ເນື່ອງຈາກວ່າຄຸນນະສົມບັດຂອງເຂົາເຈົ້າເຊັ່ນ: ຫນ້າຈໍ amoled ແລະຄຸນນະພາບກ້ອງຖ່າຍຮູບທີ່ດີ. ດັ່ງນັ້ນຄົນສ່ວນໃຫຍ່ໃຊ້ອຸປະກອນ Samsung ແຕ່ບັນຫາແມ່ນວ່າຖ້າທ່ານມີກ້ອງຖ່າຍຮູບທີ່ດີທີ່ມີ megapixel ຫຼາຍກວ່ານັ້ນຂະຫນາດຮູບພາບກໍ່ຈະໃຫຍ່ຂຶ້ນ. ບາງຄັ້ງຫຼາຍກວ່າ 2 mb ດັ່ງນັ້ນໃນສະພາບນັ້ນບ່ອນເກັບຂໍ້ມູນມືຖືຂອງທ່ານຈະເຕັມໃນສອງສາມມື້ເທົ່ານັ້ນ. ຫຼັງຈາກນັ້ນ, ທ່ານບໍ່ສາມາດເກັບຮັກສາຫຼືຄລິກໃສ່ຮູບພາບຫຼາຍໃນໂທລະສັບມືຖືຂອງທ່ານແລະບໍ່ສາມາດໄດ້ຮັບຂໍ້ຄວາມຈາກຫມູ່ເພື່ອນຂອງທ່ານໃນ app Whatsapp ຍັງເປັນຄໍາຮ້ອງສະຫມັກທີ່ມີຊື່ສຽງຫຼາຍໃນມື້ນີ້. ທ່ານບໍ່ສາມາດລຶບຮູບພາບເກົ່າຫຼັງຈາກນັ້ນທ່ານສາມາດສໍາຮອງຂໍ້ມູນຂອງຮູບພາບເຫຼົ່ານັ້ນກັບຄອມພິວເຕີຂອງທ່ານຫຼືຟັງໄດ້. ມີຫຼາຍວິທີທີ່ຈະສໍາຮອງຂໍ້ມູນ Samsung ຮູບພາບແລະປະຢັດໃຫ້ເຂົາເຈົ້າຕະຫຼອດຊີວິດທີ່ພວກເຮົາຈະປຶກສາຫາລືກ່ຽວກັບວິທີທີ່ແຕກຕ່າງກັນໃນປັດຈຸບັນສໍາລັບ Samsung ຮູບພາບສໍາຮອງຂໍ້ມູນອັດຕະໂນມັດ.
- ສ່ວນທີ 1: ການສໍາຮອງຂໍ້ມູນ Samsung ຮູບພາບດ້ວຍສາຍ USB
- ສ່ວນທີ 2: ການສໍາຮອງຂໍ້ມູນ Samsung ຮູບພາບກັບ Android Data Backup & ການຟື້ນຟູ
- ສ່ວນທີ 3: Backup ຮູບພາບທີ່ມີ Samsung ອັດຕະໂນມັດ Backup
- ສ່ວນທີ 4: Backup Samsung ຮູບພາບທີ່ມີ Dropbox
- ສ່ວນທີ 5: ການສໍາຮອງຂໍ້ມູນ Samsung Photo ກັບ Google+
ສ່ວນທີ 1: ການສໍາຮອງຂໍ້ມູນ Samsung ຮູບພາບດ້ວຍສາຍ USB
ນີ້ແມ່ນວິທີການທໍາອິດສໍາລັບ Samsung ຮູບພາບສໍາຮອງຂໍ້ມູນ. ຜູ້ໃຊ້ສາມາດສໍາຮອງຂໍ້ມູນ Samsung ຮູບພາບໂດຍນໍາໃຊ້ວິທີການນີ້ໄດ້ຢ່າງງ່າຍດາຍແຕ່ວ່າມັນເປັນວິທີທີ່ຍາວພຽງເລັກນ້ອຍເພາະວ່າຜູ້ໃຊ້ຕ້ອງເຮັດທຸກສິ່ງທຸກຢ່າງເປັນສ່ວນບຸກຄົນ. ບໍ່ມີຫຍັງອັດຕະໂນມັດຈະຢູ່ທີ່ນັ້ນ. ກະລຸນາປະຕິບັດຕາມຂັ້ນຕອນຂ້າງລຸ່ມນີ້ເພື່ອ Samsung ຮູບພາບສໍາຮອງຂໍ້ມູນ.
ຂັ້ນຕອນທີ 1: ກ່ອນອື່ນຫມົດເອົາສາຍ USB ໃສ່ໃນໂທລະສັບມືຖືຂອງທ່ານແລະຫຼັງຈາກນັ້ນການເຊື່ອມຕໍ່ຂ້າງ USB ກັບຄອມພິວເຕີຂອງທ່ານ. ຫຼັງຈາກການເຊື່ອມຕໍ່ມັນຄອມພິວເຕີຂອງທ່ານຈະກວດພົບການເກັບຮັກສາໂທລະສັບມືຖືຂອງທ່ານເປັນແຜ່ນເອົາອອກໄດ້. ບໍ່ຕ້ອງໄປທີ່ຄອມພິວເຕີຂອງຂ້າພະເຈົ້າ.
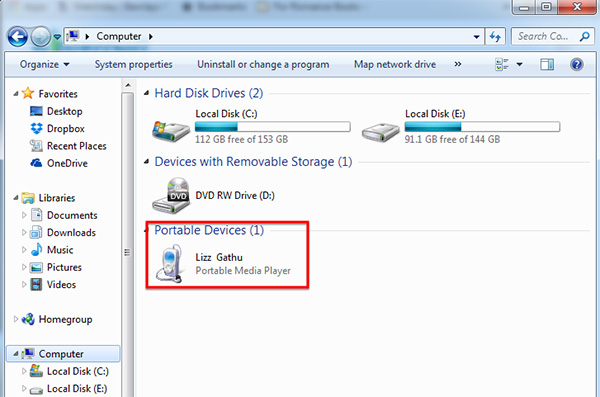
ຂັ້ນຕອນທີ 2: ໃນຄອມພິວເຕີຂອງຂ້າພະເຈົ້າ Double ໃຫ້ຄລິກໃສ່ໂທລະສັບຂອງທ່ານເພື່ອເປີດມັນ. ຫຼັງຈາກນັ້ນ, ທ່ານຈະເຫັນທາງເລືອກໃນການເກັບຮັກສາອຸປະກອນ. ໃຫ້ຄລິກໃສ່ການຂັບທີ່ທ່ານໄດ້ບັນທຶກຮູບພາບຂອງທ່ານ.
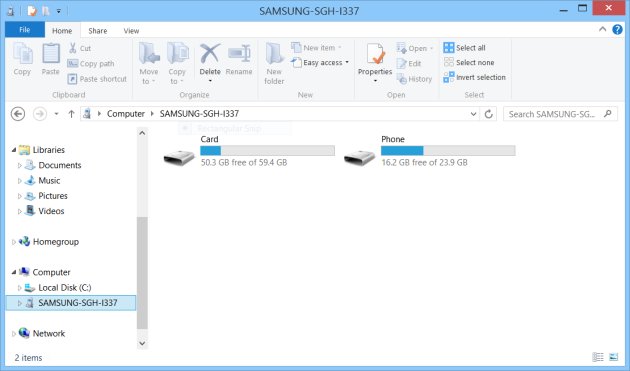
ຂັ້ນຕອນທີ 3: ຫຼັງຈາກການເລືອກຂັບຂອງທ່ານຮູບພາບໄປທີ່ຂັບທີ່ທ່ານຈະເຫັນໂຟນເດີທີ່ມີຊື່ DCIM. ຮູບພາບຂອງເຈົ້າຢູ່ທີ່ນັ້ນຢູ່ໃນໂຟນເດີ DCIM. ເລືອກໂຟນເດີ DCIM ທີ່ນີ້. ໃນປັດຈຸບັນເລືອກຮູບພາບຂອງທ່ານທີ່ທ່ານຕ້ອງການສໍາຮອງຂໍ້ມູນກັບ PC ແລະສໍາເນົາເອົາມັນ. ຫຼັງຈາກການສໍາເນົາຮູບພາບຂອງທ່ານໄປທີ່ຄອມພິວເຕີຂອງຂ້າພະເຈົ້າອີກເທື່ອຫນຶ່ງແລະບັນທຶກໄວ້ບ່ອນທີ່ປອດໄພ.
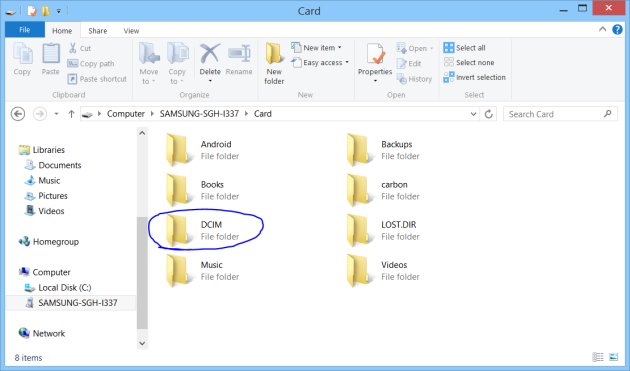
ສ່ວນທີ 2: ການສໍາຮອງຂໍ້ມູນ Samsung ຮູບພາບກັບ Android Data Backup & ການຟື້ນຟູ
ຖ້າຫາກທ່ານກໍາລັງຊອກຫາສໍາຮອງຂໍ້ມູນຮູບພາບ Samsung ຂອງທ່ານແລະໄຟລ໌ອື່ນໆຈາກອຸປະກອນ Samsung ຂອງທ່ານກັບຄອມພິວເຕີຂອງທ່ານບໍ່ແມ່ນວິທີການທີ່ດີທີ່ສຸດໃນອິນເຕີເນັດເມື່ອທຽບໃສ່ກັບ Android Data Backup & Restore ເປັນຊຸດເຄື່ອງມືຂອງ Wondershare ດຣ Fone ໄດ້. ຊອບແວນີ້ແມ່ນຫນ້າຫວາດສຽວທີ່ຈະສໍາຮອງຂໍ້ມູນໄຟລ໌ຂອງທ່ານກັບຄອມພິວເຕີຂອງທ່ານ. ມັນອະນຸຍາດໃຫ້ທ່ານສາມາດສໍາຮອງຂໍ້ມູນສື່ມວນຊົນທັງຫມົດຂອງທ່ານແລະໄຟລ໌ອື່ນໆໃນພຽງແຕ່ຫນຶ່ງຄລິກ. ມັນສາມາດໂອນໄຟລ໌ທັງຫມົດທີ່ມີຢູ່ຂອງອຸປະກອນ Android ຂອງທ່ານກັບຄອມພິວເຕີຂອງທ່ານລວມທັງການຕິດຕໍ່ພົວພັນ, ຂໍ້ຄວາມ, ເພງ, ວິດີໂອ, ກິດ, ຮູບພາບແລະອື່ນໆໃນພຽງແຕ່ຄລິກຫນຶ່ງແລະຟື້ນຟູການສໍາຮອງຂໍ້ມູນກັບອຸປະກອນ Android ໃດ.
ຄຸນນະສົມບັດທີ່ສໍາຄັນ:
• Android Data Backup & Restore ຊອບແວເຮັດໃຫ້ທ່ານສໍາຮອງຂໍ້ມູນຮູບພາບ Samsung ຂອງທ່ານກັບຄອມພິວເຕີຂອງທ່ານໄດ້ຢ່າງງ່າຍດາຍ.
• Wondershare Android Data Backup ແລະການຟື້ນຟູເຮັດໃຫ້ທ່ານສໍາຮອງຂໍ້ມູນໄຟລ໌ທັງຫມົດທີ່ມີຢູ່ໃນອຸປະກອນ Android ຂອງທ່ານກັບຄອມພິວເຕີ.
•ມັນສາມາດສໍາຮອງຂໍ້ມູນເພງ, ວິດີໂອ, ກິດ, ຕິດຕໍ່ພົວພັນ, ຂໍ້ຄວາມ, ປະຫວັດການໂທ, ໄຟລ໌ສຽງແລະປະຕິທິນເຊັ່ນດຽວກັນ. �
• ຜູ້ໃຊ້ສາມາດຟື້ນຟູຂໍ້ມູນຂອງເຂົາເຈົ້າໄດ້ຢ່າງງ່າຍດາຍກັບ Samsung ອຸປະກອນ Android ໃນພາຍຫຼັງພຽງແຕ່ຄລິກຫນຶ່ງ.
• Wondershare ການສໍາຮອງຂໍ້ມູນ Android ແລະການຟື້ນຟູຊອບແວສະຫນັບສະຫນູນຫຼາຍ 8000 ອຸປະກອນ Android ລວມທັງ Samsung ແລະຍີ່ຫໍ້ອື່ນໆທັງຫມົດ.

Dr.Fone - ການສໍາຮອງຂໍ້ມູນໂທລະສັບ (Android)
ການສໍາຮອງຂໍ້ມູນແລະການຟື້ນຟູຂໍ້ມູນ Android
- ເລືອກສໍາຮອງຂໍ້ມູນ Android ກັບຄອມພິວເຕີດ້ວຍການຄລິກຫນຶ່ງ.
- ເບິ່ງຕົວຢ່າງແລະຟື້ນຟູການສໍາຮອງຂໍ້ມູນກັບອຸປະກອນ Android ໃດ.
- ຮອງຮັບ 8000+ ອຸປະກອນ Android.
- ບໍ່ມີຂໍ້ມູນສູນເສຍໃນລະຫວ່າງການສໍາຮອງຂໍ້ມູນ, ສົ່ງອອກຫຼືຟື້ນຟູ.
ວິທີການສໍາຮອງຂໍ້ມູນ Samsung ຮູບພາບທີ່ມີການສໍາຮອງຂໍ້ມູນ Android ແລະການຟື້ນຟູຊອບແວ
ຂັ້ນຕອນທີ 1: ຜູ້ໃຊ້ຕ້ອງການດາວນ໌ໂຫລດແລະຕິດຕັ້ງ Wondershare Dr.Fone - Backup ໂທລະສັບ (Android). ເມື່ອການຕິດຕັ້ງສໍາເລັດການເປີດມັນຢູ່ໃນປ່ອງຢ້ຽມຂອງທ່ານທ່ານຈະເຫັນການໂຕ້ຕອບຜູ້ໃຊ້ຄືຮູບຂ້າງລຸ່ມນີ້.

ຂັ້ນຕອນທີ 2: ໃນປັດຈຸບັນເຊື່ອມຕໍ່ໂທລະສັບ Samsung Android ຂອງທ່ານໂດຍນໍາໃຊ້ສາຍ USB ໄດ້. ມັນຈະກວດພົບມືຖືຂອງເຈົ້າໂດຍອັດຕະໂນມັດ ແລະສະແດງໃຫ້ທ່ານເຫັນຄືກັບຮູບຂ້າງລຸ່ມນີ້. ຫຼັງຈາກການກວດພົບອຸປະກອນຂອງທ່ານໃຫ້ຄລິກໃສ່ທາງເລືອກສໍາຮອງຂໍ້ມູນໃນປັດຈຸບັນ.

ຂັ້ນຕອນທີ 3: ໃນປັດຈຸບັນ Dr.Fone ຈະຊ່ວຍໃຫ້ທ່ານເລືອກເອົາປະເພດໄຟລ໌ທີ່ທ່ານຕ້ອງການທີ່ຈະສໍາຮອງຂໍ້ມູນໃນອຸປະກອນ Android ຂອງທ່ານ. ໃນຫນ້າຈໍນີ້ໃຫ້ກວດເບິ່ງທາງເລືອກ Gallery ແລະໃຫ້ຄລິກໃສ່ປຸ່ມ Backup ທີ່ມີຢູ່ທາງລຸ່ມຂວາຂອງການໂຕ້ຕອບ.

ຂັ້ນຕອນທີ 4: ໃນປັດຈຸບັນມັນຈະສໍາຮອງຂໍ້ມູນຮູບພາບທັງຫມົດຂອງໂທລະສັບ Samsung ຂອງທ່ານ. ຖ້າຫາກວ່າທ່ານຕ້ອງການເບິ່ງຮູບພາບສໍາຮອງຂໍ້ມູນຂອງທ່ານຫຼັງຈາກນັ້ນໃຫ້ຄລິກໃສ່ເບິ່ງສໍາຮອງຂໍ້ມູນ.

ສ່ວນທີ 3: Backup ຮູບພາບທີ່ມີ Samsung ອັດຕະໂນມັດ Backup
ຊອບແວ Samsung Auto Backup ແມ່ນມີສໍາລັບອຸປະກອນ Samsung ເພື່ອສໍາຮອງຂໍ້ມູນກັບຄອມພິວເຕີ. ຊອບແວນີ້ເຮັດວຽກກ່ຽວກັບຄອມພິວເຕີ Windows. ຊອບແວ Samsung Auto Backup ມາພ້ອມກັບ Samsung ຮາດດິດພາຍນອກເພື່ອສໍາຮອງຂໍ້ມູນ Samsung ໄດ້ຢ່າງງ່າຍດາຍ. ມັນສະຫນັບສະຫນູນພຽງແຕ່ອຸປະກອນ Samsung. ຖ້າທ່ານຕ້ອງການໃຊ້ມັນກັບອຸປະກອນ Android ອື່ນໆ, ທ່ານບໍ່ສາມາດໃຊ້ຊອບແວນີ້ໄດ້. ມັນເຮັດວຽກໃນເວລາທີ່ແທ້ຈິງເຮັດວຽກທຸກຄັ້ງທີ່ທ່ານປັບປຸງໄຟລ໌ໃດຫນຶ່ງໃນອຸປະກອນ Samsung ຂອງທ່ານແລະຕໍ່ມາເຊື່ອມຕໍ່ກັບຄອມພິວເຕີຫຼັງຈາກນັ້ນ Samsung ອັດຕະໂນມັດສໍາຮອງຂໍ້ມູນຈະເພີ່ມໄຟລ໌ທີ່ສໍາຮອງຂໍ້ມູນຂອງຄອມພິວເຕີຂອງທ່ານຍັງ.
ວິທີການສໍາຮອງຂໍ້ມູນຮູບພາບທີ່ມີ Samsung Auto Backup
ຖ້າຫາກວ່າທ່ານກໍາລັງຊອກຫາການນໍາໃຊ້ຊອບແວສໍາຮອງຂໍ້ມູນອັດຕະໂນມັດ Samsung ເພື່ອສໍາຮອງຂໍ້ມູນ Samsung ກັບ PC ຫຼັງຈາກນັ້ນດາວນ໌ໂຫລດຕິດຕັ້ງມັນໃນຄອມພິວເຕີຂອງທ່ານກ່ອນ. ເມື່ອທ່ານຊື້ Samsung hard drive ຫຼັງຈາກນັ້ນມັນຈະຮ້ອງຂໍໃຫ້ທ່ານຕິດຕັ້ງໃນປ່ອງຢ້ຽມຂອງທ່ານ. ຫຼັງຈາກການຕິດຕັ້ງ restart ຄອມພິວເຕີຂອງທ່ານແລະປະຕິບັດຕາມຂັ້ນຕອນຂ້າງລຸ່ມນີ້ເພື່ອສໍາຮອງຂໍ້ມູນໂທລະສັບ Samsung.
ຂັ້ນຕອນທີ 1: ການເປີດຕົວຄໍາຮ້ອງສະຫມັກນີ້ໃນຄອມພິວເຕີຂອງທ່ານ, ເຊື່ອມຕໍ່ອຸປະກອນ Samsung ຂອງທ່ານກັບຄອມພິວເຕີໂດຍການນໍາໃຊ້ສາຍ USB ແລະໃຫ້ຄລິກໃສ່ທາງເລືອກສໍາຮອງຂໍ້ມູນສໍາຮອງຂໍ້ມູນໂທລະສັບ Samsung. ຫຼັງຈາກການເຊື່ອມຕໍ່ໂທລະສັບຂອງທ່ານ, ມັນຈະສະແດງໃຫ້ທ່ານໄຟລ໌ໃນປັດຈຸບັນໃຫ້ຄລິກໃສ່ທາງເລືອກສໍາຮອງຂໍ້ມູນເພື່ອເລີ່ມຕົ້ນການສໍາຮອງຂໍ້ມູນ.
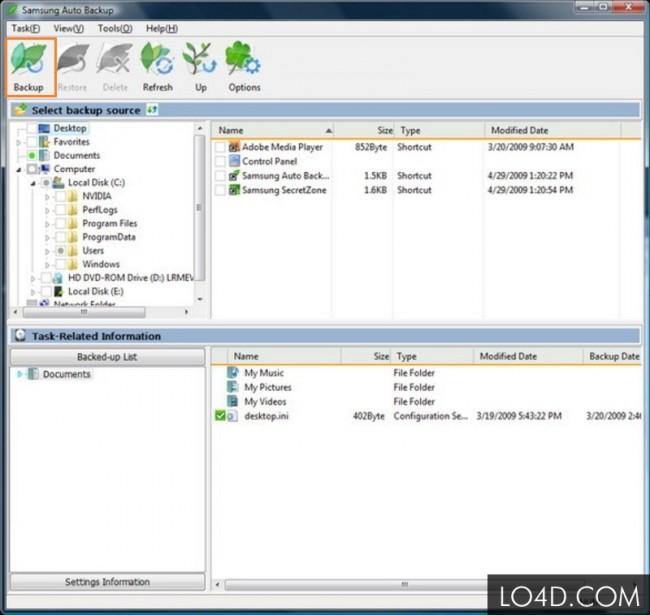
ຂັ້ນຕອນທີ 2: ໃນປັດຈຸບັນສະຖານທີ່ໂຟນເດີບ່ອນທີ່ທ່ານຕ້ອງການຊ່ວຍປະຢັດໄຟລ໌ໂທລະສັບມືຖື Samsung ຂອງທ່ານແລະໃຫ້ຄລິກໃສ່ ok. ການສໍາຮອງຂໍ້ມູນອັດຕະໂນມັດ Samsung ຈະເລີ່ມຕົ້ນການສໍາຮອງຂໍ້ມູນຂອງໄຟລ໌ກັບຄອມພິວເຕີໃນປັດຈຸບັນ. ມັນຈະສໍາເລັດໃນບາງເວລາໂດຍອີງຕາມຂະຫນາດຂອງຫ້ອງສະຫມຸດຂອງທ່ານ.
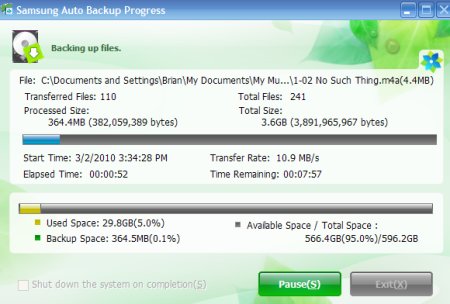
ສ່ວນທີ 4: Backup Samsung ຮູບພາບທີ່ມີ Dropbox
Dropbox ເປັນຄໍາຮ້ອງສະຫມັກຂ້າມເວທີທີ່ອະນຸຍາດໃຫ້ຜູ້ໃຊ້ສໍາຮອງ Samsung ຮູບພາບອັດຕະໂນມັດເພື່ອຟັງຂອງ dropbox. Dropbox ມີຢູ່ໃນ android play store ຜູ້ໃຊ້ສາມາດດາວນ໌ໂຫລດມັນແລະນໍາໃຊ້ເພື່ອສໍາຮອງຂໍ້ມູນຮູບພາບ Samsung ກັບ dropbox ຟັງອັດຕະໂນມັດ.
ວິທີການສໍາຮອງຂໍ້ມູນ Samsung ຮູບພາບໂດຍນໍາໃຊ້ dropbox
ຂັ້ນຕອນທີ 1: ຫນ້າທໍາອິດຂອງການທັງຫມົດທີ່ທ່ານຈໍາເປັນຕ້ອງດາວນ໌ໂຫລດແລະຕິດຕັ້ງ dropbox ກ່ຽວກັບອຸປະກອນ Android Samsung ຂອງທ່ານ. ເມື່ອມັນຖືກຕິດຕັ້ງແລ້ວເປີດມັນ. ຖ້າທ່ານມີບັນຊີຢູ່ໃນ dropbox ແລ້ວ, ໃຫ້ເຂົ້າສູ່ລະບົບບັນຊີຂອງທ່ານແຕ່ຖ້າທ່ານບໍ່ມີບັນຊີ, ກະລຸນາລົງທະບຽນກັບ dropbox ໂດຍການຄລິກໃສ່ປຸ່ມລົງທະບຽນ.
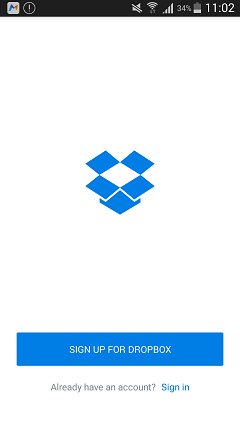
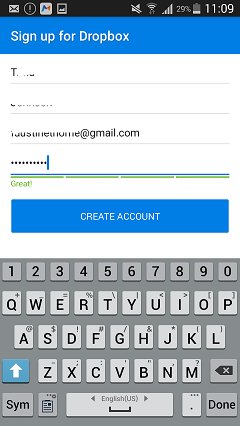
ຂັ້ນຕອນທີ 2: ຫຼັງຈາກທີ່ສົບຜົນສໍາເລັດເຂົ້າສູ່ລະບົບບັນຊີ dropbox ຂອງທ່ານໃຫ້ຄລິກໃສ່ທາງເລືອກຮູບພາບ. ເຈົ້າຈະມີທາງເລືອກຢູ່ທີ່ນັ້ນເພື່ອເປີດໃຊ້ການສຳຮອງຂໍ້ມູນ. ແຕະໃສ່ປຸ່ມເປີດດຽວນີ້. ມັນຈະເລີ່ມຕົ້ນສໍາຮອງຂໍ້ມູນຮູບພາບຂອງທ່ານທັນທີທັນໃດ. ມັນສຳເລັດແລ້ວຕອນນີ້ຮູບຂອງເຈົ້າຈະຖືກສຳຮອງຂໍ້ມູນໄປໃສ່ dropbox ໂດຍອັດຕະໂນມັດ.
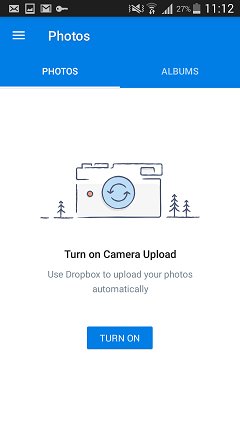
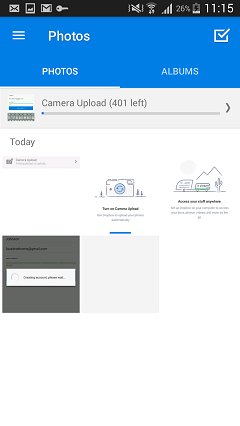
ສ່ວນທີ 5: ການສໍາຮອງຂໍ້ມູນ Samsung Photo ກັບ Google+
ມີຫຼາຍທາງເລືອກທີ່ມີສໍາລັບຜູ້ໃຊ້ໂທລະສັບມືຖື Samsung Android ກັບ Samsung ຮູບພາບສໍາຮອງຂໍ້ມູນອັດຕະໂນມັດໄດ້ຢ່າງງ່າຍດາຍແມ່ນ. Android ເປັນຜະລິດຕະພັນຂອງກູໂກແລະມີການບໍລິການສໍາຮອງຂໍ້ມູນທີ່ມີຢູ່ໃນອຸປະກອນ Android ທີ່ມີຮູບພາບຊື່ທີ່ແທ້ຈິງແມ່ນສ່ວນຫນຶ່ງຂອງກູໂກພລາສເພື່ອສໍາຮອງຂໍ້ມູນຮູບພາບ Samsung ກັບ Google Plus.
ວິທີການສໍາຮອງຂໍ້ມູນຮູບພາບ Samsung ກັບ Google+
ຂັ້ນຕອນທີ 1: ຜູ້ໃຊ້ຈໍາເປັນຕ້ອງໄປຢ້ຽມຢາມທາງເລືອກເມນູກ່ຽວກັບໂທລະສັບ Samsung Android ຂອງເຂົາເຈົ້າສໍາຮອງຂໍ້ມູນຮູບພາບ. ໃນທາງເລືອກເມນູໃຫ້ແຕະທີ່ທາງເລືອກຮູບພາບແລະຫຼັງຈາກນັ້ນໄປການຕັ້ງຄ່າ.
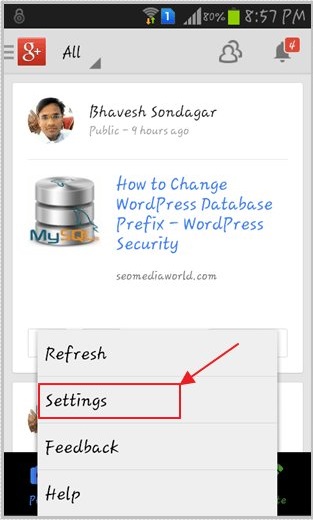
ຂັ້ນຕອນທີ 2: ໃນປັດຈຸບັນຢູ່ໃນຕົວເລືອກການຕັ້ງຄ່າທ່ານຈະເຫັນທາງເລືອກສໍາຮອງຂໍ້ມູນອັດຕະໂນມັດ. ແຕະໃສ່ມັນເພື່ອເລີ່ມຕົ້ນຂະບວນການ.
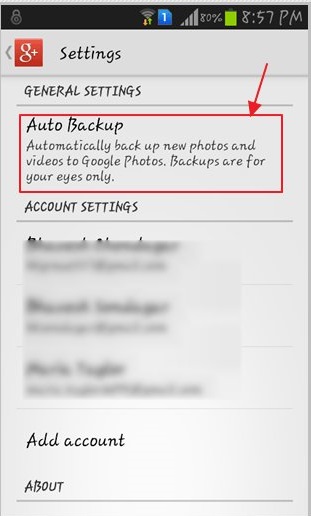
ຂັ້ນຕອນທີ 3: ຫຼັງຈາກທີ່ເຂົ້າໄປໃນທາງເລືອກສໍາຮອງຂໍ້ມູນອັດຕະໂນມັດປາດກ່ຽວກັບການ / ປຸ່ມແລະມັນເພື່ອເລີ່ມຕົ້ນການສໍາຮອງຂໍ້ມູນຮູບພາບຂອງທ່ານເພື່ອຂັບລົດ. ເມື່ອທ່ານໄດ້ຄລິກໃສ່ທາງເລືອກນີ້. ຮູບພາບອຸປະກອນຂອງທ່ານຈະເລີ່ມການສຳຮອງຂໍ້ມູນອັດຕະໂນມັດ.
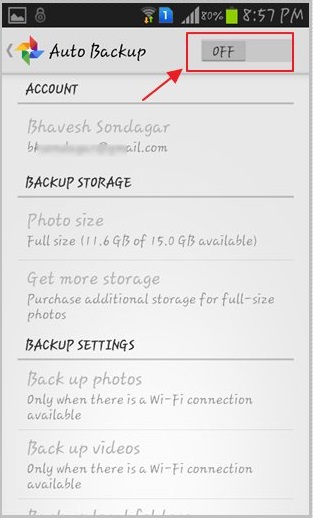
ຫຼັງຈາກການສົນທະນາທັງຫມົດຂ້າງເທິງວິທີການທີ່ແຕກຕ່າງກັນເພື່ອສໍາຮອງຂໍ້ມູນ Samsung ໂທລະສັບມືຖືທີ່ພວກເຮົາສາມາດເວົ້າວ່າ wondershare android ສໍາຮອງຂໍ້ມູນແລະການຟື້ນຟູຊອບແວເປັນການແກ້ໄຂທີ່ດີທີ່ສຸດສໍາລັບການສໍາຮອງຂໍ້ມູນອຸປະກອນ Samsung ເນື່ອງຈາກວ່າມັນແມ່ນງ່າຍຫຼາຍທີ່ຈະນໍາໃຊ້. ຫຼັງຈາກການສໍາຮອງຂໍ້ມູນຂອງທ່ານຜູ້ໃຊ້ໄດ້ຢ່າງງ່າຍດາຍສາມາດຟື້ນຟູມັນອີກເທື່ອຫນຶ່ງໃນພຽງແຕ່ຄລິກຫນຶ່ງ.
Android Backup
- 1 ການສໍາຮອງ Android
- ແອັບສຳຮອງ Android
- Android Backup Extractor
- Android App Backup
- Backup Android ກັບ PC
- Android Backup ເຕັມ
- ຊອບແວສໍາຮອງຂໍ້ມູນ Android
- ຟື້ນຟູໂທລະສັບ Android
- Android SMS Backup
- ການສໍາຮອງຂໍ້ມູນຕິດຕໍ່ Android
- ຊອບແວສໍາຮອງຂໍ້ມູນ Android
- ສຳຮອງຂໍ້ມູນ Android Wi-Fi Password
- Android SD Card Backup
- Android ROM Backup
- Android Bookmark Backup
- Backup Android ກັບ Mac
- ການສໍາຮອງ Android ແລະການຟື້ນຟູ (3 ວິທີ)
- 2 Samsung Backup






Alice MJ
ພະນັກງານບັນນາທິການ