Four Ways to Backup Android Contacts Easily
Mar 07, 2022 • Filed to: Manage Device Data • Proven solutions
These days, most of the Android smartphone manufacturers are pushing the envelope to provide various high-end features to their users. Nevertheless, these devices can still get corrupt from a malware or any other unforeseen situation. You might end up losing your data, including your contacts due to a bad update, malware attack, etc. Therefore, it is always recommended to perform Android contacts backup in a timely manner. If you backup Android contacts regularly, then you can easily restore them afterward and won’t face any unwanted situation. In this post, we will provide different methods to teach you how to backup contacts on Android.
Part 1: How to Backup Android Contacts with Android Data Backup & Restore
Dr.Fone - Phone Backup (Android) provides a safe and reliable way to take a comprehensive backup of your device. It is a part of the Dr.Fone toolkit and is already compatible with more than 8000 different Android devices. It runs on Windows as of now and will help you take Android backup contacts with a single click. Learn how to backup contacts on Android using Dr.Fone - Phone Backup (Android) by following these steps.

Dr.Fone - Phone Backup (Android)
Flexibly Backup and Restore Android Contacts!
- Selectively backup Android data to computer with one click.
- Preview and restore backup to any Android devices.
- Supports 8000+ Android devices.
- There is no data lost during backup, export or restore.
1. To start with, download Dr.Fone. Install it on your Windows system using the on-screen instructions and launch it whenever you are ready to backup contacts Android. Out of all the provided options on the welcome screen, click on “Backup & Restore” to continue.

2. Now, using a USB cable, connect your phone to your system. Beforehand, make sure that you have enabled the option of USB Debugging on your phone. If you get a pop-up message regarding the permission to perform USB Debugging, then simply agree to it and continue. The application will automatically detect your device and provide a feature to backup or restore. Click on the “Backup” button to initiate the process.

3. From the next window, you can simply select the type of data that you wish to backup. If you want to backup your contacts, then check the “Contacts” field and click on the “Backup” button.

4. This will start the backup operation. You can get to know about its progress from an on-screen indicator. Make sure that you don’t disconnect your device during this stage.

5. As soon as the entire backup operation would be completed, the interface will let you know by displaying the following message. You can just click on the “View the backup” button in order to see the recent backup.

Afterward, you can easily restore this backup as per your needs. Additionally, you can even take the assistance of your Gmail account to backup your contacts. Learn how to save contacts to Google account in the next section.
Part 2: How to save Android contacts to Gmail Account
Since an Android phone is also connected to a Google account, you can also take the backup of your contacts to your Gmail account in no time. This is one of the easiest ways to backup contacts Android. You can easily transfer your contacts to any other device as well after syncing it with your phone. Learn how to save contacts to Google account by following these steps.
1. You need to make sure that your phone is already synced with your Google account. To do so, visit Settings > Accounts and select your Google account. From there, you can sync your account by tapping on the option of “Sync Contacts”.
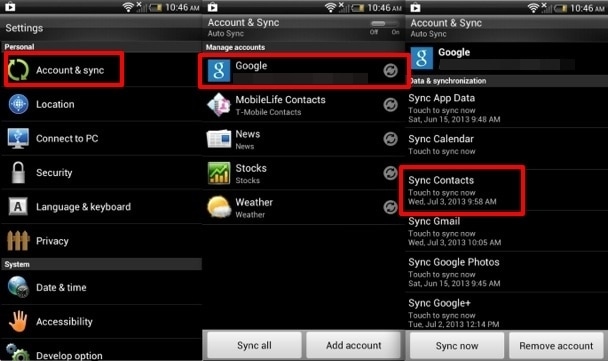
2. In a matter of a few seconds, all your contacts would be synced to your Google account. You can now access it whenever you want. Log-in to your Gmail account and select contacts to see your recently synced data.
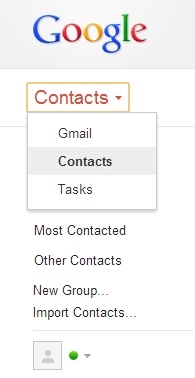
3. Now, you can simply transfer it to any other device without any hassle. Just link your Google account to it and sync it once again to retrieve your contacts.
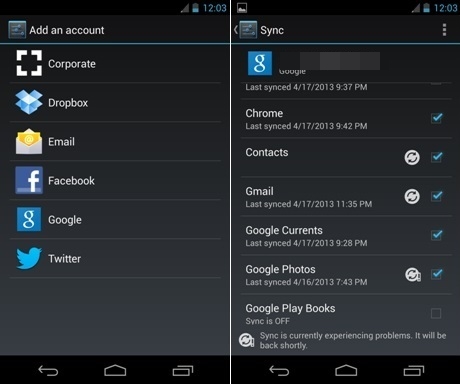
That’s it! Now, when you know how to save contacts to Google account, you can easily access them remotely as well.
Part 3: How to backup Android contacts to SD card
You can also export your contacts to your SD card and simply transfer them to a safe location as per your needs. One of the best things about this method is that it allows you to physically take a backup of your contacts. After exporting your contacts to your SD card, you can easily make a copy of these files and retrieve it back whenever needed. You can easily perform Android backup contacts in no time after following this method.
1. Simply open the Contacts app on your Android smartphone and press the menu button to get an access to different operations that you can perform here.
2. Tap on the option of “Import/Export” to get various options.
3. From here, select the “Export to SD card” feature to generate a vCard file of your contacts. This vCard file will be stored on your SD card and can be transferred to another location as well with a simple copy-paste.
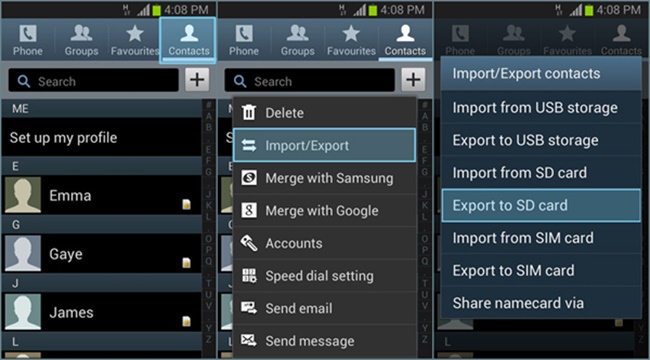
Part 4: How to backup Android contacts with Super Backup & Restore app
Taking a complete backup of your contacts is quite easy these days. You can easily go for either of the above-mentioned options in order to backup contacts Android. Nevertheless, if you are looking for an alternative, then you can give Super Backup & Restore app a try as well. Learn how to backup contacts on Android using Super Backup & Restore app by following these steps.
1. Firstly, download Super Backup & Restore app from Play Store. After installing it on your device, simply launch it to get the following screen. The app will allow you to take a backup of your contacts, messages, apps, etc. Tap on “Contacts” to perform Android backup contacts.
Download URL: https://play.google.com/store/apps/details?id=com.idea.backup.smscontacts&hl=en
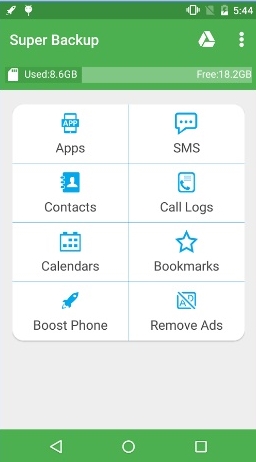
2. Here, just tap on the “Backup” button to take a backup of your contacts. You can also send it to cloud or view your backup from here. Wait for a while as the application will take a backup of your contacts.
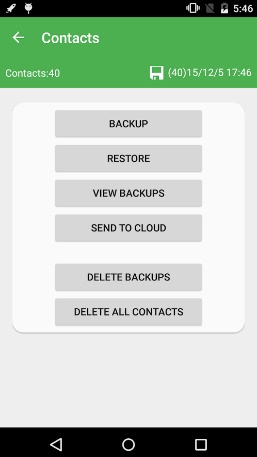
3. Furthermore, you can visit the application’s setting page in order to perform scheduled backup, change the backup path, and perform other operations.
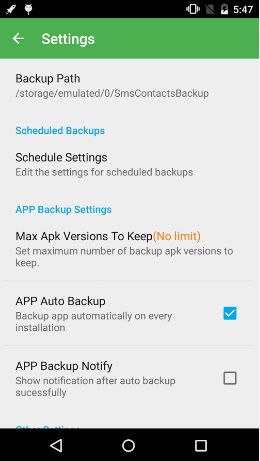
4. Just tap on the “Schedule Settings” options to get the following page. From here, you can perform a scheduled backup of your contacts and upload it to your drive as well.
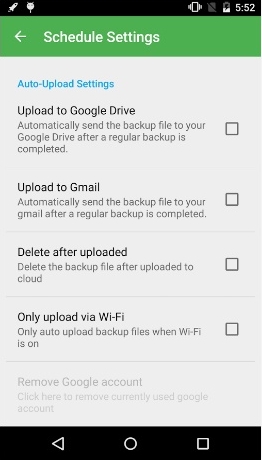
Go ahead and choose your preferred method in order to perform Android backup contacts and never lose your data again. We are sure that by now, you easily know how to backup contacts on Android. Feel free to share your experience with us in the comments below.
Android Backup
- 1 Android Backup
- Android Backup Apps
- Android Backup Extractor
- Android App Backup
- Backup Android to PC
- Android Full Backup
- Android Backup Software
- Restore Android Phone
- Android SMS Backup
- Android Contacts Backup
- Android Backup Software
- Android Wi-Fi Password Backup
- Android SD Card Backup
- Android ROM Backup
- Android Bookmark Backup
- Backup Android to Mac
- Android Backup and Restore (3 Ways)
- 2 Samsung Backup






Alice MJ
staff Editor