ວິທີການລຶບຮູບພາບສໍາຮອງຂໍ້ມູນອັດຕະໂນມັດໃນ Samsung
ວັນທີ 07 ມີນາ 2022 • ຍື່ນໄປທີ່: ການ ສຳຮອງຂໍ້ມູນລະຫວ່າງໂທລະສັບ ແລະ PC • ວິທີແກ້ໄຂທີ່ພິສູດແລ້ວ
Android ເປັນລະບົບປະຕິບັດການທີ່ນິຍົມຫຼາຍສໍາລັບມືຖືໃນມື້ນີ້. ທຸກຄົນໃຊ້ໂທລະສັບມືຖື Android ໃນມື້ນີ້ເພື່ອໂທອອກແລະມີຄວາມສຸກທຸກປະເພດຂອງດົນຕີແລະເກມເຊັ່ນດຽວກັນ. ມີຫຼາຍຫນ້າທີ່ມາໃນສະບັບທີ່ແຕກຕ່າງກັນຂອງອຸປະກອນ Android. ຈາກຟັງຊັນທັງໝົດນັ້ນ, ຟັງຊັນໜຶ່ງກໍຄືວ່າ android ແມ່ນພັດທະນາໂດຍ google ແລະຈະສຳຮອງຂໍ້ມູນຮູບພາບຂອງເຈົ້າໄປໃສ່ Google Drive ໂດຍອັດຕະໂນມັດຂອງອີເມລ໌ທີ່ເຈົ້າເຄີຍໃຊ້ໃນການສຳຮອງຂໍ້ມູນ. ດັ່ງນັ້ນບາງຄັ້ງມັນອັບໂຫລດຮູບພາບເຫຼົ່ານັ້ນທີ່ທ່ານບໍ່ຕ້ອງການທີ່ຈະອັບໂຫລດໄປຍັງ Google ຮູບພາບຫຼັງຈາກນັ້ນທ່ານຈໍາເປັນຕ້ອງໄດ້ລົບໃຫ້ເຂົາເຈົ້າດ້ວຍຕົນເອງ. ເຈົ້າສາມາດລຶບຮູບເຫຼົ່ານັ້ນໄດ້ໂດຍການໃຊ້ວິທີຕ່າງໆ. ພວກເຮົາຈະບອກທ່ານວິທີການລົບຮູບພາບສໍາຮອງຂໍ້ມູນອັດຕະໂນມັດໃນ Samsung ຫຼືວິທີການລົບຮູບພາບສໍາຮອງຂໍ້ມູນອັດຕະໂນມັດ galaxy. ທ່ານສາມາດປະຕິບັດຕາມ tutorial ນີ້ເພື່ອລຶບຮູບພາບກ່ຽວກັບ Samsung ແລະອຸປະກອນ Android ອື່ນໆຍັງ.
ສ່ວນທີ 1: ລຶບຮູບພາບ Backup ອັດຕະໂນມັດກ່ຽວກັບ Samsung
ຄົນສ່ວນໃຫຍ່ໃຊ້ອຸປະກອນ Android Samsung ເນື່ອງຈາກຄວາມນິຍົມ ແລະການຕັ້ງຄ່າ ແລະລາຄາດີທີ່ສຸດ. Samsung ໂທລະສັບມືຖືຍັງສໍາຮອງຂໍ້ມູນຮູບພາບຂອງທ່ານອັດຕະໂນມັດກັບການຂັບຂອງທ່ານ. ຕອນນີ້ພວກເຮົາຈະບອກວິທີການລຶບຮູບພາບອັດຕະໂນມັດໃນ galaxy s3 ແລະອຸປະກອນມືຖື Samsung ອື່ນໆ.
ຂັ້ນຕອນທີ 1: ກູໂກອັດຕະໂນມັດສໍາຮອງຂໍ້ມູນຮູບພາບແລະຖ້າຫາກວ່າທ່ານລຶບຮູບພາບຈາກອຸປະກອນຂອງທ່ານຫຼັງຈາກນັ້ນມັນຈະມີຢູ່ໃນຄັງຮູບພາບຈາກການສໍາຮອງຂໍ້ມູນອັດຕະໂນມັດ. ທ່ານສາມາດແກ້ໄຂບັນຫານີ້ໄດ້ຢ່າງງ່າຍດາຍໂດຍປະຕິບັດຕາມຂັ້ນຕອນເຫຼົ່ານີ້. ກ່ອນອື່ນຫມົດຢຸດ sync ຮູບພາບຂອງທ່ານອັດຕະໂນມັດໂດຍການປະຕິບັດຕາມຂັ້ນຕອນຂ້າງລຸ່ມນີ້. ໄປທີ່ການຕັ້ງຄ່າ> ບັນຊີ (ເລືອກ Google ຢູ່ທີ່ນີ້)> ໃຫ້ຄລິກໃສ່ອີເມວຂອງທ່ານ. ຍົກເລີກການເລືອກ Sync ຮູບພາບ Google+ ແລະ Sync Picasa Web Album ທາງເລືອກ.
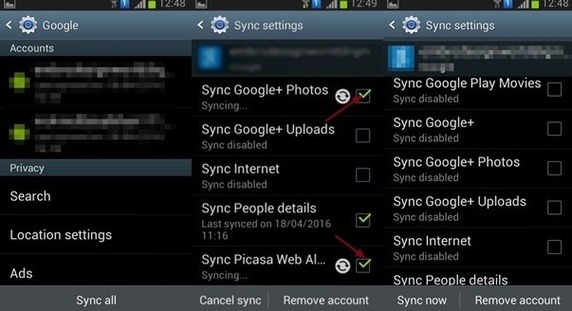
ຂັ້ນຕອນທີ 2: ໃນປັດຈຸບັນທ່ານຈໍາເປັນຕ້ອງໄດ້ລຶບຂໍ້ມູນຖານຄວາມຈໍາຂອງຄັງຮູບພາບຂອງທ່ານເພື່ອລຶບຮູບພາບອອກຈາກ Gallery. ເພື່ອລຶບລ້າງຂໍ້ມູນຄັງຮູບ, ທ່ານ ຈຳ ເປັນຕ້ອງເຂົ້າໄປໃນການຕັ້ງຄ່າ. ໄປທີ່ການຕັ້ງຄ່າ> Application / Apps> Gallery. ແຕະໃສ່ແກເລີຣີ ແລະແຕະທີ່ລຶບຂໍ້ມູນ. ດຽວນີ້ຣີສະຕາດໂທລະສັບຂອງທ່ານແລ້ວຮູບຂອງເຈົ້າຈະບໍ່ປາກົດຢູ່ໃນຄັງຂອງເຈົ້າດຽວນີ້.
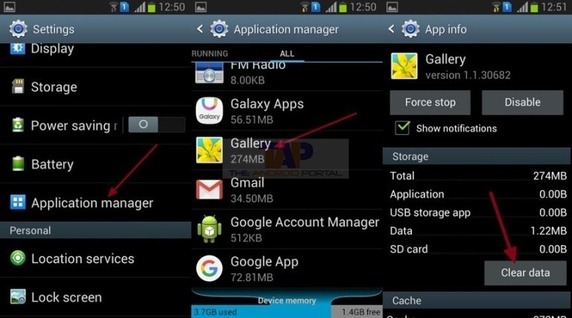
ສ່ວນທີ 2: ປິດການສໍາຮອງຂໍ້ມູນອັດຕະໂນມັດກ່ຽວກັບ Samsung
ໂທລະສັບ Samsung ໂດຍຄ່າເລີ່ມຕົ້ນອັດຕະໂນມັດສໍາຮອງຮູບພາບແລະວິດີໂອຂອງທ່ານໄປທີ່ບັນຊີ Google ຂອງທ່ານ. ຖ້າຫາກວ່າທ່ານບໍ່ຕ້ອງການ sync ພວກເຂົາອັດຕະໂນມັດ, ທ່ານສາມາດປິດມັນຈາກ app ຮູບພາບຂອງທ່ານ. ປະຕິບັດຕາມຂັ້ນຕອນຂ້າງລຸ່ມນີ້ເພື່ອເປີດການສໍາຮອງຂໍ້ມູນອັດຕະໂນມັດ.
ຂັ້ນຕອນທີ 1: ໄປໃນທາງເລືອກເມນູຂອງອຸປະກອນ Samsung Android ຂອງທ່ານ. ທ່ານຈະເປັນຄໍາຮ້ອງສະຫມັກທີ່ມີຊື່ຮູບພາບ. ກະລຸນາແຕະໃສ່ແອັບພລິເຄຊັນນີ້ດຽວນີ້. ໃນແອັບ Photos ໄປທີ່ການຕັ້ງຄ່າ ແລະແຕະໃສ່ມັນ.
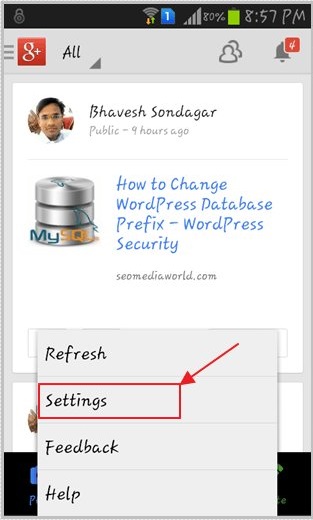
ຂັ້ນຕອນທີ 2
: ຫຼັງຈາກການຄລິກໃສ່ປຸ່ມການຕັ້ງຄ່າທີ່ທ່ານຈະເຫັນທາງເລືອກຂອງການ Backup ອັດຕະໂນມັດມີ. ແຕະໃສ່ມັນເພື່ອເຂົ້າໄປໃນຕົວເລືອກນີ້.
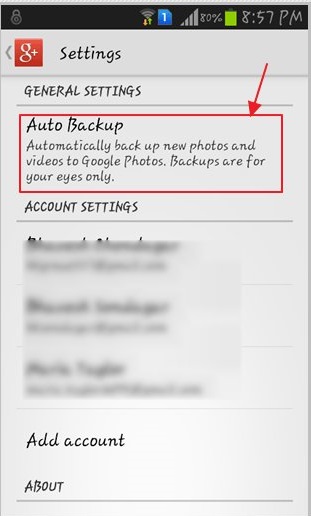
ຂັ້ນຕອນທີ 3: ໃນປັດຈຸບັນທ່ານຈະເຫັນທາງເລືອກທີ່ຈະປິດການສໍາຮອງຂໍ້ມູນອັດຕະໂນມັດ. ໃນທາງເລືອກສໍາຮອງຂໍ້ມູນອັດຕະໂນມັດໃຫ້ຄລິກໃສ່ປຸ່ມ ON / OFF ໃນເບື້ອງຂວາເທິງແລະປິດມັນ. ໃນປັດຈຸບັນຮູບພາບຂອງທ່ານຈະບໍ່ໄດ້ສໍາຮອງຂໍ້ມູນອັດຕະໂນມັດ
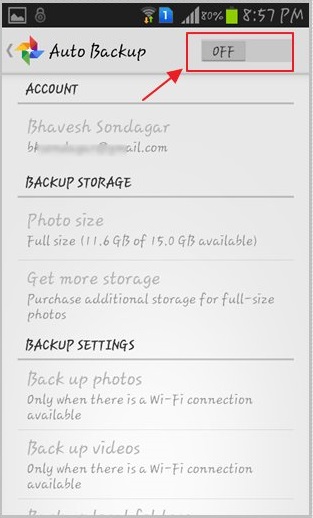
ສ່ວນທີ 3: ຄໍາແນະນໍາທີ່ຈະໃຊ້ Samsung Auto Backup
Samsung Auto backup
ອຸປະກອນ Samsung ໂດຍປົກກະຕິມາພ້ອມກັບພື້ນທີ່ຫນ້ອຍຫຼາຍທີ່ທ່ານຕ້ອງການໃສ່ກາດຫນ່ວຍຄວາມຈໍາພາຍນອກທີ່ມີຄວາມສາມາດເກັບຮັກສາຫຼາຍກວ່າ. ແຕ່ຫຼັງຈາກທີ່ໃຊ້ເວລາບາງກາດຫນ່ວຍຄວາມຈໍາຂອງທ່ານຈະເຕັມໄປດ້ວຍຂໍ້ມູນຂອງໂທລະສັບມືຖືຂອງທ່ານເນື່ອງຈາກວ່າກ້ອງຖ່າຍຮູບ megapixel ຫຼາຍໃນມື້ນີ້ຂະຫນາດຮູບພາບແລະວິດີໂອແລະຍັງເພີ່ມຂຶ້ນ. ດັ່ງນັ້ນ, ໃນສະພາບການນັ້ນ, ທ່ານສາມາດສໍາຮອງຂໍ້ມູນຂອງທ່ານກັບຄອມພິວເຕີຫຼືອຸປະກອນພາຍນອກອື່ນໆຫຼືກັບກູໂກໄດຂອງທ່ານ.
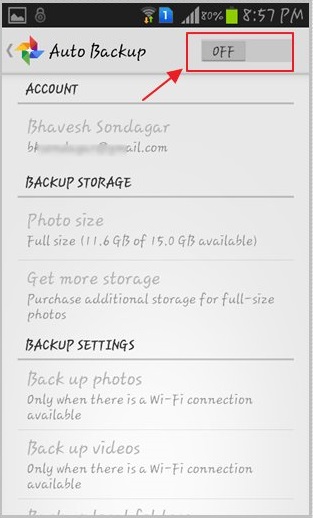
ວິທີທີ່ດີທີ່ສຸດແມ່ນການສໍາຮອງຂໍ້ມູນຮູບພາບ Samsung ຂອງທ່ານແລະວິດີໂອສໍາຮອງຂໍ້ມູນໃຫ້ເຂົາເຈົ້າກັບຮູບພາບກູໂກຂອງທ່ານ. ສິ່ງທີ່ດີທີ່ສຸດຂອງທາງເລືອກນີ້ໃນໂທລະສັບ Samsung ແມ່ນວ່າທ່ານບໍ່ຈໍາເປັນຕ້ອງເຮັດຫຍັງ. ທ່ານພຽງແຕ່ຕ້ອງການໃນທາງເລືອກການສໍາຮອງຂໍ້ມູນອັດຕະໂນມັດຂອງທ່ານຫຼັງຈາກນັ້ນທຸກຄັ້ງທີ່ທ່ານເຊື່ອມຕໍ່ກັບອິນເຕີເນັດຮູບພາບແລະວິດີໂອຂອງທ່ານຈະບັນທຶກອັດຕະໂນມັດຮູບພາບ Google ຂອງທ່ານ. ທ່ານສາມາດເຂົ້າເຖິງພວກມັນໄດ້ທຸກເວລາທຸກທີ່ໃນປັດຈຸບັນ. ເຖິງແມ່ນວ່າທ່ານລຶບມັນອອກຈາກໂທລະສັບຂອງທ່ານ, ພວກເຂົາເຈົ້າຍັງຈະມີຢູ່ໃນຮູບພາບກູໂກຂອງທ່ານ.
ການ ດາວໂຫຼດສໍາຮອງຂໍ້ມູນ
ໃນເວລາທີ່ທ່ານດາວໂຫລດຮູບພາບຫຼືວິດີໂອໃດຫນຶ່ງໃນອຸປະກອນຂອງທ່ານ, ພວກເຂົາເຈົ້າຈະໄດ້ຮັບການບັນທຶກໄວ້ໃນທາງເລືອກການດາວໂຫຼດ. ຫຼັງຈາກທີ່ໃຊ້ເວລາບາງຄັ້ງທ່ານຈະເຫັນບັນຫາຂອງການເກັບຮັກສາຫນ້ອຍໃນໂທລະສັບຂອງທ່ານເນື່ອງຈາກວ່າຮູບພາບແລະວິດີໂອທີ່ມີຢູ່ໃນການດາວໂຫຼດ. ທ່ານສາມາດສໍາຮອງຂໍ້ມູນໂຟນເດີດາວໂຫຼດຂອງທ່ານໄປທີ່ກູໂກຮູບພາບຂອງທ່ານ. ເພື່ອສໍາຮອງຂໍ້ມູນການດາວໂຫຼດຂອງທ່ານໄປທີ່ເມນູ> ຮູບພາບ> ການຕັ້ງຄ່າ> ການສໍາຮອງຂໍ້ມູນອັດຕະໂນມັດ> ໂຟເດີສໍາຮອງຂໍ້ມູນອຸປະກອນ. ເລືອກໂຟນເດີດາວໂຫລດຂອງທ່ານທີ່ນີ້ດຽວນີ້ເພື່ອສໍາເລັດຂະບວນການ.
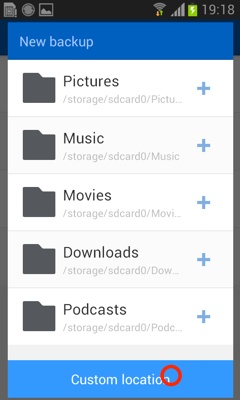
ການສໍາຮອງຂໍ້ມູນອັດຕະໂນມັດ Samsung Screenshots
ອຸປະກອນ Android ອະນຸຍາດໃຫ້ຜູ້ໃຊ້ສາມາດຖ່າຍ screenshot ໃນອຸປະກອນ Samsung ຂອງເຂົາເຈົ້າໂດຍການຄລິກໃສ່ປຸ່ມພະລັງງານແລະລະດັບສຽງຮ່ວມກັນ. ຜູ້ໃຊ້ສາມາດບັນທຶກ screenshots ຂອງເຂົາເຈົ້າໄປທີ່ຮູບພາບກູໂກເພື່ອບັນທຶກໃຫ້ເຂົາເຈົ້າກ່ຽວກັບການຂັບແລະຈາກນັ້ນເຂົ້າເຖິງທຸກເວລາທຸກບ່ອນ.
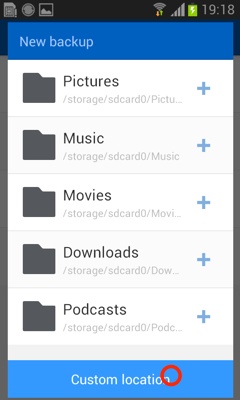
ອັດຕະໂນມັດ Backup Whatsapp
ອຸປະກອນ Samsung ແມ່ນສາມາດສໍາຮອງຂໍ້ມູນອັດຕະໂນມັດ whatapp ສົນແລະຮູບພາບແລະວິດີໂອຍັງ. ໃນປັດຈຸບັນໃນ whatsapp ຜູ້ໃຊ້ໃຫມ່ສາມາດ backup ຂໍ້ມູນ whatsapp ຂອງເຂົາເຈົ້າໄດ້ຢ່າງງ່າຍດາຍໃນໄດຂອງເຂົາເຈົ້າເຊັ່ນດຽວກັນ. ກູໂກກໍາລັງສະຫນັບສະຫນູນ whatsapp ໃນຕອນນີ້ເພື່ອສໍາຮອງຂໍ້ມູນໄຟລ໌ຂອງເຂົາເຈົ້າ. ມັນງ່າຍດາຍຫຼາຍທີ່ຈະເຮັດ. ປົກກະຕິແລ້ວ whatsapp ຈະບໍ່ບັນທຶກການສໍາຮອງການສົນທະນາ.
ໄຟລ໌ສຳຮອງທັງໝົດມີຢູ່ໃນໂທລະສັບຂອງທ່ານເທົ່ານັ້ນ. ດັ່ງນັ້ນ, ຖ້າເວລາໃດທີ່ໂທລະສັບຂອງທ່ານຂັດຂ້ອງ, ທ່ານຈະສູນເສຍປະຫວັດການສົນທະນາ ແລະຮູບພາບ ແລະວິດີໂອທັງໝົດຈາກແອັບພລິເຄຊັນ WhatsApp ຂອງທ່ານ. ເພື່ອແກ້ໄຂບັນຫານີ້ທ່ານສາມາດຕັ້ງໃຫ້ມັນສໍາຮອງຂໍ້ມູນອັດຕະໂນມັດກັບກູໂກຂັບ.
ເປີດໃຊ້ whatsapp > ໄປທີ່ Setting > Chats > Chat Backup ເລືອກ Google drive ແລະໃສ່ລາຍລະອຽດການເຂົ້າສູ່ລະບົບຂອງທ່ານ ຈາກນັ້ນຂໍ້ມູນ whatsapp ຂອງທ່ານຈະ backup ໄປໃສ່ Google drive ຂອງທ່ານໂດຍອັດຕະໂນມັດ.
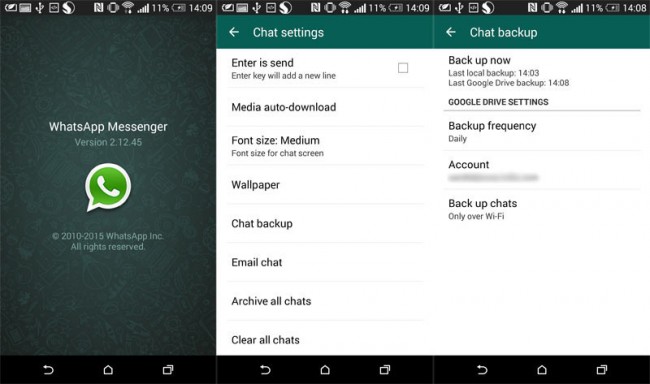

Dr.Fone - ການສໍາຮອງຂໍ້ມູນໂທລະສັບ (Android)
ການສໍາຮອງຂໍ້ມູນແລະການຟື້ນຟູຂໍ້ມູນ Android
- ເລືອກສໍາຮອງຂໍ້ມູນ Android ກັບຄອມພິວເຕີດ້ວຍການຄລິກຫນຶ່ງ.
- ເບິ່ງຕົວຢ່າງແລະຟື້ນຟູການສໍາຮອງຂໍ້ມູນກັບອຸປະກອນ Android ໃດ.
- ຮອງຮັບ 8000+ ອຸປະກອນ Android.
- ບໍ່ມີຂໍ້ມູນສູນເສຍໃນລະຫວ່າງການສໍາຮອງຂໍ້ມູນ, ສົ່ງອອກຫຼືຟື້ນຟູ.
ວິທີການສໍາຮອງຂໍ້ມູນແລະການຟື້ນຟູ Samsung ຂໍ້ມູນ
Android Backup
- 1 ການສໍາຮອງ Android
- ແອັບສຳຮອງ Android
- Android Backup Extractor
- Android App Backup
- Backup Android ກັບ PC
- Android Backup ເຕັມ
- ຊອບແວສໍາຮອງຂໍ້ມູນ Android
- ຟື້ນຟູໂທລະສັບ Android
- Android SMS Backup
- ການສໍາຮອງຂໍ້ມູນຕິດຕໍ່ Android
- ຊອບແວສໍາຮອງຂໍ້ມູນ Android
- ສຳຮອງຂໍ້ມູນ Android Wi-Fi Password
- Android SD Card Backup
- Android ROM Backup
- Android Bookmark Backup
- Backup Android ກັບ Mac
- ການສໍາຮອງ Android ແລະການຟື້ນຟູ (3 ວິທີ)
- 2 Samsung Backup






James Davis
ພະນັກງານບັນນາທິການ