Two Ways to Export iPhone Contacts from iTunes
Apr 28, 2022 • Filed to: Manage Device Data • Proven solutions
- 1. Export iPhone Contacts Using iTunes Directly
- 2. Export iTunes Contacts Using Dr.Fone - iPhone Data Recovery
1. Export iPhone Contacts Using iTunes Directly
We will discuss how to export contacts from iTunes in this article, so you should have a look at the article in order to have valuable knowledge of iTunes export contacts. Read on and be informed about the procedure of exporting contacts directly with the help of iTunes.
Exporting iPhone contacts using iTunes is very simple. You will just have to follow the following steps to export iTunes contacts.
Step 1. Launch the latest version of iTunes on your PC. If you do not have the latest version of iTunes, just update before going further for the exporting procedure.
Step 2. Use the native USB cable to connect your iPhone to your PC. It is recommended that you use the given USB that comes along with the pack of your iPhone. If the native USB has been lost or become useless, use a quality USB instead. Never give room to use low-quality product.

Step 3. Explore the connected iPhone on your PC. You will see an icon including detailed information on your iPhone. See whether the information matches with your iPhone. If it is not matched, then refresh the process.
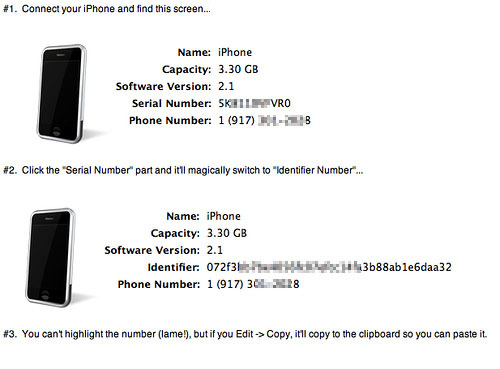
Step 4. Now you will have to tap on the device icon. You will see some buttons on the left side of the iTunes' page through one of which, you will have to do some operations in order to export contacts from iTunes.
Step 5. There are multiple tabs under the "Setting" section on iTunes. If you have contacts saved on your iTunes library, you will see the tab named "Info". The info tab contains contacts and calendars. Please know that if you have no contacts on the library of iTunes, you will not see the Info tab as folders without having contents are not shown on iTunes.
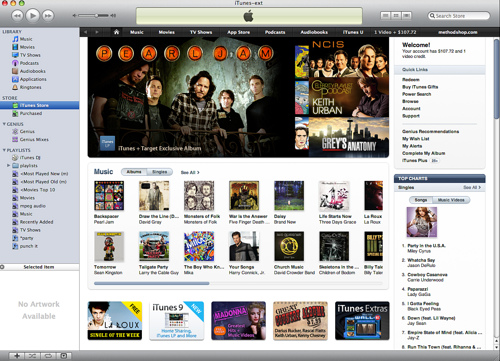
Step 6. At this stage, you will have to sync the contacts. To sync the contacts, tap on the 'Info" tab. After selecting it, select contacts to start syncing. In this way, you can export iTunes contacts.
In the info tab, you will get contacts, and for other files, there are other tabs too. You should narrow down the search by selecting info only as not selecting a specific tab like info will lead you to scan for a longer time. As you need to export contacts, just select the info tab.
2. Export iTunes Contacts Using Dr.Fone - Data Recovery (iOS)
In this section of the article, we are going to discuss how you can export contacts from iTunes to your PC with a third party app. Today, we will bring up a renowned and compelling app called Dr.Fone - Data Recovery (iOS). With the app, you can export iTunes contacts very easily using Dr.Fone - Data Recovery (iOS). Here are the step by step discussions that you can follow in order to export iTunes contacts.

Dr.Fone - iPhone Data Recovery
3 ways to recover contacts from iPhone XS/XR/X/8/7/6S Plus/6S/6 Plus/6!
- Recover contacts directly from iPhone, iTunes backup, and iCloud backup.
- Retrieve contacts including numbers, names, emails, job titles, companies, etc.
- Works for all iOS devices. Compatible with the latest iOS 13.

- Recover data lost due to deletion, device loss, jailbreak, iOS 13 upgrade, etc.
- Selectively preview and recover any data you want.
Step 1. Go to the Recovery Mode
After launching Dr.Fone, choose "Recover from iTunes Backup File" mode from the left column. Through the recovery process, you will have the room to get all the data that are backed up on iTunes.

Step 2. Scan for the Backup Files on iTunes
Dr.Fone will display all iTunes backup files on your computer. Select the iTunes backup file and click on "Start Scan". Then it will show all the content including contacts. This should take some time, so you should be patient in order for full scanning for all the backup files.

Step 3. Export Contacts from Previewed Ones
After you complete the scanning procedure, you will see all the backup files. You now have to choose "Contacts" to export these from iTunes with Dr.Fone. After tapping on the contacts' menu, you will be previewed all the contacts that have been backed up on iTunes. You can select the required contacts from the contact list or all the contacts from it according to your needs. The program supports to restore the contacts to the iPhone and also export iTunes contacts to the computer as CSV, HTML, and VCF formats.

You do not know when you need to export contacts from iPhone to PC for different purposes. Knowing the process of exporting iPhone contacts with the help of iTunes or any third-party app may let you feel relaxed when you will go for the procedure. As you have seen how easy it is to go through for iTunes export contacts. You can now try yourself to have your exporting of contacts done for your iPhone. Not only that you can also export contacts both for your iPhone or PC using the app Dr.Fone with the help of iTunes backup.
iPhone Contacts
- 1. Recover iPhone Contacts
- Recover iPhone Contacts
- Recover iPhone Contacts without Backup
- Retrieve iPhone Contacts
- Find Lost iPhone Contacts in iTunes
- Retrieve Deleted Contacts
- iPhone Contacts Missing
- 2. Transfer iPhone Contacts
- Export iPhone Contacts to VCF
- Export iCloud Contacts
- Export iPhone Contacts to CSV without iTunes
- Print iPhone Contacts
- Import iPhone Contacts
- View iPhone Contacts on Computer
- Export iPhone Contacts from iTunes
- 3. Backup iPhone Contacts






Selena Lee
chief Editor