4 Ways to Tell How to Restore Contacts to iPhone
Apr 28, 2022 • Filed to: Manage Device Data • Proven solutions
Having your data deleted from your iPhone is a common thing these days, and when this happens, you look out for an easiest and safest method to restore the contents back to your device as quickly as possible. The worst part is, when you lost contacts on iPhone, you feel completely stranded, and without any restoration method, the only option you are left with is to wait for the others call you so you can save their information again.
To help you come out of such annoying situations, 4 different ways of restoring your contacts back to your iPhone are explained here in detail.
- Method 01. Restore Contacts from iTunes Backup
- Method 02. Restore Contacts from iCloud Backup
- Method 03. Restore iPhone Contacts without Backup
- Method 04. Restore iPhone Contacts from Gmail
Method 01. Restore Contacts from iTunes Backup
This method is hassle-free but has some limitations. Also before you start restoring your data from an iTunes backup file, there are a few preconditions that must be met.
Preconditions
- • The latest version of iTunes must be installed on your computer.
- • The iOS on your iPhone must be updated.
- • You must have already created at least one backup of your data using iTunes.
- • You must have access to the iTunes backup file.
- • The Find My iPhone option from iCloud > Settings must be turned off.
Process
After all the above preconditions are met, you can proceed to the instructions given below:
- • Power on your iPhone.
- • Use the phone's original data cable to connect it to the PC.
- • Wait until iTunes launches automatically. If it doesn't, launch manually.
- • From the top of the iTunes' interface, click the iPhone icon.
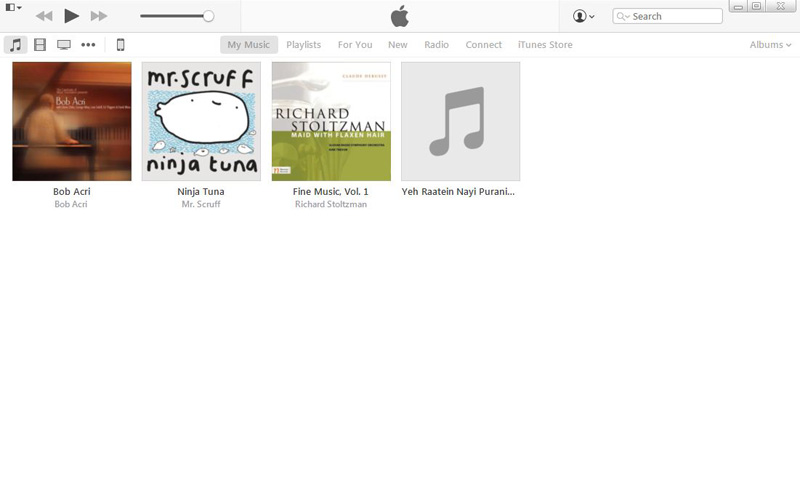
- • From the left pane of the next window, ensure that the Summary option from under the Settings category is selected.
- • From the right pane, from the Manually Backup and Restore column under the Backups section, click Restore Backup.
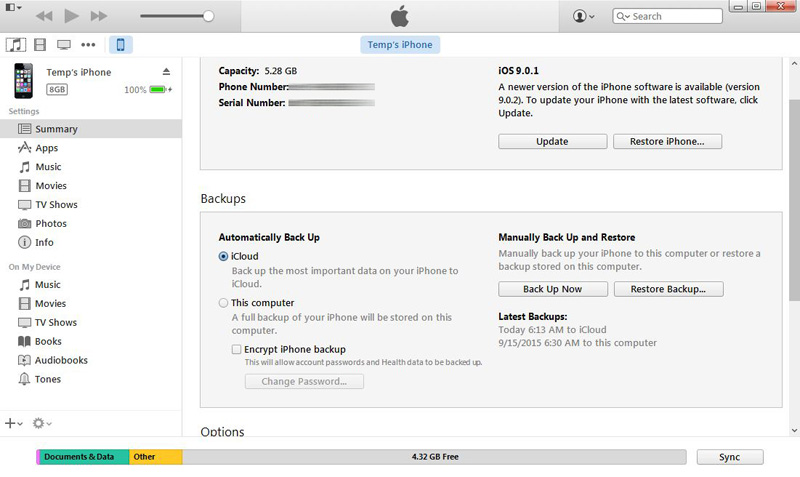
- • From the iPhone Name drop-down list available on the Restore From Backup box, choose the backup file that contains the contacts that you want to restore.
- • Click Restore when done to begin restoration.
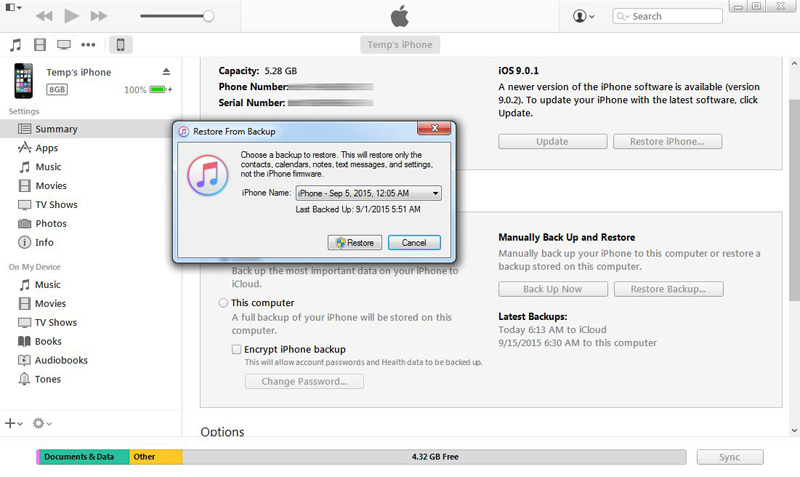
Disadvantages
- • An iTunes backup file must exist to restore data from.
- • The entire backed up data, which also includes contacts is restored. No individual object restoration is possible.
- • All the existing data on your iPhone is erased during the restoration process.
Method 02. Restore Contacts from iCloud Backup
This method is easier than the one explained above. However, even in this method, the following preconditions must be met:
Preconditions
- • You must have backed up your data to your iCloud account.
- • Your iPhone must have the latest iOS installed.
- • Your iPhone must be connected to the Internet.
- • You must have backed up your data at least once within past 180 days.
Process
The step-by-step instructions given below can be followed to restore contacts from iCloud backup once the above preconditions are met:
- • Power on your iPhone.
- • Ensure that it is connected to the Internet and that your iCloud ID is associated with it. If it is not, associate it before proceeding to the next step.
- • From the Home screen, go to Settings > iCloud.
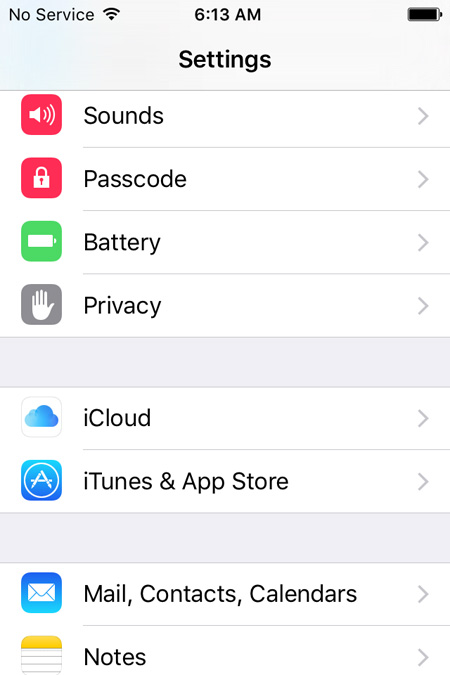
On the iCloud window, from the list of the mapped programs, turn Contacts off by sliding its button to the left.
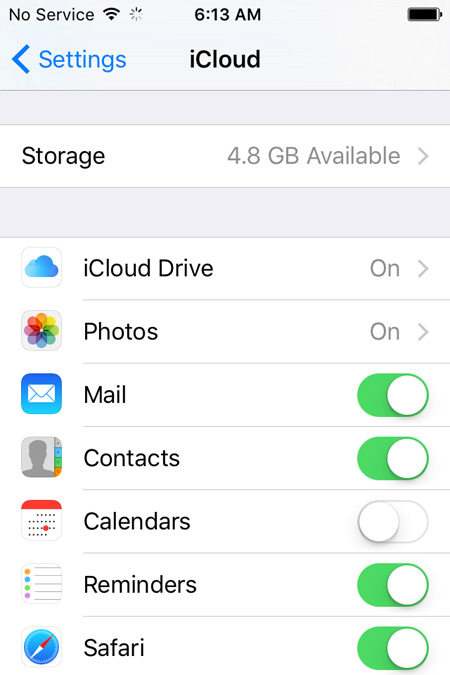
When prompted, tap Keep on My iPhone on the popped up box to leave your existing contacts in your iPhone intact.
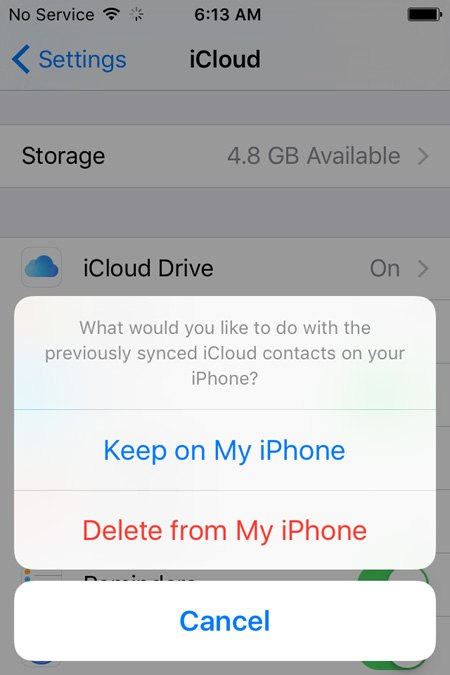
Wait until the Contacts app turns off successfully.
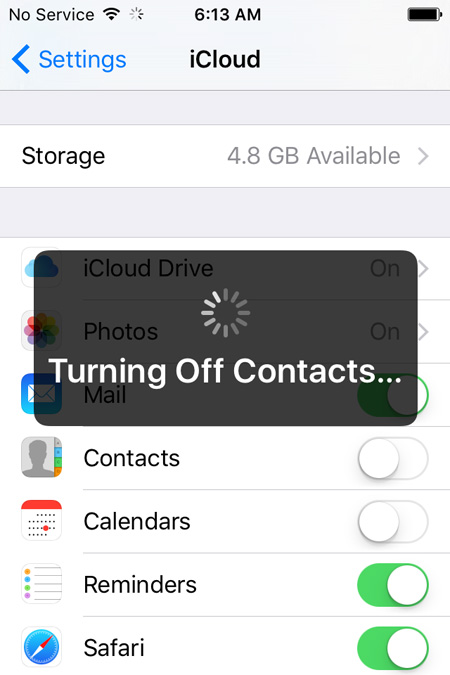
- • Once done, turn Contacts back on by sliding its corresponding button to the right.
- • When prompted, tap Merge on the popup box to restore the contacts from your iCloud backup and merge them with the existing ones on your iPhone.
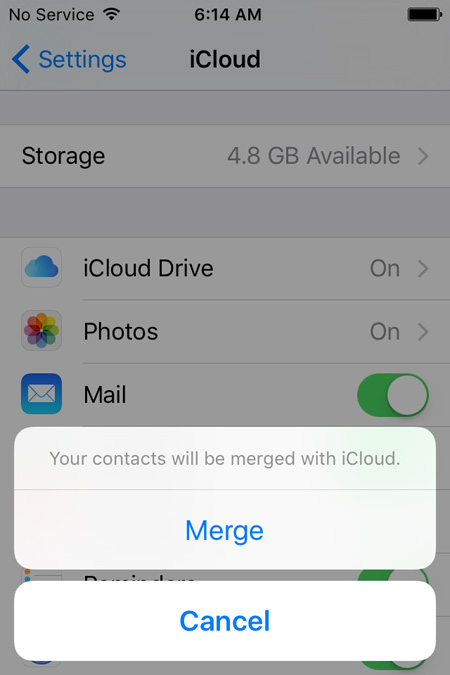

Disadvantages
- • The iOS on your iPhone must be updated.
- • Your iPhone must be connected to the Internet.
- • You must have mapped your iCloud ID with your iPhone.
Method 03. Restore iPhone Contacts without Backup
This is possible only when an efficient third-party tool is used. That is used and appreciated worldwide is Dr.Fone - iPhone Data Recovery by Wondershare. Dr.Fone is available for iOS and Android devices and can be used on both Windows and Mac computers. However, since iPhone uses iOS as its operating system,Dr.Fone is demonstrated here.

Dr.Fone - iPhone Data Recovery
3 ways to recover contacts from iPhone 6 SE/6S Plus/6S/6 Plus/6/5S/5C/5/4S/4/3GS!
- Recover contacts directly from iPhone,iTunes backup and iCloud backup.
- Retrieve contacts including numbers,names,emails,job titles,companies,etc.
- Supports iPhone 6S,iPhone 6S Plus,iPhone SE and the latest iOS 9 fully!
- Recover data lost due to deletion,device loss,jailbreak,iOS 9 upgrade,etc.
- Selectively preview and recover any data you want.
Steps on How to Restore your iPhone Contacts without any Backup
1.Download and install Dr.Fone - iPhone Data Recovery on your PC. Then connect your iPhone to the computer. If iTunes launches automatically, close it and initialize Dr.Fone instead. Wait until Dr.Fone launches and detects your iPhone. On the Dr.Fone's main window, uncheck the Select all check box from under the Existing Data on the Device section.

2.Check the Contacts check box from under the Deleted Data from the Device section. Click Start Scan when done. Wait until Dr.Fone analyzes and scans your iPhone for the deleted but recoverable contacts.

3.After scan in completed,on the next window, from the left pane, check the Contacts check box to select all the contacts.
Note: Optionally, from the middle pane, you can also uncheck the check boxes representing the unwanted contacts.

4.Click Recover to Device from the displayed options.

Now your iPhone contacts has restored to your device successfully.
In addition to the above,Dr.Fone also:
- • Allows you to extract and recover data from iTunes and iCloud backups.
- • Enables you to pick the individual objects from the backup files to recover.
- • Allows you to preview the selected objects before restoring them.
Method 04. Restore iPhone Contacts from Gmail
Restoring iPhone contacts from Gmail does not require any PC, iTunes, or iCloud and can be done using your phone only. However, the process still needs a few preconditions to be met which are as below:
Preconditions
- • You must have access to your Gmail account.
- • You must have already synced your contacts with your Gmail account sometime before.
- • Your iPhone must be connected to the Internet.
Process
After ensuring that all the above preconditions are met, you can follow the instructions given below to get your lost contacts back to your iPhone using your Gmail account:
- • Power on your iPhone.
- • Ensure that it is connected to the Internet.
- • From the Home screen, tap Settings.
- • On the Settings window, locate and tap Mail, Contacts, Calendars.
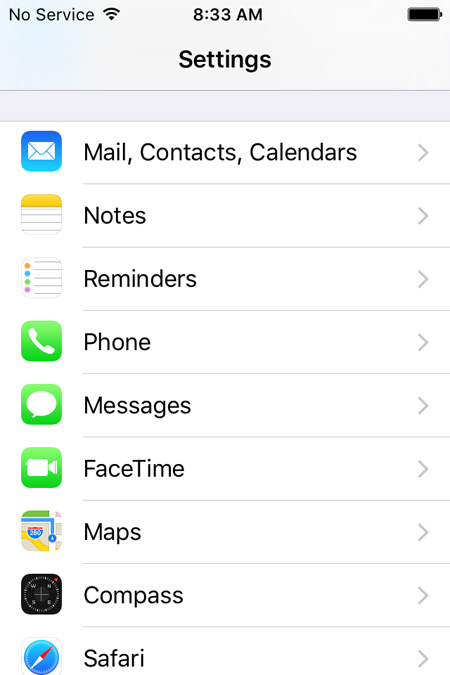
On the Mail, Contacts, Calendars window, from under the ACCOUNTS section, tap Add Account.

From the available service providers and apps on the Add Account window, tap Google.
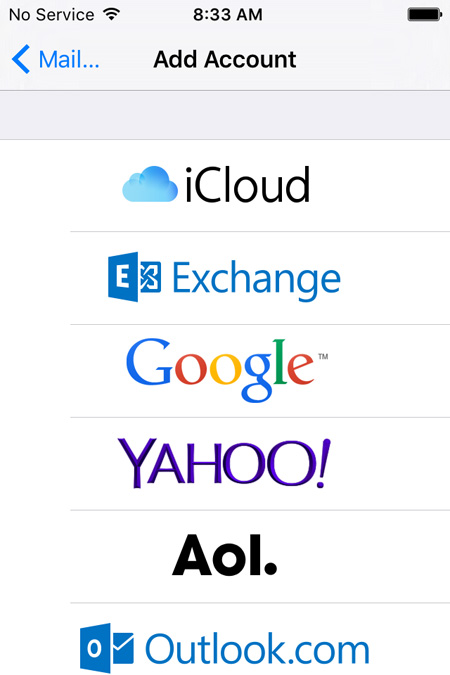
On the accounts.google.com window, provide your Gmail account details in the available fields and tap Sign in.
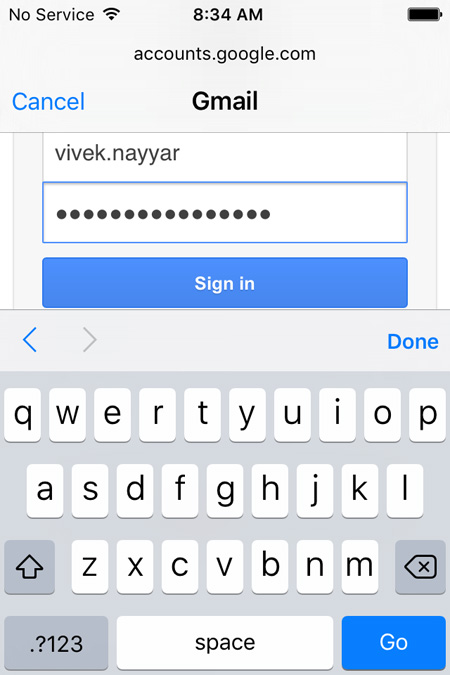
From the bottom-right corner of the next window, tap Allow.
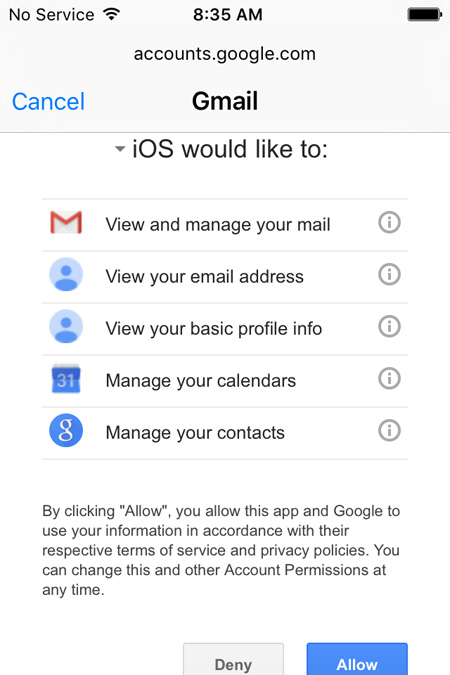
On the Gmail window, slide the Contacts button to the right to enable the app.
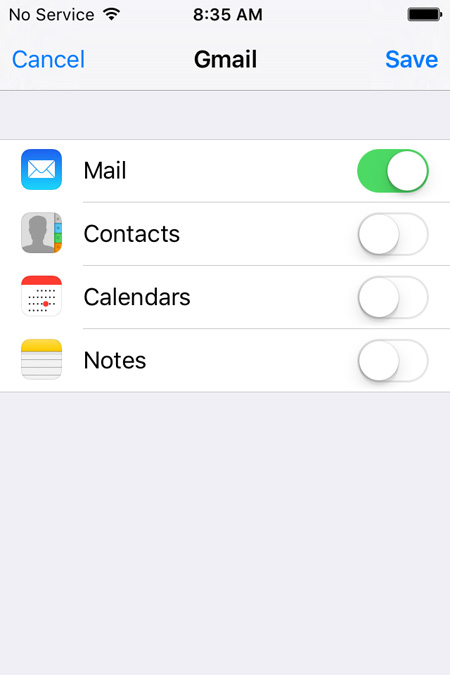
When prompted, tap Keep on My iPhone on the popped up box to leave the existing contacts on your iPhone untouched.
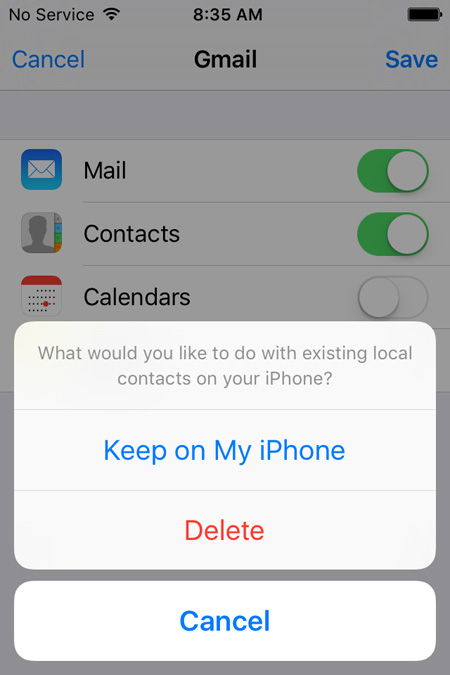
Once done, tap Save from the top-right corner of the window.
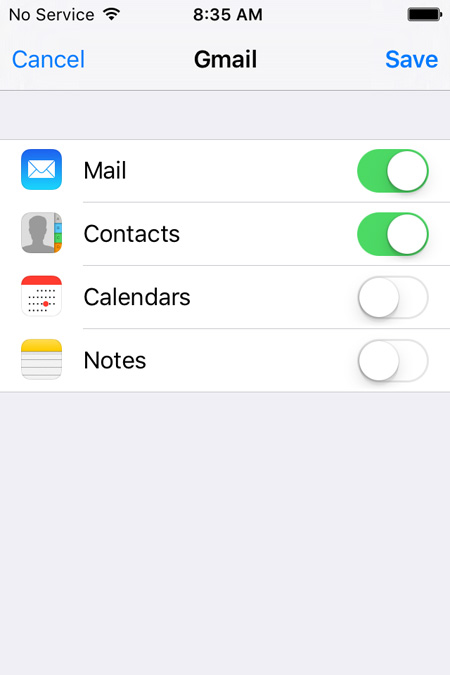
Wait until the Gmail account is being added to your iPhone and the contacts are being restored to the phone.
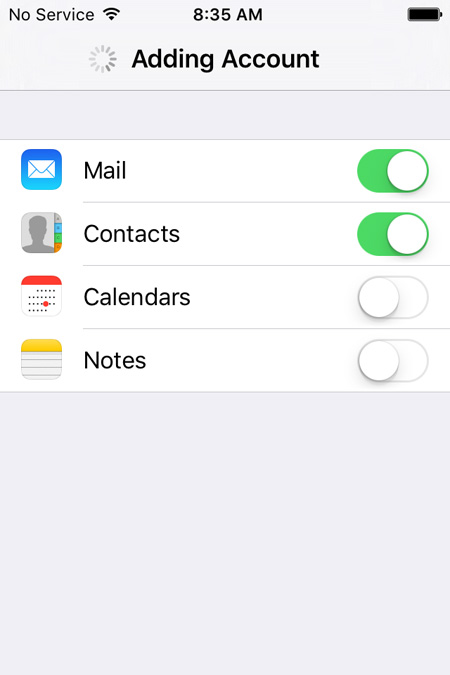
Disadvantages
- • This method doesn't work until you already have your contacts synced with your Gmail account.
- • The restoration process takes considerable amount of time, especially when there are large number of contacts to be restored.
- • Your iPhone must remain connected to the Internet until the whole restoration process is complete.
- • All your contacts are removed as soon as you delete your Gmail account from your iPhone.
Conclusion
Even though three of the above four restoration methods are free, they come along with various preconditions and disadvantages. Thanks to Dr.Fone for being there as a savior.
iPhone Contacts
- 1. Recover iPhone Contacts
- Recover iPhone Contacts
- Recover iPhone Contacts without Backup
- Retrieve iPhone Contacts
- Find Lost iPhone Contacts in iTunes
- Retrieve Deleted Contacts
- iPhone Contacts Missing
- 2. Transfer iPhone Contacts
- Export iPhone Contacts to VCF
- Export iCloud Contacts
- Export iPhone Contacts to CSV without iTunes
- Print iPhone Contacts
- Import iPhone Contacts
- View iPhone Contacts on Computer
- Export iPhone Contacts from iTunes
- 3. Backup iPhone Contacts






Selena Lee
chief Editor