How to Recover Deleted Contacts from Gmail/Outlook/Android/iPhone
Apr 28, 2022 • Filed to: Manage Device Data • Proven solutions
Deleting files and then wanting to recover them is a very common situation. Luckily, many software for file recovery exist. But those software work only on special platforms such as Windows or OS X. But, what happens when you delete contacts from your Gmail or Outlook account? Or your iPhone contacts just disappeared?
The good news is, all deleted contacts can be retrieved. We bring you short and easy tutorials for recovering deleted contacts from your Gmail, Outlook, Android or iPhone.
- Part 1. Recover Deleted Contacts from Gmail
- Part 2. Retrieve Deleted Contacts from Outlook
- Part 3: Recover Deleted Contacts from Android
- Part 4: Retrieve Deleted Contacts from iPhone
Part 1. Recover Deleted Contacts from Gmail
Google Contacts is great when it comes to the room for storing the addresses and information for all your friends and acquaintances. But, Google Contacts sometimes adds too many unnecessary contacts. Then, you are forced to either keep the info you don't need or delete it. If you choose to delete contacts, then it is very easy that you may have deleted a contact you still need. Good news is that Gmail Contacts has the ability to restore the deleted contacts. Bad news is that the restore time frame is only available for the previous 30 days. Follow these three simple steps to restore your deleted Gmail contacts.
First of all, you need to click on the little arrow in the top left corner, next to Gmail. Then, choose "Contacts".
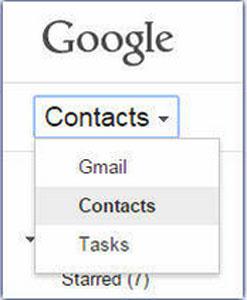
After choosing Contacts, simply click on the More button. In the given menu, you will see an option called "Restore contacts".
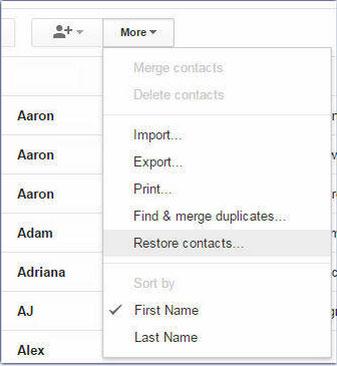
Now, the only thing left for you to do is to choose the time frame within the last 30 days. After choosing the time frame, click "Restore". And that is pretty much it. Simple, isn't it?
Part 2. Retrieve Deleted Contacts from Outlook
The same thing goes for Outlook. Now, you may be using Outlook.com or Microsoft Outlook (which comes with Microsoft Office). It doesn't matter which one you use, because we will cover both of them. Just like Gmail, Outlook.com allows you only to recover the contacts that have been deleted in the past 30 days. Let's begin!
After signing in to Outlook, click on the small dotted square icon in the top left corner. From there choose the People category.
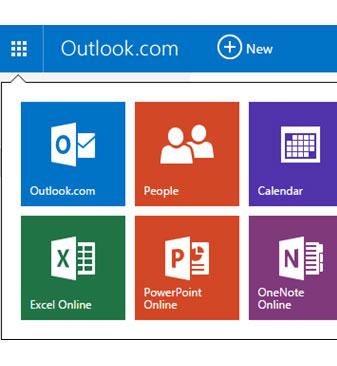
Now that you have chosen 'People', click on the Manage button. Then, you will see multiple options. You want to click on the second one – Restore deleted contacts.
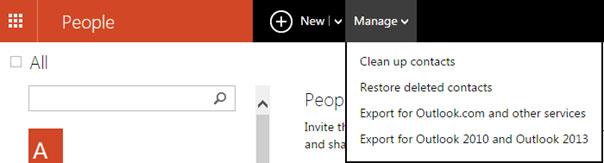
After choosing this option, choose the contacts you want to restore, and simply click Restore. That is it. Easy does it, right? Now, let's see how to restore deleted contacts from Microsoft Outlook.
Restoring deleted files and contacts from Microsoft Office is only possible if you are using a Microsoft Exchange Server account.
The first step is to click Folder, and then Recover Deleted Items. If this option is unavailable, then you are not using a Microsoft Exchange Server account, and restoring deleted contacts is not possible.
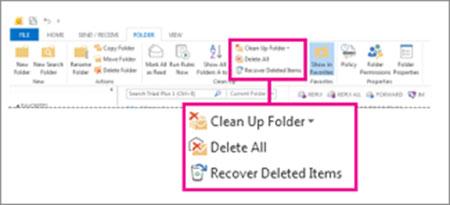
And that is pretty much it. All there is left to do is for you to choose which deleted items you want to recover.
Part 3. Recover Deleted Contacts from Android
Recovering deleted contacts from Android is a bit more complicated than the previous recovery options. You will need software called Dr.Fone - Android Data Recovery which helps you recover deleted files from Android quickly.

Dr.Fone - Data Recovery (Android)
World's 1st Android smartphone and tablet recovery software.
- Recover Android data by scanning your Android phone & tablet directly.
- Preview and selectively recover what you want from your Android phone & tablet.
- Supports to recover deleted videos & WhatsApp,Messages & Contacts & Photos & Audio & Document.
- Supports 6000+ Android Device Models & Various Android OS.
- Works great for both Android SD card recovery and phone memory recovery.
Then, you should install the Android recovery tool. It is very easy to install this software, just follow the setup guide. Now, this is where the magic starts.
Connect your Android phone to your PC using your USB cable. Run the software. After opening, the software will give you the instructions how to enable USB debugging.

Then Dr.Fone - Android Data Recovery will allow you to choose which types of files you would like to recover. If you want to recover deleted contacts only, simply choose "Contacts".

Now, the next step allows you to scan all files or deleted files only. If you want to save your time, and you are sure that your contact is deleted, then choose "Start" for deleted files.

Now, you have to follow the simple instructions given by the Dr.Fone. The instructions show you how to allow the software recognize your phone.

After the device is successfully recognized, click scan and wait for the magic to happen. All of your deleted contacts will show up, and you will be able to choose which ones do you want to recover.
Part 4. Retrieve Deleted Contacts from iPhone
Losing your contact details is common for iPhone users, too. Every time you connect iPhone to your PC, iTunes automatically syncs all the data in your iPhone's database. So, if you have backed up your iPhone contacts it will be easy to recover them.
As Apple's iPhone has become a sought-after handset world, one of most common things that can happen while using the smartphone is that you may lose your contact details by accidental. Jailbreak, iOS upgrade or restoring to factory settings may erase your data, but that doesn't mean it is gone forever. Each time you connect your iPhone to your PC, iTunes automatically syncs the data in iPhone's database. As long as you've got a backup of your contacts, you can recover them from your iPhone easily.
You can either recover the contacts through iTunes Backup and iCloud backup or scan your iPhone directly if you do not have the necessary backup.
If you choose to recover your contact through iTunes Backup, here are the steps you should follow:
1. Before connecting your iPhone, configure iTunes so it doesn't automatically sync this time.
2. Connect your iPhone to your PC or Mac.
3. Open iTunes, right-click on your device and choose "Restore from backup."
If you didn't sync your iPhone, then you will have to download this software for Dr.Fone - iPhone Data Recovery to recover deleted contacts.

Dr.Fone - iPhone Data Recovery
3 ways to recover contacts from iPhone SE/6S Plus/6S/6 Plus/6/5S/5C/5/4S/4/3GS!
- Recover contacts directly from iPhone,iTunes backup and iCloud backup.
- Retrieve contacts including numbers,names,emails,job titles,companies,etc.
- Supports iPhone 6S,iPhone 6S Plus,iPhone SE and the latest iOS 10.3 fully!
- Recover data lost due to deletion,device loss,jailbreak,iOS 10.3 upgrade,etc.
- Selectively preview and recover any data you want.
Run the software and connect your iPhone. Choose the recover mode "Recover from iOS Device",then you will see following windows,if you just want to recover your deleted contacts,you only need choose the file type "Contacts".Then click "Start Scan".

Then, Dr.Fone is scan your iPhone data.

When scan is completed,click the catalog "Contacts" on the top left,you will see all the deleted contacts of your iPhone.Then choose the ones you want to recover,click the button "Recover to Computer" or "Recover to Device".

But, you can save yourself from doing all of these steps. You can install Dr.Fone on your iPhone/Android device. Dr.Fone is a powerful app that protects and helps you recover data. It allows you to scan and preview all the contacts, messages, WhatsApp history, photos, documents, and even more, and then choose the ones you want to recover.
iPhone Contacts
- 1. Recover iPhone Contacts
- Recover iPhone Contacts
- Recover iPhone Contacts without Backup
- Retrieve iPhone Contacts
- Find Lost iPhone Contacts in iTunes
- Retrieve Deleted Contacts
- iPhone Contacts Missing
- 2. Transfer iPhone Contacts
- Export iPhone Contacts to VCF
- Export iCloud Contacts
- Export iPhone Contacts to CSV without iTunes
- Print iPhone Contacts
- Import iPhone Contacts
- View iPhone Contacts on Computer
- Export iPhone Contacts from iTunes
- 3. Backup iPhone Contacts






Daisy Raines
staff Editor