Samsung Contacts Recovery: 2 Ways to Recover Contacts from Samsung
Apr 28, 2022 • Filed to: Manage Device Data • Proven solutions
Losing your smartphone contacts can be a stressful ordeal. Even if you handle your phone with care and attention, there are a few main reasons why you might lose your contacts:
- • Your Android operating system is corrupt
- • You accidentally delete your contacts
- • A virus infects your smartphone or tablet
- • Your delete your contacts on purpose, and then realize later that you needed them
Thankfully, even if you have lost your contacts, you can recover contacts from a Samsung phone or tablet. Here are two great options that will help you with Samsung contacts recovery.
Method 01: For Users with No Backup - Recover Samsung Contacts by Scanning directly
Dr.Fone - Data Recovery (Android) is a toolkit app that will help you to recover your Samsung contacts in no time at all. It is the best option for us when we lost a valuable contact and have no backup for it at all.

Dr.Fone - Data Recovery (Android)
World's 1st Android smartphone and tablet recovery software.
- Recover Android data by scanning your Android phone & tablet directly.
- Preview and selectively recover what you want from your Android phone & tablet.
- Supports various file types, including WhatsApp,Messages & Contacts & Photos & Videos & Audio & Document.
- Supports only devices earlier than Android 8.0 or those rooted when recovering deleted contacts with no backup.
How to Recover Contacts on Samsung Smartphone/Tablet?
Step 1. Download and install Dr.Fone onto your computer. Connect your Samsung device to your PC using its original data cable, and then select Recover among all the functions.

Step 2. If any other Samsung mobile manager launches automatically, close it, and initialize Dr.Fone - Android Data Recovery. Wait a few moments until Dr.Fone detects your Samsung device. If you have not enabled USB Debugging on your Samsung phone, it will remind you to enable it, so the program can connect your phone.

Step 3. On the next window, uncheck the Samsung Android Device checkbox. Click the Contacts checkbox and then click Next.

Dr.Fone will now analyze and scan your device and begin the Samsung contacts recovery process.
Note: At this point, you should ensure that your Samsung device is rooted. If it isn't, Dr.Fone will attempt to root your device, and then unroot it back once the recovery process is complete. Don't worry. This process will not void the warranty of your phone.
When prompted, grant the SuperUser permissions for Dr.Fone and wait while it scans for your lost contacts.
Step 4. Once the scanning is complete, click to select Contacts. From the right pane, check the checkboxes representing the contacts that you want to recover.

Click Recover on the bottom-right corner of the window to recover the selected contacts move them to the default location on your PC.
Note: Optionally, you can also click the Browse button to select a different folder to locate your contacts.
Part 2: For Backup Users - Recover Samsung Contacts from a Google Account
Preconditions:
To use this method, you must have already backed up your contacts with your Google account. In case there is no backup, you are out of luck and this method won't work. If this is the case, you are much better off with the Dr.Fone option.
If you are sure that your Google account contains all of your contacts, you can follow the instructions below to recover your Samsung contacts:
Power on your Samsung device. From the Apps window, tap Settings.
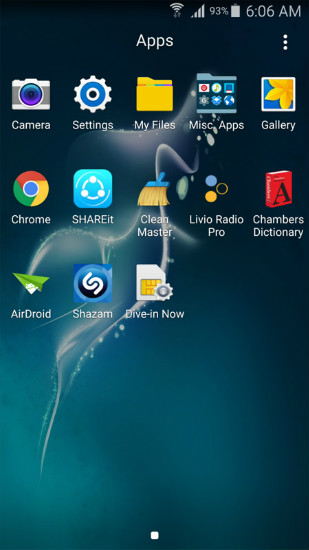
On the Settings window, navigate to the Personalization section and then tap Accounts.

Tap Google on the opened Accounts window.
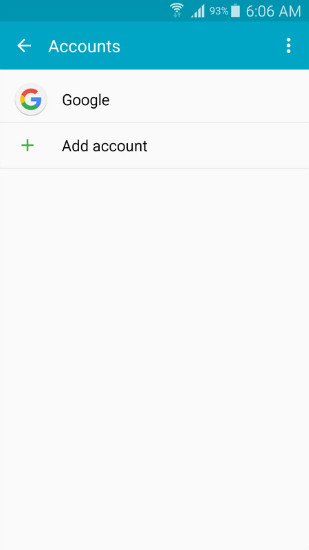
On the next window, turn off synchronization by unchecking the relevant checkboxes.
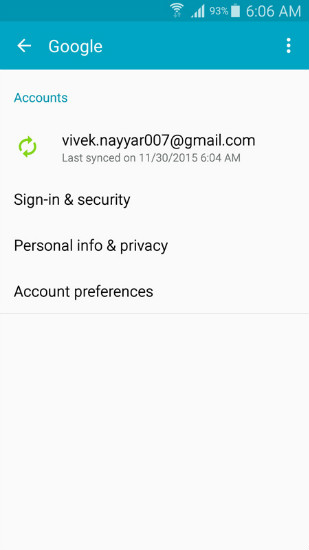
From the top-right corner of the window, tap the More button (represented by three vertically-aligned dots).
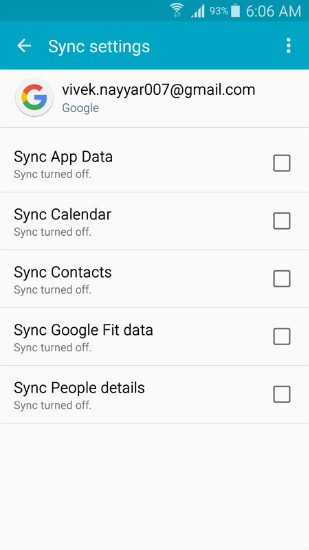
Tap Remove account from the displayed menu.
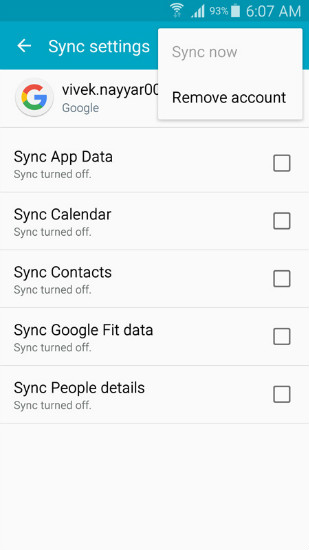
On the Remove account confirmation box, tap REMOVE ACCOUNT to confirm.
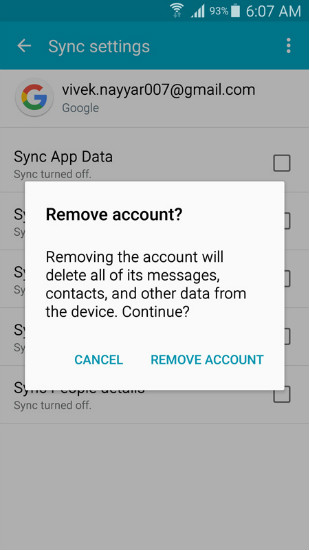
Back on the Accounts window, tap Add account.
On the Add Account window, from the displayed options, tap Google.
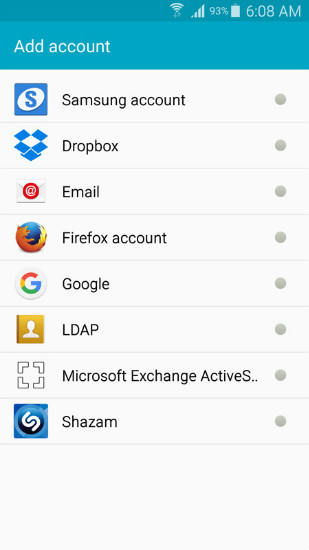
On the Add, your account window, tap inside the Enter your email field.
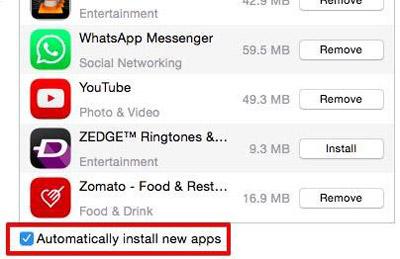
Type your email address and tap NEXT.
In the Password field on the next window, type your password and tap NEXT.
Tap ACCEPT on the bottom of the next window.
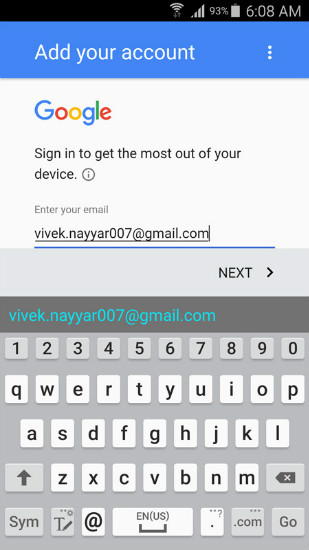
Wait while your information is being checked.
On the Google services window, check or uncheck the available checkbox as needed and tap NEXT.
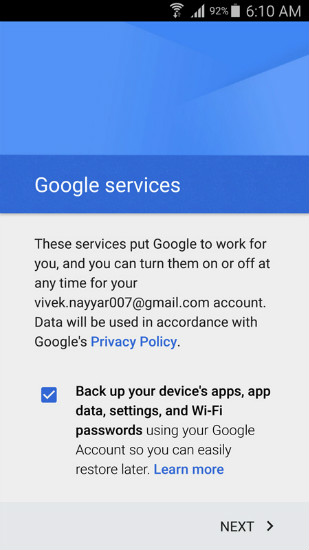
On the Setup payment info window, choose your preferred payment option and tap CONTINUE.
Back on the Accounts window, tap Google.
On the Google window, tap your email address. (Notice that its current status is Syncing).
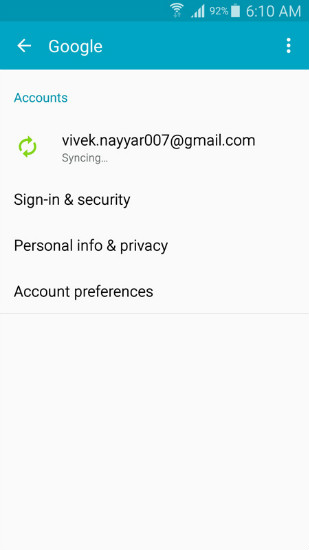
On the next window, wait as your contacts are synced and restored to your Samsung device.
Close the window when done, and if needed, restart your Samsung smartphone/tablet.
How are deleted contacts recovered?
While you might be worried that your contacts are gone forever, there are a few ways that they can be recovered.
If you have backed up your contacts to Google, a copy of your contacts can be found there. If you lose your data, this copy can be restored to your Samsung phone by removing and then re-adding your Google account.
If you have not backed up your contacts on Google, your contacts are only stored in the "˜contacts.db' files on your phone. Thankfully, when you use Wondershare Dr.Fone for Android, this program scans for the database file and then re-adds its entry back to your Android operating system. Recovering contacts from a Samsung enables you to view your contacts again.
Restoring your contacts from a Google account can be a long process that takes ages to complete. On the other hand, when you use an efficient tool like Wondershare Dr.Fone for Android, it ensures that your contacts can still be recovered and restored to your Samsung device.
Android Contacts
- 1. Recover Android Contacts
- Samsung S7 Contacts Recovery
- Samsung Contacts Recovery
- Recover Deleted Android Contacts
- Recover Contacts from Broken Screen Android
- 2. Backup Android Contacts
- 3. Manage Android Contacts
- Add Android Contact Widgets
- Android Contacts Apps
- Manage Google Contacts
- Manage Contacts on Google Pixel
- 4. Transfer Android Contacts






Selena Lee
chief Editor