ວິທີການແກ້ໄຂວິດີໂອ YouTube ບໍ່ສາມາດເຮັດວຽກຜ່ານ WiFi ຫຼັງຈາກ iOS 15/14 ການປັບປຸງ
ວັນທີ 07 ມີນາ 2022 • ຍື່ນໄປທີ່: ແກ້ໄຂບັນຫາອຸປະກອນມືຖື iOS • ວິທີແກ້ໄຂທີ່ພິສູດ ແລ້ວ
"ບໍ່ດົນມານີ້ຂ້ອຍໄດ້ອັບເດດ iPhone ແລະ iPad ຂອງຂ້ອຍເປັນ iOS 15/14, ແລະຕັ້ງແຕ່ນັ້ນມາວິດີໂອ YouTube ຈະບໍ່ຫຼິ້ນຜ່ານ WiFi. ຂ້ອຍພະຍາຍາມຫຼິ້ນ YouTube ທັງໃນ Safari ແລະໃນ Chrome, ແລະວິດີໂອ YouTube ບໍ່ສາມາດເຮັດວຽກຜ່ານ WiFi ໄດ້. ຖ້າຂ້ອຍປິດ WiFi ແລະໃຊ້ການເຊື່ອມຕໍ່ Cellular ມັນເຮັດວຽກໄດ້ດີ, ແຕ່ວິດີໂອ YouTube ຈະບໍ່ຫຼິ້ນຜ່ານ WiFi. ຂ້ອຍມີ iPad ອື່ນທີ່ມີ iOS 15 ແລະວິດີໂອເຮັດວຽກໄດ້ດີຢູ່ທີ່ນັ້ນ."
ມີສຽງຄ້າຍຄືກັນກັບເຈົ້າບໍ? ທ່ານເຄີຍປະສົບບາງສິ່ງບາງຢ່າງທີ່ຄ້າຍຄືກັນຫຼັງຈາກອັບເດດອຸປະກອນ iOS ຂອງທ່ານເປັນເວີຊັ່ນ 10 ຂຶ້ນໄປບໍ? ດີ, ແຕ່ຫນ້າເສຍດາຍ, iOS 15/14 ແມ່ນ riddled ກັບແມງໄມ້ແລະ glitches. ຫນຶ່ງໃນບັນຫາເຫຼົ່ານັ້ນແມ່ນວ່າວິດີໂອ YouTube ບໍ່ສາມາດເຮັດວຽກຜ່ານ WiFi. ຖ້າຫາກວ່າທ່ານກໍາລັງປະເຊີນກັບບັນຫານີ້, ກະລຸນາອ່ານຕໍ່ສໍາລັບສອງສາມວິທີແກ້ໄຂທີ່ເປັນໄປໄດ້ຂອງບັນຫາແລະຮຽນຮູ້ວິທີການແກ້ໄຂວິດີໂອ YouTube ບໍ່ສາມາດເຮັດວຽກກ່ຽວກັບບັນຫາ WiFi.
- ສ່ວນທີ 1: ການແກ້ໄຂບັນຫາການຂາດແຄນຄວາມຊົງຈໍາ iPhone ໃນ 3 ຂັ້ນຕອນ
- ສ່ວນທີ 2: ປັບການຕັ້ງຄ່າເຄືອຂ່າຍເພື່ອແກ້ໄຂວິດີໂອ YouTube ບໍ່ສາມາດເຮັດວຽກກ່ຽວກັບບັນຫາ WiFi
- ສ່ວນທີ 3: ການແກ້ໄຂວິດີໂອ YouTube ບໍ່ສາມາດເຮັດວຽກໃນໄລຍະ WiFi ໂດຍການຟື້ນຟູ iPhone ກັບ iTunes
- ສ່ວນທີ 4: ເຂົ້າຮູບແບບ DFU ເພື່ອແກ້ໄຂບັນຫາວິດີໂອ YouTube ບໍ່ສາມາດເຮັດວຽກ
- ສ່ວນທີ 5: ປະຕິບັດການຕັ້ງຄ່າຈາກໂຮງງານຄືນໃຫມ່ເພື່ອແກ້ໄຂບັນຫາວິດີໂອ YouTube
- ເຄັດລັບ: ການແກ້ໄຂດັ່ງຕໍ່ໄປນີ້ແມ່ນບໍ່ມີປະສິດທິຜົນ
ສ່ວນທີ 1: ການແກ້ໄຂບັນຫາການຂາດແຄນຄວາມຊົງຈໍາ iPhone ໃນ 3 ຂັ້ນຕອນ
ມັນເປັນໄປໄດ້ວ່າເມື່ອອັບເກຣດ iPhone ຂອງທ່ານເປັນ iOS 15/14, ມັນໄດ້ບໍລິໂພກຄວາມຊົງຈໍາຫຼາຍເກີນໄປໃນໂທລະສັບຂອງທ່ານ, ດັ່ງນັ້ນຈຶ່ງນໍາໄປສູ່ການຂາດແຄນຫນ່ວຍຄວາມຈໍາ. ໃນການເຂົ້າເຖິງວິດີໂອ YouTube ຈໍາເປັນຕ້ອງມີຄວາມຊົງຈໍາຈໍານວນຫນຶ່ງໃນການເກັບຮັກສາໂທລະສັບຂອງທ່ານ. ຢ່າງໃດກໍ່ຕາມ, ທ່ານບໍ່ຈໍາເປັນຕ້ອງລຶບຂໍ້ມູນທີ່ສໍາຄັນຂອງທ່ານ, ເມື່ອເວລາຜ່ານໄປ, ໂທລະສັບຈະເກັບກໍາຂໍ້ມູນແລະຂໍ້ມູນທີ່ບໍ່ຈໍາເປັນຈໍານວນຫລາຍເຊິ່ງຄອບຄອງພື້ນທີ່ຈໍານວນຫລາຍໃນອຸປະກອນຂອງທ່ານ. ທ່ານສາມາດແກ້ໄຂບັນຫານີ້ໃນສາມຂັ້ນຕອນສັ້ນໆໂດຍໃຊ້ Dr.Fone - System Repair .
Dr.Fone - ການສ້ອມແປງລະບົບເປັນເຄື່ອງມືທີ່ສະດວກແລະງ່າຍດາຍໂດຍການທີ່ທ່ານສາມາດປັບ iPhone ຂອງທ່ານກັບການຕັ້ງຄ່າໂຮງງານຜະລິດແລະນໍາມັນໄປສູ່ການທໍາງານທີ່ດີທີ່ສຸດ. ປະໂຫຍດທີ່ຍິ່ງໃຫຍ່ທີ່ສຸດຂອງການນໍາໃຊ້ Dr.Fone ແມ່ນວ່າມັນບໍ່ໄດ້ນໍາໄປສູ່ການສູນເສຍຂໍ້ມູນບໍ່ວ່າຈະ. ທ່ານສາມາດປະຕິບັດຕາມຂັ້ນຕອນທີ່ໄດ້ຮັບການຟື້ນຕົວ iPhone ຂອງທ່ານ.

Dr.Fone - ການສ້ອມແປງລະບົບ
ແກ້ໄຂວິດີໂອ YouTube ບໍ່ສາມາດເຮັດວຽກກັບບັນຫາ WiFi ໄດ້ໂດຍບໍ່ມີການສູນເສຍຂໍ້ມູນ.
- ງ່າຍ, ປອດໄພແລະໄວ.
- ແກ້ໄຂບັນຫາລະບົບ iOS ຕ່າງໆເຊັ່ນ app crash ກ່ຽວກັບບັນຫາ iPhone, ຮູບແບບການຟື້ນຕົວ, ຮູບສັນຍາລັກ Apple ສີຂາວ, ຄວາມຜິດພາດ iPhone, ແລະອື່ນໆ.
- ພຽງແຕ່ແກ້ໄຂ iOS ຂອງທ່ານໃຫ້ເປັນປົກກະຕິ, ບໍ່ມີການສູນເສຍຂໍ້ມູນໃດໆ.
- ຮອງຮັບທຸກລຸ້ນຂອງ iPhone, iPad ແລະ iPod touch.
ແກ້ໄຂວິດີໂອ YouTube ບໍ່ສາມາດເຮັດວຽກກ່ຽວກັບບັນຫາ WiFi ການນໍາໃຊ້ Dr.Fone - ການສ້ອມແປງລະບົບ
ຂັ້ນຕອນທີ 1: ຕິດຕັ້ງແລະເປີດຕົວ Dr.Fone
ເປີດຕົວ Dr.Fone ໃນຄອມພິວເຕີຂອງທ່ານ. ຫຼັງຈາກນັ້ນ, ເລືອກ "ເຄື່ອງມືການສ້ອມແປງ.

ເຊື່ອມຕໍ່ອຸປະກອນ iOS ຂອງທ່ານກັບຄອມພິວເຕີໂດຍໃຊ້ USB. ຄລິກ 'ເລີ່ມຕົ້ນ' ເມື່ອ Dr.Fone ຮັບຮູ້ອຸປະກອນ.

ຂັ້ນຕອນທີ 2: ດາວນ໌ໂຫລດເຟີມແວ.
Dr.Fone ຈະຮັບຮູ້ອຸປະກອນ ແລະຕົວແບບຂອງທ່ານເມື່ອເຊື່ອມຕໍ່ແລ້ວ. ທ່ານພຽງແຕ່ຕ້ອງການຄລິກໃສ່ 'ດາວໂຫຼດ' ໃນຄໍາສັ່ງທີ່ຈະດາວນ໌ໂຫລດ Firmware ການແກ້ໄຂລະບົບປະຕິບັດການຂອງທ່ານ.

ຂັ້ນຕອນທີ 3: ການແກ້ໄຂວິດີໂອ YouTube ບໍ່ສາມາດເຮັດວຽກກ່ຽວກັບບັນຫາ WiFi.
ຫຼັງຈາກການດາວໂຫຼດ, Dr.Fone ຈະເລີ່ມຕົ້ນການສ້ອມແປງ iOS ຂອງທ່ານ. ອີກບໍ່ດົນ, ອຸປະກອນຂອງທ່ານຈະຖືກຣີສະຕາດກັບຄືນສູ່ສະພາບປົກກະຕິ.

ຂະບວນການທັງຫມົດຈະໃຊ້ເວລາບໍ່ເກີນ 10 ນາທີ, ແລະ voila! ໜ່ວຍຄວາມຈຳພາຍໃນຂອງເຈົ້າຈະຖືກປ່ອຍອອກມາຫຼາຍສົມຄວນ, ເຈົ້າຈະບໍ່ສູນເສຍຂໍ້ມູນ ແລະ ບັນຫາວິດີໂອ YouTube ຈະບໍ່ຫຼິ້ນຜ່ານ WiFi ຈະໝົດໄປ ແລະ ເຈົ້າສາມາດສືບຕໍ່ທ່ອງເບິ່ງວິດີໂອເຫຼົ່ານັ້ນໄດ້ຢ່າງເສລີ!
ສ່ວນທີ 2: ປັບການຕັ້ງຄ່າເຄືອຂ່າຍເພື່ອແກ້ໄຂວິດີໂອ YouTube ບໍ່ສາມາດເຮັດວຽກກ່ຽວກັບບັນຫາ WiFi
ວິທີການອີກຢ່າງຫນຶ່ງທີ່ທ່ານສາມາດພະຍາຍາມແກ້ໄຂວິດີໂອ YouTube ບໍ່ສາມາດເຮັດວຽກກ່ຽວກັບບັນຫາ WiFi ແມ່ນໂດຍການຕັ້ງຄ່າເຄືອຂ່າຍຂອງທ່ານຄືນໃຫມ່. ການເຮັດອັນນີ້ຈະເຮັດໃຫ້ການຕັ້ງຄ່າເຄືອຂ່າຍທັງໝົດເປັນຄ່າເລີ່ມຕົ້ນຈາກໂຮງງານ. ອັນນີ້ສາມາດເປັນປະໂຫຍດໃນການແກ້ໄຂວິດີໂອ YouTube ບໍ່ສາມາດເຮັດວຽກໄດ້ກັບບັນຫາ WiFi ຖ້າການຕັ້ງຄ່າຕົ້ນສະບັບຖືກລົບກວນ.
ພຽງແຕ່ປະຕິບັດຕາມຂັ້ນຕອນເຫຼົ່ານີ້:
- ໄປທີ່ Settings > General.
- ເລື່ອນລົງແລະເລືອກ 'ຣີເຊັດ.
- ເລືອກ 'ຕັ້ງຄ່າເຄືອຂ່າຍຄືນໃໝ່.'
- ໃສ່ Apple ID ແລະ Passcode.
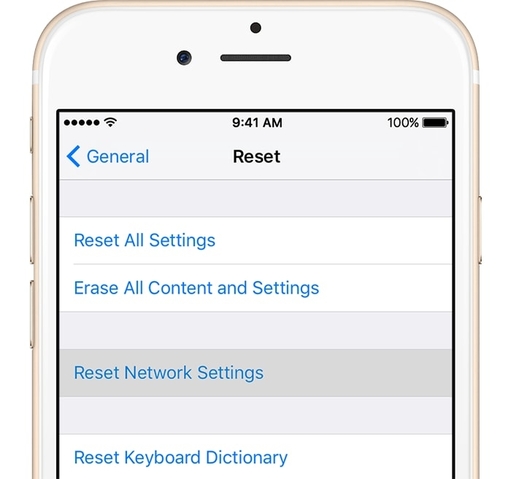
ດ້ວຍເຫດຜົນນີ້, ວິດີໂອ YouTube ຂອງທ່ານຈະບໍ່ຫຼິ້ນຜ່ານ WiFi ຄວນຖືກແກ້ໄຂ. ຖ້າບໍ່, ທ່ານສາມາດສືບຕໍ່ໄປຫາວິທີຕໍ່ໄປ.
ສ່ວນທີ 3: ການແກ້ໄຂວິດີໂອ YouTube ບໍ່ສາມາດເຮັດວຽກໃນໄລຍະ WiFi ໂດຍການຟື້ນຟູ iPhone ກັບ iTunes
ນີ້ແມ່ນຂະບວນການທີ່ຍາວນານທີ່ນໍາເອົາການຕັ້ງຄ່າ iPhone ທັງຫມົດຂອງທ່ານກັບຄ່າເລີ່ມຕົ້ນຂອງໂຮງງານຜະລິດ. ໂດຍທົ່ວໄປແລ້ວນີ້ແມ່ນເປັນປະໂຫຍດໃນການແກ້ໄຂບັນຫາສ່ວນໃຫຍ່ຢ່າງໃດກໍ່ຕາມນີ້ຄວນໄດ້ຮັບການປະຕິບັດເປັນການແກ້ໄຂສຸດທ້າຍຍ້ອນວ່າມັນໃຊ້ເວລາຫຼາຍແລະມັນຈະເຊັດອອກຂໍ້ມູນທັງຫມົດໃນ iPhone ຂອງທ່ານ. ທ່ານສາມາດນໍາໃຊ້ມັນເພື່ອແກ້ໄຂວິດີໂອ YouTube ບໍ່ສາມາດເຮັດວຽກກ່ຽວກັບບັນຫາ WiFi ຖ້າຫາກວ່າວິທີການທີ່ຜ່ານມາບໍ່ໄດ້ເຮັດວຽກ. ຢ່າງໃດກໍຕາມ, ເນື່ອງຈາກວ່າມັນນໍາໄປສູ່ການສູນເສຍຂໍ້ມູນ, ທໍາອິດທ່ານຄວນສ້າງສໍາຮອງຂໍ້ມູນໂດຍໃຊ້ Dr.Fone - Backup & Restore (iOS) .
ນີ້ແມ່ນວິທີທີ່ທ່ານຟື້ນຟູ iPhone:
1. ດາວນ໌ໂຫລດ iTunes ຫລ້າສຸດ ໃນຄອມພິວເຕີຂອງທ່ານ, ແລະເຂົ້າເຖິງມັນ.
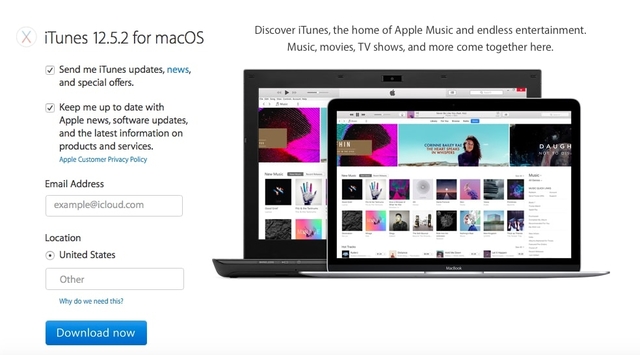
2. ເຊື່ອມຕໍ່ອຸປະກອນຂອງທ່ານກັບຄອມພິວເຕີ.
3. ໄປທີ່ 'ສະຫຼຸບ' ໃນແຖບອຸປະກອນ.
4. ກົດ 'ຟື້ນຟູ iPhone.
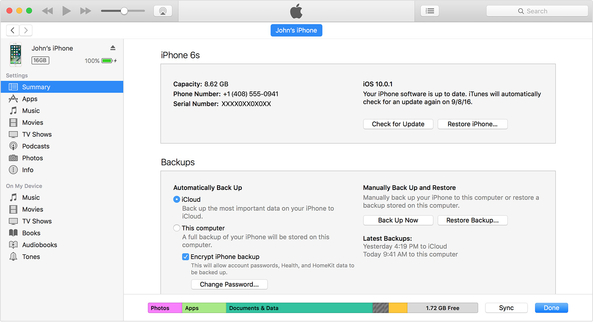
5. ລໍຖ້າສໍາລັບການຟື້ນຟູສໍາເລັດສົມບູນ.
ດຽວນີ້ໂທລະສັບຂອງທ່ານກັບໄປທີ່ການຕັ້ງຄ່າໂຮງງານແລ້ວ. ທ່ານສາມາດຟື້ນຟູຂໍ້ມູນຂອງທ່ານທັງຫມົດຈາກການສໍາຮອງຂໍ້ມູນທີ່ທ່ານສ້າງຂຶ້ນ. ຫຼືຖ້າຫາກວ່າທ່ານບໍ່ໄດ້ສ້າງສໍາຮອງຂໍ້ມູນໃດຫນຶ່ງແລະໄດ້ຮັບການສູນເສຍຂໍ້ມູນ, ທ່ານສາມາດຟື້ນຕົວຂໍ້ມູນໂດຍການນໍາໃຊ້ Dr.Fone - Data Recovery (iOS) .
ສ່ວນທີ 4: ເຂົ້າຮູບແບບ DFU ເພື່ອແກ້ໄຂບັນຫາວິດີໂອ YouTube ບໍ່ສາມາດເຮັດວຽກ
ໂຫມດ DFU ເປັນທາງເລືອກສໍາລັບຮູບແບບການຟື້ນຕົວແບບທໍາມະດາແລະມັນສາມາດຊ່ວຍໃຫ້ທ່ານແກ້ໄຂວິດີໂອ YouTube ບໍ່ສາມາດເຮັດວຽກກັບບັນຫາ WiFi ຖ້າສິ່ງອື່ນລົ້ມເຫລວ. ທ່ານສາມາດຟື້ນຕົວໂທລະສັບຂອງທ່ານພາຍໃຕ້ໂຫມດ DFU, ແນວໃດກໍ່ຕາມນີ້ຍັງນໍາໄປສູ່ການສູນເສຍຂໍ້ມູນດັ່ງນັ້ນເຂົ້າຫາມັນດ້ວຍຄວາມລະມັດລະວັງ. ນີ້ແມ່ນວິທີທີ່ທ່ານສາມາດໃສ່ໂທລະສັບຂອງທ່ານພາຍໃຕ້ໂຫມດ DFU:
ຂັ້ນຕອນທີ 1: ເອົາອຸປະກອນຂອງທ່ານເຂົ້າໄປໃນໂຫມດ DFU.
- ກົດປຸ່ມເປີດປິດຄ້າງໄວ້ 3 ວິນາທີ.
- ກົດປຸ່ມເປີດປິດ ແລະປຸ່ມໂຮມຄ້າງໄວ້ 15 ວິນາທີ.
- ປ່ອຍປຸ່ມເປີດປິດ ແຕ່ສືບຕໍ່ກົດປຸ່ມໜ້າຫຼັກຄ້າງໄວ້ອີກ 10 ວິນາທີ.
- ທ່ານຈະຖືກຮ້ອງຂໍໃຫ້ "ເຊື່ອມຕໍ່ກັບຫນ້າຈໍ iTunes."

ຂັ້ນຕອນທີ 2: ເຊື່ອມຕໍ່ກັບ iTunes.
ສຽບ iPhone ຂອງທ່ານເຂົ້າໄປໃນຄອມພິວເຕີຂອງທ່ານ, ແລະເຂົ້າເຖິງ iTunes.
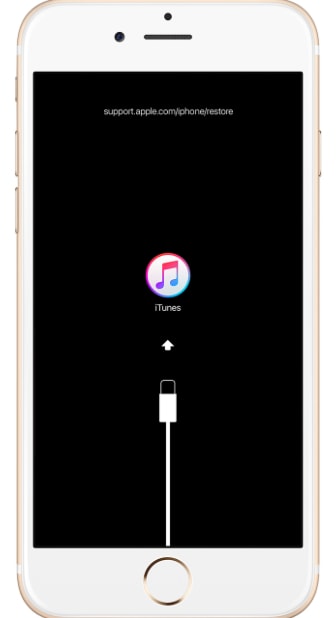
ຂັ້ນຕອນທີ 3: ການຟື້ນຟູ iTunes.
- ເປີດແຖບສະຫຼຸບໃນ iTunes ແລະຄລິກ 'ຟື້ນຟູ'.
- ຫຼັງຈາກການຟື້ນຟູອຸປະກອນຂອງທ່ານຈະ Restart.
- ທ່ານຈະຖືກຖາມໃຫ້ "Slide ເພື່ອຕັ້ງຄ່າ." ພຽງແຕ່ປະຕິບັດຕາມການຕິດຕັ້ງຕາມທາງ.
ຫຼັງຈາກຂະບວນການທັງຫມົດແມ່ນເຮັດໄດ້, ທ່ານສາມາດ ຟື້ນຟູຂໍ້ມູນຈາກການສໍາຮອງຂໍ້ມູນທີ່ຜ່ານມາຂອງທ່ານ .
ສ່ວນທີ 5: ປະຕິບັດການຕັ້ງຄ່າຈາກໂຮງງານຄືນໃຫມ່ເພື່ອແກ້ໄຂບັນຫາວິດີໂອ YouTube
ການຣີເຊັດເປັນຄ່າໂຮງງານແມ່ນວິທີການທີ່ມັກໃຊ້ເພື່ອຟື້ນຟູອຸປະກອນກັບໄປທີ່ການຕັ້ງຄ່າເດີມ, ຊຶ່ງໝາຍຄວາມວ່າຂໍ້ມູນທັງໝົດຂອງເຈົ້າຈະຖືກລຶບລ້າງອອກ.
ທ່ານສາມາດເລືອກທີ່ຈະ ສໍາຮອງຂໍ້ມູນ iPhone ຂອງທ່ານ ກ່ອນທີ່ທ່ານຈະປັບມັນ, ດັ່ງທີ່ໄດ້ກ່າວມາໃນວິທີການກ່ອນຫນ້ານີ້.
ທ່ານສາມາດດໍາເນີນການ Reset Factory ໂດຍປະຕິບັດຕາມຂັ້ນຕອນເຫຼົ່ານີ້:
- ໄປທີ່ Settings > General > Reset.
- ແຕະທີ່ 'ລຶບເນື້ອຫາ ແລະການຕັ້ງຄ່າທັງໝົດ'.
- ໃສ່ລະຫັດ ແລະ Apple ID ຂອງທ່ານເພື່ອດຳເນີນການຕໍ່.
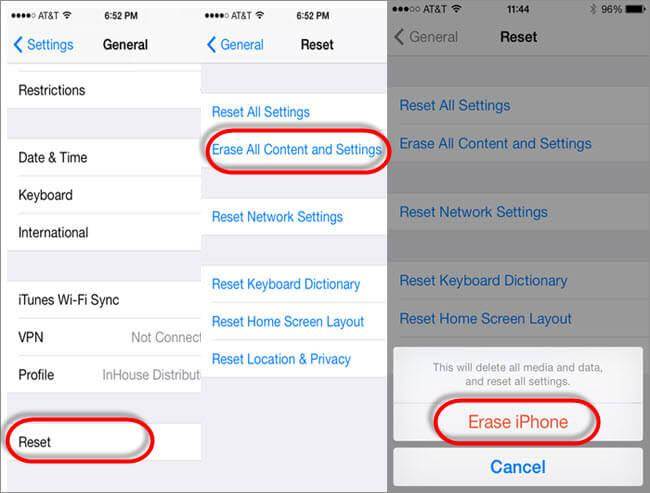
ດ້ວຍນີ້, iPhone ຂອງທ່ານຄວນຈະກັບຄືນສູ່ການຕັ້ງຄ່າໂຮງງານຜະລິດແລະທ່ານສາມາດກັບຄືນໄປທ່ອງເວັບຜ່ານວິດີໂອ YouTube ຜ່ານ WiFi,
ສ່ວນທີ 6: ຄໍາແນະນໍາ: ການແກ້ໄຂຕໍ່ໄປນີ້ບໍ່ມີປະສິດຕິຜົນ
ມີຫຼາຍເວທີສົນທະນາອອນໄລນ໌ທີ່ໃຫ້ຄໍາແນະນໍາແລະຄໍາແນະນໍາກ່ຽວກັບວິທີການແກ້ໄຂວິດີໂອ YouTube ບໍ່ສາມາດເຮັດວຽກກ່ຽວກັບບັນຫາ WiFi. ຢ່າງໃດກໍຕາມ, ຄໍາແນະນໍາແລະຄໍາແນະນໍາອອນໄລນ໌ທັງຫມົດເຫຼົ່ານັ້ນຈໍາເປັນຕ້ອງໄດ້ປະຕິບັດດ້ວຍເມັດເກືອຍ້ອນວ່າສ່ວນໃຫຍ່ຂອງພວກມັນພິສູດວ່າບໍ່ມີປະສິດຕິຜົນ, ແລະຖ້າທ່ານພະຍາຍາມຢ່າງສຸ່ມວິທີການທັງຫມົດນັ້ນທ່ານມີຄວາມສ່ຽງທີ່ຈະເສຍເວລາຂອງທ່ານ, ຢ່າງຫນ້ອຍ, ແລະສໍາຄັນກວ່ານັ້ນແມ່ນທ່ານ. ຄວາມສ່ຽງຕໍ່ການສູນເສຍຂໍ້ມູນ iPhone ຂອງທ່ານ.
ດັ່ງນັ້ນ, ນີ້ແມ່ນສອງສາມຄໍາແນະນໍາແລະຄໍາແນະນໍາທີ່ທ່ານອາດຈະພົບວ່າບໍ່ມີປະໂຍດແທ້ໆ:
- ຜູ້ໃຊ້ບາງຄົນແນະນໍາວ່າທ່ານຄວນຈະກັບຄືນໄປບ່ອນ iOS ເວີຊັນທີ່ຜ່ານມາເຊັ່ນ 15/14. ຢ່າງໃດກໍ່ຕາມ, ນີ້ແມ່ນການແນະນໍາທີ່ບໍ່ດີເພາະວ່າພວກມັນບໍ່ເຮັດວຽກຢູ່ສະເຫມີ, ແລະພວກເຂົາເຮັດໃຫ້ລະບົບຂອງທ່ານມີຄວາມສ່ຽງຕໍ່ malware ຕໍ່ກັບສະບັບໃຫມ່ທີ່ຄາດວ່າຈະປົກປ້ອງທ່ານ.
- ຜູ້ໃຊ້ບາງຄົນແນະນຳໃຫ້ຖອນການຕິດຕັ້ງແອັບຯ YouTube ແລະຕິດຕັ້ງມັນອີກຄັ້ງ. ນັ້ນກໍ່ໃຊ້ບໍ່ໄດ້.
- ບາງຄົນແນະນໍາໃຫ້ຖອນການຕິດຕັ້ງຕົວທ່ອງເວັບແລະຕິດຕັ້ງມັນໃຫມ່. ນີ້ຍັງເປັນຄວາມພະຍາຍາມທີ່ບໍ່ມີປະໂຫຍດ.
- ບາງຄົນແນະນໍາພຽງແຕ່ restarting ໂທລະສັບມືຖື. ຖ້າທ່ານໂຊກດີ, ນີ້ອາດຈະເຮັດວຽກ, ແຕ່ມັນບໍ່ເປັນໄປໄດ້ຫຼາຍ.
ດັ່ງນັ້ນເຫຼົ່ານີ້ແມ່ນຄູ່ຜົວເມຍຂອງຄໍາແນະນໍາແລະວິທີການໂດຍການທີ່ທ່ານສາມາດພະຍາຍາມແລະການແກ້ໄຂວິດີໂອ YouTube ບໍ່ສາມາດເຮັດວຽກກ່ຽວກັບບັນຫາ WiFi ທີ່ມາໃນຫຼັງຈາກການປັບປຸງ iOS 15/14. ມີຫຼາຍວິທີແກ້ໄຂທີ່ແຕກຕ່າງກັນອອກມີ, ຢ່າງໃດກໍຕາມ, ທ່ານຄວນເຂົ້າຫາພວກເຂົາດ້ວຍຄວາມລະມັດລະວັງຍ້ອນວ່າຈໍານວນຫຼາຍຂອງພວກເຂົາສາມາດນໍາໄປສູ່ການສູນເສຍຂໍ້ມູນທີ່ສໍາຄັນ. ເພື່ອຄວາມປອດໄພທ່ານຄວນໃຊ້ຊຸດເຄື່ອງມື Dr.Fone - iOS System Recovery ຍ້ອນວ່າມັນຮັບປະກັນວ່າທ່ານຈະບໍ່ທົນທຸກການສູນເສຍຂໍ້ມູນ, ແລະເຖິງແມ່ນວ່າທ່ານຈະໃຊ້ວິທີການອື່ນໆ, ທ່ານຄວນສ້າງ backup ໂດຍໃຊ້ວິທີການທີ່ໄດ້ກ່າວມາກ່ອນຫນ້ານີ້. ນອກນັ້ນທ່ານຍັງຄວນລະວັງຄໍາແນະນໍາທີ່ບໍ່ມີປະສິດຕິຜົນແລະຄໍາແນະນໍາທີ່ພົບເຫັນຢູ່ໃນເວທີສົນທະນາອິນເຕີເນັດທີ່ບໍ່ຫນ້າເຊື່ອຖື.
ແນວໃດກໍ່ຕາມ, ໃຫ້ພວກເຮົາປະກາດກ່ຽວກັບຄວາມຄືບໜ້າຂອງເຈົ້າໃນຂະນະທີ່ພະຍາຍາມແກ້ໄຂວິດີໂອ YouTube ຈະບໍ່ຫຼິ້ນຜ່ານບັນຫາ WiFi. ແລະແຈ້ງໃຫ້ພວກເຮົາຮູ້ວ່າເຕັກນິກໃດສຸດທ້າຍໄດ້ເຮັດວຽກສໍາລັບທ່ານ, ພວກເຮົາຫວັງວ່າຈະໄດ້ຍິນຈາກທ່ານ.
ບັນຫາ iPhone
- ບັນຫາຮາດແວ iPhone
- iPhone ບັນຫາປຸ່ມຫນ້າທໍາອິດ
- ແປ້ນພິມ iPhone ມີບັນຫາ
- ບັນຫາຫູຟັງ iPhone
- iPhone Touch ID ບໍ່ເຮັດວຽກ
- iPhone ຮ້ອນເກີນໄປ
- ໄຟສາຍ iPhone ບໍ່ເຮັດວຽກ
- iPhone Silent Switch ບໍ່ເຮັດວຽກ
- iPhone Sim ບໍ່ຮອງຮັບ
- ບັນຫາຊອບແວ iPhone
- ລະຫັດ iPhone ບໍ່ເຮັດວຽກ
- Google Maps ບໍ່ເຮັດວຽກ
- ພາບໜ້າຈໍ iPhone ບໍ່ເຮັດວຽກ
- iPhone ສັ່ນບໍ່ເຮັດວຽກ
- ແອັບທີ່ຫາຍໄປຈາກ iPhone
- ການແຈ້ງເຕືອນສຸກເສີນ iPhone ບໍ່ເຮັດວຽກ
- ເປີເຊັນແບັດເຕີຣີ iPhone ບໍ່ສະແດງ
- ແອັບ iPhone ບໍ່ໄດ້ອັບເດດ
- Google ປະຕິທິນບໍ່ໄດ້ຊິງຄ໌
- ແອັບສຸຂະພາບບໍ່ຕິດຕາມຂັ້ນຕອນ
- ລັອກອັດຕະໂນມັດ iPhone ບໍ່ເຮັດວຽກ
- ແບັດເຕີຣີ iPhone ມີບັນຫາ
- iPhone ມີເດຍມີບັນຫາ
- iPhone Echo ບັນຫາ
- ກ້ອງ iPhone ສີດຳ
- iPhone ຈະບໍ່ຫຼິ້ນເພງ
- ບັກວິດີໂອ iOS
- ບັນຫາການໂທ iPhone
- ບັນຫາສຽງໂທເຂົ້າ iPhone
- ບັນຫາກ້ອງຖ່າຍຮູບ iPhone
- ກ້ອງໜ້າ iPhone ມີບັນຫາ
- iPhone ບໍ່ດັງ
- iPhone ບໍ່ມີສຽງ
- iPhone Mail ມີບັນຫາ
- ຣີເຊັດລະຫັດຜ່ານຂໍ້ຄວາມສຽງ
- iPhone ບັນຫາອີເມລ໌
- ອີເມວ iPhone ຫາຍໄປ
- ຂໍ້ຄວາມສຽງ iPhone ບໍ່ເຮັດວຽກ
- ຂໍ້ຄວາມສຽງ iPhone ຈະບໍ່ຫຼິ້ນ
- iPhone ບໍ່ສາມາດເຊື່ອມຕໍ່ອີເມວໄດ້
- Gmail ບໍ່ເຮັດວຽກ
- Yahoo Mail ບໍ່ເຮັດວຽກ
- ບັນຫາການອັບເດດ iPhone
- iPhone ຕິດຢູ່ໂລໂກ້ Apple
- ການອັບເດດຊອບແວລົ້ມເຫລວ
- iPhone ຢືນຢັນການອັບເດດ
- ເຊີບເວີອັບເດດຊອບແວບໍ່ສາມາດຕິດຕໍ່ໄດ້
- ບັນຫາການອັບເດດ iOS
- ການເຊື່ອມຕໍ່ iPhone/ເຄືອຂ່າຍມີບັນຫາ






Alice MJ
ພະນັກງານບັນນາທິການ