ວິທີການສໍາຮອງຂໍ້ມູນກ່ຽວກັບ iPhone XS/X/8/7/SE/6s/6 ລັອກ
27 ເມສາ 2022 • ຍື່ນໄປທີ່: ສຳຮອງຂໍ້ມູນລະຫວ່າງໂທລະສັບ ແລະ PC • ວິທີແກ້ໄຂທີ່ພິສູດແລ້ວ
ລືມລະຫັດລັອກໜ້າຈໍ iPhone X ຂອງຂ້ອຍ!
ຂ້າພະເຈົ້າລືມລະຫັດຜ່ານສໍາລັບ iPhone X ຂອງຂ້າພະເຈົ້າ. ໃນປັດຈຸບັນປຸ່ມລັອກໄດ້ຖືກແຕກ, ແລະ iTunes ບໍ່ຮັບຮູ້ມັນ. iPhone X ນີ້ໄດ້ຖືກນໍາໃຊ້ເປັນເວລາດົນນານ. ຢ່າງໃດກໍຕາມ, ຂ້າພະເຈົ້າມີຂໍ້ມູນຈໍານວນຫລາຍກ່ຽວກັບມັນແລະສ່ວນໃຫຍ່ຂອງພວກເຂົາແມ່ນຂ້ອນຂ້າງສໍາຄັນ. ມີວິທີການໃດຫນຶ່ງທີ່ຂ້າພະເຈົ້າສາມາດສໍາຮອງຂໍ້ມູນກ່ຽວກັບ iPhone XX ລັອກ? ກະລຸນາແຈ້ງໃຫ້ຂ້ອຍທາບຖ້າທ່ານມີຄໍາແນະນໍາທີ່ດີ. ຂອບໃຈລ່ວງຫນ້າ!!
ມັນເສົ້າໃຈທີ່ໄດ້ຍິນເລື່ອງນັ້ນ. ຂ່າວດີແມ່ນວ່າທ່ານມີໂອກາດທີ່ຈະສໍາຮອງຂໍ້ມູນຂໍ້ມູນໃນ iPhone ລັອກຂອງທ່ານ. ໃນບົດຄວາມນີ້, ພວກເຮົາຈະສະແດງໃຫ້ທ່ານ 3 ວິທີການສໍາຮອງຂໍ້ມູນ iPhone ມີຊາຍແດນຕິດເລືອກ.
- ສ່ວນທີ 1: ວິທີການສໍາຮອງຂໍ້ມູນລັອກ iPhone ກັບ iTunes
- ສ່ວນທີ 2: ສະກັດຂໍ້ມູນ iPhone ລັອກຈາກການສໍາຮອງຂໍ້ມູນ iCloud
- ສ່ວນທີ 3: ວິທີການສໍາຮອງຂໍ້ມູນ iPhone ລັອກກັບ Dr.Fone - ການສໍາຮອງຂໍ້ມູນໂທລະສັບ (iOS)
ສ່ວນທີ 1: ວິທີການສໍາຮອງຂໍ້ມູນລັອກ iPhone ກັບ iTunes
ຖ້າຫາກທ່ານໄດ້ຊິງ iPhone ຂອງທ່ານກັບ iTunes ກ່ອນແລະບໍ່ໄດ້ restart iPhone ຂອງທ່ານຫຼັງຈາກທີ່ທ່ານເຊື່ອມຕໍ່ iTunes ຂອງທ່ານໃນເວລາທີ່ຜ່ານມາ, ຫຼັງຈາກນັ້ນ iTunes ຈະຈື່ລະຫັດຜ່ານ. ດັ່ງນັ້ນ iTunes ຈະບໍ່ຮ້ອງຂໍໃຫ້ທ່ານປົດລັອກ iPhone ຂອງທ່ານໃນເວລາທີ່ທ່ານເຊື່ອມຕໍ່ກັບມັນ. ໃນວິທີການນີ້, ທ່ານສາມາດສໍາຮອງຂໍ້ມູນ iPhone ລັອກກັບ iTunes.
ຂັ້ນຕອນທີ 1: ເປີດ iTunes ແລະເຊື່ອມຕໍ່ iPhone ຂອງທ່ານກັບຄອມພິວເຕີ.
ຂັ້ນຕອນທີ 2: ໃຫ້ຄລິກໃສ່ "ສະຫຼຸບ" ຢູ່ເບື້ອງຊ້າຍຂອງປ່ອງຢ້ຽມແລະຫຼັງຈາກນັ້ນປາດກ່ຽວກັບ "Back Up ໃນປັດຈຸບັນ" ເພື່ອລິເລີ່ມຂະບວນການສໍາຮອງຂໍ້ມູນ.
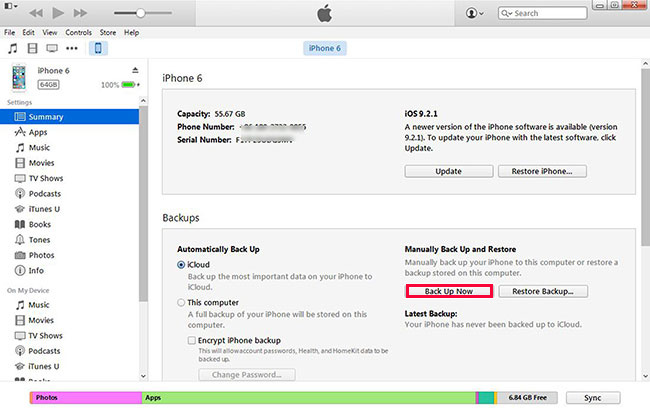
ຂັ້ນຕອນທີ 3: ຖ້າຫາກວ່າຂະບວນການສໍາຮອງຂໍ້ມູນໄດ້ຖືກສໍາເລັດ, ທ່ານສາມາດ ຊອກຫາສະຖານທີ່ສໍາຮອງຂໍ້ມູນ iPhone ຂອງທ່ານ ແລະກວດສອບໄຟລ໌ສໍາຮອງຂໍ້ມູນຂອງທ່ານ.
ຂັ້ນຕອນທີ 4: ນັບຕັ້ງແຕ່ທ່ານໄດ້ສໍາຮອງຂໍ້ມູນ iPhone ຂອງທ່ານ, ທ່ານສາມາດເຮັດໃຫ້ iPhone ຂອງທ່ານເຂົ້າໄປໃນຮູບແບບການຟື້ນຕົວກັບ iTunes ເພື່ອປົດລັອກຫນ້າຈໍ lock iPhone. ທ່ານສາມາດກົດປຸ່ມຫນ້າທໍາອິດແລະປຸ່ມ Power ໃນເວລາດຽວກັນ, ທ່ານຈະເຫັນສັນຍາລັກຂອງ Apple ປາກົດ. ຫຼັງຈາກນັ້ນ, ທ່ານຄວນຈະປ່ອຍປຸ່ມ Power ແລະກົດປຸ່ມຫນ້າທໍາອິດຈົນກວ່າທ່ານຈະໄດ້ຮັບການແຈ້ງເຕືອນ iTunes ວ່າ iPhone ຂອງທ່ານຢູ່ໃນຮູບແບບການຟື້ນຕົວ. ທ່ານຈະເຫັນຫນ້າຈໍສະແດງໃຫ້ເຫັນກ່ຽວກັບ iPhone ຂອງທ່ານ, ທີ່ຈະເວົ້າວ່າ, ທ່ານລົບລະຫັດຜ່ານ iPhone ຂອງທ່ານ.

ຫມາຍເຫດ: ແຕ່ຜູ້ໃຊ້ຈໍານວນຫຼາຍບໍ່ໄດ້ sync iPhone ຂອງເຂົາເຈົ້າກັບ iTunes ຫຼືພວກເຂົາເຈົ້າໄດ້ restart iPhone ຂອງເຂົາເຈົ້າຫຼັງຈາກການເຊື່ອມຕໍ່ຄັ້ງສຸດທ້າຍກັບ iTunes, ຫຼັງຈາກນັ້ນມັນເປັນໄປບໍ່ໄດ້ສໍາລັບ iTunes ເພື່ອສໍາຮອງຂໍ້ມູນກ່ຽວກັບ iPhone ລັອກ. ແລ້ວເຮົາຄວນເຮັດແນວໃດ? ໃຫ້ກວດເບິ່ງພາກສ່ວນຕໍ່ໄປ.
ສ່ວນທີ 2: ສະກັດຂໍ້ມູນ iPhone ລັອກຈາກການສໍາຮອງຂໍ້ມູນ iCloud
ຖ້າຫາກທ່ານໄດ້ກໍານົດການສໍາຮອງ iCloud ກ່ອນ, ຫຼັງຈາກນັ້ນ iCloud ຈະ backup ຂໍ້ມູນ iPhone ຂອງທ່ານອັດຕະໂນມັດເມື່ອເຊື່ອມຕໍ່ກັບ Wi-Fi. ໃນກໍລະນີນີ້, ທ່ານສາມາດນໍາໃຊ້ Dr.Fone - Data Recovery (iOS) ເພື່ອສະກັດຂໍ້ມູນ iPhone ລັອກຂອງທ່ານຈາກການສໍາຮອງຂໍ້ມູນ iCloud ກັບຄອມພິວເຕີຂອງທ່ານ. ຊອບແວນີ້ແມ່ນເປັນເຄື່ອງມືການຟື້ນຕົວຂໍ້ມູນທີ່ມີອໍານາດ, ທີ່ອະນຸຍາດໃຫ້ທ່ານເພື່ອສະແດງຕົວຢ່າງແລະເລືອກເອົາການຟື້ນຕົວຂໍ້ມູນ iPhone ຂອງທ່ານຈາກການສໍາຮອງ iCloud ແລະສໍາຮອງ iTunes.

Dr.Fone - Data Recovery (iOS)
ໃຫ້ທ່ານມີສາມວິທີການກູ້ຄືນຂໍ້ມູນ iPhone ລັອກຈາກ iPhone XS/XR/X/8/7/6s(Plus)/6 (Plus)/5S/5C/5
- ດຶງຂໍ້ມູນໂດຍກົງຈາກ iPhone, ສໍາຮອງຂໍ້ມູນ iTunes ແລະສໍາຮອງຂໍ້ມູນ iCloud.
- ດາວນ໌ໂຫລດແລະສະກັດການສໍາຮອງ iCloud ແລະ iTunes ສໍາຮອງຂໍ້ມູນຈາກມັນ.
- ໃຊ້ໄດ້ກັບທຸກອຸປະກອນ iOS. ເຂົ້າກັນໄດ້ກັບ iOS 13 ຫຼ້າສຸດ.

- ເບິ່ງຕົວຢ່າງ ແລະເລືອກການກູ້ຂໍ້ມູນໃນຄຸນນະພາບຕົ້ນສະບັບ.
- ອ່ານເທົ່ານັ້ນ ແລະບໍ່ມີຄວາມສ່ຽງ.
ຂັ້ນຕອນທີ 2: ເປີດຊອບແວແລະເລືອກ "ການຟື້ນຕົວຂໍ້ມູນ" ໃນ dashboard ໄດ້. ເລືອກ "ກູ້ຄືນຈາກ iCloud Backup File" ທາງເລືອກແລະເຂົ້າສູ່ລະບົບ iCloud.

ຂັ້ນຕອນທີ 3: ໃນເວລາທີ່ທ່ານເຂົ້າສູ່ລະບົບ iCloud, ໂຄງການຈະບັນຊີລາຍຊື່ສໍາຮອງຂໍ້ມູນ iCloud ຂອງທ່ານໃນການໂຕ້ຕອບ. ທ່ານສາມາດເລືອກເອົາຜູ້ທີ່ທ່ານຕ້ອງການແລະຄລິກໃສ່ "ດາວໂຫລດ" ເພື່ອໃຫ້ໄດ້ຮັບການສໍາຮອງ iCloud.

ຂັ້ນຕອນທີ 4: ໃນເວລາທີ່ຂະບວນການດາວໂຫຼດແມ່ນສໍາເລັດ, ທ່ານສາມາດສະແດງຕົວຢ່າງແລະຫມາຍຕິກລາຍການທີ່ຈະສົ່ງອອກໃຫ້ເຂົາເຈົ້າກັບຄອມພິວເຕີຂອງທ່ານ.

ສ່ວນທີ 3: ວິທີການສໍາຮອງຂໍ້ມູນ iPhone ລັອກກັບ Dr.Fone - ການສໍາຮອງຂໍ້ມູນໂທລະສັບ (iOS)
ຈາກການນໍາສະເຫນີຂ້າງເທິງ, ພວກເຮົາສາມາດຮູ້ວ່າພວກເຮົາມີການຕັ້ງ iTunes sync ຫຼືສໍາຮອງ iCloud ກ່ອນທີ່ຈະສໍາຮອງຂໍ້ມູນ iPhone ລັອກ. ແຕ່ຖ້າຂ້ອຍບໍ່ເຄີຍເຮັດທັງສອງອັນນີ້ກ່ອນ? ໃນພາກສ່ວນນີ້, ພວກເຮົາຈະສະແດງໃຫ້ທ່ານເປັນເຄື່ອງມືທີ່ມີອໍານາດ, Dr.Fone - ການສໍາຮອງຂໍ້ມູນໂທລະສັບ (iOS) , ການສໍາຮອງຂໍ້ມູນໂດຍກົງ iPhone ລັອກ. ໂຄງການນີ້ສາມາດຊ່ວຍທ່ານໃນການເຂົ້າເຖິງ iPhone ຂອງທ່ານ, ເບິ່ງຕົວຢ່າງ, ການສໍາຮອງຂໍ້ມູນແລະການສົ່ງອອກວິດີໂອ iPhone, ປະຫວັດການໂທ, ຫມາຍເຫດ, ຂໍ້ຄວາມ, ຕິດຕໍ່ພົວພັນ, ຮູບພາບ, iMessage, ຂໍ້ຄວາມ Facebook ແລະຂໍ້ມູນອື່ນໆຈໍານວນຫຼາຍໂດຍບໍ່ມີ iTunes. ໂຄງການປະຈຸບັນເຮັດວຽກຢ່າງສົມບູນກັບ iOS 9 ແລະສະຫນັບສະຫນູນ iPhone 6s (Plus), iPhone 6 (Plus), 5s, iPhone 5c, iPhone 5, iPhone 4s, iPhone 4 ແລະ iPhone 3GS. ແລະທ່ານສາມາດກວດເບິ່ງກ່ອງຂ້າງລຸ່ມນີ້ເພື່ອໃຫ້ໄດ້ຮັບຂໍ້ມູນລາຍລະອຽດເພີ່ມເຕີມກ່ຽວກັບ Dr.Fone.
ຫມາຍເຫດ: ກະລຸນາແນ່ໃຈວ່າທ່ານເຊື່ອມຕໍ່ iPhone ຂອງທ່ານກັບຄອມພິວເຕີທີ່ທ່ານເຊື່ອຖືໄດ້. Dr.Fone ສາມາດກວດພົບໂທລະສັບທີ່ມີຊາຍແດນຕິດພຽງແຕ່ໃນເວລາທີ່ iPhone ໄດ້ໄວ້ວາງໃຈຄອມພິວເຕີນີ້ກ່ອນ.
Dr.Fone - ສຳຮອງຂໍ້ມູນໂທລະສັບ (iOS)
ການສໍາຮອງຂໍ້ມູນແລະການຟື້ນຟູ iPhone ລັອກປ່ຽນເປັນການປ່ຽນແປງແລະງ່າຍ!
- ເລືອກສໍາຮອງຂໍ້ມູນແລະການຟື້ນຟູຂໍ້ມູນ iPhone ລັອກໃນ 3 ນາທີ!
- ສົ່ງອອກສິ່ງທີ່ທ່ານຕ້ອງການຈາກການສໍາຮອງຂໍ້ມູນກັບ PC ຫຼື Mac.
- ບໍ່ມີການສູນເສຍຂໍ້ມູນໃນອຸປະກອນໃນລະຫວ່າງການຟື້ນຟູ.
- ສ່ວນຕິດຕໍ່ຜູ້ໃຊ້ອອກແບບງາມ.
- ເຂົ້າກັນໄດ້ຢ່າງເຕັມສ່ວນກັບ Windows 10, Mac 10.15, ແລະ iOS 13.
ຂັ້ນຕອນໃນການສໍາຮອງຂໍ້ມູນແລະການຟື້ນຟູ iPhone ລັອກ
ຕໍ່ໄປ, ໃຫ້ກວດເບິ່ງວິທີການສໍາຮອງຂໍ້ມູນໃນ iPhone ລັອກໂດຍບໍ່ມີການ iTunes ໃນລາຍລະອຽດ. ຄູ່ມືນີ້ແມ່ນອີງໃສ່ສະບັບ Windows ຂອງ Dr.Fone. ຖ້າຫາກທ່ານເປັນຜູ້ໃຊ້ Mac, ກະລຸນາດາວນ໌ໂຫລດສະບັບ Mac. ການດໍາເນີນງານແມ່ນຄ້າຍຄືກັນ.
ຂັ້ນຕອນທີ 1. ການເຊື່ອມຕໍ່ iPhone ຂອງທ່ານກັບຄອມພິວເຕີ
ເພື່ອສໍາຮອງຂໍ້ມູນ iPhone ລັອກ, ເປີດໂຄງການຫຼັງຈາກການຕິດຕັ້ງມັນ, ແລະເຊື່ອມຕໍ່ iPhone ຂອງທ່ານກັບຄອມພິວເຕີ. ເມື່ອອຸປະກອນຂອງທ່ານຖືກກວດພົບໂດຍໂຄງການ, ທ່ານຈະເຫັນປ່ອງຢ້ຽມສະແດງໃຫ້ເຫັນດັ່ງຕໍ່ໄປນີ້.

ຂັ້ນຕອນທີ 2. ເລືອກ "ສໍາຮອງຂໍ້ມູນໂທລະສັບ"
ຫຼັງຈາກທີ່ເລືອກ, ໄດ້ "ສໍາຮອງຂໍ້ມູນໂທລະສັບ", ໃຫ້ຄລິກໃສ່ Backup. ຫຼັງຈາກນັ້ນ, ທ່ານຈໍາເປັນຕ້ອງເລືອກປະເພດຂອງຂໍ້ມູນທີ່ຈະສໍາຮອງຂໍ້ມູນແລະເລີ່ມຕົ້ນຂະບວນການສໍາຮອງຂໍ້ມູນ.

ຂັ້ນຕອນທີ 3. ການສໍາຮອງຂໍ້ມູນ iPhone ມີຊາຍແດນຕິດ
ໃນປັດຈຸບັນ Dr.Fone ກໍາລັງສໍາຮອງຂໍ້ມູນຂອງ iPhone ຂອງທ່ານ, ກະລຸນາຢ່າຕັດການເຊື່ອມຕໍ່ອຸປະກອນຂອງທ່ານ.

ຂັ້ນຕອນທີ 4. ສົ່ງອອກຫຼືຟື້ນຟູ iPhone ລັອກ
ເມື່ອການສໍາຮອງຂໍ້ມູນສໍາເລັດ, ໃຫ້ຄລິກໃສ່ເບິ່ງ Backup History ເພື່ອເບິ່ງໄຟລ໌ສໍາຮອງຂໍ້ມູນທັງຫມົດໃນຄອມພິວເຕີຂອງທ່ານ. ເລືອກໄຟລ໌າຮອງແລະໃຫ້ຄລິກໃສ່ເບິ່ງ, ທ່ານສາມາດກວດສອບເນື້ອໃນທັງຫມົດຂອງໄຟລ໌າຮອງໃນປະເພດ. ກວດສອບການໃດໆຂອງເຂົາເຈົ້າສໍາລັບການສົ່ງອອກຫຼືການຟື້ນຟູພຽງແຕ່ຕ້ອງການທີ່ຈະຄລິກໃສ່ປຸ່ມ "ການຟື້ນຟູກັບອຸປະກອນ" ຫຼື "ການສົ່ງອອກກັບ PC" ຢູ່ແຈລຸ່ມຂວາຂອງປ່ອງຢ້ຽມ.

ຫມາຍເຫດ: ຖ້າທ່ານຍັງຖືກຖາມໃຫ້ໃສ່ລະຫັດຜ່ານໂດຍ Dr.Fone, ຢ່າໃຈຮ້າຍ. ທ່ານຈໍາເປັນຕ້ອງຮູ້ວ່າ Dr.Fone ບໍ່ສາມາດປ່ຽນແປງສິ່ງໃດໃນ iPhone ຂອງທ່ານ, ລວມທັງການປິດການໃຊ້ງານລະຫັດຜ່ານ. ດັ່ງນັ້ນ, ມັນຈະບໍ່ຊ່ວຍລົບລະຫັດຜ່ານ. ຖ້າຫາກວ່າທ່ານໄດ້ sync ອຸປະກອນຂອງທ່ານກັບ iTunes ບໍ່ດົນມານີ້ແລະ iTunes ຈະຈື່ລະຫັດຜ່ານໄດ້. ໃນວິທີການນີ້, Dr.Fone ສາມາດໄດ້ຮັບເຂົ້າໄປໃນອຸປະກອນຂອງທ່ານໂດຍການນໍາໃຊ້ມັນ. ແນ່ນອນ, ທ່ານບໍ່ຈໍາເປັນຕ້ອງດໍາເນີນການ iTunes ໃນຄອມພິວເຕີຂອງທ່ານໃນເວລາທີ່ທ່ານໃຊ້ Dr.Fone. ກະລຸນາໃຫ້ໂທລະສັບຂອງທ່ານໄວ້ໃຈຄອມພິວເຕີໃນເວລາເຊື່ອມຕໍ່ໂທລະສັບຂອງທ່ານກັບຄອມພິວເຕີ.
ວິດີໂອກ່ຽວກັບວິທີການສໍາຮອງຂໍ້ມູນແລະການຟື້ນຟູຂໍ້ມູນ iPhone ລັອກ
ການສໍາຮອງ iPhone ແລະການຟື້ນຟູ
- ສໍາຮອງຂໍ້ມູນ iPhone
- ການສໍາຮອງ iPhone ຕິດຕໍ່ພົວພັນ
- Backup iPhone ຂໍ້ຄວາມ
- ສໍາຮອງຂໍ້ມູນຮູບພາບ iPhone
- ສຳຮອງຂໍ້ມູນແອັບ iPhone
- Backup ລະຫັດຜ່ານ iPhone
- Backup Jailbreak ກິດ iPhone
- ວິທີແກ້ໄຂສໍາຮອງ iPhone
- ຊອບແວສໍາຮອງຂໍ້ມູນ iPhone ທີ່ດີທີ່ສຸດ
- Backup iPhone ກັບ iTunes
- ການສໍາຮອງຂໍ້ມູນ iPhone ລັອກ
- Backup iPhone ກັບ Mac
- ສໍາຮອງຂໍ້ມູນ iPhone ສະຖານທີ່
- ວິທີການສໍາຮອງຂໍ້ມູນ iPhone
- Backup iPhone ກັບຄອມພິວເຕີ
- ເຄັດລັບການສໍາຮອງຂໍ້ມູນ iPhone






Alice MJ
ພະນັກງານບັນນາທິການ