ແອັບ iPhone 13 ສືບຕໍ່ຂັດຂ້ອງບໍ? ນີ້ແມ່ນການແກ້ໄຂ!
27 ເມສາ 2022 • ຍື່ນໄປທີ່: ແກ້ໄຂບັນຫາອຸປະກອນມືຖື iOS • ວິທີແກ້ໄຂທີ່ພິສູດ ແລ້ວ
ເຈົ້າຊື້ iPhone 13 ໃໝ່ຂອງເຈົ້າຄິດວ່າເຈົ້າຊື້ເຄື່ອງລ່າສຸດ ແລະຍິ່ງໃຫຍ່ທີ່ສຸດ, ແລະເມື່ອເຈົ້າສຳເລັດການຕັ້ງຄ່າ ແລະເລີ່ມນຳໃຊ້ມັນ, ເຈົ້າຈະພົບແອັບທີ່ຂັດຂ້ອງໃນ iPhone 13 ໃໝ່ຂອງເຈົ້າ. ເປັນຫຍັງແອັບຕ່າງໆຈຶ່ງຂັດຂ້ອງຢູ່ໃນ iPhone 13? ນີ້ແມ່ນສິ່ງທີ່ເຈົ້າສາມາດເຮັດເພື່ອປ້ອງກັນບໍ່ໃຫ້ແອັບຕ່າງໆຂັດຂ້ອງໃນ iPhone 13 ໃໝ່ຂອງເຈົ້າ.
ສ່ວນທີ I: ວິທີການທີ່ຈະຢຸດເຊົາກິດຈາກການຂັດຂວາງກ່ຽວກັບ iPhone 13
ແອັບບໍ່ຂັດຂ້ອງພຽງແຕ່ຍ້ອນ. ມີເຫດຜົນຫຼາຍຢ່າງທີ່ເຮັດໃຫ້ເກີດອຸປະຕິເຫດ, ແລະທ່ານສາມາດໃຊ້ມາດຕະການແກ້ໄຂສໍາລັບເກືອບທັງຫມົດຂອງພວກເຂົາ. ໃຫ້ເຮົານໍາເຈົ້າຜ່ານວິທີການຫນຶ່ງໂດຍຫນຶ່ງ.
ການແກ້ໄຂ 1: Restart iPhone 13
ຫນຶ່ງໃນວິທີທີ່ໄວທີ່ສຸດທີ່ຈະແກ້ໄຂບັນຫາໃນອຸປະກອນຄອມພິວເຕີໃດໆ, ບໍ່ວ່າຈະເປັນ smartwatch ຂອງທ່ານ, ເຄື່ອງຄິດເລກຂອງທ່ານ, ໂທລະພາບຂອງທ່ານ, ເຄື່ອງຊັກຜ້າຂອງທ່ານແລະ, ແນ່ນອນ, iPhone 13 ຂອງທ່ານແມ່ນ restarting. ດັ່ງນັ້ນ, ໃນເວລາທີ່ທ່ານຊອກຫາກິດຂອງທ່ານ crashing ໃນ iPhone, ສິ່ງທໍາອິດທີ່ຕ້ອງເຮັດຄື restart iPhone ເພື່ອເບິ່ງວ່າແກ້ໄຂບັນຫາໄດ້. ສິ່ງທີ່ການເລີ່ມຕົ້ນໃຫມ່ເຮັດແມ່ນການເພີ່ມຂຶ້ນຄວາມຊົງຈໍາຂອງລະຫັດແລະລະບົບໃນເວລາທີ່ເລີ່ມຕົ້ນໃຫມ່ເຮັດໃຫ້ມັນກັບຄືນມາໃຫມ່, ການແກ້ໄຂການສໍ້ລາດບັງຫຼວງຫຼືບັນຫາອື່ນໆ.
ນີ້ແມ່ນວິທີການ restart iPhone 13:
ຂັ້ນຕອນທີ 1: ກົດແລະຖືປຸ່ມປະລິມານການເພີ່ມຂຶ້ນແລະປຸ່ມຂ້າງຄຽງກັນຈົນກ່ວາ slider ປະກົດຂຶ້ນ
ຂັ້ນຕອນທີ 2: ລາກ slider ເພື່ອປິດ iPhone ໄດ້
ຂັ້ນຕອນທີ 3: ຫຼັງຈາກສອງສາມວິນາທີ, ເຮັດໃຫ້ iPhone ກັບຄືນໄປບ່ອນການນໍາໃຊ້ປຸ່ມຂ້າງ.
ການແກ້ໄຂ 2: ປິດກິດອື່ນໆໃນ iPhone 13
ໃນຂະນະທີ່ iOS ສະເຫມີສາມາດເພີ່ມປະສິດທິພາບການໃຊ້ຫນ່ວຍຄວາມຈໍາໄດ້ດີ, ມີບາງຄັ້ງທີ່ຜິດພາດແລະອາດຈະຖືກແກ້ໄຂໂດຍການປິດແອັບຯທັງຫມົດໃນພື້ນຫລັງເພື່ອບັງຄັບໃຫ້ iOS ຂະຫຍາຍຫນ່ວຍຄວາມຈໍາຢ່າງຖືກຕ້ອງ. ນີ້ແມ່ນວິທີການປິດແອັບຯໃນ iPhone:
ຂັ້ນຕອນທີ 1: ປັດຂຶ້ນຈາກແຖບເຮືອນຢູ່ໃນ iPhone 13 ຂອງທ່ານແລະຖື swipe ຮ່ອງຢູ່ໃນກາງ.
ຂັ້ນຕອນທີ 2: ກິດທີ່ເປີດຈະໄດ້ຮັບການລະບຸໄວ້.
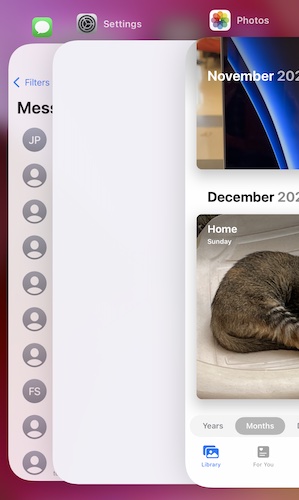
ຂັ້ນຕອນທີ 3: ໃນປັດຈຸບັນ, ພຽງແຕ່ flick app ບັດຂຶ້ນໄປເພື່ອປິດກິດຫມົດຈາກພື້ນຖານ.
Solution 3: ລຶບແຖບຕົວທ່ອງເວັບອອກ
ຖ້າຕົວທ່ອງເວັບຂອງທ່ານ (Safari ຫຼືອື່ນໆ) ມີແຖບເປີດຫຼາຍເກີນໄປ, ພວກມັນທັງຫມົດຈະໃຊ້ຫນ່ວຍຄວາມຈໍາແລະອາດຈະເຮັດໃຫ້ແອັບຯອື່ນຂັດຂ້ອງຖ້າຕົວທ່ອງເວັບເປີດ. ປົກກະຕິແລ້ວ, iOS ເຮັດວຽກໄດ້ດີໃນການຈັດການນີ້ແລະເຮັດໃຫ້ແທັບທີ່ບໍ່ໄດ້ໃຊ້ອອກຈາກຫນ່ວຍຄວາມຈໍາ, ແຕ່ມັນບໍ່ແມ່ນ magic. ການລຶບແທັບເກົ່າອອກເຮັດໃຫ້ບຼາວເຊີບໍ່ລຽບ ແລະເຮັດວຽກຢ່າງມີປະສິດທິພາບ. ນີ້ແມ່ນວິທີລຶບແທັບເກົ່າໃນ Safari ອອກ:
ຂັ້ນຕອນທີ 1: ເປີດ Safari ແລະປາດປຸ່ມ Tabs ຢູ່ແຈລຸ່ມຂວາ.
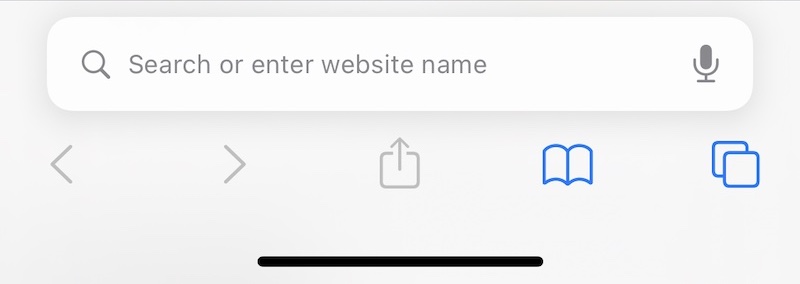
ຂັ້ນຕອນທີ 2: ຖ້າຫາກວ່າທ່ານມີຫຼາຍແຖບເປີດ, ທ່ານຈະເຫັນບາງສິ່ງບາງຢ່າງເຊັ່ນນີ້:
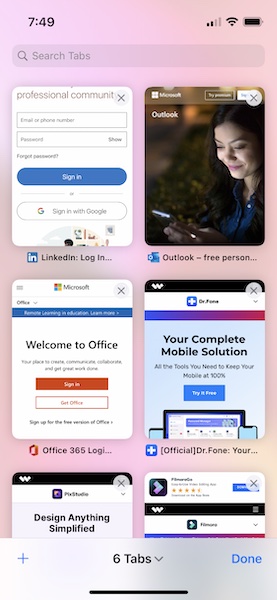
ຂັ້ນຕອນທີ 3: ໃນປັດຈຸບັນ, ບໍ່ວ່າຈະແຕະ X ໃນແຕ່ລະຮູບຂະຫນາດນ້ອຍຫຼື flick ຮູບຫຍໍ້ທີ່ທ່ານບໍ່ຕ້ອງການທີ່ຈະຮັກສາໄວ້ທາງຊ້າຍເພື່ອປິດໃຫ້ເຂົາເຈົ້າ.
ດ້ວຍວິທີນີ້, ທ່ານຈະລ້າງແຖບເບົາເຊີຂອງທ່ານແລະຈະປ່ອຍຫນ່ວຍຄວາມຈໍາທີ່ໃຊ້ໂດຍຕົວທ່ອງເວັບເພື່ອຮັກສາແຖບເຫຼົ່ານັ້ນຢູ່ໃນສະພາບການເຮັດວຽກ.
ການແກ້ໄຂ 4: ຕິດຕັ້ງແອັບຯຄືນໃໝ່
ໃນປັດຈຸບັນ, ຖ້າບໍ່ແມ່ນແອັບຯທັງຫມົດໃນ iPhone 13 ແມ່ນ crash ແຕ່ພຽງແຕ່ຫນຶ່ງຫຼືສອງ, ມັນອາດຈະເປັນສອງເຫດຜົນສໍາລັບເລື່ອງນີ້, ແລະຫນຶ່ງໃນນັ້ນກ່ຽວຂ້ອງກັບບາງສິ່ງບາງຢ່າງທີ່ເສຍຫາຍ. ນີ້ສາມາດແກ້ໄຂໄດ້ໂດຍການຕິດຕັ້ງແອັບຯທີ່ມີບັນຫາຄືນໃໝ່. ນີ້ແມ່ນວິທີລຶບແອັບໃນ iPhone ຂອງເຈົ້າ ແລະຕິດຕັ້ງພວກມັນຄືນໃໝ່ໂດຍໃຊ້ App Store:
ຂັ້ນຕອນທີ 1: ຍາວກົດໄອຄອນ app ຂອງ app ທີ່ທ່ານຕ້ອງການລຶບແລະປ່ອຍໃຫ້ໄປໃນເວລາທີ່ກິດເລີ່ມ jiggling.
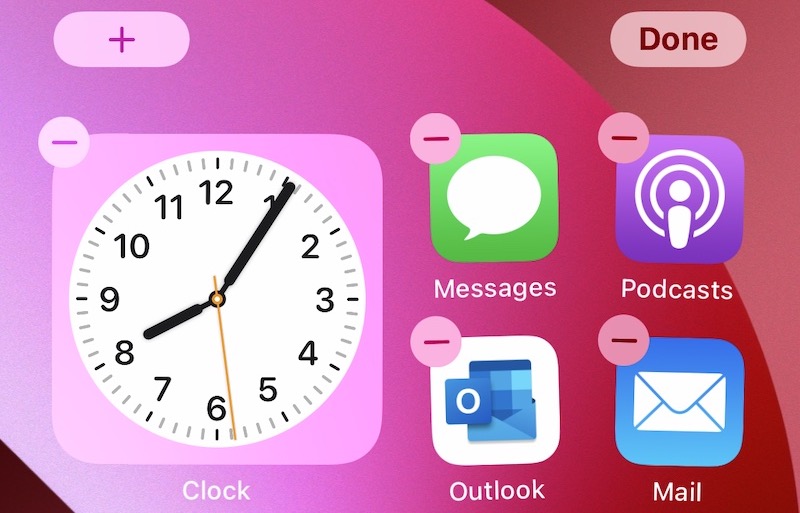
ຂັ້ນຕອນທີ 2: ແຕະທີ່ສັນຍາລັກ (-) ໃນ app ແລະປາດລົບ...
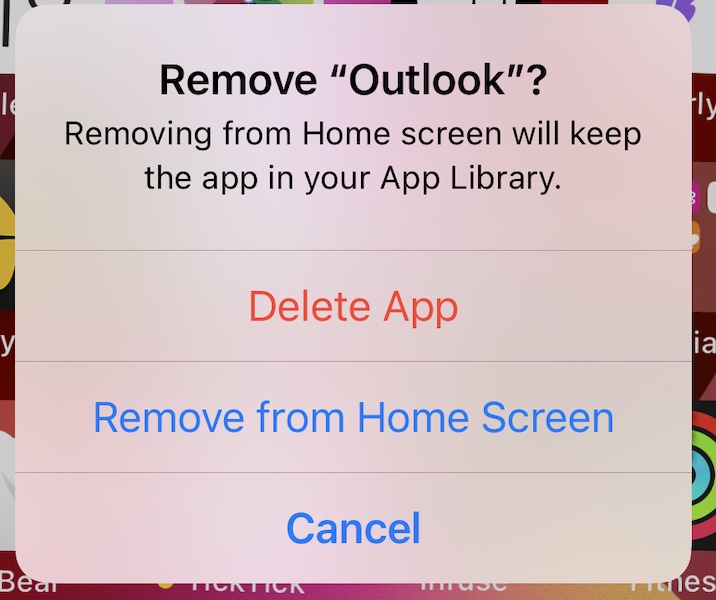
...ແລະຢືນຢັນອີກຄັ້ງ...
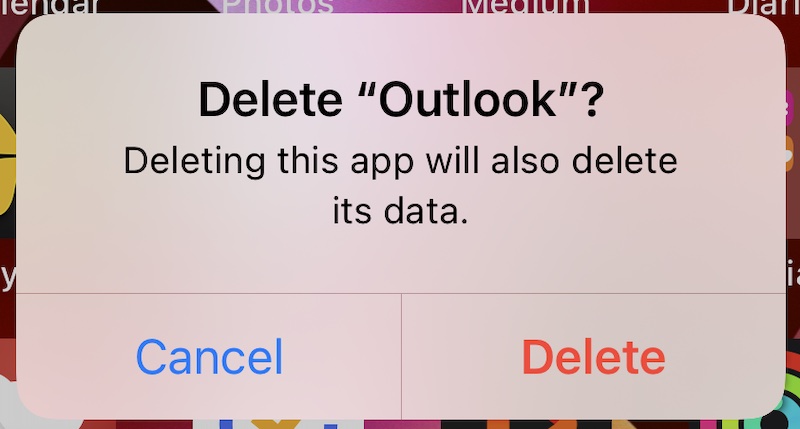
…ການລົບ app ຈາກ iPhone ໄດ້.
ດຽວນີ້, ທ່ານສາມາດໄປທີ່ App Store ແລະດາວໂຫລດແອັບດັ່ງກ່າວອີກຄັ້ງ:
ຂັ້ນຕອນທີ 1: ໄປຢ້ຽມຢາມ App Store ແລະປາດຮູບ profile ຂອງທ່ານຢູ່ແຈຂວາເທິງ.
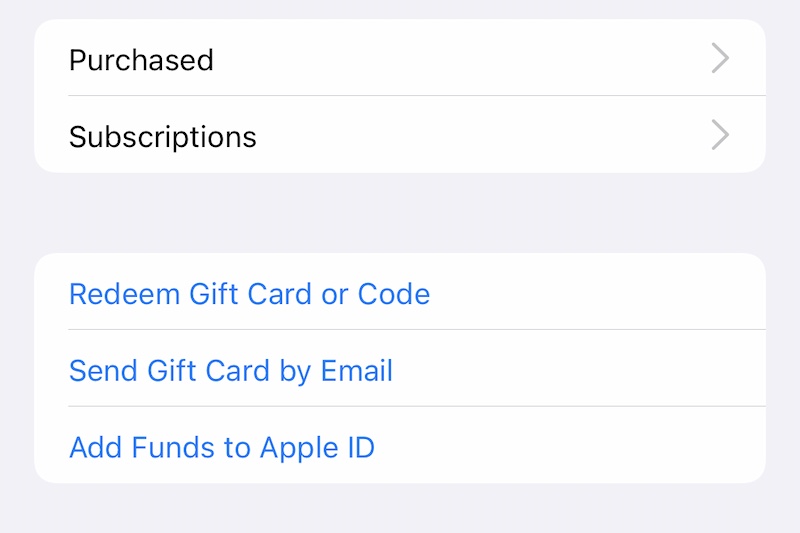
ຂັ້ນຕອນທີ 2: ເລືອກ Purchased ແລະຫຼັງຈາກນັ້ນການຊື້ຂອງຂ້າພະເຈົ້າ
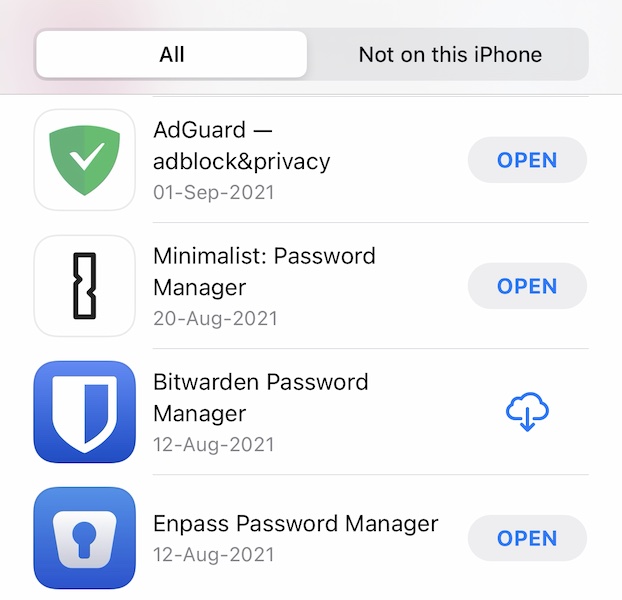
ຂັ້ນຕອນທີ 3: ຊອກຫາທີ່ນີ້ສໍາລັບຊື່ app ແລະແຕະທີ່ສັນຍາລັກທີ່ພັນລະນາກ່ຽວກັບການຟັງທີ່ມີລູກສອນຊີ້ລົງເພື່ອດາວໂຫລດ app ໄດ້ອີກເທື່ອຫນຶ່ງ.
ເລື້ອຍໆ, ນີ້ແກ້ໄຂ app crashes ໃນ iPhone.
ການແກ້ໄຂ 5: ອັບເດດແອັບຯ
ເຊັ່ນດຽວກັບກ່ອນຫນ້ານີ້, ຖ້າບໍ່ແມ່ນແອັບຯທັງຫມົດໃນ iPhone 13 ແມ່ນ crash ແຕ່ພຽງແຕ່ຫນຶ່ງຫຼືສອງ, ເຫດຜົນທີສອງອາດຈະເປັນວ່າ app ຕ້ອງການການອັບເດດເພື່ອເຮັດວຽກຢ່າງຖືກຕ້ອງ. ບາງສິ່ງບາງຢ່າງໄດ້ຮັບການປັບປຸງຢູ່ໃນຕອນທ້າຍຂອງຜູ້ພັດທະນາ app ຫຼືທ່ານອາດຈະໄດ້ປັບປຸງ iOS ເມື່ອບໍ່ດົນມານີ້ແລະທີ່ເຮັດໃຫ້ app ເລີ່ມຂັດຖ້າຫາກວ່າມັນບໍ່ເຂົ້າກັນໄດ້ຢ່າງສົມບູນກັບການປັບປຸງ iOS ໃຫມ່. ດັ່ງນັ້ນ, ການປັບປຸງ app ຫຼືລໍຖ້າຈົນກ່ວາ app ໄດ້ຖືກປັບປຸງ (ຖ້າບໍ່ມີການອັບເດດ) ອາດຈະເປັນວິທີການປະຕິບັດ. ນີ້ແມ່ນວິທີກວດສອບການອັບເດດແອັບໃນ App Store:
ຂັ້ນຕອນທີ 1: ເປີດ App Store ແລະປາດຮູບ profile ຢູ່ດ້ານຂວາເທິງ
ຂັ້ນຕອນທີ 2: ການປັບປຸງ app, ຖ້າມີ, ຈະຖືກລະບຸໄວ້ທີ່ນີ້.
ໃນກໍລະນີໃດກໍ່ຕາມ, ພຽງແຕ່ຈັບຫນ້າຈໍແລະດຶງມັນລົງເພື່ອໂຫຼດຫນ້າຈໍຄືນ, ແລະ App Store ຈະກວດສອບການອັບເດດໃຫມ່.
Solution 6: Offload Apps
ທ່ານອາດຈະຕ້ອງການລອງປິດການໂຫຼດແອັບຯທີ່ຂັດຂ້ອງຢູ່ໃນ iPhone ຂອງທ່ານເພື່ອໂຫຼດຂໍ້ມູນແອັບຯຄືນໃໝ່ ແລະຊ່ວຍແກ້ໄຂບັນຫາການຂັດຂ້ອງ. ການເຮັດອັນນີ້ຈະບໍ່ລຶບຂໍ້ມູນສ່ວນຕົວຂອງເຈົ້າອອກຈາກແອັບ, ມັນພຽງແຕ່ຈະລຶບຂໍ້ມູນແອັບ ເຊັ່ນ: ແຄສ ແລະ ຂໍ້ມູນອື່ນໆເທົ່ານັ້ນ. ນີ້ແມ່ນວິທີການປິດການໂຫຼດແອັບເພື່ອແກ້ໄຂບັນຫາແອັບຂັດຂ້ອງໃນ iPhone:
ຂັ້ນຕອນທີ 1: ເປີດ app ການຕັ້ງຄ່າ, ເລື່ອນລົງແລະປາດທົ່ວໄປ
ຂັ້ນຕອນທີ 2: ເລື່ອນລົງແລະແຕະທີ່ເກັບຮັກສາ iPhone
ຂັ້ນຕອນທີ 3: ຈາກບັນຊີລາຍການຂອງກິດນີ້, ປາດ app ທີ່ crashing
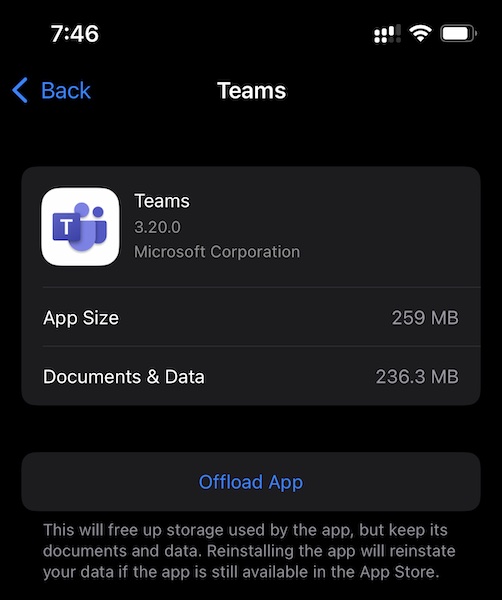
ຂັ້ນຕອນທີ 4: ແຕະ Offload App
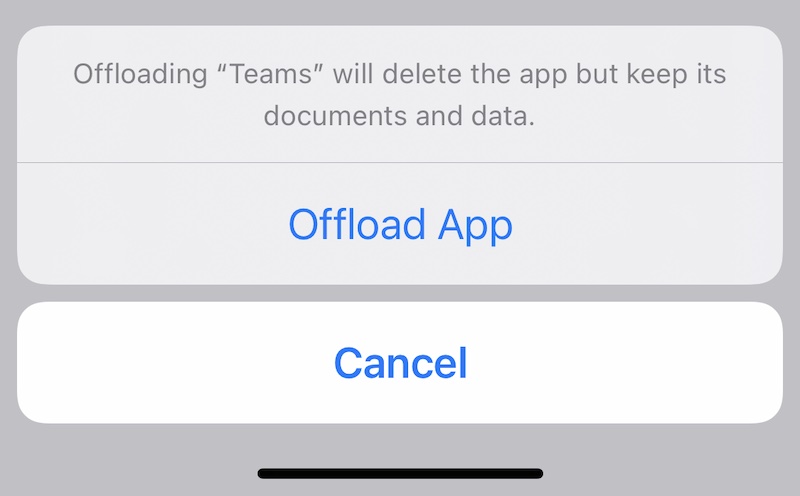
ຂັ້ນຕອນທີ 5: ຢືນຢັນການ offload app.
Solution 7: ກວດເບິ່ງ iPhone Storage Space
ຖ້າ iPhone ຂອງທ່ານມີການເກັບຮັກສາຫນ້ອຍ, ນີ້ຈະເຮັດໃຫ້ກິດຂັດເນື່ອງຈາກວ່າກິດຮຽກຮ້ອງໃຫ້ມີຫ້ອງທີ່ຈະຫາຍໃຈແລະຂໍ້ມູນຂອງພວກເຂົາແມ່ນສະເຫມີໄປເພີ່ມຂຶ້ນກ່ຽວກັບບັນຊີຂອງຖານຄວາມຈໍາແລະບັນທຶກ. ນີ້ແມ່ນວິທີການກວດສອບການເກັບຂໍ້ມູນຫຼາຍປານໃດໃນ iPhone ຂອງທ່ານ:
ຂັ້ນຕອນທີ 1: ເປີດການຕັ້ງຄ່າແລະເລື່ອນລົງໄປທົ່ວໄປ.
ຂັ້ນຕອນທີ 2: ເລື່ອນລົງແລະແຕະທີ່ເກັບຮັກສາ iPhone.
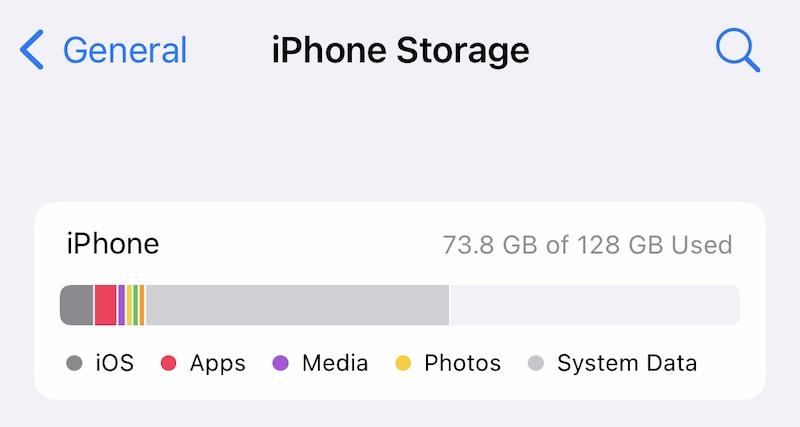
ຂັ້ນຕອນທີ 3: ໃນທີ່ນີ້, ເສັ້ນສະແດງຈະປະກອບແລະສະແດງໃຫ້ເຫັນວ່າການເກັບຮັກສາໄດ້ຖືກນໍາໃຊ້ຫຼາຍປານໃດ.
ຖ້າບ່ອນເກັບຂໍ້ມູນນີ້ບັນຈຸຄວາມອາດສາມາດເຕັມຂອງພື້ນທີ່ເກັບຂໍ້ມູນທີ່ໃຊ້ໄດ້ຂອງ iPhone, ຫຼືຖ້າອັນນີ້ເຕັມທີ່ຈິງ, ນີ້ຈະເປັນການຂັດຂ້ອງກັບແອັບຯຕ່າງໆ ເມື່ອທ່ານພະຍາຍາມໃຊ້ພວກມັນເນື່ອງຈາກບໍ່ມີພື້ນທີ່ຫວ່າງສຳລັບເປີດ ແລະເຮັດວຽກ.

Dr.Fone - Data Eraser
ເຄື່ອງມືການຄລິກຫນຶ່ງເພື່ອລົບ iPhone ຢ່າງຖາວອນ
- ມັນສາມາດລຶບຂໍ້ມູນທັງຫມົດແລະຂໍ້ມູນກ່ຽວກັບອຸປະກອນ Apple ຢ່າງຖາວອນ.
- ມັນສາມາດເອົາທຸກປະເພດຂອງໄຟລ໌ຂໍ້ມູນ. ນອກຈາກນັ້ນ, ມັນເຮັດວຽກຢ່າງເທົ່າທຽມກັນປະສິດທິພາບໃນອຸປະກອນ Apple ທັງຫມົດ. iPads, iPod touch, iPhone, ແລະ Mac.
- ມັນຊ່ວຍເພີ່ມປະສິດທິພາບຂອງລະບົບນັບຕັ້ງແຕ່ຊຸດເຄື່ອງມືຈາກ Dr.Fone ລຶບໄຟລ໌ junk ທັງຫມົດຢ່າງສົມບູນ.
- ມັນໃຫ້ທ່ານມີຄວາມເປັນສ່ວນຕົວທີ່ປັບປຸງ. Dr.Fone - Data Eraser (iOS) ທີ່ມີຄຸນສົມບັດສະເພາະຂອງຕົນຈະເພີ່ມຄວາມປອດໄພຂອງທ່ານໃນອິນເຕີເນັດ.
- ນອກເຫນືອຈາກໄຟລ໌ຂໍ້ມູນ, Dr.Fone - Data Eraser (iOS) ສາມາດກໍາຈັດແອັບຯພາກສ່ວນທີສາມຢ່າງຖາວອນໄດ້.
Solution 8: ປັບການຕັ້ງຄ່າທັງຫມົດ
ບາງຄັ້ງ, ຣີເຊັດການຕັ້ງຄ່າທັງໝົດໃນ iPhone ຂອງເຈົ້າສາມາດຊ່ວຍເຈົ້າແກ້ໄຂບັນຫາທີ່ອາດຈະເຮັດໃຫ້ແອັບຕ່າງໆຂັດຂ້ອງຢູ່ໃນ iPhone 13. ນີ້ແມ່ນວິທີຣີເຊັດການຕັ້ງຄ່າທັງໝົດໃນ iPhone:
ຂັ້ນຕອນທີ 1: ເປີດການຕັ້ງຄ່າແລະເລື່ອນລົງເພື່ອຊອກຫາທົ່ວໄປແລະປາດມັນ
ຂັ້ນຕອນທີ 2: ເລື່ອນລົງແລະປາດການໂອນຫຼືປັບ iPhone
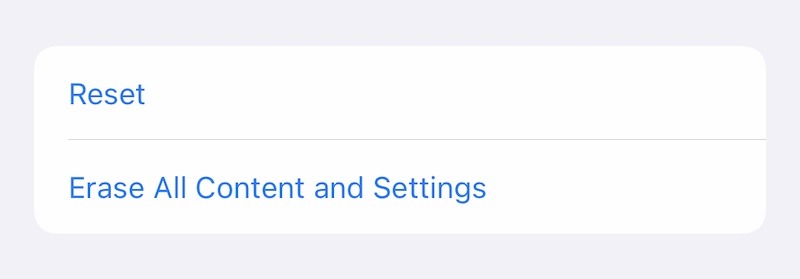
ຂັ້ນຕອນທີ 3: ແຕະ ປັບ
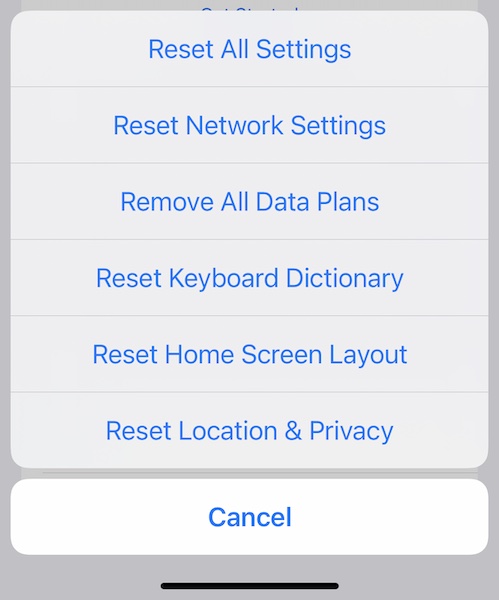
ຂັ້ນຕອນທີ 4: ປາດປັບການຕັ້ງຄ່າທັງຫມົດຈາກປ໊ອບອັບໄດ້
ຂັ້ນຕອນທີ 4: ກະແຈລະຫັດຜ່ານຂອງທ່ານແລະການຕັ້ງຄ່າຂອງທ່ານຈະໄດ້ຮັບການປັບໃຫມ່.
ພາກທີ II: ສິ່ງທີ່ຕ້ອງເຮັດຖ້າບໍ່ມີອັນຂ້າງເທິງນີ້ເຮັດວຽກ
ຖ້າຫາກວ່າບໍ່ມີອັນໃດຂ້າງເທິງນີ້ເຮັດວຽກເພື່ອຢຸດເຊົາການກິດຈາກການ crashing ໃນ iPhone ຂອງທ່ານ, ທ່ານຈະຈໍາເປັນຕ້ອງຟື້ນຟູ firmware ອຸປະກອນ. ດຽວນີ້, ທ່ານສາມາດຟື້ນຟູເຟີມແວຂອງອຸປະກອນໂດຍໃຊ້ iTunes ຫຼື macOS Finder, ແຕ່ເປັນຫຍັງເຈົ້າຈຶ່ງເຮັດແນວນັ້ນເວັ້ນເສຍແຕ່ວ່າເຈົ້າມັກຖືກ jumbled ໃນລະຫັດຄວາມຜິດພາດທີ່ບໍ່ຊັດເຈນ? ນີ້ແມ່ນເຄື່ອງມືທີ່ຖືກອອກແບບມາສໍາລັບ 'ສ່ວນທີ່ເຫຼືອຂອງພວກເຮົາ', ຜູ້ທີ່ມັກສິ່ງທີ່ງ່າຍດາຍແລະງ່າຍຕໍ່ການໃຊ້ແລະເຂົ້າໃຈ, ໃນພາສາຂອງມະນຸດ.
1. ການຟື້ນຟູ Firmware ອຸປະກອນການນໍາໃຊ້ Wondershare Dr.Fone - ການສ້ອມແປງລະບົບ (iOS)

Dr.Fone - ການສ້ອມແປງລະບົບ
ຍົກເລີກການອັບເດດ iOS ໂດຍບໍ່ມີການສູນເສຍຂໍ້ມູນ.
- ພຽງແຕ່ແກ້ໄຂ iOS ຂອງທ່ານໃຫ້ເປັນປົກກະຕິ, ບໍ່ມີການສູນເສຍຂໍ້ມູນໃດໆ.
- ແກ້ໄຂບັນຫາຕ່າງໆຂອງລະບົບ iOS stuck ໃນຮູບແບບການຟື້ນຕົວ , ໂລໂກ້ Apple ສີຂາວ , ຫນ້າຈໍສີດໍາ , looping ໃນການເລີ່ມຕົ້ນ, ແລະອື່ນໆ.
- ດາວເກຣດ iOS ໂດຍບໍ່ຕ້ອງໃຊ້ iTunes ເລີຍ.
- ໃຊ້ໄດ້ກັບທຸກລຸ້ນຂອງ iPhone, iPad, ແລະ iPod touch.
- ເຂົ້າກັນໄດ້ຢ່າງເຕັມສ່ວນກັບ iOS 15 ຫຼ້າສຸດ.

ຂັ້ນຕອນທີ 1: ໄດ້ຮັບ Dr.Fone

ຂັ້ນຕອນທີ 2: ການເຊື່ອມຕໍ່ iPhone ກັບຄອມພິວເຕີແລະເປີດ Dr.Fone:
ຂັ້ນຕອນທີ 3: ຄລິກໂມດູນການສ້ອມແປງລະບົບ:

ຂັ້ນຕອນທີ 4: ຮູບແບບມາດຕະຖານບໍ່ໄດ້ລຶບຂໍ້ມູນຂອງທ່ານໃນຂະນະທີ່ການແກ້ໄຂບັນຫາ app iPhone crashing. ເລືອກໂໝດມາດຕະຖານສຳລັບຕອນນີ້.
ຂັ້ນຕອນທີ 5: ໃນເວລາທີ່ Dr.Fone ກວດພົບອຸປະກອນຂອງທ່ານແລະ iOS ສະບັບກ່ຽວກັບມັນ, ກວດສອບ veracity ຂອງຕົນແລະຄລິກໃສ່ເລີ່ມຕົ້ນໃນເວລາທີ່ຂໍ້ມູນທັງຫມົດໄດ້ຖືກກໍານົດຢ່າງຖືກຕ້ອງ:

ຂັ້ນຕອນທີ 6: firmware ຈະໄດ້ຮັບການດາວໂຫຼດແລະການກວດສອບ, ແລະທ່ານສາມາດຄລິກໃສ່ Fix ໃນປັດຈຸບັນເພື່ອເລີ່ມຕົ້ນການຟື້ນຟູ firmware iOS ໃນ iPhone ຂອງທ່ານ.

ຫຼັງຈາກ Dr.Fone - ການສ້ອມແປງລະບົບ (iOS) ສໍາເລັດ, ໂທລະສັບຈະ restart. ໃນເວລາທີ່ທ່ານໃນປັດຈຸບັນການຕິດຕັ້ງກິດຂອງທ່ານໃຫມ່, ພວກເຂົາເຈົ້າຈະບໍ່ຂັດເນື່ອງຈາກການສໍ້ລາດບັງຫຼວງ iOS.
2. ການນໍາໃຊ້ iTunes ຫຼື macOS Finder
ຖ້າຫາກວ່າທ່ານຕ້ອງການທີ່ຈະນໍາໃຊ້ວິທີການ Apple ເພື່ອຟື້ນຟູ firmware ໃນ iPhone ຂອງທ່ານ, ນີ້ແມ່ນຂັ້ນຕອນທີ່ທ່ານຈໍາເປັນຕ້ອງປະຕິບັດ:
ຂັ້ນຕອນທີ 1: ເຊື່ອມຕໍ່ iPhone ຂອງທ່ານກັບຄອມພິວເຕີຂອງທ່ານແລະເປີດ iTunes (ໃນ macOS ສະບັບເກົ່າ) ຫຼື Finder ໃນ macOS ສະບັບໃຫມ່ເຊັ່ນ Mojave, Big Sur, ແລະ Monterey.
ຂັ້ນຕອນທີ 2: ຫຼັງຈາກ app ໄດ້ກວດພົບ iPhone ຂອງທ່ານ, ໃຫ້ຄລິກໃສ່ການຟື້ນຟູໃນ iTunes / Finder.
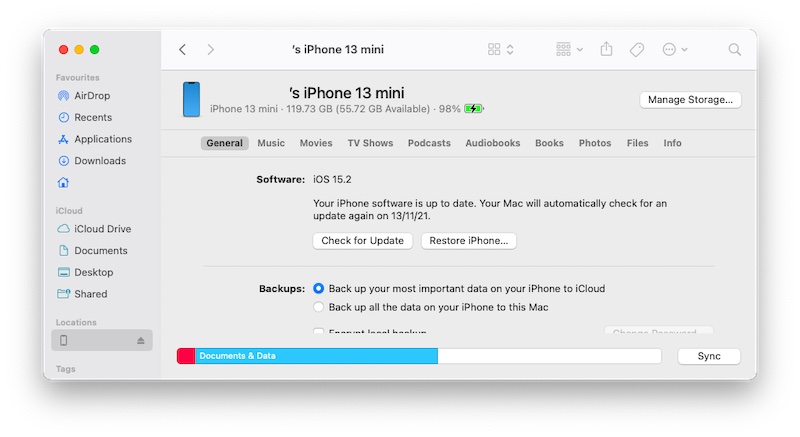
ໃນກໍລະນີ Find My ຖືກເປີດໃຫ້ໃຊ້ງານໃນ iPhone ຂອງທ່ານ, ທ່ານຈະຖືກຮ້ອງຂໍໃຫ້ປິດການໃຊ້ງານມັນ:
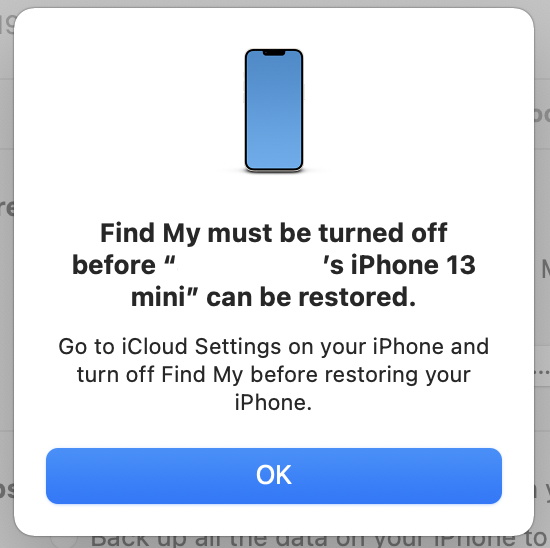
ການຄລິກໃສ່ "ກວດສອບການອັບເດດ" ຈະກວດສອບກັບ Apple ສໍາລັບການປັບປຸງທີ່ມີຢູ່. ສິ່ງທີ່ທ່ານຕ້ອງການທີ່ຈະເຮັດແມ່ນການຟື້ນຟູ firmware, ສະນັ້ນໃຫ້ຄລິກໃສ່ Restore iPhone ແລະຕົກລົງເຫັນດີກັບຂໍ້ຕົກລົງໃບອະນຸຍາດເພື່ອດໍາເນີນການກັບການຟື້ນຟູ firmware ໃນ iPhone ຂອງທ່ານ. ກະລຸນາຮັບຊາບວ່າຂະບວນການນີ້ຈະລຶບຂໍ້ມູນຂອງທ່ານໃນລະຫວ່າງການຕິດຕັ້ງ iOS ຄືນໃໝ່. ເວັ້ນເສຍແຕ່ຕ້ອງການຢ່າງແທ້ຈິງ, ນີ້ແມ່ນ hassle ເນື່ອງຈາກວ່າທ່ານຈະຕ້ອງ reinstall ທຸກ app ດຽວໃນ iPhone ຂອງທ່ານທີ່ມີຢູ່ແລ້ວກ່ອນທີ່ຈະຟື້ນຟູແລະນີ້ແມ່ນໃຊ້ເວລາຫຼາຍ.
ສະຫຼຸບ
ມັນເປັນເລື່ອງທີ່ໜ້າເສົ້າໃຈຢ່າງບໍ່ໜ້າເຊື່ອທີ່ເຫັນແອັບທີ່ຂັດຂ້ອງໃນ iPhone 13 ລຸ້ນໜຶ່ງທີ່ມີລາຄາເປັນພັນໆໂດລາ. ແອັບຂັດຂ້ອງໃນ iPhone 13 ດ້ວຍເຫດຜົນຫຼາຍຢ່າງ, ເລີ່ມຕົ້ນດ້ວຍການບໍ່ປັບແຕ່ງ ເຊິ່ງພວກມັນບໍ່ໄດ້ຖືກປັບໃຫ້ເໝາະສົມກັບ iPhone ຫຼື iOS 15 ລຸ້ນໃໝ່. ແອັບອາດຈະຍັງຮັກສາໄວ້. crashing ໃນ iPhone 13 ສໍາລັບປັດໄຈອື່ນໆຈໍານວນຫນຶ່ງເຊັ່ນ: ພື້ນທີ່ເກັບຮັກສາທີ່ຍັງເຫຼືອຕໍາ່ທີ່ປ້ອງກັນບໍ່ໃຫ້ກິດຈາກການເຮັດວຽກປົກກະຕິ. ມີ 8 ວິທີການແກ້ໄຂ iPhone 13 ກິດຮັກສາບັນຫາ crashing ທີ່ໄດ້ລະບຸໄວ້ໃນບົດຄວາມຂ້າງເທິງນີ້, ແລະຖ້າຫາກວ່າບໍ່ໄດ້ຊ່ວຍໃນວິທີການທີ່ເກົ້າກ່ຽວກັບການຟື້ນຟູ firmware ທັງຫມົດໃນ iPhone ການນໍາໃຊ້ Dr.Fone - ການສ້ອມແປງລະບົບ (iOS ), ເຄື່ອງມືທີ່ອອກແບບມາເພື່ອນໍາພາທ່ານຢ່າງຈະແຈ້ງ, ເຂົ້າໃຈໄດ້, ຂັ້ນຕອນໂດຍຂັ້ນຕອນວິທີການຟື້ນຟູ iOS ໃນອຸປະກອນຂອງທ່ານເພື່ອແກ້ໄຂບັນຫາທັງຫມົດໃນ iPhone 13 ຂອງທ່ານໂດຍບໍ່ມີການລຶບຂໍ້ມູນຜູ້ໃຊ້ຂອງທ່ານ.
iPhone 13
- iPhone 13 ຂ່າວ
- ກ່ຽວກັບ iPhone 13
- ກ່ຽວກັບ iPhone 13 Pro Max
- iPhone 13 ກັບ iPhone 12
- iPhone 13 VS Huawei
- iPhone 13 VS Huawei 50
- iPhone 13 ກັບ Samsung S22
- iPhone 13 ປົດລັອກ
- iPhone 13 ລຶບ
- ໂອນ iPhone 13
- ການຖ່າຍໂອນຂໍ້ມູນກັບ iPhone 13
- ການໂອນໄຟລ໌ກັບ iPhone 13
- ການຖ່າຍໂອນຮູບພາບກັບ iPhone 13
- ໂອນຕິດຕໍ່ພົວພັນກັບ iPhone 13
- iPhone 13 ກູ້ຄືນ
- iPhone 13 ຟື້ນຟູ
- ຟື້ນຟູການສໍາຮອງຂໍ້ມູນ iCloud
- Backup iPhone 13 ວິດີໂອ
- ຟື້ນຟູການສໍາຮອງຂໍ້ມູນ iPhone 13
- ຟື້ນຟູການສໍາຮອງ iTunes
- Backup iPhone 13
- iPhone 13 ຈັດການ
- iPhone 13 ບັນຫາ






Daisy Raines
ພະນັກງານບັນນາທິການ
ໂດຍທົ່ວໄປຄະແນນ 4.5 ( 105 ເຂົ້າຮ່ວມ)