ວິທີການແກ້ໄຂ iPhone ບໍ່ກວດພົບຊິມກາດ
27 ເມສາ 2022 • ຍື່ນໄປທີ່: ແກ້ໄຂບັນຫາອຸປະກອນມືຖື iOS • ວິທີແກ້ໄຂທີ່ພິສູດ ແລ້ວ
ຜູ້ໃຊ້ iPhone ທົ່ວໂລກຖາມຄໍາຖາມນີ້. ລູກຄ້າ Apple ຫຼາຍຄົນຕົກຢູ່ໃນບັນຫາ iPhone ຂອງເຂົາເຈົ້າບໍ່ສາມາດຮັບຮູ້ຊິມກາດໄດ້. ມັນເກີດຂື້ນເມື່ອ iPhone ບໍ່ສາມາດລະບຸ SIM card ທີ່ຕິດຕັ້ງຢູ່ໃນມັນ, ປ້ອງກັນບໍ່ໃຫ້ມັນເຊື່ອມຕໍ່ກັບເຄືອຂ່າຍມືຖື, ໂທອອກຫຼືຮັບໂທລະສັບ, ຫຼືສົ່ງຂໍ້ຄວາມ. ຖ້າຫາກທ່ານໄດ້ຮັບແຈ້ງການຢູ່ໃນຫນ້າຈໍເຮືອນຂອງ iPhone ຂອງທ່ານທີ່ເວົ້າວ່າ "SIM Card ບໍ່ໄດ້ຮັບຮູ້," ບໍ່ໄດ້ຕົກໃຈ; ມັນເປັນສິ່ງທີ່ທ່ານສາມາດແກ້ໄຂຢູ່ເຮືອນ. ບົດຄວາມນີ້ຈະອະທິບາຍເຫດຜົນທີ່ແຕກຕ່າງກັນແລະວິທີແກ້ໄຂໃນເວລາທີ່ iPhone ຂອງທ່ານບໍ່ໄດ້ກວດພົບຊິມກາດ. ມັນຍັງເນັ້ນຫນັກໃສ່ອົງປະກອບທີ່ຈະຈື່ຈໍາຖ້າຫາກວ່າທ່ານເຄີຍມີບັນຫາກັບ iPhone ຂອງທ່ານບໍ່ໄດ້ອ່ານ SIM card ຂອງທ່ານ.
- ເຄື່ອງມືແນະນໍາ: Dr.Fone - ປົດລັອກຫນ້າຈໍ
- ການແກ້ໄຂ 1: ຕິດຕັ້ງ SIM Card ຄືນໃໝ່
- ການແກ້ໄຂ 2: Restart iPhone
- ການແກ້ໄຂ 3: ເປີດແລະປິດຮູບແບບເຮືອບິນ
- Solution 4: ເຮັດຄວາມສະອາດຊ່ອງໃສ່ຊິມກາດຂອງທ່ານ
- Solution 5: ໃຫ້ແນ່ໃຈວ່າບັນຊີໂທລະສັບຂອງທ່ານຖືກຕ້ອງ
- Solution 6: ກວດສອບການອັບເດດການຕັ້ງຄ່າ iPhone Carrier
- Solution 7: ທົດສອບອຸປະກອນຂອງທ່ານດ້ວຍຊິມກາດອື່ນ
- Solution 8: ປັບໂທລະສັບກັບການຕັ້ງຄ່າໂຮງງານ
- ການແກ້ໄຂ 9: ກວດສອບລະບົບ iOS ຂອງທ່ານ
ເປັນຫຍັງໂທລະສັບຂອງຂ້ອຍບໍ່ອ່ານຊິມກາດຂອງຂ້ອຍ
ມີຫຼາຍເຫດຜົນວ່າເປັນຫຍັງສະມາດໂຟນຫຼືໂທລະສັບທີ່ກົດປຸ່ມຢຸດທັນທີທັນໃດເຫັນຊິມກາດ, ເຊິ່ງເກີດຂື້ນເຖິງແມ່ນວ່າມີອຸປະກອນໃຫມ່. ທ່ານບໍ່ຄວນຕົກໃຈໃນທັນທີແລະດໍາເນີນການສ້ອມແປງ, ແລະສໍາຄັນທີ່ສຸດ, ຊອກຫາສາເຫດຂອງ malfunction ໄດ້. ເພື່ອເຮັດສິ່ງນີ້, ທ່ານຈະຕ້ອງປະຕິບັດຂັ້ນຕອນງ່າຍໆຈໍານວນຫນ້ອຍທີ່ຈະຊ່ວຍໃຫ້ທ່ານສາມາດກໍານົດສາເຫດຂອງບັນຫາ.
ເຫດຜົນແມ່ນວ່າຊິມກາດໃນໂທລະສັບຢຸດເຮັດວຽກ. ມັນສາມາດເຊື່ອມຕໍ່ໄດ້ທັງກັບອຸປະກອນຕົວມັນເອງຫຼືກັບຊິມຂອງມັນເອງ. ພິຈາລະນາເຕັກໂນໂລຢີທີ່ທັນສະໄຫມ, ຜູ້ໃຊ້ຫຼາຍຄົນພົບບັນຫານີ້ຫຼັງຈາກການປັບປຸງຊອບແວ.
ຢ່າງໃດກໍຕາມ, ເຖິງແມ່ນວ່າບໍ່ມີຊິມກາດກວດພົບຫຼັງຈາກການອັບເດດກັບເຟີມແວທີ່ເປັນທາງການຫຼືແບບກໍານົດເອງ, ມັນບໍ່ມີເຫດຜົນທີ່ຈະຕໍານິຕິຕຽນອຸປະກອນສໍາລັບການປະຕິບັດງານຂອງມັນ. ເຖິງແມ່ນວ່າໃນສະຖານະການນີ້, ທຸກສິ່ງທຸກຢ່າງສາມາດຂຶ້ນກັບຊິມກາດຕົວມັນເອງ. ດັ່ງນັ້ນ, ມັນເປັນມູນຄ່າການກວດສອບທັງອຸປະກອນແລະບັດ.
ປະຕິບັດຕາມຂັ້ນຕອນເຫຼົ່ານີ້ເມື່ອທ່ານໄດ້ຮັບການຊີ້ບອກວ່າຊິມກາດຂອງທ່ານບໍ່ຖືກຕ້ອງ ຫຼື iphone ບໍ່ຮັບຮູ້ຊິມ. ກວດເບິ່ງວ່າຜູ້ໃຫ້ບໍລິການໂທລະສັບມືຖືຂອງທ່ານມີແຜນປະຕິບັດງານສໍາລັບທ່ານ. ຕິດຕັ້ງ iOS ເວີຊັນຫຼ້າສຸດໃນ iPhone ຫຼື iPad ຂອງທ່ານ. ເອົາອອກ ແລະປ່ຽນຊິມກາດຂອງທ່ານໃນຖາດຊິມກາດ.
ເຄື່ອງມືແນະນໍາ: Dr.Fone - ປົດລັອກຫນ້າຈໍ
ກ່ອນອື່ນຫມົດ, ຂ້າພະເຈົ້າຕ້ອງການທີ່ຈະແນະນໍາຊອບແວປົດລັອກ SIM ທີ່ດີແທ້ທີ່ສາມາດແກ້ໄຂບັນຫາການລັອກ SIM ສໍາລັບ iPhone ໄດ້. ນັ້ນແມ່ນ Dr.Fone - ປົດລັອກຫນ້າຈໍ. ໂດຍສະເພາະຖ້າຫາກວ່າ iPhone ຂອງທ່ານແມ່ນເຄື່ອງມືເຮັດສັນຍາຊຶ່ງຫມາຍຄວາມວ່າທ່ານພຽງແຕ່ສາມາດນໍາໃຊ້ຜູ້ໃຫ້ບໍລິການເຄືອຂ່າຍສະເພາະ, ທ່ານອາດຈະໄດ້ພົບກັບບາງບັນຫາດັ່ງຕໍ່ໄປນີ້. ໂຊກດີ, Dr.Fone ສາມາດຊ່ວຍປົດລັອກເຄືອຂ່າຍຊິມຂອງທ່ານໄດ້ໄວ.
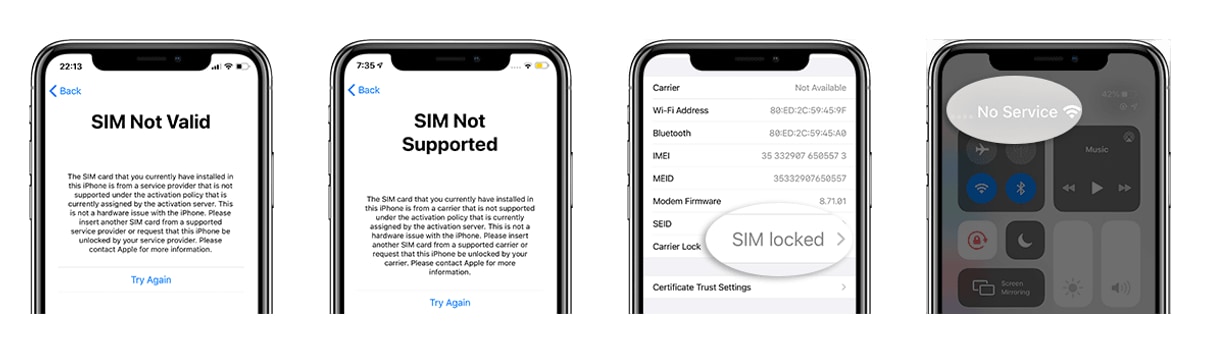

Dr.Fone - ປົດລັອກໜ້າຈໍ (iOS)
ປົດລັອກຊິມໄວສໍາລັບ iPhone
- ຮອງຮັບເກືອບທຸກຜູ້ໃຫ້ບໍລິການ, ຈາກ Vodafone ຫາ Sprint.
- ສຳເລັດການປົດລັອກ SIM ໃນສອງສາມນາທີ
- ໃຫ້ຄໍາແນະນໍາລາຍລະອຽດສໍາລັບຜູ້ໃຊ້.
- ເຂົ້າກັນໄດ້ກັບ iPhone XR\SE2\Xs\Xs Max\11 series\12 series\13series.
ຂັ້ນຕອນທີ 1. ເຮັດໃຫ້ຫນ້າທໍາອິດຂອງ Dr.Fone - ປົດລັອກຫນ້າຈໍແລະຫຼັງຈາກນັ້ນເລືອກ "Remove SIM Locked".
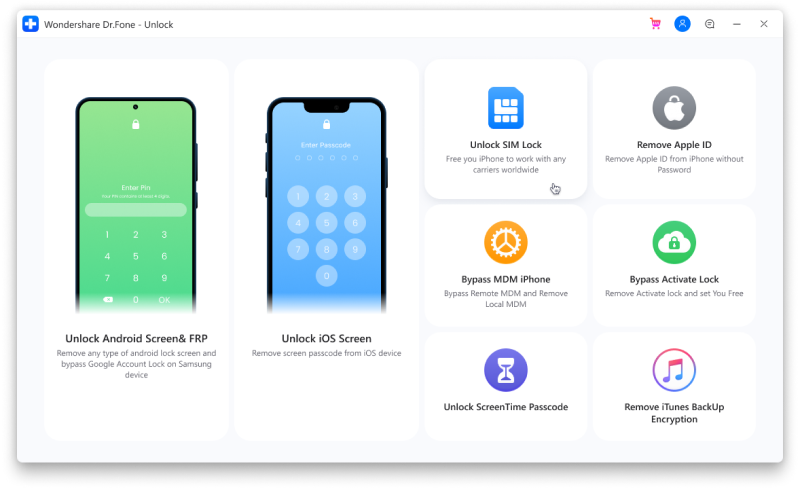
ຂັ້ນຕອນທີ 2. ໃຫ້ແນ່ໃຈວ່າ iPhone ຂອງທ່ານໄດ້ເຊື່ອມຕໍ່ກັບຄອມພິວເຕີຂອງທ່ານ. ສໍາເລັດຂັ້ນຕອນການຢັ້ງຢືນການອະນຸຍາດດ້ວຍ "ເລີ່ມຕົ້ນ" ແລະຄລິກໃສ່ "ຢືນຢັນ" ເພື່ອສືບຕໍ່.
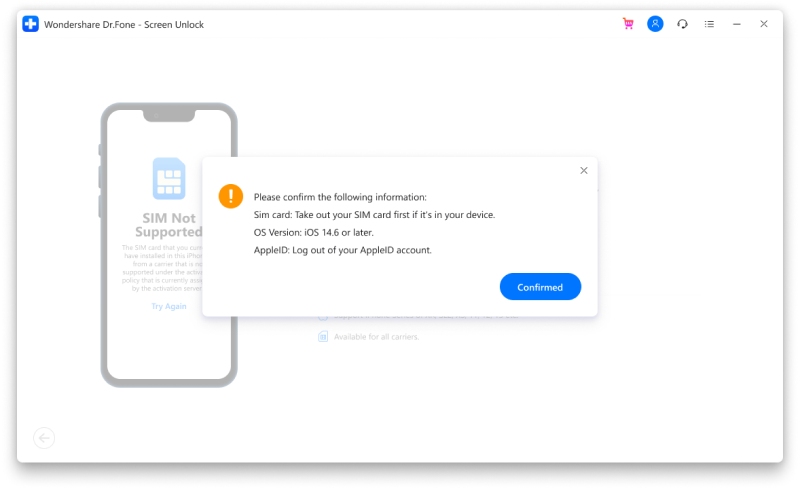
ຂັ້ນຕອນທີ 3. ຂໍ້ມູນການຕັ້ງຄ່າຈະສະແດງໃຫ້ເຫັນໃນຫນ້າຈໍຂອງອຸປະກອນຂອງທ່ານ. ຫຼັງຈາກນັ້ນ, ພຽງແຕ່ປະຕິບັດຕາມຄໍາແນະນໍາໃນການປົດລັອກຫນ້າຈໍ. ເລືອກ "ຕໍ່ໄປ" ເພື່ອສືບຕໍ່.
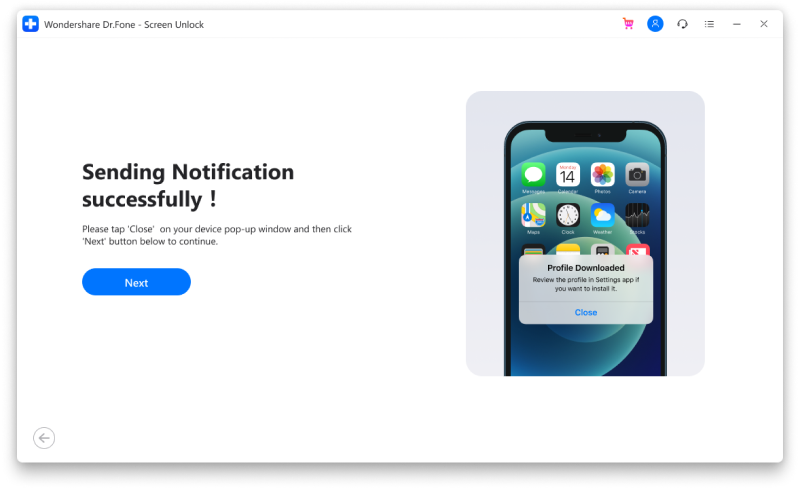
ຂັ້ນຕອນທີ 4. ປິດຫນ້ານິຍົມແລະໄປ "ການຕັ້ງຄ່າ-> ຂໍ້ມູນດາວໂຫຼດ". ຫຼັງຈາກນັ້ນ, ໃຫ້ຄລິກໃສ່ "ຕິດຕັ້ງ" ແລະປົດລັອກຫນ້າຈໍ.
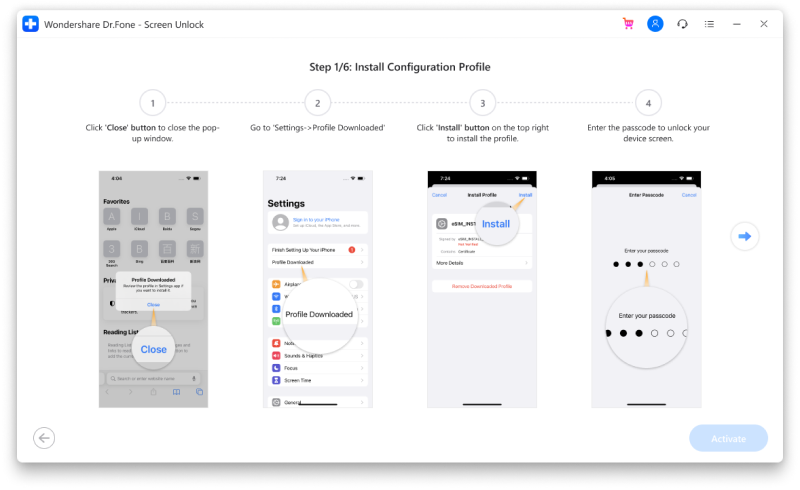
ຂັ້ນຕອນທີ 5. ໃຫ້ຄລິກໃສ່ "ຕິດຕັ້ງ" ແລະຫຼັງຈາກນັ້ນໃຫ້ຄລິກໃສ່ປຸ່ມອີກເທື່ອຫນຶ່ງຢູ່ທາງລຸ່ມ. ຫຼັງຈາກການຕິດຕັ້ງ, ເປີດໄປ "ການຕັ້ງຄ່າ-> General".
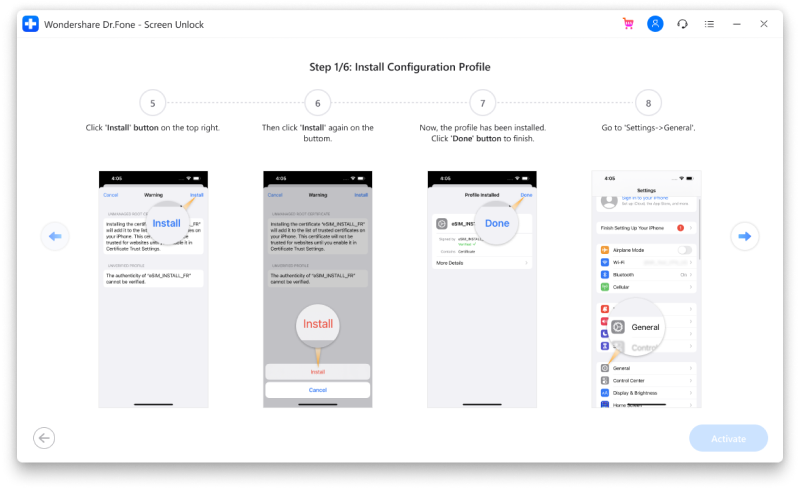
ຫຼັງຈາກນັ້ນ, ສິ່ງທີ່ທ່ານຕ້ອງເຮັດພຽງແຕ່ປະຕິບັດຕາມຄໍາແນະນໍາ. ກະລຸນາຮັບຊາບວ່າ Dr.Fone ຈະ “ເອົາການຕັ້ງຄ່າອອກ” ສໍາລັບອຸປະກອນຂອງທ່ານໃນທີ່ສຸດເພື່ອຮັບປະກັນການເຮັດວຽກຂອງການເຊື່ອມຕໍ່ Wi-Fi. ຖ້າທ່ານຕ້ອງການຮູ້ເພີ່ມເຕີມກ່ຽວກັບການບໍລິການຂອງພວກເຮົາ, ຄູ່ມືການປົດລັອກ iPhone SIM ເປັນທາງເລືອກທີ່ດີ. ຕໍ່ໄປ, ພວກເຮົາຈະກ່າວເຖິງບາງວິທີແກ້ໄຂງ່າຍດາຍທີ່ທ່ານສາມາດມີພະຍາຍາມ.
ການແກ້ໄຂ 1: ຕິດຕັ້ງ SIM Card ຄືນໃໝ່
ເນື່ອງຈາກວ່າຊິມອາດຈະຖືກຍົກຍ້າຍເລັກນ້ອຍແລະຜະລິດ iPhone ບໍ່ຮັບຮູ້ຄວາມຜິດພາດຂອງຊິມ, ຂັ້ນຕອນທໍາອິດແມ່ນພະຍາຍາມຕິດຕັ້ງມັນໃຫມ່ແລະຮັບປະກັນວ່າມັນຖືກວາງໄວ້ຢ່າງແຫນ້ນຫນາ. ຂໍ້ຄວາມທີ່ບໍ່ມີຊິມກາດໃສ່ຄວນຈະຫາຍໄປໃນສອງສາມວິນາທີ (ເຖິງນາທີ) ແລະສາຍປົກກະຕິຂອງທ່ານແລະຊື່ການບໍລິການຄວນຈະປາກົດຂຶ້ນຢູ່ເບື້ອງຊ້າຍຂອງຫນ້າຈໍອຸປະກອນ.
ການແກ້ໄຂ 3: ເປີດແລະປິດຮູບແບບເຮືອບິນ
ການນໍາໃຊ້ເຕັກນິກການໂຫມດເຮືອບິນຢູ່ໃນ iPhone ຂອງທ່ານອາດຈະເປັນການແກ້ໄຂທີ່ເປັນໄປໄດ້ຕໍ່ກັບບັນຫາທີ່ກ່ຽວຂ້ອງກັບເຄືອຂ່າຍ.
ມັນເຮັດວຽກໂດຍການປິດວິທະຍຸໄຮ້ສາຍທັງໝົດຂອງອຸປະກອນພ້ອມໆກັນ ແລະຫຼັງຈາກນັ້ນໂຫຼດຂໍ້ມູນທັງໝົດຄືນໃໝ່ໃນຄັ້ງດຽວ. ດ້ວຍເຫດຜົນບາງຢ່າງ, ການເປີດໃຊ້ໂໝດຢູ່ໃນຍົນຈະລຶບລ້າງຂໍ້ບົກພ່ອງນ້ອຍໆທີ່ເຮັດໃຫ້ຄວາມສາມາດ Wi-Fi ຢຸດເຮັດວຽກ. ໃນເວລາທີ່ແກ້ໄຂບັນຫາເຄືອຂ່າຍໂທລະສັບມືຖືເຊັ່ນວ່າບໍ່ມີການບໍລິການຫຼືເຄືອຂ່າຍບໍ່ມີ, ຜູ້ໃຊ້ iPhone ຈໍານວນຫຼາຍໄດ້ພົບເຫັນວິທີການນີ້ເປັນປະໂຫຍດຫຼາຍ.
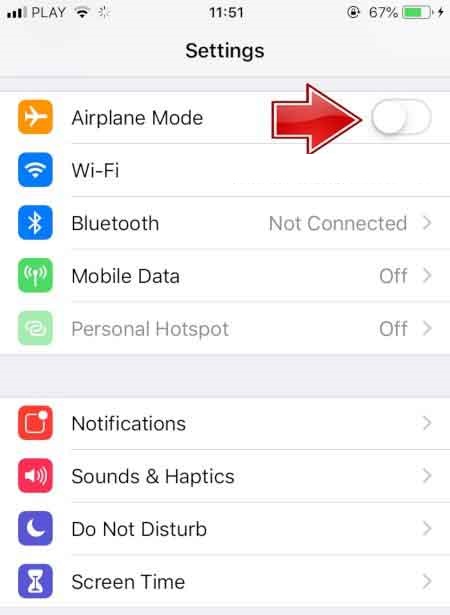
Solution 4: ເຮັດຄວາມສະອາດຊ່ອງໃສ່ຊິມກາດຂອງທ່ານ
ທ່ານຄວນຮັກສາຊ່ອງໃສ່ຊິມກາດໃຫ້ສະອາດ ແລະບໍ່ມີຂີ້ຝຸ່ນຢູ່ສະເໝີ. ເຊັນເຊີບໍ່ສາມາດລະບຸ SIM ໄດ້ເນື່ອງຈາກຂີ້ຝຸ່ນທີ່ໄດ້ລວບລວມຢູ່ໃນຊ່ອງສຽບ.
ເພື່ອເຮັດສິ່ງນີ້, ເອົາແຜ່ນ SIM ອອກແລະເຮັດຄວາມສະອາດຊ່ອງສຽບດ້ວຍແປງໃຫມ່ທີ່ມີຂົນອ່ອນໆຫຼື clip ເຈ້ຍ. ນັ່ງຊິມໃໝ່ໃນຊ່ອງສຽບ ແລະຄ່ອຍໆໃສ່ຊິມອີກຄັ້ງໃນຊ່ອງສຽບ.
Solution 5: ໃຫ້ແນ່ໃຈວ່າບັນຊີໂທລະສັບຂອງທ່ານຖືກຕ້ອງ
ກວດເບິ່ງວ່າບັນຊີໂທລະສັບຍັງເຮັດວຽກຢູ່. ມັນເປັນໄປໄດ້ວ່າບັນຊີໂທລະສັບບໍ່ເຮັດວຽກ. ມັນຈະຊ່ວຍໄດ້ຖ້າທ່ານໄດ້ຕັ້ງບັນຊີທີ່ຖືກຕ້ອງກັບຜູ້ໃຫ້ບໍລິການໂທລະສັບທີ່ຕ້ອງການໂທລະສັບເພື່ອເຊື່ອມຕໍ່ກັບເຄືອຂ່າຍຂອງພວກເຂົາ. ຄວາມຜິດພາດ SIM ອາດຈະປະກົດຂຶ້ນຖ້າຫາກວ່າການບໍລິການຂອງທ່ານໄດ້ຖືກປິດການນໍາໃຊ້, ຢຸດເຊົາຫຼືມີບັນຫາອື່ນ.
Solution 6: ກວດສອບການອັບເດດການຕັ້ງຄ່າ iPhone Carrier
ເຫດຜົນອື່ນສໍາລັບ SIM ບໍ່ໄດ້ຖືກກວດພົບໃນ iPhone ແມ່ນວ່າຜູ້ໃຫ້ບໍລິການໂທລະສັບອາດຈະມີການປ່ຽນແປງການຕັ້ງຄ່າກ່ຽວກັບວິທີທີ່ໂທລະສັບເຊື່ອມຕໍ່ກັບເຄືອຂ່າຍຂອງມັນ, ແລະທ່ານຈະຕ້ອງອັບເດດພວກມັນ. ຖ້າບັນຫາຍັງຄົງຢູ່, ໃຫ້ກວດເບິ່ງວ່າມີການປັບຕົວກັບ iOS, ລະບົບປະຕິບັດການຂອງ iPhone ຫຼືບໍ່. ກ່ອນທີ່ທ່ານຈະເຮັດສິ່ງນີ້, ໃຫ້ແນ່ໃຈວ່າທ່ານເຊື່ອມຕໍ່ກັບການເຊື່ອມຕໍ່ Wi-Fi ຫຼືມີ PC ທີ່ມີຫມໍ້ໄຟພຽງພໍ. ນຳໃຊ້ການອັບເດດທີ່ມີຢູ່ເພື່ອກວດເບິ່ງວ່າບັນຫາໄດ້ຖືກແກ້ໄຂແລ້ວ.
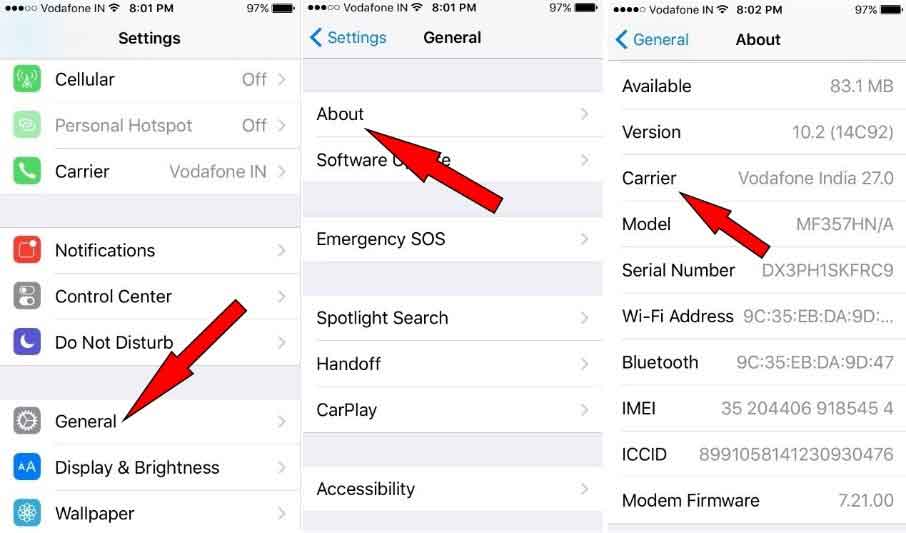
Solution 7: ທົດສອບອຸປະກອນຂອງທ່ານດ້ວຍຊິມກາດອື່ນ
ຖ້າໂທລະສັບເຮັດວຽກໄດ້ດີກັບຊິມກາດອື່ນ, ທ່ານຈໍາເປັນຕ້ອງຕິດຕໍ່ກັບຜູ້ໃຫ້ບໍລິການມືຖືຂອງທ່ານເພື່ອປ່ຽນບັດ. ບັດອາດຈະລົ້ມເຫລວເນື່ອງຈາກການທໍາລາຍກົນຈັກ, ການທໍາລາຍພາຍໃນ, ການຂັດຂວາງພາຍໃນອັດຕະໂນມັດທີ່ເກີດຈາກການເກີນຂອບເຂດຈໍາກັດການສະຫຼັບ (ການສະຫຼັບລະຫວ່າງເຄືອຂ່າຍ). ຕັນນີ້ຖືກສ້າງຂຶ້ນເພື່ອຫ້າມການໂຄນບັດ. ໃນເວລາທີ່ cloning, ມີທາງເລືອກຂອງທາງເລືອກແລະການລວມເອົາຫຼາຍແຜນທີ່. ມັນແມ່ນການປະຕິເສດເຫຼົ່ານີ້ທີ່ມີຄວາມນິຍົມເອີ້ນວ່າ "demagnetizing" sim.
Solution 8: ປັບໂທລະສັບກັບການຕັ້ງຄ່າໂຮງງານ
ທາງເລືອກອື່ນແມ່ນການແກ້ໄຂບັນຫາຕົວທ່ານເອງເພື່ອປັບໂທລະສັບກັບການຕັ້ງຄ່າໂຮງງານຜະລິດຢ່າງສົມບູນ. ໃນກໍລະນີນີ້, ທ່ານຈໍາເປັນຕ້ອງເຮັດໃຫ້ແນ່ໃຈວ່າຂໍ້ມູນທັງຫມົດແລະການຕິດຕໍ່ໄດ້ຖືກບັນທຶກໄວ້ບາງບ່ອນນອກໂທລະສັບແລະສາມາດຟື້ນຟູໄດ້. ດີກວ່າທີ່ຈະຊອກຫາວິທີ "ການຕັ້ງຍາກ" ແມ່ນເຮັດສໍາລັບຕົວແບບຂອງເຈົ້າ. ມັນມັກຈະຖືກເອີ້ນໂດຍການກົດບາງປຸ່ມເພື່ອເປີດເຄື່ອງ.
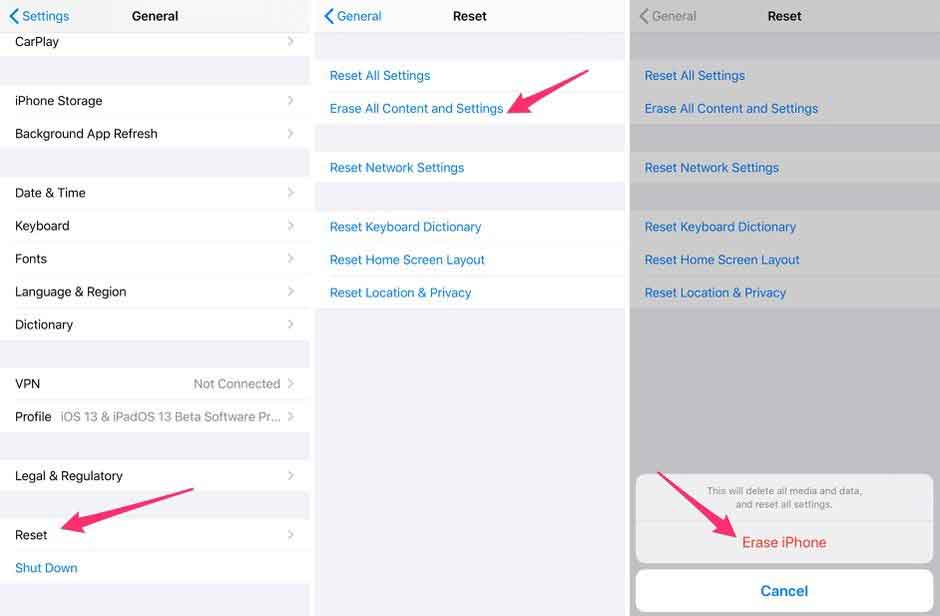
ການແກ້ໄຂ 9: ກວດສອບລະບົບ iOS ຂອງທ່ານ
ມີບາງຄັ້ງໃນເວລາທີ່ທ່ານບໍ່ມີສໍາຮອງຂໍ້ມູນຫຼືໃນເວລາທີ່ iTunes ບໍ່ສາມາດແກ້ໄຂບັນຫາໄດ້. ໃນຕົວຢ່າງນີ້, ການນໍາໃຊ້ຊອບແວການຟື້ນຟູລະບົບ iOS ເປັນທາງເລືອກທີ່ດີເລີດ.
ທ່ານອາດຈະໃຊ້ Dr.Fone - ການສ້ອມແປງລະບົບ (iOS) ເພື່ອແກ້ໄຂລະບົບ iOS ຂອງທ່ານ. ມັນພຽງແຕ່ສາມາດແກ້ໄຂບັນຫາລະບົບ iOS ແລະຟື້ນຟູຄວາມເປັນປົກກະຕິກັບໂທລະສັບສະຫຼາດຂອງທ່ານ. ມັນບໍ່ແຕກຕ່າງກັນບໍ່ວ່າທ່ານມີບັນຫາບໍ່ມີຊິມກາດ, ບັນຫາຫນ້າຈໍສີດໍາ, ບັນຫາຮູບແບບການຟື້ນຕົວ, ຫນ້າຈໍສີຂາວຂອງຊີວິດ, ຫຼືບັນຫາອື່ນໆ. ດຣ Fone ຈະຊ່ວຍໃຫ້ທ່ານແກ້ໄຂບັນຫາໃນເວລາຫນ້ອຍກວ່າສິບນາທີແລະບໍ່ມີຄວາມຮູ້ດ້ານວິຊາການໃດໆ.
ທ່ານດຣ Fone ຍັງຈະອັບເກຣດສະມາດໂຟນຂອງທ່ານໃຫ້ເປັນເວີຊັນ iOS ຫຼ້າສຸດ. ມັນຈະຍົກລະດັບມັນເປັນສະບັບທີ່ບໍ່ jailbroken. ຍັງຈະງ່າຍດາຍຖ້າຫາກວ່າທ່ານໄດ້ປົດລັອກກ່ອນຫນ້ານີ້. ດ້ວຍການປະຕິບັດງ່າຍບໍ່ພໍເທົ່າໃດ, ທ່ານໄດ້ຢ່າງວ່ອງໄວສາມາດແກ້ໄຂບັນຫາ iPhone ບໍ່ມີຊິມກາດ.
ການສ້ອມແປງລະບົບໂດຍທ່ານດຣ Fone ແມ່ນວິທີທີ່ງ່າຍທີ່ສຸດທີ່ຈະ downgrade ອຸປະກອນ iOS ຂອງທ່ານ. ບໍ່ຈໍາເປັນຕ້ອງມີ iTunes. iOS ສາມາດ downgraded ໂດຍບໍ່ມີການສູນເສຍຂໍ້ມູນ. ແກ້ໄຂຄວາມຫຍຸ້ງຍາກໃນລະບົບ iOS ຫຼາຍຢ່າງເຊັ່ນການຕິດຢູ່ໃນໂຫມດການສ້ອມແປງ, ເຫັນໂລໂກ້ Apple ສີຂາວ, ເຫັນຫນ້າຈໍເປົ່າ, ເຫັນຫນ້າຈໍ looping, ແລະອື່ນໆ. ໃນພຽງແຕ່ກົດບໍ່ຫຼາຍປານໃດ, ທ່ານສາມາດແກ້ໄຂຄວາມຫຍຸ້ງຍາກລະບົບ iOS ທີ່ເຫມາະສົມກັບ iPhone, iPad ແລະ iPod ສໍາພັດອຸປະກອນທີ່ເຫມາະສົມຢ່າງເຕັມສ່ວນກັບ iOS 15 ແລະນອກຈາກນັ້ນ.

Dr.Fone - ການສ້ອມແປງລະບົບ
ແກ້ໄຂບັນຫາ iPhone ໂດຍບໍ່ມີການສູນເສຍຂໍ້ມູນ.
- ພຽງແຕ່ແກ້ໄຂ iOS ຂອງທ່ານໃຫ້ເປັນປົກກະຕິ, ບໍ່ມີການສູນເສຍຂໍ້ມູນໃດໆ.
- ແກ້ໄຂບັນຫາຕ່າງໆຂອງລະບົບ iOS stuck ໃນຮູບແບບການຟື້ນຕົວ , ໂລໂກ້ Apple ສີຂາວ , ຫນ້າຈໍສີດໍາ , looping ໃນການເລີ່ມຕົ້ນ, ແລະອື່ນໆ.
- ແກ້ໄຂຄວາມຜິດພາດ iPhone ອື່ນໆແລະ iTunes ຜິດພາດເຊັ່ນ: ຜິດພາດ iTunes 4013 , ຄວາມຜິດພາດ 14 , iTunes ຜິດພາດ 27 , iTunes ຜິດພາດ 9 , ແລະອື່ນໆອີກ.
- ໃຊ້ໄດ້ກັບທຸກລຸ້ນຂອງ iPhone, iPad, ແລະ iPod touch.
- ເຂົ້າກັນໄດ້ຢ່າງເຕັມສ່ວນກັບ iOS ຮຸ່ນຫຼ້າສຸດ.

ຂັ້ນຕອນທີ 1: ເປີດ Dr. Fone ແລະສຽບ iPhone ຂອງທ່ານເຂົ້າໄປໃນ PC ຂອງທ່ານ. ໃນລະບົບ, ເປີດ Dr.Fone ແລະເລືອກ "ອອກແບບທີ່ເຫມາະສົມ" ຈາກກະດານ.

ດຽວນີ້ເຈົ້າຕ້ອງໃຊ້ສາຍຟ້າຜ່າເພື່ອເຊື່ອມຕໍ່ສະມາດໂຟນຂອງເຈົ້າກັບລະບົບ. ຫຼັງຈາກ iPhone ຂອງທ່ານໄດ້ຮັບການຄົ້ນພົບ, ທ່ານຈະໄດ້ຮັບສອງທາງເລືອກ. ມີສອງໂຫມດ: ມາດຕະຖານແລະຂັ້ນສູງ. ເນື່ອງຈາກວ່າບັນຫາແມ່ນເລັກນ້ອຍ, ທ່ານຕ້ອງເລືອກຮູບແບບມາດຕະຖານ.

ຖ້າໂໝດມາດຕະຖານບໍ່ສາມາດແກ້ໄຂບັນຫາໄດ້, ທ່ານອາດຈະລອງໃຊ້ໂໝດຂັ້ນສູງ. ຢ່າງໃດກໍຕາມ, ກ່ອນທີ່ຈະໃຊ້ໂຫມດຂັ້ນສູງ, ເຮັດການສໍາຮອງຂໍ້ມູນຂອງທ່ານນັບຕັ້ງແຕ່ມັນຈະເຊັດໃຫ້ຂໍ້ມູນຂອງອຸປະກອນ.
ຂັ້ນຕອນທີ 2: ໄດ້ຮັບ firmware iPhone ທີ່ຖືກຕ້ອງ.
ດຣ Fone ອັດຕະໂນມັດຈະຮັບຮູ້ supermodel ຂອງ iPhone ຂອງທ່ານ. ມັນຍັງຈະສະແດງໃຫ້ເຫັນວ່າ iOS ລຸ້ນໃດມີຢູ່. ເພື່ອດໍາເນີນການ, ເລືອກຮູບແບບຈາກບັນຊີລາຍຊື່ແລະໃຫ້ຄລິກໃສ່ "ເລີ່ມຕົ້ນ".

ນີ້ຈະເລີ່ມຕົ້ນຂະບວນການຕິດຕັ້ງເຟີມແວທີ່ທ່ານເລືອກ. ເນື່ອງຈາກວ່າໄຟລ໌ມີຂະຫນາດໃຫຍ່, ການດໍາເນີນງານນີ້ຈະໃຊ້ເວລາບາງ. ດັ່ງນັ້ນ, ທ່ານຕ້ອງເຊື່ອມຕໍ່ໂທລະສັບສະຫຼາດຂອງທ່ານກັບເຄືອຂ່າຍແຂງເພື່ອສືບຕໍ່ຂະບວນການດາວໂຫຼດໂດຍບໍ່ມີການຂັດຂວາງ.
ຫມາຍເຫດ: ຖ້າຫາກວ່າຂັ້ນຕອນການຕິດຕັ້ງບໍ່ໄດ້ເລີ່ມຕົ້ນໃນທັນທີ, ທ່ານອາດຈະເລີ່ມຕົ້ນມັນດ້ວຍຕົນເອງໂດຍການນໍາໃຊ້ຕົວທ່ອງເວັບເພື່ອໃຫ້ຄລິກໃສ່ປຸ່ມ "ດາວໂຫລດ". ເພື່ອຕິດຕັ້ງເຟີມແວທີ່ດາວໂຫລດມາໃຫມ່, ທ່ານຕ້ອງຄລິກໃສ່ "ເລືອກ."

ໂຄງການຈະກວດສອບການດາວໂຫຼດການປັບປຸງ iOS ຫຼັງຈາກທີ່ມັນສໍາເລັດການດາວໂຫຼດ.

ຂັ້ນຕອນທີ 3: ກັບຄືນ iPhone ກັບສະພາບເດີມຂອງຕົນ
ທັງຫມົດທີ່ທ່ານຈໍາເປັນຕ້ອງເຮັດແມ່ນເພື່ອເລືອກເອົາ "ແກ້ໄຂໃນປັດຈຸບັນ" ປຸ່ມ. ນີ້ຈະເລີ່ມຕົ້ນຂະບວນການຂອງການແກ້ໄຂຄວາມຜິດພາດທີ່ແຕກຕ່າງກັນກ່ຽວກັບອຸປະກອນ iOS ຂອງທ່ານ.

ຂັ້ນຕອນການສ້ອມແປງຈະໃຊ້ເວລາເລັກນ້ອຍເພື່ອໃຫ້ສໍາເລັດ. ຫຼັງຈາກທີ່ມັນສໍາເລັດຮູບ, ທ່ານຈະຕ້ອງໄດ້ວາງມັນໄວ້ສໍາລັບໂທລະສັບສະຫຼາດຂອງທ່ານທີ່ຈະບູດຂຶ້ນ. ທ່ານຈະສັງເກດເຫັນວ່າບັນຫາໄດ້ຖືກແກ້ໄຂແລ້ວ.

ການສ້ອມແປງລະບົບ Dr.Fone
Dr.Fone ໄດ້ສະແດງໃຫ້ເຫັນວ່າເປັນການແກ້ໄຂທີ່ເປັນໄປໄດ້ສໍາລັບຄວາມຫຼາກຫຼາຍຂອງຄວາມຫຍຸ້ງຍາກ iPhone OS. Wondershare ໄດ້ເຮັດວຽກທີ່ບໍ່ຫນ້າເຊື່ອ, ແລະມີຫຼາຍວິທີແກ້ໄຂຫຼາຍສໍາລັບກໍລະນີການນໍາໃຊ້ໂທລະສັບສະຫຼາດຫຼາຍທີ່ສຸດ. ການສ້ອມແປງລະບົບ Dr.Fone ເປັນເຄື່ອງມືທີ່ດີທີ່ສຸດເພື່ອ ດາວໂຫລດ ແລະນໍາໃຊ້.
ສະຫຼຸບ
iPhone ບໍ່ຮັບຮູ້ຊິມກາດພາຍໃຕ້ນະໂຍບາຍການເປີດໃຊ້ຄືນໃຫມ່ແມ່ນເປັນບັນຫາທົ່ວໄປກັບທັງ iPhone ເກົ່າແລະໃຫມ່. ໃນຕົວຢ່າງນີ້, ທ່ານອາດຈະເຂົ້າໄປໃນ sim ໄດ້ຢ່າງຖືກຕ້ອງແລະກວດເບິ່ງວ່າມັນຍັງຄົງລະບຸວ່າບໍ່ມີຊິມທີ່ກວດພົບ, ຖ້າເປັນເຊັ່ນນັ້ນ, ທ່ານສາມາດນໍາໃຊ້ທາງເລືອກທີ່ສະເຫນີຂ້າງເທິງ. Dr.Fone - ການປົດລັອກຫນ້າຈໍສາມາດຊ່ວຍໃຫ້ທ່ານເອົາຊະນະມັນ.
ບັນຫາ iPhone
- ບັນຫາຮາດແວ iPhone
- iPhone ບັນຫາປຸ່ມຫນ້າທໍາອິດ
- ແປ້ນພິມ iPhone ມີບັນຫາ
- ບັນຫາຫູຟັງ iPhone
- iPhone Touch ID ບໍ່ເຮັດວຽກ
- iPhone ຮ້ອນເກີນໄປ
- ໄຟສາຍ iPhone ບໍ່ເຮັດວຽກ
- iPhone Silent Switch ບໍ່ເຮັດວຽກ
- iPhone Sim ບໍ່ຮອງຮັບ
- ບັນຫາຊອບແວ iPhone
- ລະຫັດ iPhone ບໍ່ເຮັດວຽກ
- Google Maps ບໍ່ເຮັດວຽກ
- ພາບໜ້າຈໍ iPhone ບໍ່ເຮັດວຽກ
- iPhone ສັ່ນບໍ່ເຮັດວຽກ
- ແອັບທີ່ຫາຍໄປຈາກ iPhone
- ການແຈ້ງເຕືອນສຸກເສີນ iPhone ບໍ່ເຮັດວຽກ
- ເປີເຊັນແບັດເຕີຣີ iPhone ບໍ່ສະແດງ
- ແອັບ iPhone ບໍ່ໄດ້ອັບເດດ
- Google ປະຕິທິນບໍ່ໄດ້ຊິງຄ໌
- ແອັບສຸຂະພາບບໍ່ຕິດຕາມຂັ້ນຕອນ
- ລັອກອັດຕະໂນມັດ iPhone ບໍ່ເຮັດວຽກ
- ແບັດເຕີຣີ iPhone ມີບັນຫາ
- iPhone ມີເດຍມີບັນຫາ
- iPhone Echo ບັນຫາ
- ກ້ອງ iPhone ສີດຳ
- iPhone ຈະບໍ່ຫຼິ້ນເພງ
- ບັກວິດີໂອ iOS
- ບັນຫາການໂທ iPhone
- ບັນຫາສຽງໂທເຂົ້າ iPhone
- ບັນຫາກ້ອງຖ່າຍຮູບ iPhone
- ກ້ອງໜ້າ iPhone ມີບັນຫາ
- iPhone ບໍ່ດັງ
- iPhone ບໍ່ມີສຽງ
- iPhone Mail ມີບັນຫາ
- ຣີເຊັດລະຫັດຜ່ານຂໍ້ຄວາມສຽງ
- iPhone ບັນຫາອີເມລ໌
- ອີເມວ iPhone ຫາຍໄປ
- ຂໍ້ຄວາມສຽງ iPhone ບໍ່ເຮັດວຽກ
- iPhone ຂໍ້ຄວາມສຽງຈະບໍ່ຫຼິ້ນ
- iPhone ບໍ່ສາມາດເຊື່ອມຕໍ່ອີເມວໄດ້
- Gmail ບໍ່ເຮັດວຽກ
- Yahoo Mail ບໍ່ເຮັດວຽກ
- ບັນຫາການອັບເດດ iPhone
- iPhone ຕິດຢູ່ໂລໂກ້ Apple
- ການອັບເດດຊອບແວລົ້ມເຫລວ
- iPhone ຢືນຢັນການອັບເດດ
- ເຊີບເວີອັບເດດຊອບແວບໍ່ສາມາດຕິດຕໍ່ໄດ້
- ບັນຫາການອັບເດດ iOS
- ການເຊື່ອມຕໍ່ iPhone/ເຄືອຂ່າຍມີບັນຫາ




Alice MJ
ພະນັກງານບັນນາທິການ
ໂດຍທົ່ວໄປຄະແນນ 4.5 ( 105 ເຂົ້າຮ່ວມ)