Contacts Missing After iOS 14/13.7 Update: How to Recover?
Apr 28, 2022 • Filed to: Data Recovery Solutions • Proven solutions
“I just updated my iPhone to the latest iOS 14, but soon after the update, my iPhone contacts disappeared. Is there any feasible solution to get back my iOS 14 lost contacts?”
A friend of mine recently asked me this question whose contacts went missing after an iOS 14/13.7 update. Too many times, when we update our device to a beta or even a stable version, we end up losing our data. No matter what the situation is – the good thing is that you can restore your lost contacts by following different techniques. This can be done via iTunes, iCloud, or even a data recovery tool. To help you restore contacts after iOS 14/13.7 update, this guide has covered every possible solution. Let’s get to know about these options in detail.
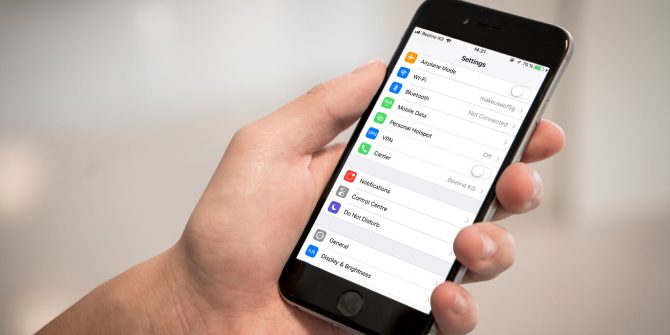
Part 1: Most Common Reasons for Missing Contacts on iOS 14/13.7
A lot of times, users complain that some of their contacts disappeared from iOS 14/13.7 after completing the update. Before we explore ways to get back the iOS 14/13.7 lost contacts, let’s get to know the common reasons for this issue.
- An update to the beta or an unstable version of iOS 14/13.7 can cause unwanted data loss on your device, leading to missing contacts.
- Sometimes, while updating the device, the firmware performs a factory reset. This ends up deleting all the stored content on the device (including the contacts).
- If you have a jailbroken iOS device or you are trying to jailbreak it, then it can also be a trigger to the loss of contacts.
- If the iOS 14/13.7 update has been failed or halted in between, then it can lead to iPhone contacts being disappeared.
- There could be a change in the device settings in the process, causing your synced iCloud contacts to disappear.
- Any other physical damage to the device or a firmware-related issue can also cause this problem.
Part 2: Check for Hidden Contacts in Settings
Before you take any drastic measure to restore contacts after iOS 14/13.7 update, make sure you visit your device’s settings. Sometimes, we hide certain contacts and after the iOS 14/13.7 update, we are simply not able to view them. Similarly, the update could have also altered iOS contacts settings on your device. If some contacts disappeared from iOS 14/13.7, then make sure they aren’t present in a hidden group.
- As you know, iOS lets us create a group for hidden contacts. To check this, go to your phone’s Settings > Contacts > Groups. Tap on the “Hidden Group” option to see the contacts present in the group.
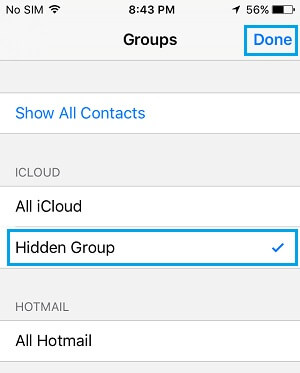
- If you want to make all the hidden contacts visible, then go back and tap on the “Show All Contacts” option. This will make all the saved contacts visible on the Contacts app.
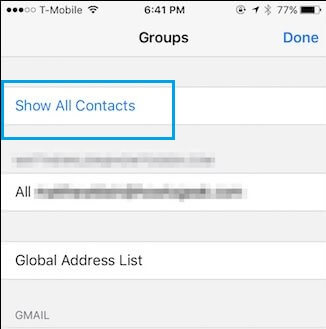
- Alternatively, sometimes contacts can also be hidden on the Spotlight Search. To fix this, go to the device Settings > General > Spotlight Search.
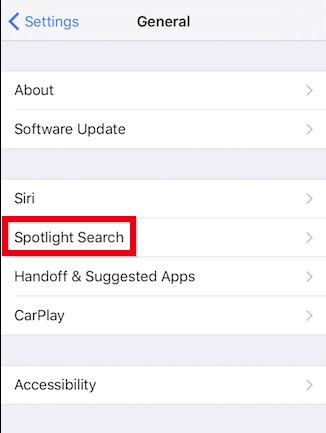
- Here, you can see all the other apps and settings that are linked to the Spotlight Search. Simply enable the “Contacts” option, if it is disabled before.
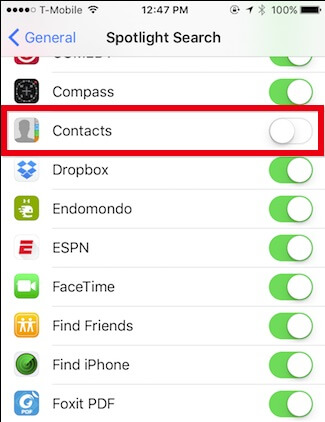
Part 3: Get Lost Contacts Back using iCloud
This is probably one of the simplest ways to get back your iOS 14/13.7 lost contacts. You might already know that every iOS user gets an access to an iCloud account. If you have already synced your phone’s contacts with iCloud, then you can access it to restore contacts after iOS 14/13.7 update.
3.1 Merge contacts from iCloud
If only some contacts are disappeared from iOS 14/13.7, then this would fix it instantly. Needless to say, your existing contacts should already be present on iCloud. Instead of overwriting the data, this will merge the existing iCloud contacts to our iOS device. In this way, the existing contacts would stay on the phone without being overwritten.
- To start with, just unlock your device and go to its iCloud settings. Make sure you are logged-in to the same account where your contacts are saved.
- From the available options to sync data with the iCloud account, turn on the “Contacts” feature.
- Your device will give you two options to what would you like to do with the previously synced contacts. Choose to keep them on iPhone.
- In order to avoid redundancy, choose to “Merge” your contacts instead. Wait for a while as the missing contacts on iPhone would be restored from iCloud.
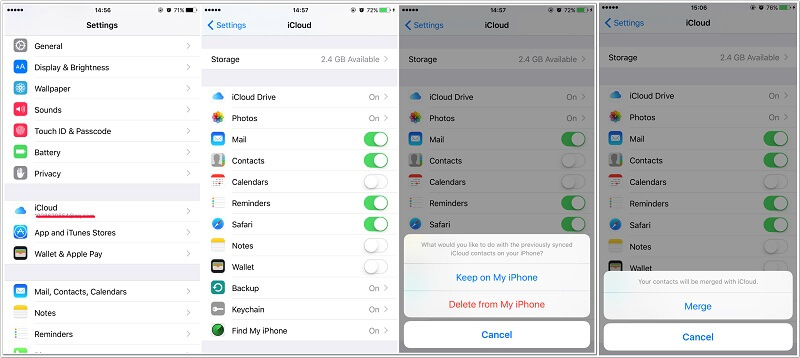
3.2 Export a vCard file from iCloud
If all the iPhone contacts are disappeared after an update, then you can consider this technique. In this, we will go to iCloud and export all the saved contacts in a vCard format. This will not only let you maintain a backup of your contacts, but you can also move them to any other device as well.
- Firstly, go to the official website of iCloud and log-in to the same iCloud account where your contacts are stored.
- From the dashboard of your iCloud home, go to the “Contacts” option. This will launch all the contacts saved on your account.
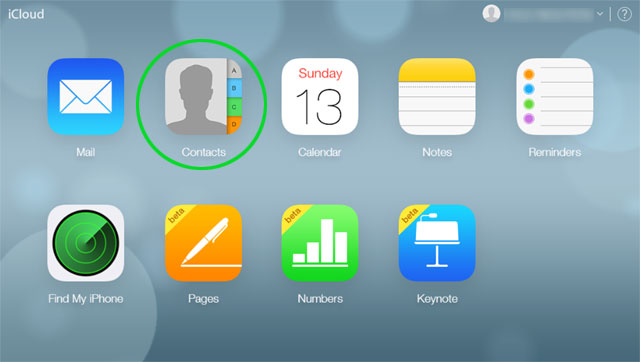
- You can manually pick the contacts you wish to export or go to its settings by clicking on the gear icon at the bottom. From here, you can choose to select all contacts.
- Once you have selected the contacts you wish to save, go back to its settings again and click on “Export vCard”. This will export a vCard file of the saved iCloud contacts that can be saved on your system.
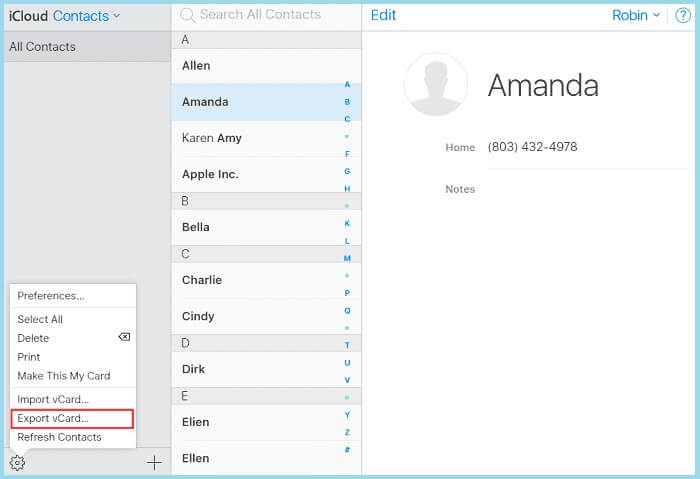
3.3 Restore iCloud Backup using a Third-party Tool
Another way to restore contacts after iOS 14/13.7 update is via its existing iCloud backup. Though, this process will erase the existing data on your device as well. If you want to avoid such an unwanted scenario, then use a third-party tool like Dr.Fone – Backup & Restore (iOS). As the name suggests, the application provides a complete data backup and restore solution for iOS devices. Using it, you can load a previously saved iCloud backup on its interface, preview its content, and selectively restore your data. The existing data on your iOS device won’t be deleted in the process.
- Firstly, connect your iOS device to the system and launch the Dr.Fone toolkit on it. From its home, go to the “Backup & Restore” module.

- In no time, the connected device will automatically be detected by the application. Click on the “Restore” button to proceed.

- Now, go to the left panel and select the option to restore data from an iCloud backup. On the right, you need to enter your iCloud credentials of the account where the backup is stored.

- After successfully logging-in, the interface will display a list of all the saved iCloud backup files with their details. Select the relevant backup file and click on the “Download” button next to it.

- Wait for a while for the backup to be downloaded. Once it is done, you can view the stored data under different categories.
- Go to the “Contacts” option and view the saved contacts of the iCloud backup. Select them all or pick the contacts of your choice before clicking on the “Restore to Device” button. This will save the selected contacts to the connected iOS device.

Part 4: Restore Contacts using iTunes
Just like iCloud, users can also restore contacts after iOS 14/13.7 update from iTunes as well. Though, it will only work if you have taken a backup of your data on iTunes. Also, the iOS version should match with the existing backup. Otherwise, you might face unwanted compatibility issues while restoring iTunes backup to another iOS version.
4.1 Restore data from iTunes
If you have already taken a backup of your device using iTunes while it was running on the same iOS version, then you can follow this approach. Though, you should know that this will erase all the existing data on your device while restoring it. Therefore, you can consider taking its backup before following these steps to get back the iOS 14/13.7 lost contacts.
- To start with, launch an updated version of iTunes on your system and connect your iOS device to it.
- Once the connected iOS device is detected, select it and go to its Summary tab from the left panel.
- From the provided options on the right, go to the “Backups” tab. Now, click on the “Restore Backup” button from here.
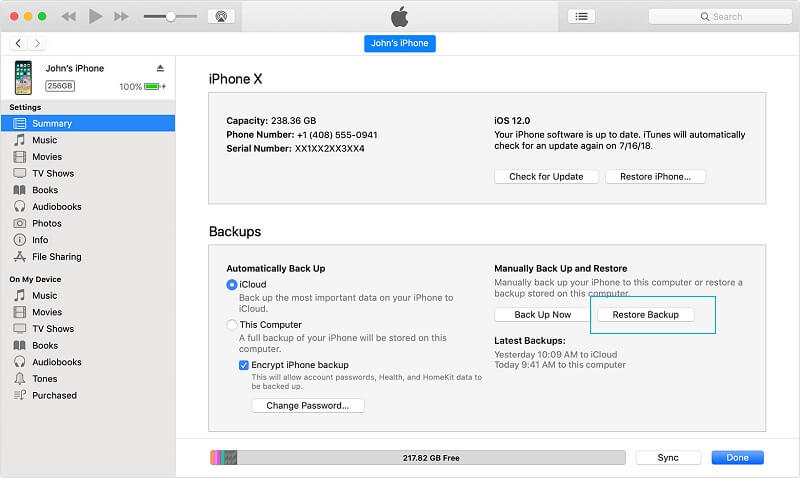
- As a pop-up window will open, select the backup file of your choice and click on the “Restore” button again to confirm it.
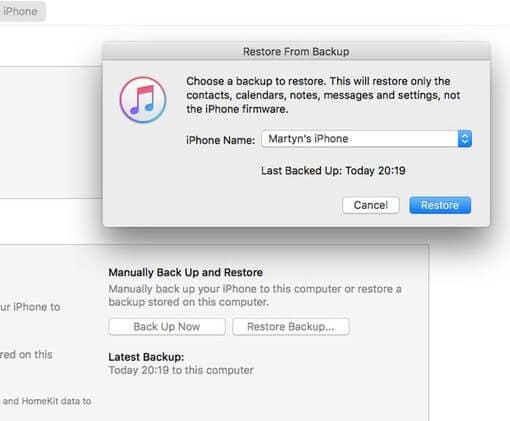
4.2 Extract iTunes Contacts and Restore Them
A lot of users are not able to get back their missing contacts by following the above method due to compatibility issue. Also, it is often avoided as it restores the device by deleting its existing data. If you wish to overcome these issues and get back your missing contacts after iOS 14/13.7 update seamlessly, then use Dr.Fone – Backup & Restore (iOS). Just like iCloud, it can also help you restore data from an iTunes backup without deleting anything from your device. It also lets us preview the content of the backup and selectively restore the data of our choice. Follow these steps to get back the iPhone contacts that were disappeared from your device.
- Launch the Dr.Fone – Backup & Restore (iOS) application on your Windows or Mac and connect your phone to it. After when your device gets detected, click on the “Restore” button.

- To proceed, click on the “Restore from iTunes Backup” feature of the application. This will automatically list the saved iTunes backup on your system.
- Simply read the details of the saved iTunes backup files and click on the “View” button. This will extract the backup content and would display it under different sections.

- Here, go to the “Contacts” option and select the contacts you wish to save. You can select all contacts at once as well. In the end, you can just restore the selected contacts back to your device.

Part 5: Get Back Lost Contacts Without Any iTunes/iCloud Backup
If you have not maintained a previous backup of your contacts via iCloud or iTunes, then don’t worry. You can still get back your iOS 14/13.7 lost contacts by using a dedicated data recovery tool. One of the most widely used and trusted iOS recovery applications that you can use is Dr.Fone – Recover (iOS). Developed by Wondershare, it is one of the most successful data recovery tools available for iOS devices. Using it, you can get back all kinds of lost, deleted, or inaccessible data from your iPhone/iPad. This includes the lost contacts, photos, videos, messages, and more. Here’s a simple solution to restore contacts after iOS 14/13.7 update without any backup file.
- To start with, connect your iOS device to your Mac or Windows PC and launch the Dr.Fone toolkit on it. From the home page of Dr.Fone, go to the “Recover” feature.

- On the next page, you will be given an option to scan for the existing or the deleted data. Make sure you enable the “Contacts” option under the relevant feature and click on the “Start Scan” button.

- Sit back and wait for a while as the application would scan your device. Since it might take a while, it is recommended not to close the application in between or disconnect your iPhone/iPad.

- In the end, the extracted data will be displayed on the interface. You can go to the “Contacts” option to view and select the contacts you wish to save. After selecting them, you can recover your data to your computer or directly to the connected device.

Beforehand, make sure that you are using an updated version of iTunes on your system. Though, avoid launching it so that your device won’t automatically sync with iTunes.
That’s a wrap! Now when you know what to do when some contacts get disappeared from iOS 14/13.7, you can easily get them back. The guide has listed different techniques to get back iOS 14/13.7 lost contacts from an iCloud or iTunes backup. Apart from that, you can restore contacts after iOS 14/13.7 update even without a previous backup. To do this, you can take the assistance of Dr.Fone – Recover (iOS). Since the application offers a free trial, you can experience it yourself and get to know about its detailed results without any hassle.
iPhone Contacts
- 1. Recover iPhone Contacts
- Recover iPhone Contacts
- Recover iPhone Contacts without Backup
- Retrieve iPhone Contacts
- Find Lost iPhone Contacts in iTunes
- Retrieve Deleted Contacts
- iPhone Contacts Missing
- 2. Transfer iPhone Contacts
- Export iPhone Contacts to VCF
- Export iCloud Contacts
- Export iPhone Contacts to CSV without iTunes
- Print iPhone Contacts
- Import iPhone Contacts
- View iPhone Contacts on Computer
- Export iPhone Contacts from iTunes
- 3. Backup iPhone Contacts






James Davis
staff Editor