How to Retrieve Calendar from iCloud
Apr 28, 2022 • Filed to: Data Recovery Solutions • Proven solutions
Almost every iPhone user uses the Calendar app on their iPhone to create reminders for important meetings and events. The app gives users the liberty to create a reminder with a single click and sync it across all Apple devices at the same time. Due to such advanced functionality, it’s no surprise that things can seem a bit annoying when someone accidentally deleted Calendar from their iPhone.
The good news is that it’s quite easier to restore a deleted Calendar and get back all the important reminders. You can use your iCloud account to retrieve the lost Calendar events and save them on your device. Read this guide to understand how to retrieve Calendar from iCloud so that you don’t have to miss out on any important events.
We’ll also take a look at a recovery solution that’ll help you recover Calendar events when you don’t have an iCloud backup. So, without any further ado, let’s get started.
- Part 1: Restore Calendar from iCloud Account
- Part 2: Recover Calendar Without iCloud - Use a Recovery Software
- Part 3: iCloud Backup or Dr.Fone iPhone Data Recovery - Which One is Better?
Part 1: Restore Calendar from iCloud Account
Restoring Calendar from iCloud is one of the most convenient ways to get back all the reminders for your important events. When iCloud backup is enabled on your device, it’ll automatically back up all the data (including Calendar reminders) to the cloud. iCloud will also create dedicated archives for Calendar events, messages, and contacts. This means whenever you lose any of the reminders or valuable contacts, be it accidentally or due to a software-error, you can use these archives to restore the data
Note: Keep in mind that this method will only work when you’ve configured iCloud to back up your device. Moreover, if you restore data from an iCloud backup, it’ll overwrite the existing data on your phone and you’ll lose all the latest Calendar reminders. So, you should only utilize this method if you’re willing to let go of your recent Calendar events.
Here’s how to recover deleted iCloud Calendar and save it on your device.
Step 1 - On your desktop, go to iCloud.com and log-in with your Apple ID.
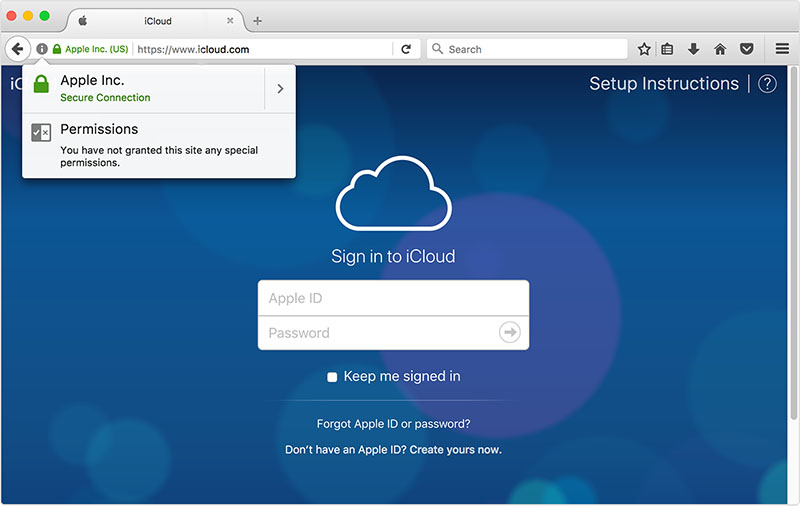
Step 2 - After logging in, tap the “Settings” button on iCloud’s home screen.
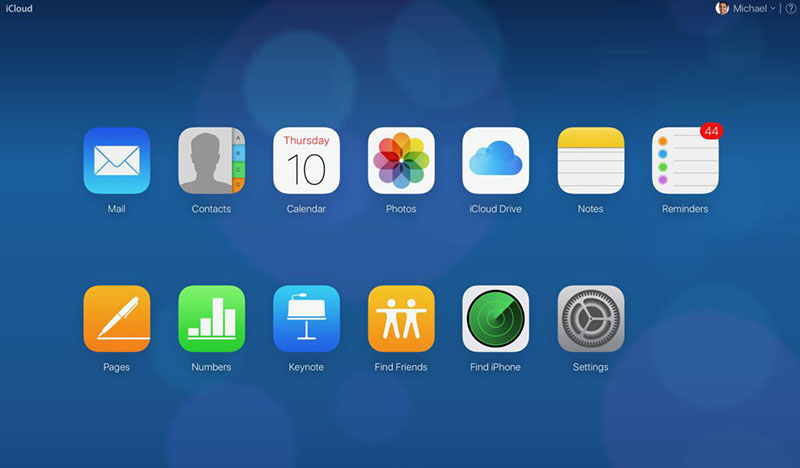
Step 3 - On the next screen, scroll down and choose “Restore Calendar and Reminders” under the “Advanced” tab.
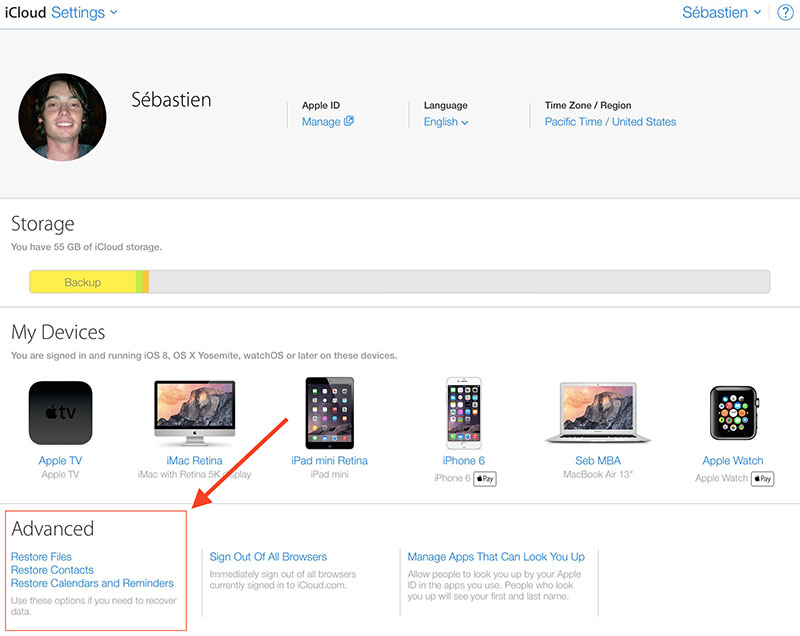
Step 4 - You’ll see a complete “Archives” list on your screen. Browse through this list and click “Restore” next to the data before which your Calendar events were deleted.
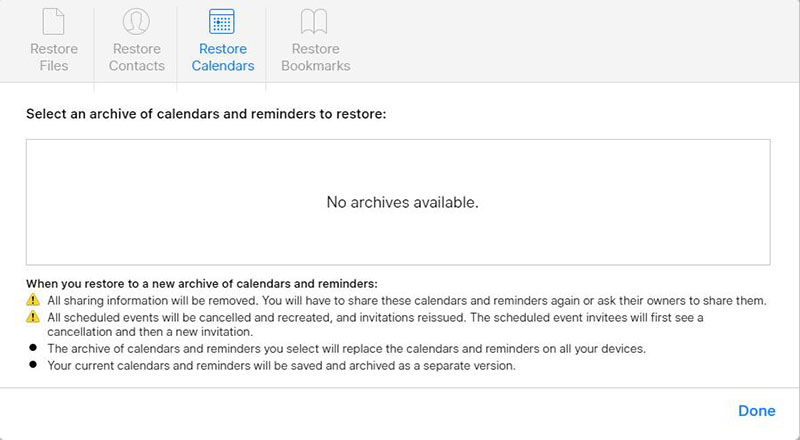
That’s it; iCloud will restore all the Calendar events and you’ll be able to access them on all your Apple devices. However, all your current reminders will be removed once you’ve restored data from iCloud.
Part 2: Recover Calendar Without iCloud - Use a Recovery Software
Now, if you don’t want to lose the latest Calendar reminders and still want to get back the deleted events, using iCloud backup may not be a suitable option. In this case, we recommend using professional data recovery software such as Dr.Fone - iPhone Data Recovery. It’s a dedicated recovery software for iOS devices that’ll help you recover deleted files, even if you don’t have an iCloud backup.
Dr.Fone supports multiple file formats, which means you can use it to recover almost everything including deleted Calendar events, call logs, contacts, etc. The tool will also help you retrieve data from your iDevice if it has encountered a technical error and become unresponsive.
Here are some of the additional key features that make Dr.Fone – iPhone Data Recovery the best tool to restore deleted Calendar on iPhone.
- Recovery lost Calendar events without overwriting the existing reminders
- Recover data from iPhone, iCloud, and iTunes
- Supports multiple file formats such as call logs, contacts, messages, etc.
- Compatible with all iOS versions including the latest iOS 14
- Higher Recovery Rate
Follow these steps to retrieve a deleted Calendar using Dr.Fone - iPhone Data Recovery.
Step 1 - Install Dr.Fone Toolkit on your PC. Launch the software and select “Data Recovery” on its home screen.

Step 2 - Connect your iPhone to the computer and wait for the software to recognize it. Once the device is successfully recognized, you’ll be asked to select the files that you want to recover. Considering you only want to recover lost Calendar events, select “Calendar & Reminders” from the list and click “Next”.

Step 3 - Dr.Fone will start scanning your iPhone’s location to find all the deleted Calendar events. Be patient as this process may take a while to complete.
Step 4 - Once the scanning process completes, browse through the list and select the data that you want to get back. Finally, click “Recover to Computer” or “Restore to Device” to save the Calendar reminders on either one of the two devices.

That’s it; Dr.Fone will restore the deleted Calendar events without affecting the latest reminders at all.
Part 3: iCloud Backup or Dr.Fone iPhone Data Recovery - Which One is Better?
When it comes to choosing between one of the above two methods, you’ll basically have to analyze your situation and make the right decision accordingly. For instance, if you are comfortable with losing the latest Calendar reminders, you can retrieve Calendar from iCloud. However, if you want to recover the lost Calendar events without losing the latest reminders, it would be better to use Dr.Fone - iPhone Data Recovery. The tool will help restore all the Calendar events and secure all your current data easily.
iLosing important Calendar reminders from your iPhone can easily become annoying. Fortunately, you can use the above-mentioned tricks and get back all the reminders without any hassle. Whether your Calendar events were deleted by accident or you lost them while trying to solve a technical error, you can retrieve Calendar from iCloud or using Dr.Fone - iPhone Data Recovery.
iOS Backup & Restore
- Restore iPhone
- Restore iPhone from iPad Backup
- Restore iPhone from Backup
- Restore iPhone after Jailbreak
- Undo Deleted Text iPhone
- Recover iPhone after Restore
- Restore iPhone in Recovery Mode
- Restore Deleted Photos from iPhone
- 10. iPad Backup Extractors
- 11. Restore WhatsApp from iCloud
- 12. Restore iPad without iTunes
- 13. Restore from iCloud Backup
- 14. Restore WhatsApp from iCloud
- iPhone Restore Tips






Alice MJ
staff Editor