[Solved] My iPhone won't Restore Problems
Apr 28, 2022 • Filed to: Fix iOS Mobile Device Issues • Proven solutions
Recently I saw that many people have complained that their iPhone won't restore. Some iPhone won't restore after iOS 14 update; Some iPhone won't restore because of errors, like error 21; Some iPhone will not restore but stuck in Recovery Mode, and some people even said that iTunes couldn't recognize iPhone that is in Recovery Mode. I collected need-to-know information and viewed all the solutions, finding out that for different situations, you should apply different solutions to solve the iPhone won't restore problems.
Check out the right solutions below according to your situation!
- Part 1. iPhone Won't Restore after updating
- Part 2. Unknown Error Occur
- Part 3. iPhone Won't Finish Restoring from iCloud
- Part 4. iPhone Won't Restore After Jailbreak
- Part 5. General Fix for all kinds of iPhone not restoring issues
Part 1. iPhone Won't Restore after Update
Symptom: You updated your phone as one would, agreed to the terms and conditions, and asked the phone to connect to iTunes. But for some reason, the phone will not be recognized and continue asking you to connect to iTunes. This means that the iPhone won't restore from iTunes.
Solution: This pesky little error happens when iTunes doesn't recognize your iPhone for some reason. This can happen if the version of iTunes you're using is outdated or anti-virus software is interfering with iTunes' capabilities to check for connected devices. No need to worry, though. Fixing this issue is as easy as ABC.
- Update your iTunes to the latest version (Even if you don't use it for anything else).
- Closeout any anti-virus you might be running. Trust me. Your iPhone won't give you a virus. (Remember to turn it back on again, though)
- Start your iPhone in Recovery Mode. You might be asking what this ‘Recovery Mode' is. It's just a way for iTunes to recognize your phone a bit better. Reaching the recovery mode is easy.
- • Power down the iPhone
- • Plug it via USB to your computer and hold down the home button while powering it on.
- • This should bring up a ‘connect to iTunes' screen from where you should normally restore your iPhone.
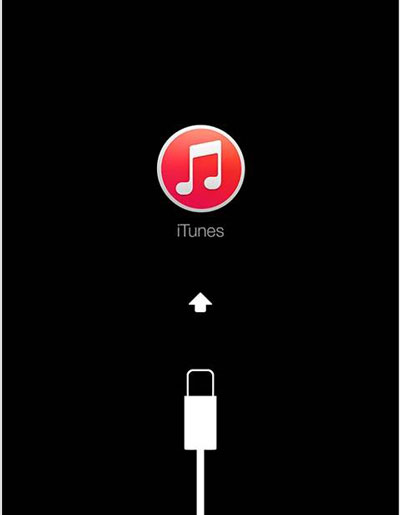
Part 2. Unknown Error Occur
Symptom: Sometimes, your iPhone likes to play dirty and not even tell you what's going wrong. It'll just give you a strange error message like error 21, error 9006, or error 3014 and leave you scratching your head.
Solution: When an unknown error occurs, the first thing you need to do is to make clear what the error means. For example, error 21 means it's a hardware issue. And then follow the solutions Apple gives to solve the problem. Apple has given a list of errors; you can check them out. Also, you can use a tool to help you get it through. Here I'd like to share with you Dr.Fone - System Repair (iOS), professional software to fix various iPhone errors, iTunes errors, and iOS systems problems.
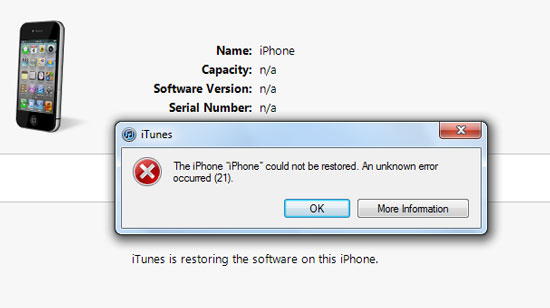
Part 3. iPhone Won't Finish Restoring from iCloud
Symptom: Everything seems to have worked after restoring the iPhone from iCloud. However, it still tells that it's not finished restoring under Settings > iCloud > Storage & Backup. The message said, 'This iPhone is currently being restored and will automatically back up when it is done.'
Solution: If your iPhone won't finish restoring from iCloud, the first thing you must do is to check whether the Wi-Fi is connected correctly. Next, it is known that there is a bug in iCloud that could result in the restoration's failure. So, in this case, you should try to restore your iPhone again until it is finished.
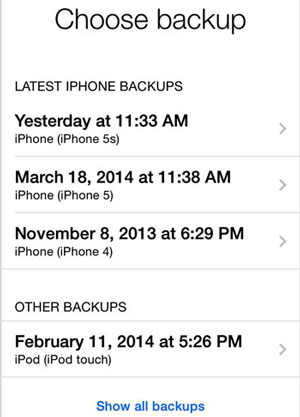
Part 4. iPhone Won't Restore After Jailbreak
Symptom: Try to restore a jailbroken iPhone with iTunes, only to get the message 'this device isn't eligible for the requested build.'

Solution: If your iPhone is jailbroken, then fear not, for it is quite easy to restore it. Here's how it's done.
- Firstly, put the iPhone into DFU mode.
- • Hold down the Power button and Home button simultaneously for 10 seconds.
- • Let go of the power button while still holding down the home button
- • Hold the home button for another 10 seconds, and you have successfully opened DFU mode. Good job!

- In the iTunes Summary window, click the Restore iPhone option.

- When the restore is finished, instead of restoring from a backup file, you're supposed to set your iPhone as a new device if you want to play it safe.
As for data left in the iTunes backup, you can try Dr.Fone - Backup & Restore (iOS) to preview and selectively restore them to your iPhone again.
Extracting and Restoring iTunes Backups to your iPhone
You went ahead and downloaded Dr.Fone to restore your iPhone. But what do you do after downloading it? It's really simple.

Dr.Fone - Backup & Restore (iOS)
World's 1st software to selectively restore iTunes backup to iPhone and iPad
- Provide three ways to restore iPhone data.
- Restore all file types like photos, video, contacts, messages, notes, etc.
- Extract and preview all content in iCloud/iTunes backup files
- Selectively restore what you want from iCloud/iTunes backup to your device.
- Compatible with the latest iPhone models.
Step 1. Run Dr.Fone and choose the "Restore" option.

Step 2.Select "Restore from iTunes backup" from the left blue column. Dr.Fone will then show you a list of all the iTunes backup files you have, from which you just have to select one. Click "View" or "Next".

Step 3. You can view the backup data in different file types. Select the data items and click "Restore to Device" to restore the data from the backup file to your iPhone.

Part 5. General Fix for all kinds of iPhone not restoring issues
Your iPhone might not restore properly in many different situations. But there is a way to fix all of them super easily. Dr.Fone - System Repair (iOS)! This program fixes various issues in iOS, including iPhone won't restore problems! But the most exciting part about it is that it does all this without any sort of data loss. So you can fix your device without any fear of losing your data.
You might be wondering why you'd want to use Dr.Fone's software? For a start, it's got some great features unheard of in other programs.

Dr.Fone - System Repair (iOS)
Fix all kinds of iPhone won't restore issues without losing data!
- Safe, easy and reliable.
- Fix with various iOS system issues like iPhone won't restore, stuck in recovery mode, stuck on Apple logo, black screen, looping on start, etc.
- Fix different types of iTunes errors and iPhone errors, such as error 4005, iPhone error 14, error 50, error 1009, iTunes error 27 and more.
- Only fix your iOS to normal, no data loss at all.
- Supports the latest iPhone and the latest iOS 14 fully!
Steps to fix iPhone not restoring with Dr.Fone
Step 1. Select Repair feature
Select the Repair function when you open Dr.Fone. Connect your device to your computer, and Dr.Fone will then detect it. Click on "Start" to get right to fixing your iPhone.

Step 2. Download the firmware for your iPhone
Dr.Fone will detect the connected device and offer you the latest version of iOS compatible with it. Click on ‘Download' and wait for the download process to complete.

Step 3. Wait for the program to work its magic
Dr.Fone will then go ahead and fix any issues that prevent your iPhone from restoring. Within minutes, you should have a device that works as it should normally. This entire process of fixing the iPhone won't restore problems takes less than 10 minutes. So you can just go and grab a cup of coffee as your phone's being repaired.

Conclusion
It's quite annoying when your iPhone won't restore. But as we saw, it's super easy to fix with a few simple steps and with the help of tools like Dr.Fone - System Repair. With tools like this one, worrying about errors such as iPhone won't restore errors becomes a thing of the past.
If you have any other good ideas or suggestions, just feel free to leave your comments below. We are just here to reply to you in 24 hours. Enjoy your iPhone restore process!
iOS Backup & Restore
- Restore iPhone
- Restore iPhone from iPad Backup
- Restore iPhone from Backup
- Restore iPhone after Jailbreak
- Undo Deleted Text iPhone
- Recover iPhone after Restore
- Restore iPhone in Recovery Mode
- Restore Deleted Photos from iPhone
- 10. iPad Backup Extractors
- 11. Restore WhatsApp from iCloud
- 12. Restore iPad without iTunes
- 13. Restore from iCloud Backup
- 14. Restore WhatsApp from iCloud
- iPhone Restore Tips






Selena Lee
chief Editor