ແກ້ໄຂດ່ວນ 'ພື້ນທີ່ບໍ່ພຽງພໍເພື່ອຟື້ນຟູການສໍາຮອງຂໍ້ມູນ iPhone'
ວັນທີ 07 ມີນາ 2022 • ຍື່ນໄປທີ່: ການ ສຳຮອງຂໍ້ມູນລະຫວ່າງໂທລະສັບ ແລະ PC • ວິທີແກ້ໄຂທີ່ພິສູດແລ້ວ
iPhone – ຍີ່ຫໍ້ໃນຖົງຂອງທ່ານ! ຂໍ້ມູນທີ່ສໍາຄັນທັງຫມົດຂອງເຈົ້າຖືກເກັບໄວ້ໃນອັນມີຄ່າເລັກນ້ອຍນີ້. ແນ່ນອນເຈົ້າຢາກເກັບຂໍ້ມູນສຳຮອງໄວ້ ແລະອາດຈະຕ້ອງກູ້ມັນຄືນມາ. ໃນປັດຈຸບັນ fancy ນີ້. ທ່ານກໍາລັງພະຍາຍາມສໍາຮອງຂໍ້ມູນແລະຟື້ນຟູໄຟລ໌ຂອງທ່ານແລະທັນທີທັນໃດໃນທ່າມກາງທຸກສິ່ງທຸກຢ່າງທີ່ມີສະເຫນ່ແລະສວຍງາມ, iPhone ຂອງເຈົ້າເລີ່ມໃຫ້ເຈົ້າດອງບໍ? ມີຂໍ້ຄວາມປາກົດຂຶ້ນ - "iTunes ບໍ່ສາມາດຟື້ນຟູ iPhone 'iPhone ຂອງຂ້ອຍ' ເພາະວ່າບໍ່ມີພື້ນທີ່ຫວ່າງພຽງພໍໃນ iPhone". ແມ່ນຫຍັງຕໍ່? ເຈົ້າບໍ່ມັກຮູບເຊວຟີທີ່ງົດງາມຂອງເຈົ້າບໍ? ເຈົ້າບໍ່ມີເອກະສານສຳຄັນຫຼາຍທີ່ຈະຕິດຕາມບໍ? ຫຼືທ່ານບໍ່ສົນໃຈພຽງພໍທີ່ຈະ spin-out ນີ້ 'ພື້ນທີ່ບໍ່ພຽງພໍເພື່ອຟື້ນຟູການສໍາຮອງຂໍ້ມູນ iPhone'? ແນ່ນອນ, ເຈົ້າເຮັດ! ໃນໂລກມື້ນີ້, ໂທລະສັບຂອງທ່ານບໍ່ພຽງແຕ່ເປັນອຸປະກອນການໂທ, ແຕ່ມີຫຼາຍກ່ວານັ້ນ. ໂທລະສັບຂອງທ່ານໄປ kaput ຈະເຮັດໃຫ້ທ່ານ kaput!
ແຕ່ເຈົ້າບໍ່ຈໍາເປັນຕ້ອງໄດ້ຮັບຄວາມກັງວົນ! ມັນບໍ່ແມ່ນຈຸດຈົບຂອງໂລກ! ມີວິທີການແກ້ໄຂ 'ບໍ່ມີພື້ນທີ່ພຽງພໍທີ່ຈະຟື້ນຟູ iPhone Backup. ແລະພວກເຮົາຢູ່ທີ່ນີ້, ເພື່ອຊ່ວຍທ່ານ. ໃນບົດຄວາມຕໍ່ໄປນີ້, ພວກເຮົາໄດ້ສະເຫນີ 3 ວິທີແກ້ໄຂທີ່ແຕກຕ່າງກັນກັບບັນຫາທົ່ວໄປຫນຶ່ງ, ຊຶ່ງແມ່ນ - ບໍ່ມີພື້ນທີ່ພຽງພໍທີ່ຈະຟື້ນຟູການສໍາຮອງ iPhone. ໃນບັນດາວິທີແກ້ໄຂທີ່ສວຍງາມເຫຼົ່ານີ້, ຫນຶ່ງໄດ້ topped ແຖບໂດຍການພິສູດວ່າເປັນທາງເລືອກທີ່ມີປະສິດທິພາບແລະເຊື່ອຖືໄດ້ທີ່ສຸດແລະນັ້ນແມ່ນ - Dr.Fone - Phone Backup (iOS) - ເພື່ອກູ້ໄພຂອງເຈົ້າ! ມັນເປັນເຄື່ອງມືທາງເລືອກທີ່ດີທີ່ຈະຊ່ວຍໃຫ້ທ່ານເລືອກເອົາການຟື້ນຟູໄຟລ໌າຮອງ iTunes, ເຖິງແມ່ນວ່າໃນເວລາທີ່ທ່ານບໍ່ມີພື້ນທີ່ເກັບຮັກສາພຽງພໍໃນອຸປະກອນຂອງທ່ານ. ດັ່ງນັ້ນ, ລາກ່ອນຄວາມຜິດພາດແລະການທັກທາຍທີ່ອົບອຸ່ນກັບຂໍ້ມູນທີ່ມີຄ່າໃນອຸປະກອນຂອງທ່ານ!
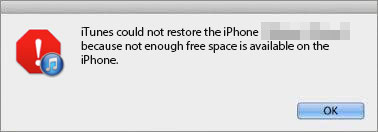
- ສ່ວນທີ 1: ກວດສອບການເກັບຮັກສາ iPhone ຂອງທ່ານ
- ສ່ວນທີ 2: ການແກ້ໄຂທີ່ດີທີ່ສຸດ - ການຟື້ນຟູ Backup iTunes ເລືອກ
- ສ່ວນທີ 3: ຮັກສາ iTunes ແລະ iOS ປັບປຸງ
- ສ່ວນທີ 4: ການປະຕິບັດຕາມການຕັ້ງຄ່າຄວາມປອດໄພ
ສ່ວນທີ 1: ກວດສອບການເກັບຮັກສາ iPhone ຂອງທ່ານ
ສິ່ງທໍາອິດແມ່ນມາກ່ອນ. ນັບຕັ້ງແຕ່ການຟື້ນຟູແມ່ນລົ້ມເຫລວເນື່ອງຈາກການເກັບຮັກສາ iPhone ບໍ່ພຽງພໍ, ໃຫ້ກວດເບິ່ງວ່ານີ້ແມ່ນຄວາມຈິງ. ດັ່ງນັ້ນ, ສໍາລັບການກວດສອບຄວາມເປັນຈິງນີ້, ທ່ານພຽງແຕ່:
ໄປທີ່ Settings > General > Storage & iCloud Usage . ໃນທີ່ນີ້ພວກເຮົາສາມາດເບິ່ງການເກັບຮັກສາໃຊ້ແລະມີຢູ່ໃນ iDevice ຂອງທ່ານ.
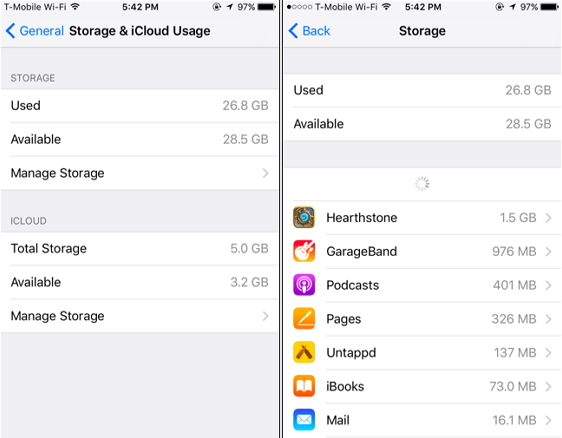
ຖ້າຫາກວ່າຄວາມເປັນຈິງແມ່ນ iPhone ຂອງທ່ານບໍ່ມີການເກັບຮັກສາທີ່ພຽງພໍ, ທ່ານສາມາດພະຍາຍາມທີ່ ຈະລຶບຖານຄວາມຈໍາໃນ iPhone , ຫຼື ລຶບຮູບພາບ iPhone ບາງຢ່າງ ເພື່ອເພີ່ມພື້ນທີ່ບາງ. ແຕ່ຖ້າຫາກວ່າຫຼັງຈາກທີ່ທ່ານລຶບບາງເນື້ອໃນແລະການເກັບຮັກສາຍັງບໍ່ພຽງພໍ, ພວກເຮົາສາມາດໄປໂດຍຜ່ານການແກ້ໄຂຂ້າງລຸ່ມນີ້ເພື່ອຟື້ນຟູການສໍາຮອງຂໍ້ມູນ iPhone.
ສ່ວນທີ 2: ການແກ້ໄຂທີ່ດີທີ່ສຸດ - ການຟື້ນຟູ Backup iTunes ເລືອກ
ໃນປັດຈຸບັນໃນຖານະເປັນຜູ້ໃຊ້ iPhone ທີ່ສັດຊື່, ທ່ານອາດຈະຮູ້ເຖິງຄວາມສ່ຽງໃນຂະນະທີ່ການຟື້ນຟູຂໍ້ມູນຂອງທ່ານກັບ iTunes. ແມ່ນແລ້ວ, ມັນຈະລຶບຂໍ້ມູນຕົ້ນສະບັບທັງໝົດຂອງເຈົ້າ ແລະຈາກນັ້ນກູ້ມັນຄືນມາ. ຍິ່ງໄປກວ່ານັ້ນ, ມັນຈັດການກັບຂໍ້ມູນທີ່ສົມບູນ, ແລະບໍ່ພຽງແຕ່ໄຟລ໌ທີ່ເລືອກທີ່ທ່ານເລືອກ. ດີ! ດັ່ງທີ່ໄດ້ກ່າວມາຂ້າງເທິງ, ພວກເຮົາມີເຄື່ອງມືທີ່ເຢັນທີ່ສຸດ - Dr.Fone - ສໍາຮອງຂໍ້ມູນໂທລະສັບ (iOS) . Dr.Fone ເປັນຊອບແວທີ່ງ່າຍທີ່ຈະນໍາໃຊ້ທີ່ເຮັດໃຫ້ທ່ານເລືອກເອົາການຟື້ນຟູຂໍ້ມູນສໍາຮອງ iTunes ຂອງທ່ານກັບອຸປະກອນຂອງທ່ານ. ບໍ່ຕ້ອງຫຍຸ້ງຍາກໃນການຟື້ນຟູຂໍ້ມູນຄົບຖ້ວນ, ເພາະວ່າຕອນນີ້ມີ Dr.Fone ທ່ານພຽງແຕ່ສາມາດເກັບໄຟລ໌ທີ່ມີຄ່າຂອງເຈົ້າໄວ້ໄດ້. ແນ່ນອນ, ມັນເປັນເວລາທີ່ດີ ແລະປະຫຍັດຄວາມຊົງຈໍາ ແລະເຈົ້າຈະມັກຄວາມງ່າຍແລະຄວາມຍືດຫຍຸ່ນທີ່ມັນສະໜອງໃຫ້. ຍິ່ງໄປກວ່ານັ້ນ, ມັນເປັນທີ່ເຫມາະສົມບໍ່ພຽງແຕ່ກັບ Mac, ແຕ່ຍັງ Windows.

Dr.Fone - ສຳຮອງຂໍ້ມູນໂທລະສັບ (iOS)
ເລືອກເອົາການຟື້ນຟູສໍາຮອງ iTunes ຂອງທ່ານໃນ 3 ຂັ້ນຕອນ!
- ເບິ່ງຕົວຢ່າງແລະເລືອກເອົາການຟື້ນຟູຈາກການສໍາຮອງ iTunes ແລະ iCloud.
- ຟື້ນຟູຂໍ້ມູນໂດຍການຮັກສາຂໍ້ມູນອຸປະກອນທີ່ມີຢູ່ແລ້ວ
- ໃຊ້ໄດ້ກັບທຸກອຸປະກອນ iOS. ເຂົ້າກັນໄດ້ກັບ iOS ຮຸ່ນຫຼ້າສຸດ.

- ເຕັມທີ່ເຂົ້າກັນໄດ້ກັບ Windows 10, Mac 10.15.
ປະຕິບັດຕາມຂັ້ນຕອນເຫຼົ່ານີ້ເພື່ອປະສິດທິຜົນການຟື້ນຟູສິ່ງທີ່ເລືອກຈາກການສໍາຮອງ iTunes:
ຂັ້ນຕອນທີ 1. ຕິດຕັ້ງ Dr.Fone! ເປີດຕົວມັນແລະໃຫ້ຄລິກໃສ່ "ສໍາຮອງຂໍ້ມູນໂທລະສັບ" ໃນບັນດາຄຸນນະສົມບັດທັງຫມົດ. ຫຼັງຈາກນັ້ນ, ເລືອກເອົາ "ການຟື້ນຟູ" ຈາກຮູບແບບໄຟລ໌ Backup iTunes.

ຂັ້ນຕອນທີ 2. ໃນຖັນເບື້ອງຊ້າຍ, ເລືອກເອົາ "ການຟື້ນຟູຈາກການສໍາຮອງ iTunes". Dr.Fone ອັດຕະໂນມັດຈະກວດພົບໄຟລ໌ສໍາຮອງຂໍ້ມູນ iTunes ໃນຄອມພິວເຕີຂອງທ່ານ. ສິ່ງທີ່ທ່ານຈໍາເປັນຕ້ອງເຮັດແມ່ນເລືອກເອົາໄຟລ໌າຮອງ iTunes ແລະໃຫ້ຄລິກໃສ່ "ເບິ່ງ" ຫຼື "ຕໍ່ໄປ".

ຂັ້ນຕອນທີ 3. ແລະທີ່ນີ້ການສະແກນແມ່ນຫຼາຍກວ່າ. ໃນປັດຈຸບັນທ່ານອາດຈະເບິ່ງຕົວຢ່າງຂໍ້ມູນສໍາຮອງຂໍ້ມູນ iTunes ທັງຫມົດຂອງທ່ານໃນປະເພດຕ່າງໆ. ຮອດເວລາຮັກສາຮູບເຊວຟີທີ່ໜ້າຮັກທີ່ສຸດຂອງເຈົ້າແລ້ວ! ດັ່ງນັ້ນໃນປັດຈຸບັນ, ພຽງແຕ່ກວດສອບລາຍການສໍາຮອງ iTunes ທີ່ທ່ານຕ້ອງການທີ່ຈະເກັບຮັກສາໄວ້. ຫຼັງຈາກນັ້ນ, ໃຫ້ຄລິກໃສ່ປຸ່ມ "ຟື້ນຟູອຸປະກອນ" ແລະນີ້ຈະຟື້ນຟູໄຟລ໌ສໍາຮອງຂໍ້ມູນທັງຫມົດທີ່ສໍາຄັນຂອງທ່ານກັບອຸປະກອນຂອງທ່ານ.

ດັ່ງນັ້ນ, ການປະຫຍັດເວລາແລະຄວາມຊົງຈໍາຂອງທ່ານແລະສຸດທ້າຍແກ້ໄຂບັນຫາຂອງ "ພື້ນທີ່ບໍ່ພຽງພໍເພື່ອຟື້ນຟູການສໍາຮອງຂໍ້ມູນ iPhone", Dr.Fone ຈະໃຫ້ທ່ານ exclaim ປະໂຫຍກທີ່ຈັບໃຈນີ້ – 'ແລະນັ້ນແມ່ນວິທີທີ່ມັນເຮັດໄດ້!!'
ກ້າວໄປສູ່ການແກ້ໄຂຕໍ່ໄປຂອງພວກເຮົາ, ພວກເຮົາມີ:
ສ່ວນທີ 3: ຮັກສາ iTunes ແລະ iOS ປັບປຸງ
ເພື່ອໃຫ້ iDevice ໃດເຮັດວຽກໄດ້ຢ່າງຖືກຕ້ອງ, ພວກເຮົາຕ້ອງຮັບປະກັນວ່າມັນຖືກອັບເດດດ້ວຍ iTunes ແລະ iOS ເວີຊັນຫຼ້າສຸດ. ການອັບເດດຊອບແວຂອງທ່ານອາດຈະແກ້ໄຂບັນຫາ 'ພື້ນທີ່ບໍ່ພຽງພໍເພື່ອຟື້ນຟູການສໍາຮອງຂໍ້ມູນ iPhone'. ດັ່ງນັ້ນ, ທ່ານໄດ້ຖືກແນະນໍາໃຫ້ປະຕິບັດຕາມຄໍາແນະນໍາຂ້າງລຸ່ມນີ້:
ອັບເດດ iOS ເພື່ອແກ້ໄຂບັນຫາການເກັບຮັກສາບໍ່ພຽງພໍ
ດັ່ງທີ່ຊື່ແນະນໍາ, ພວກເຮົາຢູ່ທີ່ນີ້ພະຍາຍາມແກ້ໄຂບັນຫາຂອງພວກເຮົາກ່ຽວກັບ 'ພື້ນທີ່ເກັບຂໍ້ມູນບໍ່ພຽງພໍເພື່ອຟື້ນຟູ iPhone ຂຶ້ນ' ໂດຍການອັບເດດ iOS ຂອງພວກເຮົາ. ສໍາລັບການນີ້ທໍາອິດ, ທ່ານຈໍາເປັນຕ້ອງໄດ້ສາກໄຟ iPhone ຂອງທ່ານເພື່ອເຮັດໃຫ້ແນ່ໃຈວ່າຂະບວນການປັບປຸງຈະບໍ່ໄດ້ຮັບການຂັດຂວາງໂດຍບໍ່ມີໄຟ, ແລະ ສໍາຮອງຂໍ້ມູນ iPhone ຂອງທ່ານ .
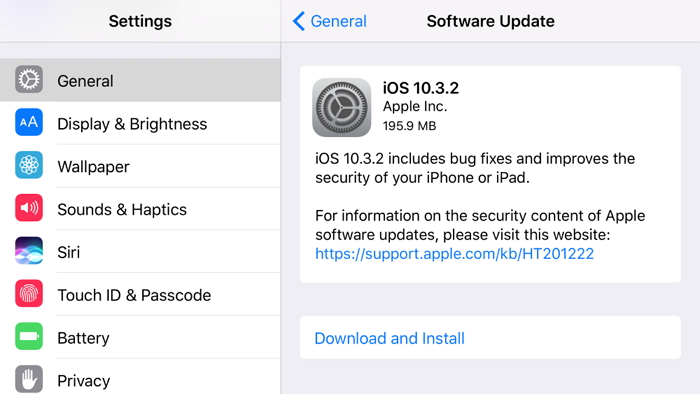
ຕໍ່ໄປ, ໃຫ້ໄປທີ່ Settings > General > Software update. ໃນປັດຈຸບັນ, ແຕະ "ດາວໂຫລດແລະຕິດຕັ້ງ".
ປ່ອງຢ້ຽມໃຫມ່ຈະປາກົດຂຶ້ນຮຽກຮ້ອງໃຫ້ທ່ານແຕະອີກເທື່ອຫນຶ່ງກ່ຽວກັບ "ຕິດຕັ້ງ".
ບັດນີ້ໄປຍ່າງຢູ່ນອກ, ຈົນກວ່າມັນສຳເລັດ.
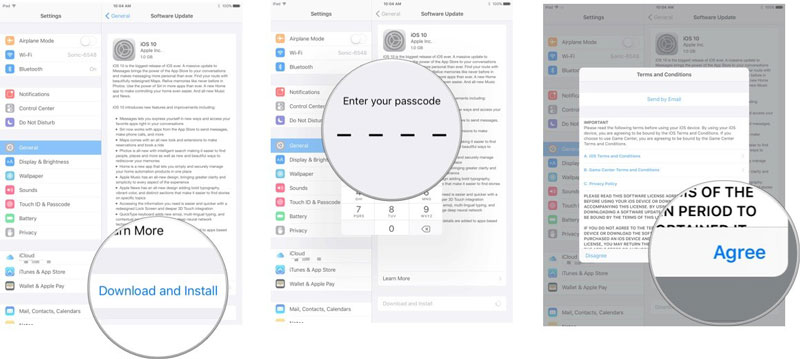
ອັບເດດ iTunes ເພື່ອແກ້ໄຂບັນຫາການເກັບຮັກສາບໍ່ພຽງພໍ
ທີ່ນີ້, ພວກເຮົາກໍາລັງຈະເຮັດໃຫ້ຄວາມຜິດພາດຂອງພວກເຮົາຫາຍໄປໂດຍການອັບເດດ iTunes ຂອງພວກເຮົາເປັນສະບັບທີ່ລ້າສະໄຫມຂອງມັນຍັງສາມາດເປັນເຫດຜົນຫນຶ່ງທີ່ເຮັດໃຫ້ເກີດບັນຫາ 'ພື້ນທີ່ບໍ່ພຽງພໍ'. ດັ່ງນັ້ນບໍ່ຕ້ອງສົງໃສ, ສິ່ງທໍາອິດຂອງທ່ານຈະດໍາເນີນການ iTunes. ຕໍ່ໄປ, ທ່ານຄລິກໃສ່ກວດສອບການປັບປຸງແລະຫຼັງຈາກນັ້ນປະຕິບັດຕາມການກະຕຸ້ນການຕິດຕັ້ງ iTunes ສະບັບຫລ້າສຸດ.
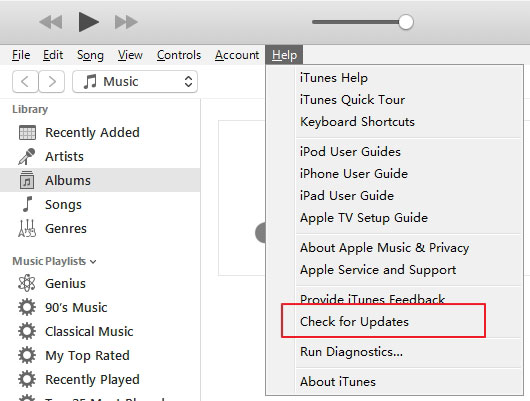
ທ່ານອາດຈະພິຈາລະນາຖອນການຕິດຕັ້ງ iTunes ຢ່າງສົມບູນຈາກຄອມພິວເຕີຂອງທ່ານແລະດາວໂຫລດເວີຊັນຫຼ້າສຸດຂອງມັນຈາກເວັບໄຊທ໌ທາງການຂອງ Apple.
pinch ຂອງ Advise
ຜູ້ໃຊ້ບາງຄົນໄດ້ປະເຊີນກັບບັນຫາທີ່ຂໍ້ມູນທັງຫມົດຂອງເຂົາເຈົ້າໄດ້ສູນເສຍຫຼັງຈາກການປັບປຸງ iOS ຫຼື iTunes. ດັ່ງນັ້ນທ່ານຄວນຈະດີກວ່າ ສໍາຮອງຂໍ້ມູນ iPhone ຂອງທ່ານກ່ອນທີ່ຈະຍົກລະດັບ iOS 11 .
ຕອນນີ້ໃຫ້ກ້າວໄປສູ່ການແກ້ໄຂສຸດທ້າຍຂອງພວກເຮົາ
ສ່ວນທີ 4: ການປະຕິບັດຕາມການຕັ້ງຄ່າຄວາມປອດໄພ
ມັນເປັນໂລກທີ່ແປກປະຫຼາດທີ່ມີຄວາມສ່ຽງຕໍ່ການໂຈມຕີທາງອິນເຕີເນັດ ແລະການລະເມີດຄວາມປອດໄພ. ມີໄວຣັສບໍ່ຈໍາກັດຢູ່ທີ່ນັ້ນທີ່ສາມາດເຮັດໃຫ້ iPhone ຂອງເຈົ້າເສຍຫາຍຢ່າງສົມບູນແລະເຮັດໃຫ້ທ່ານຫມົດຫວັງ. ແລະດັ່ງນັ້ນ, ເພື່ອຮັກສາອຸປະກອນຂອງທ່ານ, ທ່ານຕິດຕັ້ງແອັບຯຄວາມປອດໄພຈໍານວນຫນຶ່ງ. ໃນອີກດ້ານຫນຶ່ງ, ບ່ອນທີ່ກິດເຫຼົ່ານີ້ເຮັດໃຫ້ຊີວິດຂອງທ່ານງ່າຍຂຶ້ນ, ໃນດ້ານ flip ເຫຼົ່ານີ້ອາດຈະຂັດແຍ້ງກັບ iTunes ແລະເຮັດໃຫ້ເກີດຄວາມຜິດພາດ. ຢ່າງໃດກໍຕາມ, ພວກເຮົາເອົາມາໃຫ້ທ່ານແກ້ໄຂສໍາລັບການນີ້ເຊັ່ນດຽວກັນ. ພຽງແຕ່ປະຕິບັດຕາມຂັ້ນຕອນຂ້າງລຸ່ມນີ້:
ວິທີການແກ້ໄຂບ່ອນເກັບຂໍ້ມູນບໍ່ພຽງພໍໃນ iPhone ຜ່ານການຕັ້ງຄ່າຄວາມປອດໄພ
- ກ່ອນອື່ນ ໝົດ, ໃຫ້ແນ່ໃຈວ່າການຕັ້ງຄ່າວັນທີ, ເວລາ, ແລະເຂດເວລາແມ່ນຖືກຕ້ອງຫຼືປັບປຸງພວກມັນ.
- ຕໍ່ໄປ, ຕິດຕັ້ງ iTunes ເວີຊັນຫຼ້າສຸດໃນຄອມພິວເຕີຂອງທ່ານ.
- ໃຫ້ແນ່ໃຈວ່າທ່ານອັບເດດ Windows ຫຼື Mac OS ຂອງທ່ານເປັນປົກກະຕິ.
- ຕິດຕັ້ງຊຸດປ້ອງກັນຄວາມປອດໄພຫຼ້າສຸດສໍາລັບຊອບແວຄວາມປອດໄພພາກສ່ວນທີສາມ.
- ກວດເບິ່ງໄຟລ໌ເຈົ້າພາບໃນ Mac ແລະ windows ເພື່ອໃຫ້ແນ່ໃຈວ່າພວກເຂົາເຈົ້າບໍ່ໄດ້ເຮັດໃຫ້ເກີດບັນຫາ.
ສໍາລັບສ່ວນໃຫຍ່ຂອງທ່ານ, ຂັ້ນຕອນເຫຼົ່ານີ້ຈະກໍານົດສິ່ງທີ່ເປັນການເຄື່ອນໄຫວ. ຢ່າງໃດກໍຕາມ, ຖ້າວິທີແກ້ໄຂຂ້າງເທິງນີ້ລົ້ມເຫລວ, ພວກເຮົາແນະນໍາໃຫ້ທ່ານປິດການໃຊ້ງານຊອບແວຄວາມປອດໄພສໍາລັບ ie ephemeral ໃນລະຫວ່າງການຂະບວນການຍົກລະດັບ.
ຄໍາສຸດທ້າຍ
ໃນຖານະເປັນຄໍາເວົ້າສຸດທ້າຍຂອງພວກເຮົາ, ພວກເຮົາຢາກສະຫຼຸບໂດຍກ່າວວ່າໃນຂະນະທີ່ເຈົ້າພົບບັນຫາໃດໆກັບ iPhone ຂອງທ່ານຫຼືສໍາລັບອຸປະກອນໃດກໍ່ຕາມ, ເຈົ້າຈະບໍ່ຕົກໃຈກ່ອນ. ແທນທີ່ຈະ, ຊອກຫາທາງເລືອກແລະວິທີແກ້ໄຂ. ເຊັ່ນດຽວກັນກັບບັນຫາທີ່ກ່າວວ່າ 'ບໍ່ພຽງພໍທີ່ຈະຟື້ນຟູການສໍາຮອງ iPhone, ພວກເຮົາໄດ້ສະຫນອງໃຫ້ທ່ານມີ 3 ວິທີແກ້ໄຂ. ຢ່າງໃດກໍ່ຕາມ, ເມື່ອປຽບທຽບພວກມັນໃນລະດັບປະສິດທິພາບ, ພວກເຮົາຈະພົບວ່າທ່ານດຣ Fone ມີຜົນໄດ້ຮັບໃນທາງບວກ. ມັນແກ້ໄຂບັນຫາໄດ້ຢ່າງວ່ອງໄວແທ້ແລະງ່າຍແລະປ່ຽນແປງໄດ້ໃນການນໍາໃຊ້. ແລະສໍາຄັນທີ່ສຸດມັນແມ່ນບໍ່ເສຍຄ່າເພື່ອພະຍາຍາມ!
ຫວັງວ່າເຈົ້າຈະພົບເຫັນ, ສິ່ງທີ່ທ່ານກໍາລັງຊອກຫາ ... :)
iOS Backup & Restore
- ຟື້ນຟູ iPhone
- ການຟື້ນຕົວ iPhone ຈາກ iPad Backup
- ການຟື້ນຕົວ iPhone ຈາກການສໍາຮອງຂໍ້ມູນ
- ຟື້ນຟູ iPhone ຫຼັງຈາກ Jailbreak
- ຍົກເລີກການລຶບຂໍ້ຄວາມ iPhone
- ການຟື້ນຕົວ iPhone ຫຼັງຈາກການຟື້ນຟູ
- ການຟື້ນຕົວ iPhone ໃນຮູບແບບການຟື້ນຕົວ
- ການຟື້ນຟູຮູບພາບທີ່ຖືກລົບຈາກ iPhone
- 10. iPad Backup Extractors
- 11. ຟື້ນຟູ WhatsApp ຈາກ iCloud
- 12. ການຟື້ນຟູ iPad ໂດຍບໍ່ມີການ iTunes
- 13. ຟື້ນຟູຈາກການສໍາຮອງຂໍ້ມູນ iCloud
- 14. ຟື້ນຟູ WhatsApp ຈາກ iCloud
- ເຄັດລັບການຟື້ນຟູ iPhone






James Davis
ພະນັກງານບັນນາທິການ