ວິທີການຄຸ້ມຄອງການຕິດຕໍ່ iPhone ໃນວິທີທີ່ງ່າຍດາຍ
27 ເມສາ 2022 • ຍື່ນໄປທີ່: ວິທີແກ້ໄຂ ການໂອນຂໍ້ມູນ iPhone • ວິທີແກ້ໄຂທີ່ພິສູດ ແລ້ວ
ບໍ່ວ່າເທັກໂນໂລຍີຈະໄປໄກ ຫຼືກ້າວໄປໄກປານໃດ, ຈຸດປະສົງຫຼັກ ແລະພື້ນຖານຂອງ iPhone ຫຼືສຳລັບເລື່ອງນັ້ນ ໂທລະສັບສະຫຼາດໃດກໍ່ຕາມຈະເປັນການສື່ສານ. ແອັບ Contacts ໃນ iPhone ເປັນບ່ອນເກັບຂໍ້ມູນການຕິດຕໍ່ ເຊັ່ນ: ເບີໂທລະສັບ, ID ອີເມວ, ທີ່ຢູ່ ແລະລາຍລະອຽດອື່ນໆ. ດັ່ງນັ້ນເພື່ອໃຫ້ມີການເຂົ້າເຖິງຂໍ້ມູນຈໍານວນຫຼວງຫຼາຍນີ້ໄວ, ການຄຸ້ມຄອງມັນເປັນສິ່ງສໍາຄັນຫຼາຍ. ບັນຊີລາຍຊື່ຂອງຕິດຕໍ່ພົວພັນໄດ້ດົນຂຶ້ນ, ຫຼາຍທ່ານຕ້ອງການສໍາລັບການຄຸ້ມຄອງການຕິດຕໍ່ iPhone.
ໃນເວລາທີ່ທ່ານຈັດການຕິດຕໍ່ພົວພັນກ່ຽວກັບ iPhone, ທ່ານສາມາດເພີ່ມ, ລຶບ, ແກ້ໄຂ, ການໂອນແລະປະຕິບັດຫນ້າທີ່ອື່ນໆທີ່ມີລາຍການຕິດຕໍ່ຂອງທ່ານ. ດັ່ງນັ້ນໃນປັດຈຸບັນໃນເວລາທີ່ທ່ານຮູ້ຈັກຄວາມສໍາຄັນຂອງການຄຸ້ມຄອງການຕິດຕໍ່ແລະຊອກຫາທາງເລືອກໃນການຄຸ້ມຄອງການຕິດຕໍ່ກ່ຽວກັບ iPhone, ອ່ານຂ້າງລຸ່ມນີ້ເພື່ອໃຫ້ໄດ້ຮັບການແກ້ໄຂທີ່ດີທີ່ສຸດ.
ສ່ວນທີ 1. ການຄຸ້ມຄອງ iPhone ຕິດຕໍ່ພົວພັນຢ່າງສະຫລາດກັບ Dr.Fone - ຜູ້ຈັດການໂທລະສັບ
ໃນເວລາທີ່ມັນມາກັບຜູ້ຈັດການ iPhone, ຊອບແວທີ່ສົມບູນລັກສະແດງໃຫ້ເຫັນແມ່ນ Dr.Fone - ໂທລະສັບຜູ້ຈັດການ . ໂຄງການນີ້ເປັນມືອາຊີບແລະ versatile ອະນຸຍາດໃຫ້ການຄຸ້ມຄອງເນື້ອໃນ iPhone ຂອງທ່ານໂດຍບໍ່ມີການຈໍາເປັນຕ້ອງ iTunes ໃດ. ການນໍາໃຊ້ Dr.Fone - ຜູ້ຈັດການໂທລະສັບ, ທ່ານສາມາດຈັດການຕິດຕໍ່ພົວພັນ iPhone ໂດຍການນໍາເຂົ້າ, ການສົ່ງອອກ, ການລົບຊ້ໍາກັນແລະການແກ້ໄຂຕິດຕໍ່ພົວພັນ. ຊອບແວຍັງອະນຸຍາດໃຫ້ການໂອນຕິດຕໍ່ພົວພັນ iPhone ກັບອຸປະກອນ iOS ອື່ນໆແລະ PC. Dr.Fone - ຜູ້ຈັດການໂທລະສັບອະນຸຍາດໃຫ້ຈັດການຕິດຕໍ່ພົວພັນ iPhone ໃນ PC ມີພຽງແຕ່ສອງສາມຂັ້ນຕອນ.
ຫມາຍເຫດ: ຊອບແວພຽງແຕ່ອະນຸຍາດໃຫ້ການຄຸ້ມຄອງການຕິດຕໍ່ໃນທ້ອງຖິ່ນໃນ iPhone ແລະບໍ່ແມ່ນການຕິດຕໍ່ທີ່ມີຢູ່ໃນ iCloud ຫຼືບັນຊີອື່ນໆ.

Dr.Fone - ຜູ້ຈັດການໂທລະສັບ (iOS)
One-Stop ເຄື່ອງມືໃນການຄຸ້ມຄອງການຕິດຕໍ່ iPhone ໄດ້ຢ່າງງ່າຍດາຍ
- ການຖ່າຍໂອນ, ການຄຸ້ມຄອງ, ການສົ່ງອອກ / ການນໍາເຂົ້າເພງຂອງທ່ານ, ຮູບພາບ, ວິດີໂອ, ຕິດຕໍ່ພົວພັນ, SMS, ກິດແລະອື່ນໆ
- ສໍາຮອງຂໍ້ມູນເພງ, ຮູບພາບ, ວິດີໂອ, ຕິດຕໍ່ພົວພັນ, SMS, ກິດແລະອື່ນໆຂອງທ່ານກັບຄອມພິວເຕີແລະການຟື້ນຟູໃຫ້ເຂົາເຈົ້າໄດ້ຢ່າງງ່າຍດາຍ.
- ການຖ່າຍໂອນດົນຕີ, ຮູບພາບ, ວິດີໂອ, ຕິດຕໍ່ພົວພັນ, ຂໍ້ຄວາມ, ແລະອື່ນໆຈາກໂທລະສັບສະຫຼາດຫນຶ່ງກັບຄົນອື່ນ.
- ໂອນໄຟລ໌ສື່ລະຫວ່າງອຸປະກອນ iOS ແລະ iTunes.
- ເຫມາະສົມກັບ iOS 7, iOS 8, iOS 9, iOS 10, iOS 11 ແລະ iPod.
ຂັ້ນຕອນສໍາລັບການຄຸ້ມຄອງການຕິດຕໍ່ iPhone ການນໍາໃຊ້ Dr.Fone - ຜູ້ຈັດການໂທລະສັບ
ກ່ອນອື່ນຫມົດ, ທ່ານຈໍາເປັນຕ້ອງໄດ້ດາວນ໌ໂຫລດ, ຕິດຕັ້ງແລະເປີດຊອບແວ Dr.Fone ໃນ PC ຂອງທ່ານແລະຫຼັງຈາກນັ້ນການນໍາໃຊ້ສາຍ USB, ເຊື່ອມຕໍ່ iPhone ຂອງທ່ານກັບ PC ຂອງທ່ານ.
1. ການລົບການຕິດຕໍ່ພົວພັນທ້ອງຖິ່ນເລືອກໃນ iPhone:
ຂັ້ນຕອນທີ 1: ເລືອກຕິດຕໍ່ພົວພັນກ່ຽວກັບ iPhone ຂອງທ່ານ.
ໃນການໂຕ້ຕອບຊອບແວຕົ້ນຕໍ, ໃຫ້ຄລິກໃສ່ແຖບ "ຂໍ້ມູນ". ໃນແຜງດ້ານຊ້າຍ, ໃຫ້ຄລິກໃສ່ ຕິດຕໍ່ພົວພັນ . ລາຍຊື່ຜູ້ຕິດຕໍ່ທ້ອງຖິ່ນຈະສະແດງຢູ່ໃນແຖບດ້ານຂວາ. ເລືອກອັນທີ່ເຈົ້າຕ້ອງການລຶບ.

ຂັ້ນຕອນທີ 2: ລຶບຕິດຕໍ່ພົວພັນທີ່ເລືອກ.
ເມື່ອຜູ້ຕິດຕໍ່ທີ່ຕ້ອງການຖືກເລືອກ, ໃຫ້ຄລິກໃສ່ຮູບສັນຍາລັກຖັງຂີ້ເຫຍື້ອ. ໜ້າຈໍຢືນຢັນປັອບອັບຈະເປີດຂຶ້ນ. ໃຫ້ຄລິກໃສ່ "ລຶບ" ເພື່ອຢືນຢັນຂະບວນການ.
2. ການແກ້ໄຂຂໍ້ມູນຕິດຕໍ່ປະຈຸບັນ:
ໃນການໂຕ້ຕອບຕົ້ນຕໍ, ໃຫ້ຄລິກໃສ່ "ຂໍ້ມູນຂ່າວສານ". ຈາກລາຍຊື່ຜູ້ຕິດຕໍ່, ເລືອກອັນທີ່ທ່ານຕ້ອງການແກ້ໄຂ. ໃນແຜງດ້ານຂວາ, ໃຫ້ຄລິກໃສ່ "ແກ້ໄຂ" ທາງເລືອກແລະການໂຕ້ຕອບໃຫມ່ຈະເປີດ. ປັບປຸງຂໍ້ມູນການຕິດຕໍ່ຈາກປ່ອງຢ້ຽມໃຫມ່ນີ້. ນອກຈາກນີ້ຍັງມີທາງເລືອກທີ່ຈະເພີ່ມພາກສະຫນາມ. ເມື່ອເຮັດແລ້ວ, ໃຫ້ຄລິກໃສ່ "ບັນທຶກ" ເພື່ອປັບປຸງຂໍ້ມູນທີ່ຖືກແກ້ໄຂ.

ອີກທາງເລືອກ, ມີວິທີອື່ນທີ່ຈະແກ້ໄຂຂໍ້ມູນການຕິດຕໍ່. ເພື່ອເຮັດສິ່ງນີ້, ທ່ານຈໍາເປັນຕ້ອງເລືອກການຕິດຕໍ່ທີ່ຕ້ອງການ, ຄລິກຂວາແລະເລືອກ "ແກ້ໄຂການຕິດຕໍ່". ການໂຕ້ຕອບສໍາລັບການແກ້ໄຂຕິດຕໍ່ພົວພັນຈະປາກົດ.
3. ເພີ່ມຕິດຕໍ່ພົວພັນກ່ຽວກັບ iPhone ໂດຍກົງ:
ກົດ ແຖບ ຂໍ້ມູນ ຈາກການໂຕ້ຕອບຊອບແວຕົ້ນຕໍ. ຄລິກທີ່ປຸ່ມບວກ ແລະສ່ວນຕິດຕໍ່ໃໝ່ເພື່ອເພີ່ມລາຍຊື່ຜູ້ຕິດຕໍ່ຈະປາກົດຂຶ້ນ. ກະລຸນາໃສ່ຂໍ້ມູນຂອງການຕິດຕໍ່ພົວພັນໃຫມ່ກ່ຽວກັບຊື່, ເບີໂທລະສັບ, id ອີເມລ໌ແລະຂົງເຂດອື່ນໆ. ເພື່ອເພີ່ມຂໍ້ມູນເພີ່ມເຕີມ, ໃຫ້ຄລິກໃສ່ "ຕື່ມພາກສະຫນາມ". ເມື່ອສໍາເລັດ, ໃຫ້ຄລິກໃສ່ "ບັນທຶກ" ເພື່ອສໍາເລັດຂະບວນການ.

ອີກທາງເລືອກ, ມີວິທີອື່ນທີ່ຈະເພີ່ມຜູ້ຕິດຕໍ່ໂດຍການເລືອກ "ສ້າງລາຍຊື່ໃຫມ່ດ່ວນ" ທາງເລືອກໃນແຖບດ້ານຂວາ. ໃສ່ລາຍລະອຽດທີ່ຕ້ອງການແລ້ວຄລິກ Save .
4. ການຊອກຫາແລະການລົບຕິດຕໍ່ພົວພັນຊ້ໍາກັນກ່ຽວກັບ iPhone:
ຂັ້ນຕອນທີ 1 Merge ຕິດຕໍ່ພົວພັນຊ້ໍາກັນກ່ຽວກັບ iPhone.
ກົດ ແຖບ ຂໍ້ມູນ ໃນການໂຕ້ຕອບຕົ້ນຕໍ. ບັນຊີລາຍຊື່ຕິດຕໍ່ທ້ອງຖິ່ນໃນ iPhone ຈະປາກົດຢູ່ເບື້ອງຂວາ.

ຂັ້ນຕອນທີ 2: ເລືອກຕິດຕໍ່ພົວພັນທີ່ຈະ merge.
ຕອນນີ້ທ່ານສາມາດເລືອກລາຍຊື່ທີ່ຈະຖືກລວມເຂົ້າກັນໄດ້ ແລະຄລິກທີ່ໄອຄອນການຮວມຢູ່ໃນພື້ນທີ່ເທິງ.
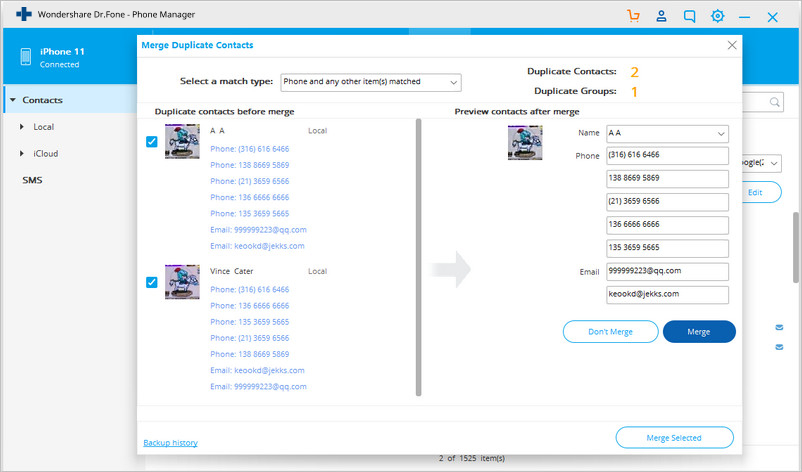
ຂັ້ນຕອນທີ 3: ເລືອກປະເພດການແຂ່ງຂັນ.
ປ່ອງຢ້ຽມໃຫມ່ຈະເປີດເພື່ອສະແດງໃຫ້ເຫັນລາຍຊື່ຂອງການຕິດຕໍ່ຊ້ໍາກັນທີ່ກົງກັນແທ້. ທ່ານຍັງສາມາດເລືອກປະເພດການແຂ່ງຂັນອື່ນຕາມຄວາມຕ້ອງການຂອງທ່ານ.
ຂັ້ນຕອນທີ 4: ລວມຕິດຕໍ່ພົວພັນຊ້ໍາກັນ.
ຕໍ່ໄປ, ທ່ານສາມາດຕັດສິນໃຈກ່ຽວກັບລາຍການທີ່ທ່ານຕ້ອງການທີ່ຈະລວມຫຼືບໍ່. ທ່ານຍັງສາມາດຍົກເລີກການເລືອກລາຍການດຽວທີ່ທ່ານບໍ່ຕ້ອງການລວມເຂົ້າກັນໄດ້. ສໍາລັບກຸ່ມທັງຫມົດຂອງການຕິດຕໍ່ຊ້ໍາກັນ, ທ່ານສາມາດເລືອກເອົາຈາກທາງເລືອກຂອງ "ການລວມ" ຫຼື "ບໍ່ໄດ້ລວມ".
ໃນທີ່ສຸດໃຫ້ຄລິກໃສ່ "ລວມເລືອກ" ເພື່ອຢືນຢັນຂະບວນການ. ປ່ອງຢ້ຽມປັອບອັບການຢືນຢັນຈະປາກົດຢູ່ບ່ອນທີ່ທ່ານຕ້ອງການເລືອກ "ແມ່ນແລ້ວ". ນອກຈາກນີ້ຍັງມີທາງເລືອກໃນການສໍາຮອງຂໍ້ມູນຕິດຕໍ່ພົວພັນກ່ອນທີ່ຈະລວມ.
5. ການຄຸ້ມຄອງກຸ່ມສໍາລັບການຕິດຕໍ່:
ໃນເວລາທີ່ມີຈໍານວນຂະຫນາດໃຫຍ່ຂອງການຕິດຕໍ່ iPhone ຂອງທ່ານ, ການແບ່ງປັນໃຫ້ເຂົາເຈົ້າເປັນກຸ່ມເປັນທາງເລືອກທີ່ດີ. ຊອບແວນີ້ມີຄຸນສົມບັດທີ່ອະນຸຍາດໃຫ້ທ່ານໂອນຕິດຕໍ່ພົວພັນຈາກກຸ່ມຫນຶ່ງກັບຄົນອື່ນຫຼືເອົາຕິດຕໍ່ພົວພັນຈາກກຸ່ມໃດຫນຶ່ງ.
ເລືອກການຕິດຕໍ່ – ໂອນຫຼືລຶບອອກຈາກກຸ່ມ
ກົດ ແຖບ ຂໍ້ມູນ ຈາກການໂຕ້ຕອບຕົ້ນຕໍ. ຈາກບັນຊີລາຍຊື່ຂອງການຕິດຕໍ່, ເລືອກເອົາຫນຶ່ງທີ່ຕ້ອງການແລະຄລິກຂວາໃສ່ມັນ. ເພື່ອໂອນມັນໄປຫາກຸ່ມອື່ນ – ເພີ່ມໃສ່ກຸ່ມ > ຊື່ກຸ່ມໃໝ່ (ຈາກລາຍການແບບເລື່ອນລົງ). ເພື່ອເອົາອອກຈາກກຸ່ມໃດນຶ່ງເລືອກ Ungrouped .
6. ການໂອນຕິດຕໍ່ພົວພັນລະຫວ່າງ iPhone ແລະໂທລະສັບອື່ນໆໂດຍກົງ, ລະຫວ່າງ PC ແລະ iPhone.
Dr.Fone - ຜູ້ຈັດການໂທລະສັບອະນຸຍາດໃຫ້ໂອນຕິດຕໍ່ພົວພັນຈາກ iPhone ກັບອຸປະກອນ iOS ແລະ Android ອື່ນໆ. ຕິດຕໍ່ພົວພັນຍັງສາມາດໂອນລະຫວ່າງ PC ແລະ iPhone ໃນຮູບແບບໄຟລ໌ vCard ແລະ CSV.
ຂັ້ນຕອນທີ 1: ເຊື່ອມຕໍ່ຫຼາຍອຸປະກອນ.
ເຊື່ອມຕໍ່ iPhone ແລະອຸປະກອນ iOS ຫຼື Android ອື່ນໆທີ່ທ່ານຕ້ອງການທີ່ຈະໂອນຕິດຕໍ່ພົວພັນ.
ຂັ້ນຕອນທີ 2: ເລືອກຕິດຕໍ່ພົວພັນແລະການໂອນ.
ໃນການໂຕ້ຕອບທີ່ຕົ້ນຕໍ, ໃຫ້ຄລິກໃສ່ ຂໍ້ມູນ ແຖບແລະເຂົ້າ ຕິດຕໍ່ພົວພັນ ໂດຍເລີ່ມຕົ້ນ. ບັນຊີລາຍຊື່ຕິດຕໍ່ພົວພັນກ່ຽວກັບ iPhone ຂອງທ່ານຈະປາກົດຂຶ້ນ. ເລືອກອັນທີ່ທ່ານຕ້ອງການໂອນແລະຄລິກໃສ່ ການສົ່ງອອກ> ໄປຫາອຸປະກອນ> ເລືອກຈາກອຸປະກອນທີ່ເຊື່ອມຕໍ່ .

ອີກທາງເລືອກ, ທ່ານຍັງສາມາດຄລິກຂວາທີ່ຕິດຕໍ່ພົວພັນ, ຫຼັງຈາກນັ້ນໃຫ້ຄລິກໃສ່ ການສົ່ງອອກ> ອຸປະກອນ> ອຸປະກອນຈາກບັນຊີລາຍ ການທີ່ທ່ານຕ້ອງການໂອນຕິດຕໍ່ພົວພັນ.
ໃນການສະຫຼຸບ, ມີຂັ້ນຕອນຂ້າງເທິງນີ້, ທ່ານໄດ້ຢ່າງງ່າຍດາຍສາມາດຈັດການຕິດຕໍ່ iPhone.
ສ່ວນທີ 2. ການຄຸ້ມຄອງການຕິດຕໍ່ iPhone ດ້ວຍຕົນເອງ
ວິທີການຄຸ້ມຄອງການຕິດຕໍ່ກ່ຽວກັບ iPhone ຂອງທ່ານອີກປະການຫນຶ່ງແມ່ນໂດຍການເຮັດມັນດ້ວຍຕົນເອງໃນອຸປະກອນຂອງທ່ານ. ດ້ວຍວິທີການນີ້, ປົກກະຕິແລ້ວທ່ານສາມາດຈັດການການຕິດຕໍ່ຫນຶ່ງຫນຶ່ງ, ມັນຈະໃຊ້ເວລາຫຼາຍເພື່ອຈັດການກັບຄວາມອົດທົນທີ່ຍິ່ງໃຫຍ່, ແຕ່ pro ແມ່ນບໍ່ເສຍຄ່າ. ຂັ້ນຕອນໃນການປະຕິບັດຫນ້າທີ່ການຄຸ້ມຄອງການຕິດຕໍ່ iPhone ຕ່າງໆແມ່ນໄດ້ລະບຸໄວ້ຂ້າງລຸ່ມນີ້.
1. ການລຶບຕິດຕໍ່ພົວພັນທ້ອງຖິ່ນກ່ຽວກັບ iPhone:
ຂັ້ນຕອນທີ 1: ເປີດການຕິດຕໍ່ທີ່ຕ້ອງການ.
ເປີດ App Contacts ໃນ iPhone ຂອງທ່ານ. ຈາກບັນຊີລາຍຊື່ຂອງການຕິດຕໍ່ພົວພັນໃຫ້, ໃຫ້ຄລິກໃສ່ຫນຶ່ງທີ່ທ່ານຕ້ອງການລຶບ. ແຖບຄົ້ນຫາຍັງສາມາດຖືກນໍາໃຊ້ເພື່ອຊອກຫາການຕິດຕໍ່ທີ່ຕ້ອງການ. ກົດ Edit ຢູ່ມຸມຂວາເທິງເພື່ອເຂົ້າຮູບແບບການແກ້ໄຂ.
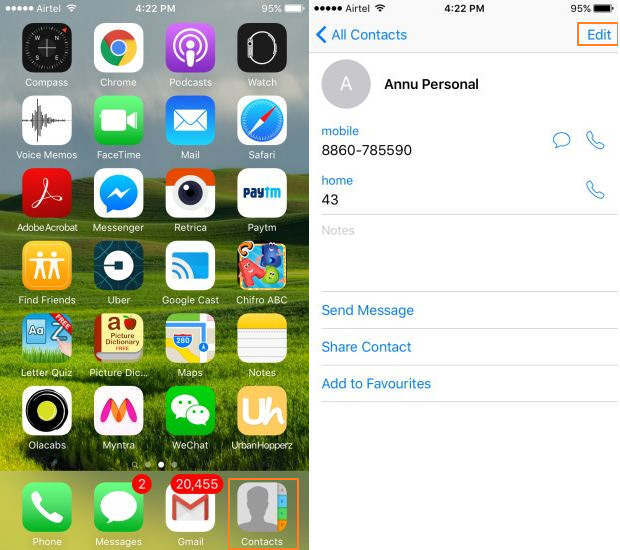
ຂັ້ນຕອນທີ 2: ລຶບການຕິດຕໍ່.
ເລື່ອນລົງຫນ້າແລະໃຫ້ຄລິກໃສ່ "ລຶບການຕິດຕໍ່". A conformation pop-up ຈະປາກົດ, ເລືອກ "ລຶບການຕິດຕໍ່" ເພື່ອສໍາເລັດຂະບວນການ. ດ້ວຍວິທີນີ້, ທ່ານພຽງແຕ່ສາມາດລຶບການຕິດຕໍ່ຫນຶ່ງໂດຍຫນຶ່ງ.
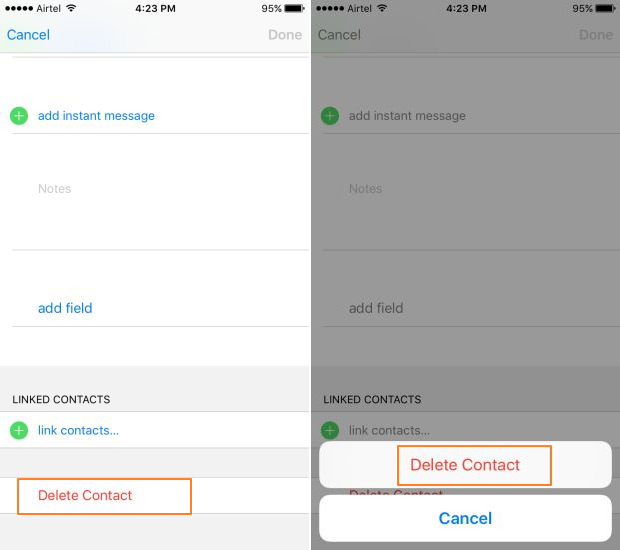
2. ການແກ້ໄຂຂໍ້ມູນຕິດຕໍ່ປະຈຸບັນ:
ຂັ້ນຕອນທີ 1: ເປີດການຕິດຕໍ່.
ເປີດແອັບ Contacts ແລະເລືອກຜູ້ຕິດຕໍ່ທີ່ຕ້ອງການ. ຄລິກ "ແກ້ໄຂ" ຢູ່ແຈເທິງຂວາມືເພື່ອເຂົ້າສູ່ໂໝດແກ້ໄຂ.
ຂັ້ນຕອນທີ 2: ແກ້ໄຂຂໍ້ມູນ.
ກະລຸນາໃສ່ຂໍ້ມູນໃຫມ່ຫຼືດັດແກ້ກ່ຽວກັບຊ່ອງຂໍ້ມູນທີ່ແຕກຕ່າງກັນ. ຄລິກ "ຕື່ມຊ່ອງຂໍ້ມູນ" ເພື່ອເພີ່ມຊ່ອງຂໍ້ມູນໃຫມ່ຖ້າຈໍາເປັນ. ຄລິກ “ແລ້ວໆ” ເພື່ອບັນທຶກຂໍ້ມູນທີ່ຖືກດັດແກ້.
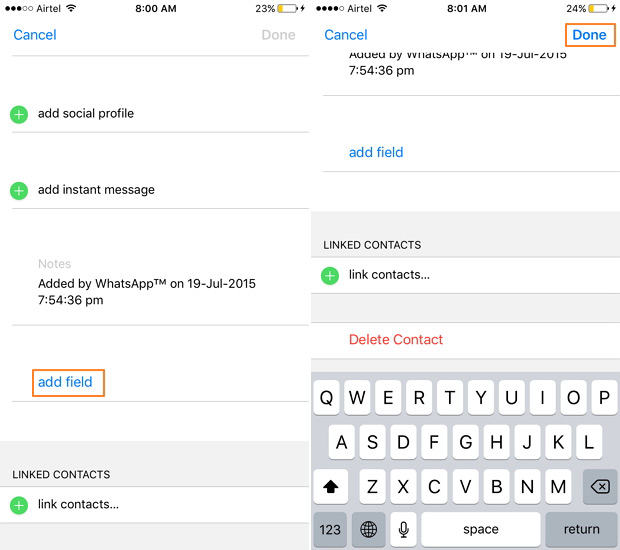
3. ເພີ່ມຕິດຕໍ່ພົວພັນກ່ຽວກັບ iPhone ໂດຍກົງ:
ເປີດແອັບ Contacts ແລະເພີ່ມຜູ້ຕິດຕໍ່.
ເປີດ App Contacts ໃນ iPhone ຂອງທ່ານ. ຢູ່ມຸມຂວາເທິງ, ໃຫ້ຄລິກໃສ່ "+". ໃສ່ລາຍລະອຽດຂອງຜູ້ຕິດຕໍ່ໃໝ່ ແລະຄລິກ ແລ້ວໆ . ການຕິດຕໍ່ຈະຖືກສ້າງຂື້ນຢ່າງສໍາເລັດຜົນ.
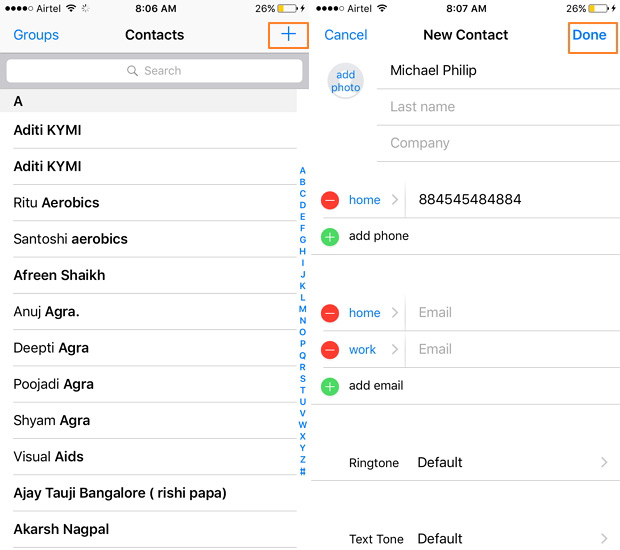
4. ຊອກຫາແລະເອົາຕິດຕໍ່ພົວພັນຊ້ໍາກັນກ່ຽວກັບ iPhone:
ເພື່ອເອົາການຕິດຕໍ່ພົວພັນຊ້ໍາກັນດ້ວຍຕົນເອງໃນ iPhone, ທ່ານຈໍາເປັນຕ້ອງໄດ້ຊອກຫາສໍາລັບການຕິດຕໍ່ທີ່ປາກົດຂຶ້ນຫຼາຍກວ່າຫນຶ່ງຄັ້ງ, ແລະຫຼັງຈາກນັ້ນລົບໃຫ້ເຂົາເຈົ້າດ້ວຍຕົນເອງ.
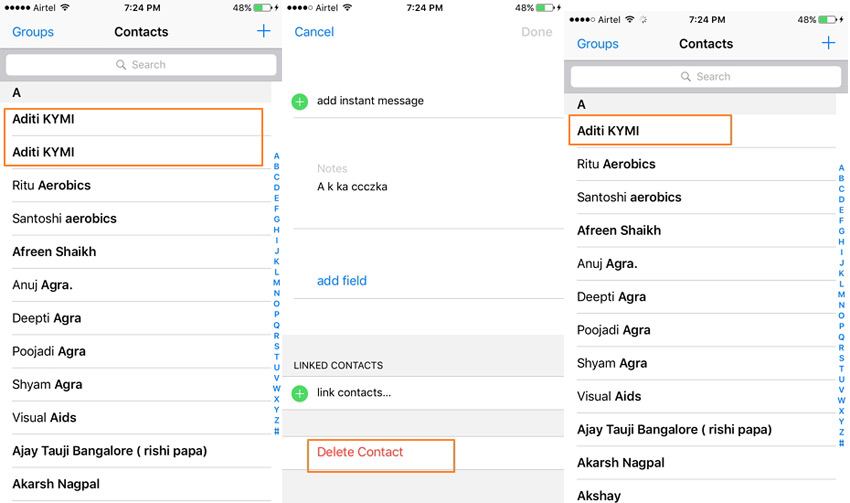
5. ການຄຸ້ມຄອງກຸ່ມສໍາລັບການຕິດຕໍ່:
ກຸ່ມຕິດຕໍ່ດ້ວຍຕົນເອງສາມາດຖືກສ້າງ, ລຶບອອກຫຼືຕິດຕໍ່ພົວພັນສາມາດໂອນຈາກກຸ່ມຫນຶ່ງໄປອີກໂດຍຜ່ານ iCloud.
ໃນຕົວທ່ອງເວັບຂອງທ່ານ, ເປີດ ເວັບໄຊທ໌ iCloud ແລະໃສ່ Apple ID ແລະລະຫັດຜ່ານຂອງທ່ານ. ໃນການໂຕ້ຕອບ iCloud, ໃຫ້ຄລິກໃສ່ ຕິດຕໍ່ພົວພັນ .
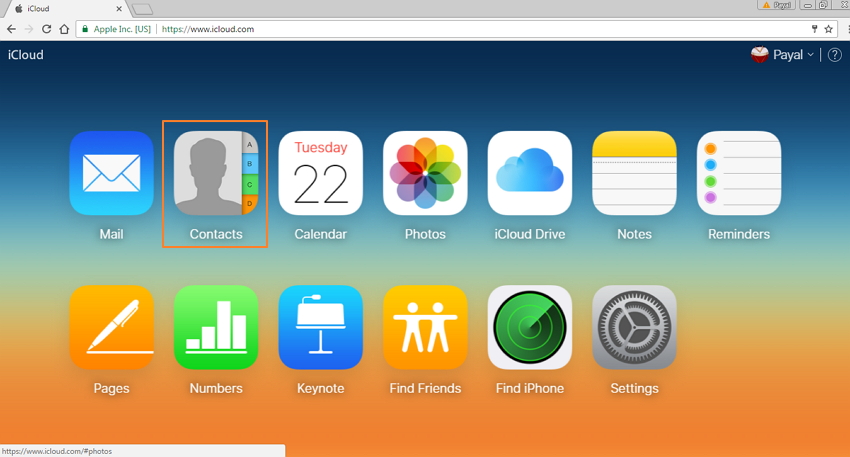
5.1 ສ້າງກຸ່ມໃຫມ່:
ຢູ່ເບື້ອງຊ້າຍລຸ່ມ, ໃຫ້ຄລິກໃສ່ "+" ໄອຄອນແລະເລືອກ "ກຸ່ມໃຫມ່" ຈາກບັນຊີລາຍຊື່ເລື່ອນລົງແລະຕັ້ງຊື່ກຸ່ມຕາມຄວາມຕ້ອງການ. ເມື່ອກຸ່ມຖືກສ້າງຂື້ນ, ທ່ານສາມາດເພີ່ມຜູ້ຕິດຕໍ່ໃຫ້ເຂົາເຈົ້າໂດຍການລາກແລະວາງລົງຈາກລາຍຊື່ຜູ້ຕິດຕໍ່ຕົ້ນຕໍ / ອື່ນໆ.
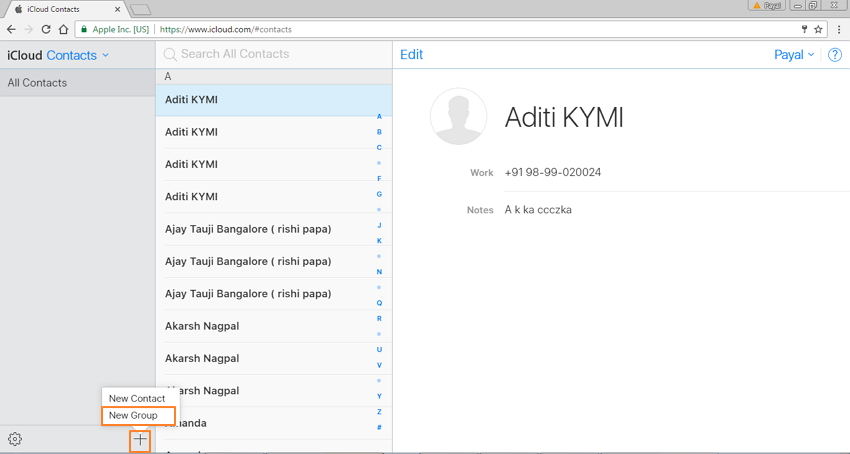
5.2 ການເຄື່ອນຍ້າຍຕິດຕໍ່ພົວພັນລະຫວ່າງກຸ່ມ:
ໃນແຜງດ້ານຊ້າຍ, ບັນຊີລາຍຊື່ຂອງກຸ່ມທີ່ສ້າງຂຶ້ນຈະປາກົດຂຶ້ນ. ເລືອກກຸ່ມ 1 ຈາກບ່ອນທີ່ທ່ານຕ້ອງການໂອນຕິດຕໍ່ພົວພັນແລະຫຼັງຈາກນັ້ນ drag ແລະລົງການຕິດຕໍ່ທີ່ຕ້ອງການກັບກຸ່ມອື່ນ.
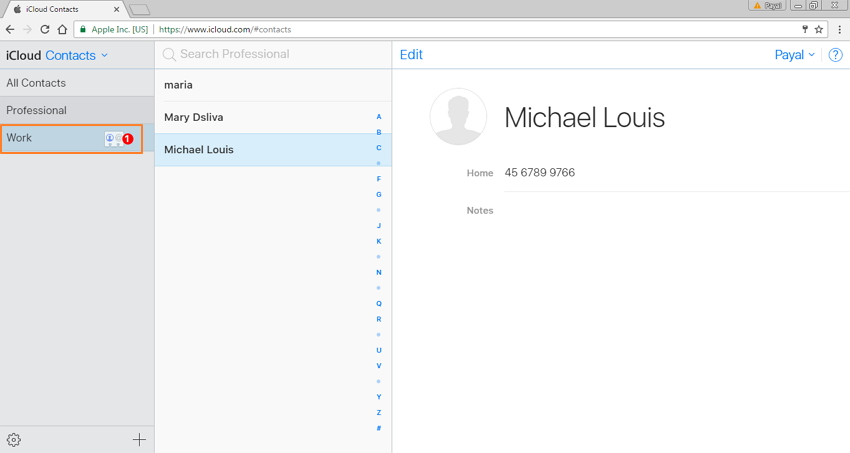
5.3 ການລຶບກຸ່ມ:
ເລືອກກຸ່ມທີ່ຕ້ອງການ, ໃຫ້ຄລິກໃສ່ "ການຕັ້ງຄ່າ" icon ຢູ່ແຈລຸ່ມຊ້າຍ, ແລະຈາກເມນູເລື່ອນລົງ, ເລືອກເອົາ "ລົບ". ປ່ອງຢ້ຽມບໍ່ເຖິງການຢືນຢັນຈະປາກົດຂຶ້ນຈາກບ່ອນທີ່ຄລິກໃສ່ "ລົບ" ເພື່ອຢືນຢັນຂະບວນການ.
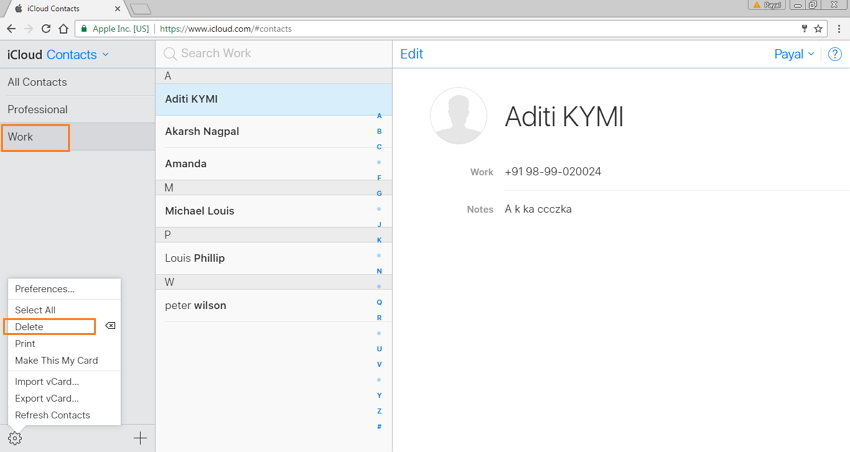
6. Backup ຕິດຕໍ່ພົວພັນ iPhone ກັບ iCloud ຫຼື iTunes:
ທ່ານສາມາດສໍາຮອງຂໍ້ມູນຕິດຕໍ່ພົວພັນໃນ iPhone ຂອງທ່ານໂດຍຜ່ານການ iCloud ຫຼື iTunes ໂຄງການ. ດ້ວຍ iTunes, ການສໍາຮອງຂໍ້ມູນໂທລະສັບທັງຫມົດແມ່ນປະຕິບັດລວມທັງບັນຊີລາຍຊື່ຜູ້ຕິດຕໍ່ທີ່ສາມາດໄດ້ຮັບການຟື້ນຟູໃນເວລາທີ່ຈໍາເປັນ. ໃນເວລາທີ່ການນໍາໃຊ້ລະບົບ iCloud, ການສໍາຮອງຂໍ້ມູນແມ່ນປະຕິບັດໃນການເກັບຮັກສາຟັງແລະບໍ່ໄດ້ຢູ່ໃນການຂັບແຂງຂອງ PC ໄດ້.
ຂັ້ນຕອນໃນການສໍາຮອງຂໍ້ມູນ iPhone ນໍາໃຊ້ iTunes:
ຂັ້ນຕອນທີ 1: ເປີດ iTunes ແລະເຊື່ອມຕໍ່ iPhone ໂດຍນໍາໃຊ້ສາຍ USB ໄດ້.
ຂັ້ນຕອນທີ 2: ກົດ File> ອຸປະກອນ> Back Up . ຂະບວນການສໍາຮອງຂໍ້ມູນຈະເລີ່ມຕົ້ນແລະໃຊ້ເວລາຫຼາຍນາທີເພື່ອໃຫ້ສໍາເລັດ. ກະລຸນາສັງເກດວ່າຖ້າຫາກວ່າທ່ານຕ້ອງການ sync ຕິດຕໍ່ພົວພັນຂອງທ່ານກັບ iTunes ຂອງທ່ານໃນຄັ້ງຕໍ່ໄປ, ການຕິດຕໍ່ຕົ້ນສະບັບກ່ຽວກັບ iPhone ຂອງທ່ານຈະຖືກລົບ.
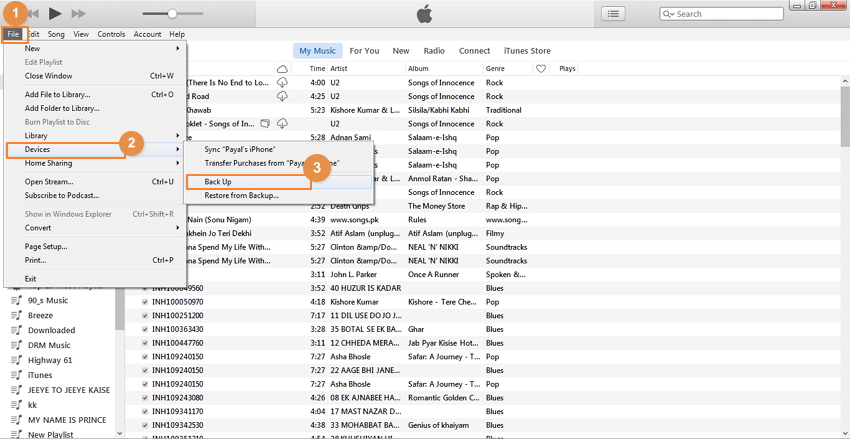
ພາກທີ 3. ການປຽບທຽບລະຫວ່າງສອງວິທີ
ລະບຸໄວ້ຂ້າງເທິງນີ້ແມ່ນຂັ້ນຕອນທີ່ສົມບູນແລະຂັ້ນຕອນໃນການຄຸ້ມຄອງການຕິດຕໍ່ iPhone ດ້ວຍຕົນເອງແລະໂດຍຜ່ານການນໍາໃຊ້ versatile Dr.Fone - ຊອບແວຜູ້ຈັດການໂທລະສັບ. ຖ້າເຈົ້າຢູ່ໃນສະພາບຫຍຸ້ງຍາກ ແລະສັບສົນວ່າຈະຈ້າງວິທີໃດ, ຕາຕະລາງປຽບທຽບຂ້າງລຸ່ມນີ້ຈະຊ່ວຍເຈົ້າໄດ້ແນ່ນອນ.
| ຄຸນສົມບັດ/ວິທີການ | ການຄຸ້ມຄອງການຕິດຕໍ່ການນໍາໃຊ້ Dr.Fone - ໂທລະສັບຜູ້ຈັດການ | ຈັດການການຕິດຕໍ່ດ້ວຍຕົນເອງ |
|---|---|---|
| ລຶບລາຍຊື່ຕິດຕໍ່ພົວພັນໃນ batch | ແມ່ນແລ້ວ | ບໍ່ |
| ຊອກຫາ ແລະລຶບລາຍຊື່ທີ່ຊ້ຳກັນອອກໂດຍອັດຕະໂນມັດ | ແມ່ນແລ້ວ | ບໍ່ |
| ການຄຸ້ມຄອງກຸ່ມຕິດຕໍ່ພົວພັນ | ງ່າຍທີ່ຈະນໍາໃຊ້ | ຄວາມຫຍຸ້ງຍາກປານກາງ |
| ໂອນຕິດຕໍ່ພົວພັນລະຫວ່າງ iPhone ແລະອຸປະກອນອື່ນໆໂດຍກົງ | ແມ່ນແລ້ວ | ບໍ່ |
| ສໍາຮອງຂໍ້ມູນຕິດຕໍ່ພົວພັນ iPhone |
|
|
|
ຮວມລາຍຊື່ຜູ້ຕິດຕໍ່ຈາກໂທລະສັບທ້ອງຖິ່ນ, iCloud ແລະບັນຊີອື່ນໆ |
ແມ່ນແລ້ວ | ບໍ່ |
| ຕື່ມການຕິດຕໍ່ພົວພັນກັບ iPhone ໃນ batch | ແມ່ນແລ້ວ | ບໍ່ |
ດັ່ງນັ້ນທຸກຄັ້ງທີ່ທ່ານໄດ້ຮັບ stuck ໃນສະຖານະການກ່ຽວກັບວິທີການຄຸ້ມຄອງການຕິດຕໍ່ iPhone, ປະຕິບັດຕາມຂ້າງເທິງວິທີການແລະຂັ້ນຕອນ. ແຕ່ໂດຍທົ່ວໄປແລ້ວ, ພວກເຮົາແນະນໍາໃຫ້ທ່ານໃຊ້ Dr.Fone - Phone Manager ເພື່ອໃຊ້ເວລາຫວ່າງຂອງທ່ານ.
ຕິດຕໍ່ພົວພັນ iPhone
- 1. ການຟື້ນຕົວຕິດຕໍ່ iPhone
- ຟື້ນຕົວຕິດຕໍ່ iPhone
- ຟື້ນຕົວຕິດຕໍ່ iPhone ໂດຍບໍ່ມີການສໍາຮອງຂໍ້ມູນ
- ດຶງຂໍ້ມູນຕິດຕໍ່ iPhone
- ຊອກຫາການຕິດຕໍ່ iPhone ສູນເສຍໃນ iTunes
- ດຶງເອົາລາຍຊື່ຜູ້ຕິດຕໍ່ທີ່ຖືກລົບ
- ຂາດການຕິດຕໍ່ iPhone
- 2. ການໂອນຕິດຕໍ່ iPhone
- ສົ່ງອອກຕິດຕໍ່ພົວພັນ iPhone ກັບ VCF
- ສົ່ງອອກຕິດຕໍ່ພົວພັນ iCloud
- ສົ່ງອອກຕິດຕໍ່ພົວພັນ iPhone ກັບ CSV ໂດຍບໍ່ມີການ iTunes
- ພິມການຕິດຕໍ່ iPhone
- ນໍາເຂົ້າຕິດຕໍ່ພົວພັນ iPhone
- ເບິ່ງການຕິດຕໍ່ iPhone ໃນຄອມພິວເຕີ
- ການສົ່ງອອກຕິດຕໍ່ພົວພັນ iPhone ຈາກ iTunes
- 3. ການສໍາຮອງ iPhone ຕິດຕໍ່ພົວພັນ






Selena Lee
ຫົວໜ້າບັນນາທິການ