ວິທີການວາງດົນຕີໃນ iPhone ຈາກຄອມພິວເຕີດ້ວຍ / ບໍ່ມີ iTunes?
27 ເມສາ 2022 • ຍື່ນໄປທີ່: ສຳຮອງຂໍ້ມູນລະຫວ່າງໂທລະສັບ ແລະ PC • ວິທີແກ້ໄຂທີ່ພິສູດແລ້ວ
ໃນຍຸກປະຈຸບັນນີ້, ມັນບໍ່ມີປະໂຫຍດຢ່າງສົມບູນທີ່ຈະເອົາເຄື່ອງຫຼິ້ນ MP3 ແຍກຕ່າງຫາກພຽງແຕ່ສໍາລັບການຟັງເພງ. ໂທລະສັບຂອງພວກເຮົາສາມາດເກັບຮັກສາເກືອບທຸກເພງທີ່ພວກເຮົາຟັງ. ການຖ່າຍໂອນເພງຈາກຄອມພິວເຕີກັບອຸປະກອນມືຖືແມ່ນບໍ່ແມ່ນຍາກຫຼາຍຖ້າຫາກວ່າເຮັດໄດ້ຢ່າງຖືກຕ້ອງ. ຢ່າງໃດກໍຕາມ, ໃນເວລາທີ່ມັນມາກັບອຸປະກອນ iOS, ຂັ້ນຕອນແມ່ນສັບສົນເກີນໄປ.
ພວກເຮົາຈະປຶກສາຫາລືສອງວິທີການໂອນສື່ມວນຊົນຈາກຄອມພິວເຕີກັບ iPhone ແລະຍັງຈະສົມທຽບທັງສອງວິທີການເພື່ອຊອກຫາວິທີທີ່ເຫມາະສົມທີ່ສຸດສໍາລັບຈຸດປະສົງນີ້. ດັ່ງນັ້ນ, ໃນບົດຄວາມນີ້, ພວກເຮົາຈະປຶກສາຫາລືວິທີການໃສ່ເພງໃນ iPhone ຈາກຄອມພິວເຕີ.
- ສ່ວນທີ 1: ເອົາດົນຕີກ່ຽວກັບ iPhone ຈາກຄອມພິວເຕີກັບ iTunes
- ສ່ວນທີ 2: ການຖ່າຍໂອນດົນຕີໃນ iPhone ຈາກຄອມພິວເຕີໂດຍບໍ່ມີການ iTunes

ສ່ວນທີ 1: ເອົາດົນຕີກ່ຽວກັບ iPhone ຈາກຄອມພິວເຕີກັບ iTunes
ໃນເວລາທີ່ມັນມາກັບການໂອນດົນຕີຈາກຄອມພິວເຕີກັບ iPhone, iTunes ແມ່ນຖືວ່າເປັນວິທີການທົ່ວໄປທີ່ສຸດຂອງການໂອນ. ການຖ່າຍໂອນດົນຕີທີ່ມີການຊ່ວຍເຫຼືອຂອງ iTunes ແມ່ນຂ້ອນຂ້າງງ່າຍຖ້າຫາກວ່າເຮັດໄດ້ຢ່າງຖືກຕ້ອງ. ວິທີການນີ້ສາມາດຖືກນໍາໃຊ້ກັບ iPhones 6-X. ໃນເວລາທີ່ມັນມາກັບ newbie, ພວກເຂົາເຈົ້າອາດຈະເຫັນວ່າມັນເປັນການທ້າທາຍທີ່ຂ້ອນຂ້າງໃນການໂອນດົນຕີໂດຍນໍາໃຊ້ iTunes.
ດີ, ທ່ານພຽງແຕ່ມີການປະຕິບັດຕາມຂັ້ນຕອນທັງຫມົດທີ່ໄດ້ກ່າວຂ້າງລຸ່ມນີ້ເພື່ອຮູ້ວິທີການເອົາເພງໃນ iPhone ຈາກຄອມພິວເຕີ:
ເພີ່ມລາຍການຈາກ iTunes ດ້ວຍຕົນເອງ
ຂັ້ນຕອນທີ 1. ເຊື່ອມຕໍ່ອຸປະກອນ iOS ຂອງທ່ານກັບຄອມພິວເຕີຂອງທ່ານ.
ຂັ້ນຕອນທີ 2. ໃນປັດຈຸບັນ, ທ່ານມີເພື່ອເປີດ iTunes ໃນຄອມພິວເຕີຂອງທ່ານ. ກະລຸນາຮັບປະກັນວ່າທ່ານມີສະບັບຫລ້າສຸດຂອງ iTunes ຕິດຕັ້ງໃນຄອມພິວເຕີຂອງທ່ານ.
ຂັ້ນຕອນທີ 3. ຫຼັງຈາກນັ້ນ, ໄປຢ້ຽມຢາມເພງຈາກຄະນະກໍາມະຊ້າຍ, ຫຼັງຈາກນັ້ນ, ທ່ານມີເພື່ອຄັດເລືອກເອົາເນື້ອໃນທີ່ທ່ານຕ້ອງການທີ່ຈະເພີ່ມອຸປະກອນຂອງທ່ານຈາກຫໍສະຫມຸດ iTunes.
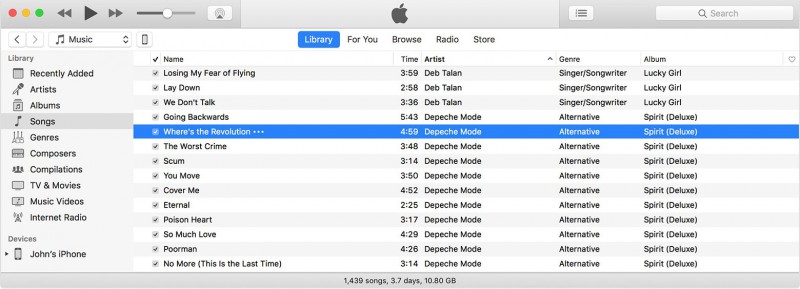
ຂັ້ນຕອນທີ 4. ທ່ານຈະຊອກຫາອຸປະກອນຂອງທ່ານຢູ່ໃນ sidebar ຊ້າຍຂອງຫນ້າຈໍ iTunes ຂອງທ່ານ. ຫຼັງຈາກການເລືອກ, drag ໄຟລ໌ຈາກຫໍສະຫມຸດ iTunes ຂອງທ່ານກັບ iPhone ຂອງທ່ານ.
ຫມາຍເຫດ: ສໍາລັບ iPhone, ເພງສາມາດໄດ້ຮັບການເພີ່ມຈາກຫ້ອງສະຫມຸດ iTunes ດຽວ.
ເພີ່ມລາຍການຈາກຄອມພິວເຕີຂອງທ່ານດ້ວຍຕົນເອງ
ຖ້າຫາກທ່ານມີໄຟລ໌ສື່ມວນຊົນໃນຄອມພິວເຕີຂອງທ່ານທີ່ທ່ານບໍ່ສາມາດຊອກຫາໃນຫໍສະຫມຸດ iTunes, ທ່ານສາມາດໂອນໄຟລ໌ຈາກຄອມພິວເຕີຂອງທ່ານກັບ iPhone ຂອງທ່ານໂດຍນໍາໃຊ້ iTunes. ເຮັດດັ່ງຕໍ່ໄປນີ້ເພື່ອຮູ້ວິທີການດາວນ໌ໂຫລດເພງກັບ iPhone ຈາກຄອມພິວເຕີ:
ຂັ້ນຕອນທີ 1. ຫນ້າທໍາອິດຂອງການທັງຫມົດ, ທ່ານມີການເຊື່ອມຕໍ່ iPhone ຂອງທ່ານກັບຄອມພິວເຕີຂອງທ່ານ.
ຂັ້ນຕອນທີ 2. ໃນປັດຈຸບັນ, ເປີດ iTunes ໃນຄອມພິວເຕີຂອງທ່ານ (ສະບັບຫລ້າສຸດ)
ຂັ້ນຕອນທີ 3. ໃນປັດຈຸບັນ, ທ່ານມີເພື່ອຊອກຫາຄອມພິວເຕີຂອງທ່ານສໍາລັບໄຟລ໌ສື່ມວນຊົນທີ່ທ່ານຕ້ອງການທີ່ຈະໂອນ. ຖ້າຫາກວ່າລາຍການທີ່ໄດ້ປາກົດໃນເມື່ອກ່ອນໃນຫ້ອງສະຫມຸດ iTunes ຂອງທ່ານ, ທ່ານຈະພົບເຫັນມັນຢູ່ໃນໂຟນເດີສື່ມວນຊົນ iTunes ຂອງທ່ານ.
ຂັ້ນຕອນທີ 4. ຫຼັງຈາກນີ້, ເພື່ອດາວໂຫລດເພງກັບ iPhone, ທ່ານຈະຕ້ອງໄດ້ເລືອກເອົາລາຍການແລະສໍາເນົາວ່າ.
ຂັ້ນຕອນທີ 5. ກັບຄືນໄປບ່ອນຫນ້າຈໍ iTunes ຂອງທ່ານແລະເປີດແຖບຫໍສະຫມຸດຂອງດົນຕີ.
ຂັ້ນຕອນທີ 6. ທ່ານຈະຊອກຫາອຸປະກອນ iOS ຂອງທ່ານໃນແຖບດ້ານຊ້າຍ, ທ່ານຈະຕ້ອງຄລິກໃສ່ມັນ. ໃນປັດຈຸບັນ, ທ່ານຈະຕ້ອງຄລິກໃສ່ຊື່ຂອງລາຍການທີ່ທ່ານຕ້ອງການທີ່ຈະເພີ່ມ. ສໍາລັບຕົວຢ່າງ, ທ່ານຈະຕ້ອງເລືອກສຽງຖ້າຫາກວ່າທ່ານຕ້ອງການທີ່ຈະເພີ່ມສຽງເອີ້ນເຂົ້າ.
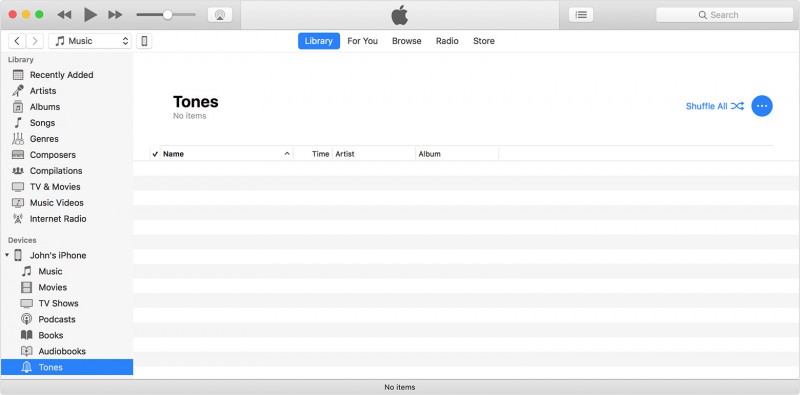
ຂັ້ນຕອນທີ 7. ຂັ້ນຕອນສຸດທ້າຍໃນການໂອນແມ່ນວ່າທ່ານຕ້ອງໄດ້ວາງລາຍການນັ້ນ.
Pros ຂອງການວາງດົນຕີກ່ຽວກັບ iPhone ການນໍາໃຊ້ iTunes
- - ນີ້ແມ່ນຂະບວນການທົ່ວໄປທີ່ສຸດຂອງການໂອນສື່ມວນຊົນລະຫວ່າງຄອມພິວເຕີແລະອຸປະກອນ iOS.
- - ນີ້ບໍ່ໄດ້ຮຽກຮ້ອງໃຫ້ມີຊອບແວເພີ່ມເຕີມນອກຈາກ iTunes.
ຂໍ້ເສຍຂອງການວາງດົນຕີໃນ iPhone ການນໍາໃຊ້ iTunes
- - ມັນເປັນຂະບວນການທີ່ໃຊ້ເວລາຫຼາຍ.
- - ການໂອນໄຟລ໌ສື່ມວນຊົນທີ່ມີການຊ່ວຍເຫຼືອຂອງ iTunes ອາດຈະເປັນຂະບວນການສະລັບສັບຊ້ອນເກີນໄປສໍາລັບ newbie.
- - ອາດຈະມີໂອກາດສູນເສຍຂໍ້ມູນ ຫຼືຄວາມເສຍຫາຍ.
ໃນປັດຈຸບັນ, ພວກເຮົາຈະຍ້າຍອອກໄປພາກສ່ວນຕໍ່ໄປເພື່ອຮູ້ວິທີການດາວນ໌ໂຫລດເພງກັບ iPhone ຈາກຄອມພິວເຕີໂດຍບໍ່ມີການນໍາໃຊ້ iTunes.
ສ່ວນທີ 2: ການຖ່າຍໂອນດົນຕີໃນ iPhone ຈາກຄອມພິວເຕີໂດຍບໍ່ມີການ iTunes
ພວກເຮົາບໍ່ສາມາດປະຕິເສດຄວາມຈິງທີ່ວ່າການໂອນດົນຕີທີ່ມີການຊ່ວຍເຫຼືອຂອງ iTunes ອາດຈະມີຄວາມສັບສົນ, ໂດຍສະເພາະແມ່ນສໍາລັບ rookies ໄດ້. ດັ່ງນັ້ນທາງເລືອກທີ່ດີທີ່ສຸດແມ່ນການນໍາໃຊ້ຊອບແວທີ່ມີປະສິດທິພາບ. ດຽວນີ້, ມີຊຸດເຄື່ອງມືຫຼາຍພັນຊຸດສຳລັບວຽກນີ້. ຢ່າງໃດກໍຕາມ, ບັນຫາທີ່ແທ້ຈິງແມ່ນວ່າຈໍານວນຫນ້ອຍຫຼາຍຂອງຊຸດເຄື່ອງມືເຫຼົ່ານັ້ນຕົວຈິງແລ້ວເຮັດສິ່ງທີ່ເຂົາເຈົ້າສັນຍາ. ເພາະສະນັ້ນ, ພວກເຮົາແນະນໍາໃຫ້ທ່ານໃຊ້ Dr.Fone - Phone Manager (iOS) . ນີ້ແມ່ນຊຸດເຄື່ອງມືທີ່ດີທີ່ສຸດທີ່ມີຢູ່ໃນຕະຫຼາດ. ມັນແມ່ນງ່າຍຫຼາຍເພື່ອນໍາໃຊ້ແລະການໂຕ້ຕອບແມ່ນງ່າຍດາຍຫຼາຍເພື່ອນໍາໃຊ້. ມັນຍັງໄວຫຼາຍໃນການປະຕິບັດເພື່ອໃຫ້ສາມາດໂອນດົນຕີກ້ຽງແລະວ່ອງໄວຈາກ iPhone.

Dr.Fone - ຜູ້ຈັດການໂທລະສັບ (iOS)
ເອົາເພງໃສ່ iPhone/iPad/iPod ຈາກຄອມພິວເຕີໂດຍບໍ່ມີການ iTunes
- ການຖ່າຍໂອນ, ການຄຸ້ມຄອງ, ການສົ່ງອອກ / ການນໍາເຂົ້າເພງຂອງທ່ານ, ຮູບພາບ, ວິດີໂອ, ຕິດຕໍ່ພົວພັນ, SMS, ກິດແລະອື່ນໆ
- ສໍາຮອງຂໍ້ມູນເພງ, ຮູບພາບ, ວິດີໂອ, ຕິດຕໍ່ພົວພັນ, SMS, ກິດແລະອື່ນໆຂອງທ່ານກັບຄອມພິວເຕີແລະການຟື້ນຟູໃຫ້ເຂົາເຈົ້າໄດ້ຢ່າງງ່າຍດາຍ.
- ການຖ່າຍໂອນດົນຕີ, ຮູບພາບ, ວິດີໂອ, ຕິດຕໍ່ພົວພັນ, ຂໍ້ຄວາມ, ແລະອື່ນໆຈາກໂທລະສັບສະຫຼາດຫນຶ່ງກັບຄົນອື່ນ.
- ໂອນໄຟລ໌ສື່ລະຫວ່າງອຸປະກອນ iOS ແລະ iTunes.
- ເຫມາະສົມກັບ iOS 7, iOS 8, iOS 9, iOS 10, iOS 11, iOS 12, iOS 13 ແລະ iPod.
ປະຕິບັດຕາມຂັ້ນຕອນທີ່ໄດ້ຮັບຂ້າງລຸ່ມນີ້ເພື່ອຮູ້ວິທີການເອົາເພງໃນ iPhone ຈາກຄອມພິວເຕີ:

ຂັ້ນຕອນທີ 1. ທ່ານມີການເຊື່ອມຕໍ່ iPhone ຂອງທ່ານກັບຄອມພິວເຕີຂອງທ່ານໂດຍນໍາໃຊ້ສາຍຟ້າຜ່າທີ່ມາກັບອຸປະກອນຂອງທ່ານ.
ຫມາຍເຫດ: ຖ້າຫາກວ່າທ່ານເຫັນບໍ່ເຖິງການສະແດງໃຫ້ເຫັນ "ໄວ້ວາງໃຈໃນຄອມພິວເຕີນີ້" ໃນ iPhone ຂອງທ່ານ, ທ່ານຈະຕ້ອງໄດ້ແຕະທີ່ຄວາມເຊື່ອຖືເພື່ອສືບຕໍ່.

ຂັ້ນຕອນທີ 2. ຫຼັງຈາກອຸປະກອນຂອງທ່ານໄດ້ຮັບການເຊື່ອມຕໍ່ສົບຜົນສໍາເລັດ, ທ່ານຈະຕ້ອງໄປແຖບດົນຕີ / ວິດີໂອ / ຮູບພາບທີ່ຈະມີຢູ່ທາງເທິງຂອງຊຸດເຄື່ອງມື Dr.Fone ໄດ້. ເຈົ້າອາດຈະເບິ່ງພາບໜ້າຈໍທີ່ໃຫ້ໄວ້ຂ້າງລຸ່ມນີ້ເພື່ອໃຫ້ໄດ້ຄວາມຄິດທີ່ດີກວ່າກ່ຽວກັບຂະບວນການໂອນຍ້າຍ.

ຂັ້ນຕອນທີ 3. ຫຼັງຈາກນີ້, ທ່ານຈະຕ້ອງໄດ້ຄລິກໃສ່ 'ຕື່ມດົນຕີ" ທາງເລືອກທີ່ຈະມີຢູ່ເທິງຂອງຫນ້າຈໍໄດ້, ທ່ານມີທາງເລືອກທີ່ຈະເພີ່ມເພງຫນຶ່ງໃນເວລາຫຼືເພີ່ມເພງທັງຫມົດໃນໂຟນເດີສະເພາະໃດຫນຶ່ງ. .

ຂັ້ນຕອນທີ 4. ໃນປັດຈຸບັນເລືອກເອົາໄຟລ໌ດົນຕີທີ່ທ່ານຕ້ອງການໂອນ. ຫຼັງຈາກນັ້ນ, ໃຫ້ຄລິກໃສ່ OK ເປັນການຢືນຢັນເພື່ອເລີ່ມຕົ້ນຂະບວນການໂອນ. ໄຟລ໌ເພງທັງຫມົດທີ່ເລືອກຈະໄດ້ຮັບການເພີ່ມຈາກຄອມພິວເຕີຂອງທ່ານກັບອຸປະກອນ iOS ຂອງທ່ານໃນສອງສາມນາທີ. ທ່ານພຽງແຕ່ຕ້ອງລໍຖ້າຢ່າງອົດທົນສໍາລັບບາງເວລາ.

ການປຽບທຽບວິທີການ 1 ກັບວິທີການ 2 ພວກເຮົາສາມາດສະຫຼຸບໄດ້ຢ່າງງ່າຍດາຍວ່າການນໍາໃຊ້ Dr.Fone toolkit ເປັນວິທີທີ່ດີທີ່ສຸດເພື່ອໂອນດົນຕີຈາກຄອມພິວເຕີກັບ iPhone. ມັນອາດຈະຕ້ອງການຊອບແວເພີ່ມເຕີມແຕ່ Dr.Fone ແມ່ນຊອບແວພາກສ່ວນທີສາມທີ່ເຊື່ອຖືໄດ້ຫຼາຍທີ່ສຸດເຊິ່ງຮັບປະກັນວ່າຈະບໍ່ເປັນອັນຕະລາຍຕໍ່ອຸປະກອນຂອງທ່ານ. ມັນເປັນວິທີທີ່ງ່າຍທີ່ສຸດທີ່ຈະໂອນໄຟລ໌ສື່ມວນຊົນການຄັດໃດໆ. ຊຸດເຄື່ອງມືນີ້ໄດ້ຖືກຈັດອັນດັບ "ຫນຶ່ງໃນທີ່ດີທີ່ສຸດ" ໂດຍເວັບໄຊທ໌ເຕັກໂນໂລຢີຊັ້ນນໍາ. ມັນຍັງຮັບປະກັນການປົກປ້ອງຂໍ້ມູນຂອງທ່ານຈາກປະເພດຂອງຄວາມເສຍຫາຍຫຼືການສູນເສຍຂໍ້ມູນໃດໆ. ເຖິງແມ່ນວ່າທ່ານຈະໄປຜິດພາດ, ຊຸດເຄື່ອງມືນີ້ຈະບໍ່ເສຍຫາຍຫຍັງ. ທ່ານສາມາດກັບຄືນໄປຫາຂັ້ນຕອນທີ່ຜ່ານມາໄດ້ຢ່າງງ່າຍດາຍແລະແກ້ໄຂຄວາມຜິດພາດຂອງທ່ານ. ຈຸດທັງຫມົດເຫຼົ່ານີ້ໄດ້ຢ່າງງ່າຍດາຍ justify ຈຸດທີ່ Dr.Fone ເຄື່ອງມືແມ່ນດີກວ່າຫຼາຍເມື່ອປຽບທຽບກັບການນໍາໃຊ້ iTunes ສໍາລັບການໂອນສື່ມວນຊົນລະຫວ່າງ iPhone ແລະຄອມພິວເຕີ.
ພວກເຮົາຫວັງວ່າທ່ານກໍ່ມັກອ່ານບົດຄວາມນີ້ໂດຍອີງໃສ່ວິທີການດາວນ໌ໂຫລດເພງກັບ iPhone ຈາກຄອມພິວເຕີ. ໃຫ້ພວກເຮົາຮູ້ຄວາມຄິດຂອງທ່ານກ່ຽວກັບມັນຢູ່ໃນພາກຄໍາເຫັນຂ້າງລຸ່ມນີ້. ດັ່ງນັ້ນໃນເວລາຕໍ່ໄປທີ່ທ່ານກໍາລັງຊອກຫາການໂອນຫຼືດາວນ໌ໂຫລດເພງກັບ iPhone ຂອງທ່ານ, ບໍ່ລືມທີ່ຈະເບິ່ງປະມານວິທີການທີ່ກ່າວມາຂ້າງເທິງ.
ການຖ່າຍໂອນດົນຕີ iPhone
- ການຖ່າຍໂອນດົນຕີກັບ iPhone
- ການຖ່າຍໂອນດົນຕີຈາກ iPad ກັບ iPhone
- ການຖ່າຍໂອນດົນຕີຈາກ External Hard Drive ກັບ iPhone
- ເພີ່ມດົນຕີກັບ iPhone ຈາກຄອມພິວເຕີ
- ການຖ່າຍໂອນດົນຕີຈາກ Laptop ກັບ iPhone
- ການຖ່າຍໂອນດົນຕີກັບ iPhone
- ເພີ່ມເພງໃສ່ iPhone
- ເພີ່ມດົນຕີຈາກ iTunes ກັບ iPhone
- ດາວນ໌ໂຫລດເພງກັບ iPhone
- ການຖ່າຍໂອນດົນຕີຈາກຄອມພິວເຕີກັບ iPhone
- ການຖ່າຍໂອນດົນຕີຈາກ iPod ກັບ iPhone
- ເອົາເພງໃນ iPhone ຈາກຄອມພິວເຕີ
- ການຖ່າຍໂອນສື່ມວນຊົນສຽງກັບ iPhone
- ການຖ່າຍໂອນ Ringtones ຈາກ iPhone ກັບ iPhone
- ໂອນ MP3 ກັບ iPhone
- ໂອນ CD ກັບ iPhone
- ການຖ່າຍໂອນຫນັງສືສຽງກັບ iPhone
- ໃສ່ Ringtones ໃນ iPhone
- ການຖ່າຍໂອນດົນຕີ iPhone ກັບ PC
- ດາວໂຫຼດເພງໃສ່ iOS
- ດາວໂຫລດເພງໃນ iPhone
- ວິທີການດາວນ໌ໂຫລດເພງຟຣີໃນ iPhone
- ດາວນ໌ໂຫລດເພງໃນ iPhone ໂດຍບໍ່ມີການ iTunes
- ດາວນ໌ໂຫລດເພງກັບ iPod
- ການຖ່າຍໂອນດົນຕີກັບ iTunes
- ເຄັດລັບການຊິ້ງເພງຂອງ iPhone ເພີ່ມເຕີມ






Selena Lee
ຫົວໜ້າບັນນາທິການ